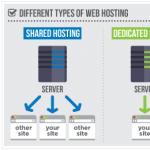ボルトなしでゲーミングマウスを分解する方法。 有線マウスを解析するための手順。 コンピュータのマウスを修正する方法。 コンピュータマウスの分解コンピュータマウスを分解することは可能ですか?
コンピューターのマウスは、ユーザーが画面上のカーソルを制御できるようにするマニピュレーターです。 このデバイスは非常に信頼性が高く、注意深く使用すれば、適切なケアを何年も続けることができます。 多くの場合、ほんの些細なことで、所有者自身が次に何をするかを選択します。古いマニピュレーターを捨てて新しいマニピュレーターを購入するか、故障の原因を突き止めてアシスタントを修理しようとします。 これは、その内部メカニズムに到達するためにマウスをどのように分解するかという問題を提起します。
修復できるコンピュータのマウスの破損の最も一般的なタイプのいくつかがあります。 これは、ケースを離れるときのワイヤーの擦れである可能性があります。マウスが配線されている場合、ボタンが詰まっています。通常は左側のボタンが頻繁に使用されるため、またはホイールがうまく機能しません。 これらは、アシスタントの寿命を延ばすために修正できる内訳です。
マニピュレータのデバイスはシンプルに見えますが、それでも、マウスの分解方法に問題が発生することがよくあります。 モデルに応じて、1本または2本のネジで固定されます。 一部のデバイスではネジが見えますが、ほとんどのメーカーは、より美しい外観のために、ステッカーまたはスラストパッドの下にファスナーを隠しています。 したがって、ネジを見つけるには、ステッカーに円の形のたわみがあるかどうかを注意深く調べる必要があります。ある場合は、それを剥がす必要があります。ない場合は、必要です。スラストベアリングの下を見る。 後者は慎重に取り外して、後で元の位置に戻すことができるようにする必要があります。そうしないと、マウスがマット上でうまくスライドしません。
すべてのネジを緩めたら、マニピュレータ本体を半分に分けて上部を取り外す必要があります。 マウスをさらに分解する方法は、通常は何も固定されていないため、ほとんどの場合問題ありませんが、一部のモデルでは小さなネジでねじ込むことができるため、注意が必要です。 ボードを取り外すことができない場合は、既存のすべての留め具を緩める必要があります。
マウスはラッチに取り付けることもできます。ラッチを決定するには、ドライバーで半分のジョイントに沿って歩き、ラッチを開く必要があります。 マニピュレータを分解するときは、後で正しく組み立てるために、部品がどのように配置されているかを正確に覚えておくことが重要です。 光学プリズムやその他の光学素子には触れないでください。 それでも接触を避けることができなかった場合は、光学部品を洗浄するための特殊な液体を使用したナプキンで汚れた痕跡を拭き取る必要があります。
多くのユーザーは、マウスがワイヤレスの場合、どのように分解するかについて疑問を持っています。 まず、どちらかのコンピューターが必要です。 ラップトップ用のワイヤレスマウスは、有線のものとほとんど同じ方法で分解されます。 マニピュレーターの中央には銀色のボタンがあり、それを押してカバーを外し、単三電池を取り出す必要があります。

ジュエリードライバーですべての留め具を緩めます。 ボトムカバーのゴムベースも取り除く必要があります。 これは爪やすりで行うことができます。 マウスは2つの部分に分割する必要があります。 下部には、ボード、スクロールホイール、アンテナがあります。 ボードを取り外すには、4本のボルトを緩める必要があります。 その後、マウスは完全に検査と修理の準備が整います。
コンピュータのマウスが壊れている場合は、急いで新しいマウスを購入しないでください。 あなた自身が故障を修正することができ、デバイスが1年以上あなたに役立つ可能性は十分にあります。
マウスセンサージャンク
また、特定の位置にカーソルを正確に合わせることができない場合もあります。 それは絶えず震え、それ自体で動きます。 この状況は、マウスの光学グループの目詰まりを明確に示しています。
ほとんどの場合、閉塞は外部にあります。 ほこりや髪の毛がコンパートメントに入り、ダイオードからの光がテーブルで反射します。 このような障害物を取り除くために、マウスを分解する必要さえありません。 裏返して吹き飛ばすだけで十分です。 最後の手段として、小さなブラシを使用して付着した破片を取り除きます。
このような操作の後で、マウスカーソルが震える場合は、センサーが内部に詰まっているか、完全に故障している可能性があります。 いずれにせよ、マウスを分解して、アルコールに浸した綿棒を巻いたつまようじでセンサーをきれいにすることができます。

綿棒でセンサーを掃除する前に、センサーを吹き飛ばして、濡れた後に付着する可能性のある細かいほこりを吹き飛ばすこともできます。 その後、軽く押しずに、回転運動でつまようじをセンサーの穴に挿入します。 数回転し、回転を止めずに、つまようじを取り出し、アルコールが乾くのを待って、マウスを接続してみます。
すべてのクリーニングを試みてもセンサーが正常に機能しない場合は、別のマウス、はんだごて、まっすぐな手がある場合は、機能していないマイクロ回路を取り外して、別のマウスのセンサーと交換できます。 ただし、これにはすでに一定のスキルが必要なので、誰もがそれをやってのけることができるわけではありません...
マウスホイールをスクロールします
マウスは正常に動作することがありますが、ホイールを使おうとすると、スクロールしているページが上下にジャンプし始めるか、まったくスクロールしたくありません。 悲しいかな、マウスホイールの故障はかなり頻繁な故障であり、この記事を書くように私に促したのは彼女でした。
まず、ホイールが溝の中でどれだけ均等に回転するかを慎重に検討する必要があります。 溝自体とホイールの車軸は六角形の断面を持っていますが、この六角形の1つまたは複数の側面が変形することがあり、その結果、車軸が問題のある領域でスリップします。
このような問題がある場合は、ホイールアクスルの端をテープまたは電気テープで少量シールすることで解決します。 ホイールの動きですべてが正常である場合は、エンコーダー(スクロールセンサー)内で故障が発生しています。 長期間使用すると緩む可能性があるため、少し圧縮する必要があります。

これを行うには、小さなペンチを取り、エンコーダーをスクロール機構のプラスチック部品に取り付ける4つの金属製ブラケットに1つずつ押し下げます。 ここでの主なことは、それをやり過ぎたり、壊れやすいプラスチックを壊したりしないことですが、同時に強く絞ることです。 マウスを接続してみて、押すたびにスクロールの悪影響が減少するかどうかを確認してください。
残念ながら、私の場合、ジャークを完全に取り除くことはできませんでした。 はい、ページジャンプの頻度と変動は減少しましたが、ジャンプ自体は完全に消えたわけではありません。 それから私はロシア語で根本的かつ真にシーリングの問題に取り組むことに決めました:)私は古いバッテリーパックから薄いが高密度のポリエチレン片を切り取り、それをメカニズムの中に貼り付けました:

最も興味深いことに、この操作は役に立ちました! ストリップの余分な長さを切り取り、マウスを組み立てるだけです:)
マウスボタンが機能しない
最後の、そして最も厄介な内訳は、機能しないボタンです。 左のもの、右のもの、または車輪の下のものであるかどうかは重要ではありません-それらは通常すべて同じです。 重要なことは、機能していないボタンは実際にはまったく修復されていないということです。 マイクロスイッチを交換するには、動作していないものをはんだごてではんだ付け解除し、新しいものと交換するか、別のマウスから借りる必要があります。

マイクロスイッチには3つの「脚」があり、最初の脚は通常のラッチで、他の2つの脚ははんだ付けが必要な接点です。 ラッチをはんだ付けする必要はありません。 マイクロスイッチを誤って間違った方向に挿入しないように、「絶対確実」として機能するだけです。
ボタンが機能する場合もありますが、押すたびに機能するとは限りません。 このような症状は、マイクロスイッチを押すボタンプッシャーの端が頻繁に使用されていることを示している可能性があります。
マウスを分解し、問題のあるボタンとそのプッシャーを注意深く調べます。 小さなへこみが見られる場合は、問題がある可能性があります。 洗浄した部分をエポキシ樹脂または溶融プラスチックの液滴で満たすだけで十分です。
発生する可能性のある最後の問題は、マウスボタンをクリックしたときにマウスボタンがダブルクリックされることです。 マイクロスイッチを再はんだ付けするか、プログラムでこの問題を解決できます。 いずれの場合も、はんだごてを使用する前に、Windowsのコントロールパネルでマウスの設定が正しいかどうかを確認してください。

デフォルトでは、ダブルクリック速度スライダーは中央に配置され、マウスのスティッキーボタンオプションは無効になっています。 これらのパラメータを設定して、問題が解決したかどうかを確認してください。 そうでない場合、ダブルクリックを「修復」する別の根本的なソフトウェアの方法は、マウスドライバを削除することです。 ドライバーを正しく削除する方法が書かれています。
結論
マウスは、最も活発に使用されているコンピューターデバイスの1つです。 したがって、それらがしばしば失敗することは驚くべきことではありません。 ただし、デバイスがシンプルなため、ほとんどの場合、誰でもマウスを修正できます。
これを行うために、電子機器をはんだ付けしたり理解したりできる必要はありません。 主なことは、故障の原因を明確に診断することです。 ここでは、医学の場合と同様に、正しい診断が修復を成功させるための道です。
私たちの記事があなたのマウスで何が正確に壊れたかを決定し、それ故に故障を修正することを可能にすることを願っています。 あなたへの成功した修理!
P.S. ソースへのオープンなアクティブリンクが示され、Ruslan Tertyshnyの著者が保持されている場合は、この記事を自由にコピーして引用することができます。
コンピューターのマウスは、PCユーザーが画面上のカーソルを簡単に制御できるマニピュレーターまたはポインティング入力デバイスです。 一見シンプルに見えても、分解は簡単ではありません。 マウスを解析するためのいくつかのオプションを考えてみましょう。
必要になるだろう
- ドライバー
手順
手順
- マニピュレーターを分解する
今日はあなたができる方法をお話します コンピュータマウスのマイナーな修理..。 あなたの多くは尋ねるかもしれません:なぜですか? 結局のところ、今日では、欠陥のあるマウスをいじってそこで何かを修正しようとするよりも、新しいマウスを購入する方が簡単です。 そして、いくつかの点であなたは正しいでしょう。 しかし、慣れたり、愛着を持ったりするオブジェクトやものがあり、それらの置き換えは必ずしも同等ではありません。
コンピュータのマウスは、あなたがいつの間にか慣れているものであり、古い齧歯動物から新しい齧歯動物への交換がすぐに感じられます。
まず第一に、これらはあなたの手のひらの上でのマウスの感覚、そしてキーストロークの便利さと強さです。 そして、あなたが店でそれほど簡単に買うことができない高価なマウスを使うならば。 一言で言えば、あなたはいつでもマウスを捨てることができますが、あなたはそれに別の命を与えることを試みる必要があります。
マウスを分解するには、ケースの背面下部にあるネジを緩める必要があります。 私のデザインでは、ネジがシリコンの「足」の下にあることがわかります。 そして、そのようなネジが紙のステッカーで覆われているマウスのデザインがあり、ネジに到達するために、通常、ステッカーに穴が開けられます。

ドライバーやはさみの先を使って脚の端をこじ開けてはがし、横に引っ張ります。 あなたがステッカーを持っているならば、それから我々はそれを突き刺します。

次に、ケースの上部を持ち上げて少し引っ張り、ケースのベースの前部にある溝から出てくるようにします。

次の図で、矢印は、マウスがうまく機能しなくなるために、最も摩耗しやすいアイテムのいくつかを示しています。 これらは主にマイクロスイッチであり、マウスケースの入り口にあるUSBケーブルの一部です。

2.誤動作。
最初の一般的な誤動作は、マウスを動かしたときにカーソルが所定の位置に留まるか、ぎくしゃくして動くか、カーソルを動かすためにマウスを数回動かす必要がある場合です。 このような誤動作は、マウスケースの入り口にあるUSBケーブルがワイヤーの繰り返しの曲げによって擦り切れたときに現れます。
それは簡単かつ簡単に排除することができます。.
はさみまたはナイフを使用して、点線で示されているUSBケーブルの損傷部分を切り取ります。

作業に便利なように、ボードをケースから取り外します。 これを行うには、ボードを背面から固定している2つのラッチを曲げる必要があります。
ケーブルの上部絶縁体を取り外し、導体の端を剥がします。 はんだごてを持っている人は誰でも終わりを迎えました。



次に、USBケーブルの両端のすべての静脈を相互に接続します。 赤などの対応する色の2本の静脈を取り、それをねじり、はんだごてがある場合はそれをはんだ付けします。
熱収縮があり、接続を分離するために、最初にワイヤーの端に配置しました。 熱収縮がない場合は、電気テープ、テープ、またはその他の柔軟な絶縁材料を使用できます。

次のステップは、静脈のねじれや癒着を分離し、それらを一列に均等に並べて大きなねじれを作ることです。 写真の下部に示されているように。

次に、絶縁材料でねじれを閉じます。 もう一度シュリンクを使ってきれいに見せました。 これは原則の問題ではありませんが、すべて同じなので、この美しさは中に隠れます。 それでも。

少しはんだ付けする場合は、ねじったりはんだ付けしたりする必要がない別のオプションがあります。 ここでは、USBケーブルの損傷した部分を、トラックの側面からコネクタの下で切り取り、剥がし、錫メッキし、はんだ付けするだけです。 はんだ付けは、コネクタの上部に入るコアカラーのシーケンスを繰り返します。

2番目の一般的な誤動作-これは、アクションを実行するためにマウスの左ボタンを数回クリックする必要がある場合です。 また、それも起こります。1回クリックすると、クリックが2回になります。 このすべての欠点は、左キーを押すマイクロスイッチです。
この場合、すでにはんだごてが必要になります。 ここでこれを行います。マウスの左ボタンと「ホイール」のマイクロスイッチのはんだを外し、それらを交換します。 ホイールは、ページをスクロールするためにのみバルクで使用され、追加のボタンとして使用する人はほとんどいません。 そのため、使い古した左側のマイクロスイッチの代わりにこのマイクロスイッチを配置しました。
マイクロスイッチは3つのピンがありますが、簡単にはんだ付けできます。
はんだごての先端を使って、真ん中と極端な結論のいずれかに同時に触れ、指を使ってこの端を持ち上げようとします。 強く押す必要はありません。

次のようなものを取得する必要があります。

次に、マイクロスイッチの反対側をインターセプトしてはんだ付けします。ここでも指で持ち上げ、2つの出力を刺して加熱します。

初めて機能しなかった場合、つまりマイクロスイッチがボード上に残っている場合は、はんだ除去手順をもう一度繰り返します。最初に一方の側をはんだ付けし、次にもう一方の側をはんだ付けします。 両方のマイクロスイッチがはんだ付けされたら、それらを交換して再はんだ付けします。
無線部品の脚が挿入されている穴にはんだの一部が残っている場合がよくあります。

必要に応じて、これを次のように排除します。通常の針または使い捨て注射器の針を取り、無線コンポーネントの側面から穴に挿入し、トラックの側面からこの穴をはんだごてで加熱します。 はんだが温まると、針が穴に入り、はんだを押し出します。
今では、修理した齧歯動物を逆の順序で組み立てて、その作業を楽しむだけです。 ケースの上部を装着するときは、まず溝に挿入し、少し前に押して完全に収まるようにします。
今はあなたが作るのは難しくないと思います コンピュータマウスのマイナーな修理.
幸運を!
手順
マウスを分解する準備をします。 これを行うには、それを取り外してテーブルに置き、逆さまにします。 マウスの下部にある取り付けネジの位置を確認します。 歯車はステッカーの下に隠れていることが多いため、すぐには見えないことがあります。 この場合、最初にマウスのベースからすべてのステッカーをはがします。
固定ネジを慎重に緩めます。 マウスのネジ頭は通常十字型なので、同じドライバーが必要です。 ネジはくぼみにあり、磁気ドライバーで簡単に取り外すことができます。 ネジを緩めた後、準備した容器にネジを入れることが重要です。そうしないと、ネジが失われます。
ケースを開けます。 これを行うには、底面と表面の両方でマウスを持ち、カバーを手前に引きます。 ふたのラッチが壊れないように力を計算します。 カバーを少し左に引き上げるのが最適です。 これで、溜まったほこりからマウスの内部を吹き飛ばすこともできます。
マウスのベースからスクロールホイールを取り外します。 さまざまなスクローラーアタッチメントのデザインがあります。 多くの場合、引き上げるだけで十分であり、ホイールは留め具またはラッチで取り外されます。 多くの場合、スクローラーの軸にたくさんの髪が巻かれています。 適切なツールを使用してこれらを削除します。
マウスのマイクロサーキットを取り出します。 ボードはラッチで固定するか、ネジで固定します。 ラッチを指でそっと曲げます。 そして、ネジを緩めて、残りの詳細と一緒にそれらを置きます。 ボードを軽く上に引っ張って、マウス本体から離します。 すべて、マウスは終わりました。
役立つアドバイス
マウスの組み立ては逆の順序で行われます。 ボード、スクローラー、カバーが所定の位置に配置されます。 ラッチがある場合は、すべてカチッと所定の位置に収まっていることを確認してください。
出典:
- Masha Oklick 404 L光学式マウスの長所、短所、機能
コンピュータのマウスが突然無効になることがあります。 これは、ケース自体の近くでケーブルが擦れているためです。 このような状況では、2つのオプションがあります。新しいマウスを購入するか、古いマウスを修正してみてください。

手順
パソコンからマウスを外します。 小さなプラスドライバーを使って、コンピューターのマウスを分解します。 底面の固定ネジを見つけます。 ドライバーでネジを外します。
次に、トップケースカバーを取り外してみてください。 マウスへのケーブル入口の反対側から、薄くて鋭い物体でそれをこじ開けます。 ケースが動かない場合は、隠れたネジがあります。 それらは通常、マウスのゴム足の下にあります。 穴から輪ゴムを外します。 プラスドライバーを使用して、残りのネジを取り外します。
ステッカーの下を見てください。 取り付けネジもそこに隠れている場合があります。 ステッカーは保証期間が終了した場合にのみ利用可能であることに注意してください。 そうしないと、サービスセンターでコンピュータのマウスを修正することができなくなります。
ゴム足なしでマウスを使用するのは非常に不便なので、ゴム足を保存してください。 したがって、マウスを分解するには、ケースの上部を取り外します。 スクローラーを抽出します。 通常、スプリットジョイントの片側にシャフトが固定されています。 シャフトのもう一方の端は、エンコーダのボアに適合している必要があります。
シャフトをピボット上に持ち上げ、穴から取り外します。 ボードを固定しているすべてのネジを外します。 次に、ラッチを折り返します。 その後、ボードから光学オーバーレイとレンズを取り外します。 マルチピンコネクタは同じ場所に置いておきます。 ワイヤーカッターを取り、本体に入る前にワイヤーを切断します。
損傷したケーブルを切断して、マウスを修理します。 次に、接点を取り除きます。 はんだごてを取ります。 ピンの色に合わせて、マウスケース内のマルチピンコネクタにはんだ付けしてください。 次に、それをコンピュータに接続します。 LEDが点灯しているかどうか、およびスクローラーの回転に反応があるかどうかを確認します。
次に、レンズを元の場所に戻し、動きに反応があるかどうかを確認します。 マウスが正常に機能する場合は、マウスを組み立て直します。 そうでない場合は、マルチピンコネクタの正しいはんだ付けを確認してください。 ピンの間にジャンパーを残した可能性があります。
ラップトップで食事をしたり、ラップトップの近くで料理をしたりしたことがある場合(いくつかあります)、これらのイベントの後、ラップトップは動作を拒否した可能性があります。 たぶんそれはうまくいくかもしれませんが、何かが食べ物からの鍵の下にありました。 キーの下から以前の食べ物の粒子を引き出すには、キーボードを分解するか、キーだけを取り外す必要があります。

必要になるだろう
- ラップトップキーボード、キー取り外しツール(薄くて鋭くないもの)。
手順
キーボードボタンのクリーニングを開始するには、キーボードを取り外す必要があります。 ほとんどのキーボードはキーレスです。 時間の間違いを防ぐために、キーボードまたはの写真を撮ってください。 すべてのキーは次のもので構成されます。
-キーパッド;
-キーを持ち上げます。
-ばね要素(すべてのキーボードに存在するわけではありません)。
キーを取り外すプロセスをすばやく完了するには、時計のドライバー、薄い千枚通し、歯科用フックなど、薄くて鋭くないものが適しています。 プラットフォームはラッチによって接続されます。 接続は、モバイルと非モバイルの両方にすることができます。 固定接続の助けを借りて、キーはキーボードケースから切断されます。 通常、これはキーボードボタンの下部にあります。 フックはエレベータとプラットフォームの間にあることに注意して、固定ジョイントの間にフックを挿入する必要があります。
だからあなたは1つを脱いだ ボタン..。 複数のキーで同じことを行う必要がある場合は、それらを配置することを忘れないでください。 キーボードボタンを再組み立てするときは、キーボードの写真またはコピーを使用してください。
関連動画
長い間、パソコンは、ユーザーとテクノロジーの間の「コミュニケーション」の主要な仲介者であるキーボードとマウスなしでは想像できません。 残念ながら、マウスは壊れて、かなり頻繁にがらくたになり始めます。 コンピュータのマウスは分解して掃除することができます。

手順
PCから切断しますが、システムユニットの電源を切った状態でのみ行ってください。 マウスの本体は、通常の湿らせた布と少量の液体石鹸できれいにすることができます。 しかし、洗おうとしないでください ねずみ流水の下で。 確かに、(光学)マウス自体を分解した後、ケース自体を完全にすすぐことができます。 機械式マウスにもマイクロ回路があり、ケースから常に取り外すことができるとは限りません。
小さなプラスドライバーを取り、マニピュレーター本体の下部にあるくぼみにある小さなドライバーを緩めます。 通常、体は2つの部分に分かれています。 ネジの側面に小さなラッチがある場合もあります。 力を入れすぎずにケースをそっと離します。
光学式の場合は、綿棒または耳とのマッチを使用して、下部の輝く赤い「目」をそっと拭く必要があります。 圧縮空気の缶を使用することもできます。 光学式マウスケースから大型ICを慎重に取り外し、プラスチック部品からほこり、汚れ、髪の毛を取り除きます()。 ボールペンマウスからゴムでコーティングされたものを取り除き、石鹸で洗うか、アルコールで拭きます。 マウスホイールとその取り付けに特に注意してください。 そこにも汚れがたまることがよくあります。
汚れを機械的に取り除くには、ナイフやかみそりを使用するのではなく、小さなプラスチック製のスクレーパーを使用することをお勧めします。 可能な場合は、汚れを完全にこすり落とします。
ほこりや付着した汚れを取り除いた後、アームの回転部分からグリースを取り除きます。 これは、アルコールに浸した柔らかく、糸くずの出ない布で行うことができます。 また、ほこりが長く溜まらないように、消毒用アルコールでマウスの内側をすべてこすります。
今、あなたは集めることができます ねずみ..。 マイクロサーキット(ホイール)を元に戻し、ケースを閉じます。 ワイヤーをつまむかどうかを確認してください。 ネジを締めて、マウスが汚れていないことを確認します。
コンピュータで作業しているときに、突然、急激に手が痛くなり始めた場合 ねずみ、痛みが激しくなり、長く消えないので、「おめでとう」と言うことができます。 これは、文明のもう一つの病気であるトンネル症候群の症状です。 激しい痛みとコンピューターの前に座り続けることができないことは、腱の腫れや手首の神経の損傷を隠す可能性があります。 慢性型の関節疾患も発症する可能性があります。 コンピューターをどれだけ正しく持っているか ねずみあなたの健康は異なります。

手順
あなたが座っている家具(椅子またはアームチェア)には、手と手首に必要なサポートを提供するアームレストが必要です。
特に手首に特別な解剖学的膨らみがある場合、マウスパッドは時代錯誤ではありません。 このようなマウスを使用することは非常に便利で正しいです。 したがって、そのような正しいものを入手してください。
特に肩の助けを借りて、手全体ではなく、指だけでマウスを動かす必要があります。 所有 ねずみ親指と小指で端の後ろに、インデックスを左ボタンに、真ん中のインデックスをホイールに、名前のないものを右ボタンに配置します。
関連動画
ノート
手根管症候群がもはや感じられないだけでなく、本当に心配している場合は、緊急に医師の診察を受け、治療を延期しないでください。
役立つアドバイス
両手でマウスを使用する方法を学びます。 位置を変えることは痛みを避けるのに役立ちます。 さらに、それは調整、姿勢の発達に役立ちます。 コントロールパネルの設定で、マウスの左ボタンと右ボタンの機能を簡単に変更できます。
キャビネットの家具を組み立てるだけでなく、別の場所に輸送するために分解する必要がある場合もあります。 必要な工具を用意し、テーブルのデザインを注意深く調べながら、テーブルを分解できます。

すべての写真はクリック可能です。クリックすると拡大します
ワイヤレスマウスの分解方法JET.AComfort(OM-U54G)YouTubeでビデオガイドを検索しても無駄でしたが、自分でやらなければなりませんでした。 しかし、最初に、マウス自体についてのいくつかの言葉。
私はこのマウスを約1年前に購入しましたが、売り手(SalyutnayaのCheyabinskのDNS)は「ほぼゲーム」として推奨していました。 この接頭辞「ほぼ」はすぐに私を混乱させるはずでした...私はそれを必要としていました、私はそれを必要としました、まあ、時々Dotaに運転するためにマウスを持っていました。
必要なもののように、特性を調べました。 平均的な男性の手は通常800ルーブルで座りますが、これはオプションではありません。 私はそれを買った、くそー...
私たちは敬意を表する必要があります-マウスは6か月間動作し、バッテリーは3〜4か月間持続します。 故障前の苦情はありません。 しかし、コンポーネントの品質はそれ自体を感じさせます。
DNSでは、エレガントな中国のジャンクを販売することが多く、商品の専門家や質の高いサービスがなく、カウンターに何が入っているかを追跡する人がいないことに気づきました。
したがって、このマウスでは、5〜6か月で問題が発生し、右ボタンが停止しました。 沈んだだけです。 たまたまその瞬間、愚かさ(緊急の太った注文)の時間がなかったので、私は普通のマウスを買いに行き、より良い時までこれを箱に投げ入れました。
がらくたを並べ替えるこのマウスを取り出して修理することにしました。ボタンだけです。 普段はYouTubeで構文解析マニュアルを探していますが、今回は運が悪かったです。 見つかりませんでした。  個人的な経験から、現代のマウスの本体は通常、ネジなしのアセンブリ上にあることを知っています-すべてがいくつかのラッチに保持されています。
個人的な経験から、現代のマウスの本体は通常、ネジなしのアセンブリ上にあることを知っています-すべてがいくつかのラッチに保持されています。  ワイヤレスマウスJET.AComfortを分解するには、セルフタッピングネジを2本緩める必要があります。 セルフタッピングネジは「後脚」の下に隠れています。テフロンステッカーを慎重に剥がしてから、ネジを緩める必要があります。
ワイヤレスマウスJET.AComfortを分解するには、セルフタッピングネジを2本緩める必要があります。 セルフタッピングネジは「後脚」の下に隠れています。テフロンステッカーを慎重に剥がしてから、ネジを緩める必要があります。
写真は彼らの場所をはっきりと示しています。 標準のラッチが付いたマウスケースの前面。 

マウスから壊れたボタン
マウスをさらに分解しても問題は発生しないと思います。すべてが平凡です。 ボタンに注目したいのですが、このモデルはオムロン製の代表的なD2FC-F-7Nを使用しています。 ご存知のように、これらのマイクロスイッチは品質が異なり、偽物には通常「MadeinChina」の刻印がありません。
AliExpressでは10個のルーブルが160ルーブルあります。 
コンピューターのマウス表面上でマウスを動かした後、モニター画面上を移動するカーソルをアクティブにすることにより、コンピュータープログラムの操作をリモートで制御するように設計された電子マニピュレーターです。 制御のために、少なくとも2つのキーとホイールがマウス本体に取り付けられており、ページを垂直方向にスクロールできます。
コンピュータへの接続方法によると、マウスは有線(PS / 2またはUSBコネクタ付きのフレキシブルケーブルを使用して接続)および無線で接続されます。

写真はワイヤレスマウスです。 ご覧のとおり、コンピューターに接続するための配線はありません。 ワイヤレスマウスでは、情報は無線周波数を使用して交換されます。 トランシーバーは、コンピューター、ラップトップ、またはタブレットのUSBポートに挿入され、マウスとデバイス間の双方向通信を無線で提供します。
ワイヤレスマウスには次の欠点があります。-古いバッテリーを定期的に交換するか、バッテリーを再充電する必要があるため、高価で重く、追加の注意が必要です。
光学式マウスは非常に信頼性が高く、何年も使用できます。 しかし、時間の経過とともに故障し、ワークショップでの修理には新しいものよりも費用がかかるため、マウスを交換するか、自分で修理する必要があります。
ワイヤードマウスは、圧倒的多数のケースで、ケースの出口でワイヤーがこすれるために失敗し、ワイヤレスマウスは、バッテリーの放電、アキュムレーター、または端子間の接触の中断、またはそれらの酸化による容器。 時間の経過とともに、ボタンの摩耗が原因でマウスが機能しなくなります。通常、最も一般的に使用されるのは左側のマウスです。 修理するには、マウスを分解する必要があります。
コンピュータのマウスを分解する方法
修理のためにマウスを分解するには、固定ネジを下側から緩める必要があります。 通常は1つありますが、複数ある場合もあります。 このマウスモデルでは、ケースの半分が1本のネジで固定されています。

ネジが視覚的に見えない場合は、ラベルで覆われているか、スラストベアリングの下に隠れている可能性があります。 ラベルを領域全体に軽く押す必要があります。 どこかでラベルが円の形に曲がっている場合は、おそらくネジがそこに隠れています。 このマウスにはラベルの下にネジが隠されており、部分的に剥がす必要がありました。

たとえば、TECH X-701のモデルでは、2本のネジで固定され、そのうちの1本もラベルの下に隠れています。 ラベルをはがそうとすると破れ始め、ネジを緩めてラベルに穴を開けました。 下の写真のドライバーでラベルを刺した場所は青い円で示されています。

ラベルの下にネジが見つからなかった場合は、スラストベアリングで確実に密閉されていることを意味します。 アクセスするには、ナイフでスラストベアリングを慎重に取り外す必要があります。 修理の最後に、マウスを所定の位置に接着する必要があります。パッドがないと、ラグの上でマウスの滑りが悪くなるためです。

ネジを緩めた後、ネジを外したネジの側面からマウスケースの半分を別の方向に動かし、ボタンが配置されている上部を取り外す必要があります。

マウスのプリント回路基板は通常ネジで固定されておらず、ケースから突き出たプラスチックロッドに穴が開いています。 しかし、プリント回路基板が小さなネジでケースにネジ止めされているコンピュータマウスがあります。 ボードを取り外そうとしても諦めない場合は、ボードを固定しているすべてのネジを見つけて緩める必要があります。 この例として、TECH X-701コンピュータマウスがあります。これは、ネジでケースに固定され、サイドボタンの追加のプリント回路基板を同時に固定します。

ボードを取り外すには、ボードを下からこじ開けると同時に、ハウジングのベアリングリテーナーからホイールアクスルを取り外す必要があります。

マウスを分解するときは、パーツが相互にどのように配置されているかを覚えておいてください。 ホイールラチェットスプリング(ある場合)に特に注意してください。 洗濯バサミのバネのように見えますが、サイズが小さく、迷子になりやすいです。 ホイールが回転しているときのラチェットの動作が気に入らない場合は、ホイールの歯に接触するスプリングの先端をわずかに曲げることができます。 圧力が下がり、ホイールがよりスムーズに回転します。
マウスを分解して修理するときは、光学プリズムなどの光学素子の表面に手を触れないように注意する必要があります。 誤って触れて表面にグリースの跡が残っている場合は、光学部品を拭くための特殊な組成物に浸した布でそれらを取り除く必要があります。 いかなる場合でも、洗浄に溶剤を使用することは許可されていません。 手元に特殊なティッシュがない場合は、柔らかくて清潔な布で汚れの痕跡を拭き取ってください。
ワイヤレスマウスの修理
ワイヤレスマウスが完全に動作しなくなる主な理由は、電池切れ(アキュムレータ)またはマウスの電気回路との端子の接触不良です。 多くのモデルのマウスのレーザーは光の範囲で動作するため、マウスの電源を入れて下から見て、バッテリーの状態を判断するだけで十分です。 赤色のライトが点灯している場合は、電池が正常です。 それ以外の場合、修理はバッテリーとマウスの電気回路との接触の質をチェックすることから始めなければなりません。

たとえば、このマウスのようにバッテリーにアクセスするには、[開く]ボタンを押します。その後、バッテリーコンパートメントカバーが解放され、開きます。

マウスのレーザーが見えない場所で動作する場合は、バッテリー端子の電圧を交換または測定するだけで、電源の状態を確認できます。

長期間動作しているマウスでは、バッテリー端子とマウスの接点の両方の接点が酸化する可能性があります。 この場合、それらを検査する必要があり、酸化物が見つかった場合は、アルコールに浸した布でそれらを取り除くか、単に完全に拭いて輝きを放ちます。 薄い保護ガルバニックコーティングがエメリー紙から除去されるため、エメリー紙でマウスの接触部から酸化物を除去することは望ましくありません。
有線マウスのように
擦り切れたワイヤーを修理する
マウスを使用しているときにカーソルが自発的に移動し始めたり、モニター画面の任意の場所にジャンプしたり、フリーズしたりした場合は、ケースからの出口でのワイヤーの完全性が侵害されているとより確実に主張できます。 。 これは簡単に確認できます。ワイヤーを本体に押し付ける必要があります。一時的に操作性が回復した場合は、ワイヤーの問題です。

コンピュータのマウスケースの出口にあるワイヤを調べたときに、物理的な損傷が見つかった場合、操作不能の理由は明らかです。 これがそのような損傷の例です。 写真は、ワイヤーの二重外部シースが損傷しており、ティンセルタイプの導体の一部が擦り切れていることを示しています。

はんだごてではんだ付けするスキルがあれば、擦り切れたワイヤーでコンピューターのマウスを修理することは難しくなく、その耐用年数は2倍になります。 修理は、ワイヤの損傷した部分を取り除き、導体の残りの部分の新しく準備された端をプリント回路基板にシールすることで構成されます。
ほつれたマウスワイヤーをはんだ付けで修理する方法
コンピュータのマウスをコネクタに接続するワイヤには、通常の細いより線の銅線と見掛け倒しタイプのワイヤの2種類があります。 見掛け倒しワイヤーは弾力性が高いため、曲げ安定性が高く、長持ちします。
マウス本体に入ると、ワイヤーが沿って走り、プリント回路基板に接続します。 接続には、取り外し可能な接続と、ボードにはんだ付けされたブロックに押し込むことによる接続の2種類があります。 写真では、導体が押し込まれたプリント回路基板からはんだ付けされたブロック。

マウスのプリント回路基板へのワイヤの接続方法に関係なく、修理中にはんだ付けする方法を知るためには、ワイヤがどの接点に接続されているかを写真またはスケッチする必要があります。 次に、コネクタをボード(切断しない方が良い、はんだ付けしやすい)またはブロックからはんだ付けを解除します。 マウスワイヤーの配色に関する国際規格はなく、各メーカーが独自の裁量でワイヤーの色を選択します。 私はたくさんのコンピュータのマウスを修理しなければならなかった、そしてどこでもコネクタの同じピンからのワイヤーは異なった色で来た。 明らかに、これはマウスが消耗品と見なされているという事実によるものであり、メーカーは保証期間の終了後に修理を提供しません。
マウスのPCBから古いワイヤーをはんだ付けした後、新しいワイヤーをシールするためにはんだから穴を解放する必要があります。 この仕事はつまようじや鋭利なマッチで簡単にできます。 プリント基板側面の穴の位置ではんだを温め、つまようじの先を差し込んではんだごてを外し、はんだが固まったらつまようじを外します。 導体を挿入するための穴は空いています。

ワイヤーを取り付ける準備をするには、マウス本体から出ている長さ15〜20mmの摩耗したワイヤーを切断する必要があります。 ワイヤーから絶縁体を取り除き、導体の端をはんだで突っ込みます。 ワイヤーの錫メッキされた端が丸くなるように一方向に回転させながら、ワイヤーを木製のスタンドに置いて、ワイヤーをいじくり回す必要があります。 そうしないと、プリント回路基板の穴に挿入できなくなります。
スケッチした配色に従って、マウスのプリント回路基板にワイヤを挿入し、はんだごてではんだ付けします。

ティンセルリボン導体は絶縁ワニスの層で覆われているため、ティンセルタイプのワイヤは通常のロジンフラックスで錫メッキすることはできません。 酸性フラックスは、見掛け倒しワイヤーのめねじを飽和させ、時間の経過とともに導体を破壊するため、使用できません。 この場合の最良のフラックスはアスピリン錠剤です。

ワイヤの錫メッキされた端をプリント回路基板の穴に挿入し、はんだではんだ付けする必要があります。

プリント回路基板の両面に直径の非常に小さいワイヤ用の穴が開いているマウスがあり、はんだからそれらを解放するのは非常に困難です。 この場合、導体をコンタクトパッドにはんだ付けするだけです。 マウスの操作中にワイヤーに物理的な負荷がかからないため、接続は非常に確実に機能します。

これで、PCBをケースのベースに取り付けてネジで固定し、ワイヤーを敷設してトップカバーで閉じることができます。 ボタン付きのカバーを取り付けるときは、ワイヤーがボタンプッシャーの下、本体の嵌合突起の間、および他の可動部品に触れないようにする必要があります。 マウスを組み立てる前に、ホイールとボディの間の隙間から長時間の操作で詰まっているほこりや髪の毛を取り除くことが不可欠です。 修復が終了し、コンピュータのマウスを再び使用できるようになります。
擦り切れたマウスワイヤーをねじって修理する方法
ワイヤーをはんだ付けして修理しないより安全ですが、誰もがはんだ付けの方法を知っているわけではなく、可能であれば、はんだごてが手元にあるとは限りません。 ワイヤーをねじることで、はんだごてなしでマウスの動作を正常に復元できます。 マウスを分解し、擦り切れたワイヤーの一部を切り取ります。


導体は、切断されたワイヤシースから慎重に取り外されます。 ワイヤーシースは切断されていませんが、引き続き機能します。

導体の長さは、ねじるときにねじれ点が互いに8 mmずれ、導体の端が絶縁体から5〜8mmの長さだけ剥がれるように調整されます。

同じ色の導体の端はしっかりと撚り合わされています。

結果として生じるねじれは導体に沿って曲げられ、導体は以前に切断されたワイヤシースの1つに押し込まれます。 給油するときは、ねじれが互いに接触しないように注意する必要があります。


絶縁体を数回転させると、マウスボード上の部品とのねじれの偶発的な接触が排除され、接続に十分な機械的強度が与えられます。

マウスのPCBの嵌合部分にワイヤコネクタを挿入し、ケースにワイヤを配置する必要があります。

トップカバーを閉じ、ネジを締めると、コンピューターでの作業を開始できます。 この方法で修理されたワイヤーは、もう1つの期間使用されます。 システムユニットが職場から遠く離れた場所に設置されていて、マウスワイヤの長さが引っ張らずに動作するのに十分でない場合があります。 上で提案された技術を使用して、古いマウスからワイヤーを取り出すことによって、ワイヤーを希望の長さにうまく構築することができます。 ワイヤには単一の色の標準がないため、最初に、ワイヤのどの色がコネクタのどの番号に接続されているかをダイヤルして決定する必要があります。
マウスの寿命を延ばすには、マウス本体の出口のワイヤーが操作中にあまり曲がらないようにする必要があります。
マウスホイールがうまく回転しない場合
マウスホイールを回転させると、ページのスクロールがぎくしゃくしたり、片側に移動しなかったりすることがあります。 その理由の1つは、フォトセンサーとホイールのオプトカプラーの光検出器の間にほこりや髪の毛が侵入することです。 汚れは、マウス本体とホイールの間の隙間からマウス本体に入り、ホイールアクスルに付着します。これは、グライドを改善するためにグリースがコーティングされているためです。

ほこりや髪の毛を取り除いた後、マウスホイールのパフォーマンスが回復しました。
マウスボタンの修復
マウスの左ボタンまたは右ボタンを押したときに、反応が常に発生するとは限らないか、まったく発生しない場合は、2つの理由が考えられます。 マイクロスイッチプッシャーとの接触点でのボタンの摩耗またはその故障。 その理由を理解するには、マウスを分解して、ボタンがプッシャーに接触している場所を調べるだけで十分です。 ミリメートルのくぼみがある場合は、おそらくこれが理由です。
保守可能なボタンのプッシャーを指で押すと、はっきりとした共鳴するカチッという音が聞こえます。 音が鈍い場合は、スイッチが原因である可能性があります。 確認するには、上半分を取り外した状態のマウスを動作中のコンピューターに接続し、マイクロスイッチのプッシャーを指で押す必要があります。 それが正常に機能する場合は、プラスチックを溶かしたり、エポキシ樹脂を一滴垂らしたりするなど、利用可能な方法でボタンの現像をなくすだけで十分です。 マイクロスイッチの場合は、交換する必要があります。

大多数のマウスは、標準サイズのマイクロスイッチを使用しています。 マイクロスイッチは次のように配置され、動作します。 プラスチックケースでは、複雑な真ちゅうの3つのプレートが押し込まれ、プリント回路基板にシールするためのピンで終わります。 左側の(写真の)プレートは、スイッチの中点です。 U字型の穴のある追加の薄い真ちゅうプレートが固定されています。
薄い真ちゅう製のプレートの左側は、左側のコンタクトプレートの左側の突起とかみ合い、右側の湾曲した円弧は、左側のコンタクトプレートの右側の突起とかみ合います。 薄い平板は、右端が常に上に押し上げられるように取り付けられ、L字型の右の厚い板に接触します。
ボタンを押すと、押しボタンプッシャーが薄いプレートに力を伝達し、下に移動して上部の接点から離れ、下部の接点に接触します。下部の接点の出力はボタンの中央にあります。 圧力を停止した後、薄板は上部の初期位置に戻り、マイクロスイッチの極端な接点を再び接続します。 したがって、ボタンが押されていないときは、ボタンの下部から出ている極端な接点が接続され、押されているときは、左と中央の接点が接続されます。

時間の経過とともに、金属は疲労を蓄積し、弓形のばねが変形し、そのばね特性を部分的に失います。 これがボタンで、動作を停止します。 マイクロスイッチを分解し、円弧状のバネを取り外して少し真っ直ぐにすることで、マイクロスイッチの修理を試みることができます。 しかし、古いマウスの在庫があるので、私はそのような修理に頼る必要はありませんでした。 コンピュータの初期のキーボードのボタンは何度も修理されましたが、それらのボタンはそれぞれ、マウスのマイクロスイッチと同じ原理で機能していました。
したがって、古いボールペンが横になっている場合は、マイクロスイッチをドロップアウトして、故障したボールペンを交換することをお勧めします。 ホイールの下に取り付けられているものをはんだ付けするのが最善です。 それはめったに使用されず、通常は修理可能です。
ホイールがない場合は、右ボタンのマイクロスイッチを使用します。 マイクロスイッチをはんだ付け解除する前に、取り付け方法に注意してください。 マイクロスイッチでは、リード線が対称に配置されているため、設置時に間違いを犯しやすくなっています。 古いマウスがない場合は、修理したマウスのマイクロスイッチを左ボタンの下からホイールの下に取り付けたものに交換することができます。 そして、完全に絶望的な状況がある場合は、マイクロスイッチを修理する必要があります。
今日はあなたができる方法をお話します コンピュータマウスのマイナーな修理..。 あなたの多くは尋ねるかもしれません:なぜですか? 結局のところ、今日では、欠陥のあるマウスをいじってそこで何かを修正しようとするよりも、新しいマウスを購入する方が簡単です。 そして、いくつかの点であなたは正しいでしょう。 しかし、慣れたり、愛着を持ったりするオブジェクトやものがあり、それらの置き換えは必ずしも同等ではありません。
コンピュータのマウスは、あなたがいつの間にか慣れているものであり、古い齧歯動物から新しい齧歯動物への交換がすぐに感じられます。
まず第一に、これらはあなたの手のひらの上でのマウスの感覚、そしてキーストロークの便利さと強さです。 そして、あなたが店でそれほど簡単に買うことができない高価なマウスを使うならば。 一言で言えば、あなたはいつでもマウスを捨てることができますが、あなたはそれに別の命を与えることを試みる必要があります。
マウスを分解するには、ケースの背面下部にあるネジを緩める必要があります。 私のデザインでは、ネジがシリコンの「足」の下にあることがわかります。 そして、そのようなネジが紙のステッカーで覆われているマウスのデザインがあり、ネジに到達するために、通常、ステッカーに穴が開けられます。

ドライバーやはさみの先を使って脚の端をこじ開けてはがし、横に引っ張ります。 あなたがステッカーを持っているならば、それから我々はそれを突き刺します。

次に、ケースの上部を持ち上げて少し引っ張り、ケースのベースの前部にある溝から出てくるようにします。

次の図で、矢印は、マウスがうまく機能しなくなるために、最も摩耗しやすいアイテムのいくつかを示しています。 これらは主にマイクロスイッチであり、マウスケースの入り口にあるUSBケーブルの一部です。

2.誤動作。
最初の一般的な誤動作は、マウスを動かしたときにカーソルが所定の位置に留まるか、ぎくしゃくして動くか、カーソルを動かすためにマウスを数回動かす必要がある場合です。 このような誤動作は、マウスケースの入り口にあるUSBケーブルがワイヤーの繰り返しの曲げによって擦り切れたときに現れます。
それは簡単かつ簡単に排除することができます。.
はさみまたはナイフを使用して、点線で示されているUSBケーブルの損傷部分を切り取ります。

作業に便利なように、ボードをケースから取り外します。 これを行うには、ボードを背面から固定している2つのラッチを曲げる必要があります。
ケーブルの上部絶縁体を取り外し、導体の端を剥がします。 はんだごてを持っている人は誰でも終わりを迎えました。



次に、USBケーブルの両端のすべての静脈を相互に接続します。 赤などの対応する色の2本の静脈を取り、それをねじり、はんだごてがある場合はそれをはんだ付けします。
熱収縮があり、接続を分離するために、最初にワイヤーの端に配置しました。 熱収縮がない場合は、電気テープ、テープ、またはその他の柔軟な絶縁材料を使用できます。

次のステップは、静脈のねじれや癒着を分離し、それらを一列に均等に並べて大きなねじれを作ることです。 写真の下部に示されているように。

次に、絶縁材料でねじれを閉じます。 もう一度シュリンクを使ってきれいに見せました。 これは原則の問題ではありませんが、すべて同じなので、この美しさは中に隠れます。 それでも。

少しはんだ付けする場合は、ねじったりはんだ付けしたりする必要がない別のオプションがあります。 ここでは、USBケーブルの損傷した部分を、トラックの側面からコネクタの下で切り取り、剥がし、錫メッキし、はんだ付けするだけです。 はんだ付けは、コネクタの上部に入るコアカラーのシーケンスを繰り返します。

2番目の一般的な誤動作-これは、アクションを実行するためにマウスの左ボタンを数回クリックする必要がある場合です。 また、それも起こります。1回クリックすると、クリックが2回になります。 このすべての欠点は、左キーを押すマイクロスイッチです。
この場合、すでにはんだごてが必要になります。 ここでこれを行います。マウスの左ボタンと「ホイール」のマイクロスイッチのはんだを外し、それらを交換します。 ホイールは、ページをスクロールするためにのみバルクで使用され、追加のボタンとして使用する人はほとんどいません。 そのため、使い古した左側のマイクロスイッチの代わりにこのマイクロスイッチを配置しました。
マイクロスイッチは3つのピンがありますが、簡単にはんだ付けできます。
はんだごての先端を使って、真ん中と極端な結論のいずれかに同時に触れ、指を使ってこの端を持ち上げようとします。 強く押す必要はありません。

次のようなものを取得する必要があります。

次に、マイクロスイッチの反対側をインターセプトしてはんだ付けします。ここでも指で持ち上げ、2つの出力を刺して加熱します。

初めて機能しなかった場合、つまりマイクロスイッチがボード上に残っている場合は、はんだ除去手順をもう一度繰り返します。最初に一方の側をはんだ付けし、次にもう一方の側をはんだ付けします。 両方のマイクロスイッチがはんだ付けされたら、それらを交換して再はんだ付けします。
無線部品の脚が挿入されている穴にはんだの一部が残っている場合がよくあります。

必要に応じて、これを次のように排除します。通常の針または使い捨て注射器の針を取り、無線コンポーネントの側面から穴に挿入し、トラックの側面からこの穴をはんだごてで加熱します。 はんだが温まると、針が穴に入り、はんだを押し出します。
今では、修理した齧歯動物を逆の順序で組み立てて、その作業を楽しむだけです。 ケースの上部を装着するときは、まず溝に挿入し、少し前に押して完全に収まるようにします。
今はあなたが作るのは難しくないと思います コンピュータマウスのマイナーな修理.
幸運を!
コンピュータマウスの修理
コンピューターを積極的に使用している人(つまり、タブレットやスマートフォンではなく、デスクトップPCまたはラップトップ)は、おそらく自分の経験から、コンピューター技術で最も信頼性の低いデバイスはコンピューターのマウスであることを確認しています。 自宅にいる多くのPCユーザーは、これらの気取らないデバイスのまともな武器を蓄積していると確信しています。これらのデバイスは、時間の経過とともに正常に機能しなくなるか、完全に機能しなくなる傾向があります。 私自身、家にこれらの「生き物」を十数個しか蓄積していません。 どうやら、どんなトラブル? 考えてみてください、この安価なデバイスは失敗しました。 結局のところ、コンピューターのマウスのコストは通常2〜7米ドルの範囲です(メーカーと機能によって異なりますが、もちろん、これらのデバイスのコストははるかに高くなる可能性があります)。 しかし、最初に、私たちがダースの作品について話しているとき、これはそれほど少量ではありません。 そして、第二に、最も不快なことは、この「獣」は通常、それを置き換えるものがない最も不適当な瞬間に拒否し、新しいものを購入するには、街のほぼ半分を走る必要があるということです。
さらにUNTIMEでマウスが故障した後、スペアが手元になく、最寄りのすべてのコンピューターストアが閉鎖されたとき、私は「なんてこった、これらのマウスはそれほど複雑ではなく、おそらく修理が簡単だろう」と思いました。 そこで、1〜2個復元してみることにしました。 45分間のそれほど難しい作業の後、私の「ペット」(コンピューターのマウス)のすべての武器が復元され、適切に機能しました。 少し時間があったので、コンピュータのマウスを修復するプロセスを説明する短い記事を書くことにしました。
コンピューターのマウスデバイス
まず、コンピュータマウスのデバイスとその目的について少し理解しましょう。 コンピューターのマウスは、デスクトップおよびラップトップでオペレーティングシステムのグラフィカルインターフェイスを使用するための主要なデバイスの1つです。 コンピュータマウスを実行するための多くのオプションがあります。
機能的には、次のもので構成されます。
- 変位センサー(光学、機械、誘導、ジャイロスコープなど)。
- さまざまなコマンドをコンピュータに送信するための2つ以上のボタン。
- Webページ、テキスト、およびグラフィックドキュメント(ジョイスティック、コントロールホイール、センサーデバイスなど)を「スクロール」するための制御要素。
- コンピュータに接続するための手段(情報の送信機と受信機を備えた無線、PCに接続するためのコネクタを備えた有線)。
構造的には、コンピューターのマウスは、ボタン用のドライブ、電子回路(1つまたは複数のマイクロ回路の形で作成できます)、センサー、ボタン、およびワイヤーのシステムを備えたハウジングで構成されています。 ワイヤレスマウスには、情報を送受信する手段があります。 有線マウスは、使用するコネクタのタイプに応じて、USBまたはPS / 2にすることができます。
ノート: 最も安価で最も一般的なオプションの1つである、2つのボタン、コントロールホイール、およびUSBインターフェイスを備えた有線光学式マウスについて検討します。
コンピュータマウスの一般的な誤動作
標準的な障害のリストには、次のものが含まれている必要があります。
- カーソル制御または不安定な制御の終了。
- ボタンの押下に対するコンピューターの応答を停止します。
- コントロールホイールの回転に対する反応の欠如、または不安定な反応(ホイールの回転を「滑らせる」効果)。
コンピュータマウスの誤動作と外部症状の一般的な原因
通常、コンピュータマウスの動作に関する問題は、次の理由で発生します。
- 特定のコンピューターのマウス用のドライバーがPCにない。 外見上、接続されたマウスからのコンピュータ画面でのカーソル制御の完全な(または部分的な)欠如に現れます。 マウスをコンピュータに接続すると、「デバイスが認識されません」という情報が表示されます。
- マイクロボタンの破損または断線による1つまたは複数のボタンの押下に対する応答の欠如。
- カーソル制御が断続的であるか、まったく制御されていません。 これは通常、マウスをコンピュータコネクタに接続している1本または複数のワイヤが断線したために発生します。
- コントロールホイールが回転したときのWebページ、テキスト、およびグラフィックドキュメントのスクロールの「スリップ」。 これは通常、回転センサーに接続されているステアリングホイールの車軸チップの機械的摩耗が原因です。 車軸先端が機械的に破壊された場合、コントロールホイールの回転に対するカーソルの応答が完全に失われます。
- マウスの1つまたは複数の機能ユニットの障害。
コンピュータのマウスの特定の設計と機能によっては、誤動作の他の症状が現れる場合があります。 しかしそれ以来 この場合、「中国国籍」の通常の光学式マウスは、低コストであるため、最も一般的に使用されていると見なしますが、それらについては言及しません。
コンピュータのマウスを修復するためのアルゴリズム
コンピュータのマウスの修理は、条件付きで次の段階に分けることができます。
- 適切なドライバを確認してインストールします(必要な場合)。
- コンピュータのマウスを解体します。
- 誤動作の直接解消。
- コンピュータのマウスを組み立てます。
- コンピュータのマウスのパフォーマンスをチェックします。
コンピューターのマウスドライバーの確認とインストール
通常、コンピューターのマウスはプラグアンドプレイであり、追加のソフトウェアは必要ありません。 一部の(より洗練された)コンピューターマウスは、インストールドライバー付きで販売されている場合がありますが、お持ちでない場合でも、マウスの製造元のWebサイトからいつでもダウンロードできます。 さらに、Windows 7以降のオペレーティングシステムには、コンピューターデバイスドライバー用のかなり強力な検索システムが組み込まれています。
デバイスマネージャから(コンピュータのマウスだけでなく、任意のデバイスの)ドライバの自動検索を設定できます。 デバイスマネージャを起動するには、Windowsの組み込みのコントロールパネルプログラムを起動し、デバイスマネージャを開きます。 それへのパスは、コントロールパネル\システムとセキュリティ\システム\デバイスマネージャです。 また、Windowsの内蔵機能「検索」で「デバイスマネージャ」にアクセスできます。 Windows 7の場合は、[スタート]ボタンをクリックし、[検索]ボックスに「デバイスマネージャー」と入力します(Windows 10の場合は、[スタート]ボタンの右側にある[Windowsサーチ]ボタンをクリックします)。 検索結果には、「デバイスマネージャ」実行可能ファイルへのリンクが表示されます。クリックすると、「デバイスマネージャ」ウィンドウが開きます(図1を参照)。 このウィンドウで、アイテム「マウスおよびその他のポインティングデバイス」(図1を参照)を見つけて開き、「HID互換マウス」ボタン(図2を参照)上でマウスの左ボタンをダブルクリックします。

その後、[プロパティ:HID-互換性のあるマウス]ウィンドウ(3図1を参照)が表示されます。このウィンドウを[ドライバ]タブで開く必要があります。4図1を参照してください。 次に、「ドライバの更新」ボタンをクリックする必要があります。図5、図1を参照してください。その後、図2のウィンドウが目の前に開きます。
新しいウィンドウ図2で、「更新されたドライバの自動検索」項目を選択します(図2を参照)。 その後、PC(インターネットに接続されている場合)は検索モードになり、最新の動作しているドライバーを見つけるか、既存のドライバーを更新する必要がないことを示します。
コンピュータのマウスを分解する
USBインターフェースを備えたほとんどの光学式マウス(図3を参照)は、2つの部分で構成されています。上部はカバー(1図3および図4の1を参照)、下部はベース(2図3を参照)です。および図4の2)。これらは、1つのセルフタッピングネジ(3図4を参照)と2つのプラスチック製の簡単に取り外し可能なロック(4図4を参照)を使用して相互に取り付けられています。

スロット(3図3を参照)からセルフタッピングネジ(3図4を参照)を緩め、マウスケースカバーの背面を持ち上げ、カバーを少し押し戻して、プラスチックロックを外します。 カバーを外します。 マウスの分解図を図4に示します。 マウスの内容の外観は、おそらく図4に示されているものとは異なりますが、それと混同しないでください。 ほとんどの光学式コンピュータマウスの修復原理は、以下に説明するものと同じです。

コンピューターのマウスの修理
マウスを分解したら、直接トラブルシューティングに進むことができます。

断線の解消は、はんだ付けにより解消します。 通常、断線はボードに接続されている領域(4図4を参照)で発生しますが、ケーブルがマウスケースに入る領域(5図4を参照)、さらにはその領域でも発生する可能性があります。 USBコネクタの。 後者の場合は、記事「」に記載されているヒントを使用してください。同時に、マウスの回復時間が大幅に長くなることをすぐに予約します。
コントロールホイールの「滑り」の問題(図5の6図4および1を参照)は、コントロールホイールの車軸の先端の発達から生じます(通常は六角形です(2図5を参照))。 。 この「トラブル」は、先端と平行に、制御ホイール回転センサーの穴(3図5を参照)に、より線の銅線(5を参照)の複数のコア(4図5を参照)を挿入すると簡単に解消されます。図5)、直径約0.05mm。 コントロールホイールを取り外した状態で銅導体を挿入してから、ホイールアクスルを所定の位置に取り付ける必要があります。 これは、コントロールホイールの回転センサーと車軸の六角形の先端を損傷しないように、少しの努力で行う必要があります(2図5を参照)。 ハンドルアクスルチップとセンサー間の接続をシールした後、サイドカッターまたは通常の爪切りを使用して突き出たワイヤーを切断します。
コンピュータマウスの誤動作の理由は、機能ユニットの故障である場合があります。 この場合、修理はより複雑になり、故障したコンポーネントを交換することになります。 このような修理の修理キットとして、これらの製品を購入するときにお金を節約しなかったが、一度に複数を購入した場合は、他の故障したマウスの修理可能なユニットを使用できます。
コンピュータマウスのすべての機能デバイスは、丸いリード線を備えたマイクロ回路まで、簡単に分解して設置できることを知っておく必要があります。 ただし、故障したマイクロサーキットを解体するには、マイクロサーキットピンの直径よりわずかに大きい内径の医療用針を使用することをお勧めします。 マイクロサーキットのピン1本を医療用針の穴に挿入し、細い先端のはんだごてを使用して、マイクロサーキットがプリント回路基板に接触する場所で針を加熱します。 はんだが溶けて針がプリント基板の穴を少し力を入れて通ったら、はんだごてを外し、針を回しながらはんだ付け箇所を冷まします。 マイクロサーキットの残りの接点についても同じようにします。 故障したマイクロサーキットを取り外し、故障したマイクロサーキットを正常なものと交換してはんだ付けします。
提案された最後の修理方法は非常に手間がかかるため、高価な製品を修理する場合にのみ行うことをお勧めします。
コンピューターのマウスを組み立てる
コンピュータマウスの組み立ては、分解と逆の順序で行われます。 まず、マウスのベースにすべての機能要素を取り付け(2図4を参照)、カバーの取り付けを妨げないようにケーブルを敷設します(1図4を参照)。 次に、簡単に取り外し可能なロックをマウスの蓋の背面を少し持ち上げて接続し、セルフタッピングネジをねじ込んで、蓋をマウス本体のベースに押し付けます。
- コンピュータのマウスを修理するときに故障したユニットを交換できるようにするために、同じタイプのマウスを一度に複数購入することをお勧めします。
- マウスが誤動作している場合、またはその作業の品質が満足できない場合は、急いでマウスを捨てないでください。 おそらく、上記の推奨事項はそれを復元するのに役立ちます。
- 通常、中国製のコンピュータマウスの操作中に発生する誤動作のほとんどは、製造段階で発生します。 したがって、修復後、これらのマウスはかなり長い間機能します。 この点で、これらの単純な製品の修理は、技術的および経済的に正当化されることがよくあります。
イツェンコアレクサンダーイワノビッチ