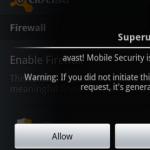Linuxmintシステム情報。 堅牢なPico-ITXSBCは、低電力i.MX6ULでLinuxを実行します。 仮想メモリ情報
Linuxの初心者は、インストールされているシステム、ハードウェア、およびサポートされている機能に関するすべての情報をどのように見つけるかという問題に直面することがよくあります。 はい、「Windowsデバイスマネージャ」のユーティリティを見つけるのは難しいでしょう=)実際、システムに関するすべての情報を見つけることができるプログラムを見つけることができますが、私の意見では、見つけるのは簡単です。コンソールでこのすべての権利を出します。 システムに関する「一般的な情報」を簡単に提示する必要がある場合があります。 次のコマンドは、そのようなデータの出力を「ホームフォルダ」のファイルabout_system.txtに生成します。 乗組員は「ターミナル用」に変換されました。
コマンドのブロック全体を一度に実行することも、個別に実行することもできます。 各コマンドが出力する内容は、右側の任意の行のコメントに示されています。 このビデオでは、いくつかのユーティリティのチームと結果を示しています。これらのユーティリティを使用すると、ハードウェアとLinuxシステムでのその存在に関する包括的な情報を見つけることができます。 ツールはDebian8でテストされました。すべてがUbuntuまたはLinuxMintで同じように機能します。 FedoraまたはOpenSuseも機能するはずです。 何か違うことがあれば、コメントで退会してください。
lshw-コンピューター上のすべてのハードウェアを詳しく調べます。 dmidecode-DMIテーブル(SMBIOSとも呼ばれます)からのデータ。 -tパラメーターを使用すると、出力を目的のタイプ(BIOS、システム、ベースボード、シャーシ、プロセッサー、メモリー、キャッシュ、コネクター、スロット)に制限することができます。 RAMスロット(ダイが取り付けられていない場合はすべて)に関する情報の例は、次のように見つけることができます。
dmidecode-tメモリ
cat / proc / cpuinfo-cpu
cat / proc / meminfo-操作メモリとスワップファイル(無料-短い情報)
fdisk-lまたはdf-ハードドライブとそのパーティション。 fdiskは、シリンダー、セクターなどの数も表示します。
lspci-すべてのPCIデバイスのリスト。USBも含まれる場合があります(lsusbはエキスパートコマンドです)
lspciまたはgrepオーディオ-オーディオカードゲームドライバー
lsmod-ロードされたカーネルモジュール
lsusb-すべてのUSBデバイスのリスト(Webカメラなどの組み込みデバイスを含む)
HardInfoを使用したシステムデータの収集
Windowsでは、ハードウェアに関する詳細情報を見つけるために、ユーザーは通常、AIDA64などの特別なプログラムを使用します。 Linuxがこの点で気分を害していないことを保証します。 このようなさまざまな同様のプログラムは含まれていない可能性がありますが、文字通り、PCの構成に関する完全なレポートを提供するプログラムがあります。 これらのプログラムの1つはHardInfoです(デバイスがメニューにシステムプロファイラーおよびベンチマークとして表示された後)。 このユーティリティのサポートにより、あなたはあなたから隠れているあなたのコンピュータのハードウェア「スタッフィング」の最も完全なアイデアを得ることができます。 ディストリビューションのリポジトリからインストールできます。
プログラムでは、アクセシブルなグラフィック形式で、情報を入手できる主なポイントが示されています。 目的のアイコンをクリックするだけで、プログラムはシステムの主な特徴を表示します。 このプログラムでは、HTML形式のレポートを作成して、ブラウザで表示することもできます。 これを行うには、[レポートの生成]をクリックし、レポートを表示するアイテムを選択して、結果を待つ必要があります。 そのすべての利点にもかかわらず、HardInfoプログラムは、ターミナルといくつかのコマンドで得られるものよりも悪い結果を想像します。
sshコンソールからのLinuxシステム情報
多くの場合、この情報またはその情報をシステムまたはコンピューターについて調べる必要があります。 これは、Ubuntuターミナルのほんの数行で実行できます。 Ubuntu GUIにはhardinfoパッケージがあり、コンピューターのハードウェアとソフトウェアに関する多くの情報が表示されます。 ただし、これはGUIであり、グラフィカルシェルがコンピューターにインストールされていて、サーバーバージョンなどのグラフィカル環境が不足している場合に使用できます。 また、コンピューター自体は、手で届かないようにどこかに配置できます)美しいウィンドウが必要であるが、コンピューターが遠くにある場合は、sshを介してhardinfoウィンドウを転送できます。
うなめ-a
猫/その他/問題
rpm-qaおよび類似体
cat / proc / cpuinfo
cat / proc / meminfo
lspci
lsusb
開始するには、ユーティリティlshwを提供します。インストールするには、ターミナルで開始する必要があります。sudoapt-get install lshw装置の後で、システムの特性を確認するには、コマンドを入力するだけで十分です。ターミナルのsudolshw
lshw-このチームは、PCまたはラップトップのハードウェアに関する完全な情報を提供します。
linuxinfo
cat / proc / cpuinfo
自由
df -m
とデザート用
less / boot / config-2.6。 "uname-a"
hwinfo
LinuxUbuntuシステムデータの収集
この投稿では、システムに関する情報を表示する方法、実行中のプロセス(プログラム)、コンピューターで発生する過負荷の種類を確認する方法について説明します。 また、ディスク領域を解放する必要があるときに、システム上のファイルやフォルダをすばやく見つける方法についても説明します。 Windowsでコンピューターとシステムに関するすべての情報を表示するには、Aida64プログラムをインストールする必要があります。 これを行う方法については、Aida64を使用してコンピューターのメカニズムに関する完全な情報を取得する方法の記事で説明しました。
システムとハードウェアに関するすべてのわかりやすい情報を収集するUbuntuは、新しいコンピューターやラップトップを持っていて、ハードウェアが正確に何であるか疑問に思っている場合に役立ちます。 また、ハードドライブなどのコンポーネントを交換する必要がある場合にも役立ちます。 まあ、あるいはそのようにさえ。 機器を交換するには、事前にすべての情報を知っておく必要があります。 また、Wifi、Bluetooth、Webカメラをセットアップしたり、ビデオカードのドライバーをインストールしたりする場合は、Ubuntuハードウェアデータが必要になることがあります。 この記事では、Ubuntuオペレーティングシステムに関する情報を取得するためのコマンドをリストします。 すべての旅団はUbuntu16.04でテストされていますが、Debian、Fedora、OpenSUSEなどの最新のディストリビューションでも動作するはずです。Linuxプロセッサデータもすぐに利用できます。
cat / proc / cpuinfo
プロセッサー:0
vendor_id:AuthenticAMD
CPUファミリー:16
モデル:6
モデル名:AMD Athlon(tm)II X2250プロセッサー
ステッピング:3
マイクロコード:0x10000c8
CPU MHz:2300.000
hwinfoコマンドを使用したLinuxシステムデータ
hwinfo-このユーティリティは、プロセッサ、マザーボード、動作メモリ、ビデオカード、ハードディスクなどのコンポーネントに関する豊富な情報を提供します。 残念ながら、すべてのディストリビューションに存在するわけではありませんが、別のケースのインストールがこれまでになく簡単になりました。
--Debian、Ubuntuの場合:sudo apt-get install hwinfo
--FedoraおよびRedHatの場合:yum install hwinfo
基本情報を表示するには、-shortスイッチを使用します。
このコマンドの短いリストを使用すると、システムに必要なすべての情報をすばやく見つけることができます。 この基本的なコマンドのリストを使用すると、PCとオペレーティングシステムに関する基本的な情報を簡単に調べて見つけることができます。 システム、実行中のプロセス(プログラム)に関する情報を調べました。 さらに、「AttributeUsageAnalyzer」プログラムの操作方法を理解しました。 また、このコンテンツについて理解できない質問があり、提案がある場合は、コメントに書き込んでください。
Windowsオペレーティングシステムからより複雑なLinuxに移行したばかりの人にとっては、使い慣れたOSで実行された操作を数秒で実行するのが難しい場合があります。
これらのタスクの1つは、システムに関する基本情報(プロセッサー、マザーボード、オペレーティングシステムのバージョン、ビット幅、カーネルなど)を表示することです。 古き良きWindowsでは、システムプロパティを表示するか、タスクマネージャーを開くだけで十分でした。 そして、ここではすべてがより複雑です。 しかし、Linuxの全機能はコンソールにあり、Ubuntu、CentOS、Fedora、その他のディストリビューションキットなど、LinuxOSに関する必要なすべての情報を見つけるのに役立つ特別なコマンドラインコマンドがいくつかあります。 今からお見せします!
hwinfo-このユーティリティは、プロセッサ、マザーボード、RAM、ビデオカード、ハードドライブなどのコンポーネントに関する多くの情報を提供します。 残念ながら、すべてのディストリビューションにそれがあるわけではありませんが、何かの別のケースをインストールすることは、梨を砲撃するのと同じくらい簡単です。
--Debian、Ubuntuの場合:sudo apt-get install hwinfo
--FedoraおよびRedHatの場合:yum install hwinfo
基本情報を表示するには、キーを使用します -短い.
lshw-このコマンドは、コンピューターまたはラップトップのハードウェアに関する完全な情報を提供します。
もちろん、レベルユーティリティhwinfoに移動するまでにはまだ長い道のりがありますが、基本的な情報を取得することはかなり可能です。 lshwコマンドはrootとして実行されます- sudo lshw.
cat / proc / cpuinfo-PCにインストールされているプロセッサに関する完全な情報の表示。
cat / proc / meminfo-RAMの総量、RAMの占有量、および空き容量に関する詳細データ。
無料-m-コマンドの結果は前のコマンドと似ていますが、出力が小さなテーブルの形式になるという唯一の結果があります。
lspci | grep VGA-このディレクティブは、インストールされているビデオカードの情報を表示します。
lspci | grepオーディオ-コンピュータにインストールされているサウンドカードの種類を確認します。
df -H-ハードディスクパーティション、それらのサイズ、および現在の負荷に関する詳細情報。
lspci | grepイーサネット-PCネットワークアダプタのモデルと製造元。
うなめ-a-このコマンドは、Linuxオペレーティングシステムの基本データをコンソールに表示します-カーネルのバージョン、配布キット、および使用されているアーキテクチャ-32ビットまたは64ビット)。
uname -r-OSカーネルのバージョンに関する情報が表示されます。
cat / proc / version-コマンド出力は前のものと完全に似ています。
lsb_release -a-ここでは、コマンドを実行した結果、インストールされているLinuxディストリビューションの名前とそのバージョンが表示されます。
cat / etc / *リリース*-コマンド実行の結果は、前のディレクティブと非常によく似ています。 つまり、配布キットとそのバージョンに関する情報が表示されます。
重要な違い-ディストリビューションキット上に構築されたOSを使用している場合、コマンドはベースのLinuxディストリビューションキットに関する情報を表示します。
ls -clt / | テール-n1 | awk '(印刷$ 7、$ 6、$ 8)'-このコマンドは、システムのインストールの日付と時刻を表示します。
ls -dl / var / log /インストーラー/-このLinuxコマンドを使用すると、システムがインストールされた日時を確認することもできます。
猫/その他/問題-コマンドの結果は前の結果と同様です。 OS配布キットのバージョンが表示されます。
この基本コマンドのリストを使用すると、PCとオペレーティングシステムに関する基本情報を簡単に表示および確認できます。
すべてのユーザーが自分のコンピューターのコンポーネントやその他のシステムの詳細を心から覚えているわけではないため、OSでシステムに関する情報を表示する機能が必要です。 Linuxプラットフォームにもそのようなツールがあります。 次に、人気のあるUbuntu OSの最新バージョンを例として、必要な情報を表示するために利用できる方法について可能な限り説明します。 他のLinuxディストリビューションでは、この手順はまったく同じ方法で実行できます。
今日は、必要なシステム情報を見つける2つの異なる方法に慣れることを提案します。 どちらもわずかに異なるアルゴリズムで動作し、概念も異なります。 このため、各オプションはさまざまなユーザーにとって最も役立ちます。
方法1:Hardinfo
Hardinfoプログラムを使用する方法は、初心者ユーザーやでの作業に関与したくないすべてのユーザーに適しています "ターミナル"..。 それでも、追加のソフトウェアのインストールでさえ、コンソールを起動しないと完了しないため、1つのコマンドのためにコンソールを使用する必要があります。
- 走る "ターミナル"そこにコマンドsudoapt installhardinfoを入力します。
- パスワードを入力してrootアクセスを確認します(入力した文字は表示されません)。
- 適切なオプションを選択して、新しいファイルの追加を確認します。
- hardinfoコマンドを使用してプログラムを実行するだけです。
- グラフィックウィンドウが開き、2つのパネルに分割されます。 左側には、システム、ユーザー、およびコンピューターに関する情報を含むカテゴリーが表示されます。 適切なセクションを選択すると、すべてのデータの概要が右側に表示されます。
- ボタンを使用する 「レポートの作成」情報のコピーを好きな方法で保存できます。
- たとえば、既製のHTMLファイルを標準のブラウザで簡単に開いて、PCの特性をテキストバージョンで表示できます。







ご覧のとおり、Hardinfoは、コンソールからのすべてのコマンドの一種のアセンブリであり、グラフィカルインターフェイスを介して実装されます。 そのため、この方法では、必要な情報を見つける手順が大幅に簡素化および高速化されます。
方法2:ターミナル
Ubuntuの組み込みコンソールは、ユーザーに無制限のオプションを提供します。 コマンドのおかげで、プログラムやファイルを使ってアクションを実行したり、システムを制御したりすることができます。 あなたが興味のある情報を見つけることを可能にするユーティリティがあります "ターミナル"..。 すべてを順番に考えてみましょう。
- メニューを開いてコンソールを起動します。キーボードショートカットを押したままにすることもできます。 Ctrl + Alt + T.
- まず、hostnameコマンドを登録して、をクリックするだけで十分です。 入力アカウント名を表示します。
- ラップトップユーザーは、デバイスのシリアル番号または正確なモデルを決定する必要性にも関連していることがよくあります。 3つのコマンドは、必要な情報を見つけるのに役立ちます。
sudo dmidecode -ssystem-シリアル番号
sudo dmidecode -s system-manufacturer
sudo dmidecode -s system-product-name - 接続されているすべての機器に関する情報を収集するには、追加のユーティリティがないと実行できません。 sudo apt-get installprocinfoと入力してインストールできます。
- インストールが完了したら、sudolsdevと記述します。
- 短いスキャンの後、すべてのアクティブなデバイスのリストが表示されます。
- プロセッサモデルとそれに関するその他の情報に関しては、最も簡単な方法はcat / proc / cpuinfoを使用することです。 レビューに必要なものはすべてすぐに届きます。
- もう1つの非常に重要な詳細であるRAMにスムーズに移ります。 Less / proc / meminfoは、空き領域と使用済み領域の量を判断するのに役立ちます。 コマンドを入力するとすぐに、コンソールに対応する行が表示されます。
- より簡潔な情報は次のように提供されます。
- free -m-メガバイト単位のメモリ。
- 無料-g-ギガバイト;
- free-h-簡略化された読み取り可能な形式。
- Swapon-sはスワップファイルを担当します。 そのようなファイルの存在そのものを知るだけでなく、そのボリュームも見ることができます。
- Ubuntuディストリビューションの現在のバージョンに興味がある場合は、lsb_release-aコマンドを使用してください。 バージョンヘルプを受け取り、説明付きのコードネームを見つけます。
- ただし、オペレーティングシステムに関するより詳細な情報を取得できる追加のコマンドがあります。 たとえば、uname -rはカーネルバージョンを表示し、uname -pはアーキテクチャを表示し、uname-aは一般情報を表示します。
- lsblkを追加して、接続されているすべてのハードドライブとアクティブパーティションのリストを表示します。 さらに、それらのボリュームの要約もここに表示されます。
- ディスクレイアウト(セクターの数、サイズ、タイプ)を詳細に調べるには、sudo fdisk / dev / sdaと記述します。ここで sda-選択したドライブ。
- 通常、追加のデバイスは、無料のUSBポートまたはBluetoothテクノロジーを介してコンピューターに接続されます。 すべてのデバイスの表示、それらの番号とIDは、lsusbを使用して行われます。
- lspciを追加| grep -ivgaまたはlspci-vvnn | grep VGAは、アクティブなグラフィックスドライバーと使用中のビデオカードの概要を表示します。
















もちろん、使用可能なすべてのコマンドのリストはこれで終わりではありませんが、上記では、通常のユーザーに役立つ最も基本的で便利なコマンドについて説明しました。 システムまたはコンピューターに関する特定のデータを取得するためのオプションに関心がある場合は、使用されている配布キットの公式ドキュメントを参照してください。
システム情報を見つけるのに最適な方法を選択できます。クラシックコンソールを使用するか、グラフィカルインターフェイスが実装されたプログラムを参照できます。 Linuxディストリビューションでソフトウェアやコマンドに問題がある場合は、エラーテキストを注意深く調べて、公式ドキュメントで解決策やヒントを見つけてください。
皆さんこんにちは!
この記事では、システムに関する情報を表示する方法、実行中のプロセス(プログラム)、コンピューターにかかる負荷の種類を確認する方法について説明します。 また、ディスク領域をクリーンアップする必要がある場合に、システム内のファイルとフォルダをすばやく見つける方法もあります。
Windowsでコンピューターとシステムに関するすべての情報を表示するには、Aida64プログラムをインストールする必要があります。 これを行う方法については、記事で説明しました。 Aida64を使用してコンピューターデバイスに関する完全な情報を取得する方法!
Ubuntuでは、これらすべてがデフォルトですでにシステム上にあります。 この情報を表示するには、ターミナルを開いて次のコマンドを実行します。
追加の権限を取得するには、ユーザーパスワードを入力し、キーボードの「Enter」キーを押す必要があります。


前のコマンドを少し補足してみましょう。
sudo lshw -html> system_info.html

そして、system_info.htmlファイルがホームディレクトリに表示され、どのインターネットブラウザでも表示できます。

このファイルを開くと、システムに関する情報が便利な形式で表示されます。

システム、CPU、メモリ、およびネットワークの使用状況で実行中のプロセスを表示します。 このすべての情報は、「システムモニター」で表示できます。 開くには、「コンピュータで検索...」画面の左上隅にあるアイコンをクリックします。 検索ボックスに「gnome-system」と入力し、マウスの左ボタンをクリックして「SystemMonitor」プログラムを選択します。

開いたウィンドウに、実行中のプロセスが表示されます。

プロセッサに発生した負荷でプロセスを並べ替えるには、[%CPU]フィールドを左クリックします。

[リソース]タブには、プロセッサ、メモリ、ネットワークの使用状況に関する情報がグラフ形式で表示されます。

[ファイルシステム]タブには、システムで使用されているディスクに関する情報が表示されます。 そして、それらは何パーセント使用されていますか。

ディスク上のフォルダ内のファイルの場所に関する詳細情報、および「誰がすべてのスペースを使用したか」という質問への回答。
DiskUsageAnalyzerという別のプログラムを使ってみましょう。 検索ボックスに「disk」と入力し、マウスの左ボタンをクリックして「DiskUsageAnalyzer」プログラムを選択します。

ユーザーのホームフォルダー内のファイルを分析してみましょう。 マウスの左ボタンでクリックして選択します。

開いたウィンドウの右側に、ユーザーのホームフォルダーにあるすべてのファイルとフォルダーが表示されます。
ダウンロードフォルダは77.2MBです。 ウィンドウの右側に同じ情報がグラフィカルに表示されます。 ディスクスペースを解放する必要がある場合は、Nautilusでフォルダーを開き、不要なファイルを削除した後、「ディスク使用量アナライザー」に戻ります。 また、情報を更新するには、右上隅にある更新ボタンをクリックします。

次の.cacheフォルダーでは、55MBであることがわかります。
注意!
名前がピリオドで始まるフォルダーは非表示になり、デフォルトではNautilusExplorerには表示されません。 また、それらから情報を削除すると、インストールされているプログラムが機能しなくなる可能性があります。 したがって、確信が持てない場合は、それらから何も削除しないことをお勧めします。
したがって、そこに保存されているファイルやフォルダは削除しません。

さらに分析してすばやく検索するために、円グラフの対象のブロックにマウスを合わせると、フォルダー名とそのサイズをすばやく表示できます。
システム、実行中のプロセス(プログラム)に関する情報を調べました。 また、Disk UsageAnalyzerプログラムの操作方法についても説明しました。 そして、このトピックに関して理解できない質問があり、提案がある場合は、コメントにそれらを書くように依頼します。 みなさん、さようなら!