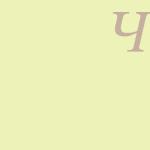Joomla ホームページのブログ。 Joomla! でブログを作成する 誰にとってもモダンなブログ
自分でブログを作るのはとても面白いことです。 あなたは役に立つ知識の新しい世界に浸っています。 現在、Web スキルは非常に進歩しており、Web プログラミングやデザインでは毎日新しいものが登場しています。 誰かが美しいドロップダウン メニューの作り方を教えてくれたり、誰かがリンクの購入方法を勧めてくれたりするでしょう。 どれも素晴らしいですね! 自宅でもブログを作成することが可能です。 今日は初心者ブロガーやウェブマスタリング愛好家を助けるために貢献したいと思います。 cms Joomla を使用してブログを作成するというトピックについて説明します。
おそらく多くの人は、WordPress はそのような目的のために存在すると言うでしょう。 もちろん、このエンジンを使用してブログを開発することもできます。 完璧にフィットします。 熱心なブロガーとしての道を選ぶなら、WordPress に目を向けてください。 私のウェブサイトには、このエンジンに関する役立つ投稿がたくさんあります。 そして、少し異なる目標を持っている人のために、Joomla について話しましょう。 どのような目標について話しているのでしょうか?ご存知のとおり、インターネット上の多くのビジネスマンは通常のブログからビジネスを始めました。 彼らはブログをプログラムし、特定のニッチな分野で記事を書き、時間が経つにつれて、そのブログが人気のオンライン ストアや巨大なニュース ポータルに変わりました。
数千人の訪問者がいて、これらの訪問者を購入者に変えるというアイデアに衝撃を受けたと想像してください。 サイトを再設計するというアイデアが生まれます。 Joomla でオンライン ストアを作成することをお勧めします。 拡張性が高く、既製のアドオンがすでに多数あります。 すべての準備がすでに整っているのに、何ヶ月もかけて新しいコンポーネントやプラグインを作成する必要はありません。 そして、このコンテンツ管理システムは負荷に十分耐えることができます。
それでは、袖をまくって物事をやり始めましょう。 将来のビジネスの開発を始めるために、Joomla でブログを作成しましょう。
ブログを作成するためのアクションのアルゴリズム
当社のコンテンツ管理システムはすでにインストールされており、正しく動作していることを前提としています。 管理部分に移動し、上部メニューのほぼ中央にあるカテゴリマネージャーに移動し、「作成」項目を選択します。 いくつかの基本的なカテゴリを作成します。
開いたウィンドウにエディターとさまざまな設定フィールドが表示されます。 「タイトル」フィールドに、カテゴリ/セクションの名前を入力します。 その反対側には「エイリアス」と書かれています。ここでは、必要に応じて、名前の URL をラテン語で書きます。 フィールドが空の場合、エンジンはすべてを自動的に生成します。

大規模で多様なリクエストがあるトピックの場合は、複数レベルのセクションを作成することをお勧めします。 つまり、いくつかのメイン セクションが作成され、それらにグループが追加されます。 たとえば、メインセクションの「国産車」、「外国車」。 次に、これらのセクションに対してさまざまな自動車ブランドのカテゴリが作成されます。

したがって、次のとおりです。
- — 親を持たない単一レベルのカテゴリ (セクション)
- - マルチレベル、メインの親へのリンクがある場合

素材を検索するための補助機能が「タグ」です。 ブロガーはそれらをタグと呼びます。 ターゲットラベルのセットを作成しましょう。

メニュー項目「コンポーネント」から「タグ」に進みます。 前のケースと同様の領域が表示されます。 「タイトル」と「説明」を入力します。

タグは基本的にキーワードであることに注意してください。 これらは最大 3 単語で記述され、繰り返されません。 タグのリンクをクリックすると、システムはそのタグに関連付けられたすべての投稿をユーザーに提供します。
基本的な構造を作りました。 今度は記事を作成します。 内容には常に細心の注意を払ってください。 有益なものだけを投稿してください。 ホスティングはゴムではないことを忘れないでください。 追加の場合はお金を支払わなければなりません。 私たちの使命は、最小限の記事で多くの読者を惹きつけることです。
記事を作成するには、マテリアルマネージャーに移動し、「マテリアルの作成」を選択します。 おなじみのフィールドに入力します。 右側のドロップダウン リストからカテゴリを選択します。 リンクできるのは 1 つのカテゴリのみです。 さらに、適切なタグにリンクします。

最初はどこでも同じように見えるかもしれません。 実際には、他のタブもあります。
記事のタイトルはユニークであり、記事の主なアイデアを短いフレーズで伝える必要があることに注意してください。 記事の内容は常に、いくつかの追加の段落と見出しに分割されます。 あなたの創造性を大事にしてください。 写真を追加します。 意味上のアクセントを作成するためのさまざまな下線とカラーブロック。 もちろん、やりすぎないでください。 その結果、記事の正しいデザインは常に注目を集め、文字も読みやすくなります。

各ブログ投稿には導入部分があり、セクションに表示されます。 テキストエディターの下部にある「詳細」ボタンをクリックします。 テキストは点線で 2 つの部分に分割されます。 上の小さな部分は紹介文です。 目安は100~200文字です。
新しい「公開」タブを開きます。 少し右を見てください。 ここにはすべてが揃っています。 CMS は、Google 検索結果のキーワードとスニペットのメタ タグを生成する機能を提供します。 唯一の欠点は、タイトルタグがないことです。 彼が一番大事だよ。 そのため、タイトルを管理するためにSEO Bossコンポーネントを追加でインストールします。 ちなみに、コンテンツの最適化に役立つものは他にもあります。


最後のステップは、メイン ページに投稿を表示することです。 ブログでは、すべての記事をメイン ページに表示し、下部にページネーションを配置するのが一般的です。
メニューマネージャーに移動します。 メインメニューを選択し、通常の「作成」ボタンを選択します。 現在、新しいメニュー項目を作成しています。 ただし、既存のアイテムを編集することはできます。

ポップアップ ウィンドウに数種類のメニューが表示されます。 「素材」タイプを選択し、「カテゴリーブログ」レイアウトを選択します。 すべての投稿を完全に表示するには、すべてのカテゴリの基本的な一般セクションを選択する必要があります。 「タイトル」フィールドでは、メニュー項目の名前を考え出します。

「ブログ レイアウト オプション」タブには、ブログの外観に関する設定が含まれています。

プログラミングの知識がなくても、コンテンツを 1 列または 2 列に表示したり、異なる数の記事を表示したりするのは簡単です。 主なフィールドについて見てみましょう。
- 全幅 – マテリアル内にマテリアルが存在する場合、列の上部から表示されるマテリアルの量を調整します。
- 紹介のみ - 材料の量
- 列数 - 記事のお知らせを表示する列の数を示します。
- リンクの数 - すべてのアナウンスの下にあるリンクを指します。
- サブカテゴリを含める - このオプションは、サブカテゴリの素材を表示するかどうかを尋ねます。
ご覧のとおり、設定を含む他のタブがあります。 これらのツールは、コンテンツ出力の柔軟な構成に使用されます。 たとえば、投稿には作成日やセクションへのリンクなどを表示したいと考えていました。
おめでとう! ブログを作成しました。 「保存」をクリックします。 新しいアイテムが作成されました。 これをメインページとして割り当ててみましょう。 星をクリックします。 星が黄色くなっていることに気づきました。 ということで、ポイントがメインになってきました。 素晴らしいブログ構造ですね。 使いやすさ向上のため、右側のメニューにカテゴリを表示させていただきます。

これで、Joomla でブログを作成するレッスンは完了です。 非常に基本的なものと重要なポイントを説明しました。 基本的なセットアップには十分です。 次のレッスンでは、テンプレートの選択とカスタマイズについて説明します。
以前はほぼすべての女の子が自分の机に個人的な経験を日記として残していましたが、今ではインターネット コミュニティ全体がさまざまなテーマのブログに興味を持っています。
Joomla ブログ テンプレートは、コンテンツを管理するために作成された完璧な方法です。 今日、ほとんどすべての有名人が自分のブログを持っています。 お気に入りの歌手やアーティストの人生に関するニュースを知るのは非常に興味深いですが、これは一般の人々のページに目を通すことがまったく面白くないという意味ではありません。 結局のところ、役立つヒント、興味深い実験、ファッション業界の最新ニュースを読むことは常に生産的です。
今では、インターネット上で個人スペースを整理するのに何の困難もありません。 ニュースをスクロールするだけで、joomla のお気に入りのブログ カテゴリを購入できます。
公開されて誰でもアクセスできるブログ テンプレートは、興味深い個人のポートフォリオを作成する場合にも、ファッション トレンドに特化した雑誌の場合にも理想的です。 同じ考えを持つ人々を結びつけるために自分のブログを始めることを決めた音楽愛好家向けに設計された特別な展開もあります。 この場合、デザインと、さまざまなビデオ クリップ、およびそれに応じてオーディオ トラックのプレゼンテーションに主に重点を置いた直接有益なシリーズの両方を選択できます。 必要に応じて、さまざまな音楽ジャンルの特に社交的なファンを対象とした個人的なソーシャル ネットワークを問題なく作成することもできます。
joomla でブログを作成し、オンライン販売と組み合わせることにしましたか? 次に、オンライン販売を実装する機能を提供する joomla 3 ブログ テンプレートに注意を払う必要があります。
提示された Joomla テンプレートはそれぞれ、その美しさ、スタイルによって際立っており、同時に自分のニーズに合わせて簡単にカスタマイズできます。
ブログ サイトの読者の皆さん、こんにちは。 今日は、以前に一度取り上げ、また学んだことを続けます。 今日は、さまざまなメニュー項目を使用して、Web サイトのページに記事を表示するためのさまざまなオプションを見ていきます。
メニューは基本的な部分の 1 つであり、通常はナビゲーション要素として機能します。 ただし、ナビゲーションに加えて、リンクをたどった後に動的ページに何が表示されるかを決定します。 実際、それらは特定のページに何が表示されるかを決定します。
これらの目的と Joomla メニュー項目の操作方法
これは、特にメニューの役割がナビゲーションの提供のみに限定されている静的サイトを扱ってきたユーザーにとっては、それほど簡単ではありません。 一般に、コンテンツの整理とコンテンツの表示方法の問題は、初心者の Joomlovian にとって最も難しい問題の 1 つです。
最初は、メニュー、その項目、Web ページのコンテンツ、およびそれらが表示されるモジュールの間の全体的な関係を把握するのは非常に困難です。 しかし、すべてを順番に話しましょう。 まず、他の Web サイトと同様に、水平方向 (ほとんどの場合、ウィンドウの上部にありますが、下部に作成することもできます) または垂直方向 (テンプレートの左または右の列のいずれか) に配置できます。 )。
注目に値するのは、Joomla のナビゲーション メニュー項目から、1 つの記事が含まれるページ、ブログ、またはカテゴリやセクションに含まれる資料のリストに移動できることです。 さらに、メニューの別のリンクから同じ出版物にアクセスできます。
リンクによっては、Web ページ上で単独で開かれるものもあれば、リンクが属するカテゴリやセクションのリストまたはブログとして表示されるものもあります。 おそらく、私たちが何を言っているのかまだよく理解できていないかもしれませんが、このガイドを読み終える頃には理解できるようになることを願っています。
したがって、この豊富な情報をすべて 1 か所、つまりメニュー マネージャーで確認できます。 管理パネルの最上段にある「すべてのメニュー」-「メニュー」を選択するとアクセスできます。 それぞれについて、Web ページを構成するアイテムを作成できます。
それらの外観は、これらの同じメニュー項目の設定から設定されます。 特定の設定をどこで確認すればよいかを知っておくと、作業がはるかに簡単になるため、これを理解することは非常に重要です。 、およびそれらのモジュールのセットアップも行います。
メニューマネージャーに入ったら、必要なアイコンの反対側の列のアイコンをクリックすると、すでに存在するすべての項目のリストが開きます。 このページには、管理パネルの一番上の行から「すべてのメニュー」-「必要なものの名前」を選択するだけでもアクセスできます。

その結果、リストを含むウィンドウが開きます。

メニュー項目の作成
その上部にはボタンが表示され、その中には「作成」ボタンがあり、クリックすると新しいナビゲーション要素を作成するためのウィザードが開きます。

このウィンドウには、Joomla で作成できるメニュー リンクの種類のツリー構造が表示されます。 このツリーには、選択した親ブランチをクリックすると開くネストされた要素が含まれています。 すべてが非常にシンプルかつ明確です。
これは、作成されたメニュー リンクをクリックした後に移動するページを表示するオプションを選択できるようにするために機能します。 言い換えれば、Joomla ページ テンプレートのいずれかを選択する必要があります。 さまざまなテンプレートを使用すると、属するセクションやカテゴリに基づいて 1 つ以上の記事を組み合わせることができます。
上のツリーには非常に多くのオプションがあり、コンポーネント (これ) のタイプごとに分割されており、それに基づいてコンテンツがサイトに表示されることに注意してください。 私たちが主に関心があるのは、デフォルトでエンジンに組み込まれている、マテリアルの操作を担当するコンテンツ コンポーネントの作成を提案するオプションです。
ただし、記事を操作するための主要なコンポーネントの他に、独自のオプションをこのツリーに追加する他のコンポーネントもあり、コンテンツによって生成されたコンテンツを含む Web ページにリンクできるようになります。
しかし今のところ、私たちはマテリアルの出力を検討することに集中し、それ以外のことはできる限り最善を尽くして検討します。 したがって、Joomla のメニュー要素は、単一の記事、カテゴリ全体、またはセクションという 3 つの主要なタイプのページにリンクできます。
さらに、メニュー要素は、個々のコンポーネントまたはこのコンポーネントのカテゴリを示すことができます。 たとえば、作成したギャラリーのすべてのカテゴリのリストを含むページと、1 つのカテゴリのみのコンテンツ (写真) を含むページの両方につながるリンクを作成できます。
この混乱は次のようになります。

同時に、Phoca Gallery コンポーネントのインストール後に追加されたオプションから、ツリーで次のオプションが選択されました。

Joomla で Web サイトを作成するときの主なタスクは、情報コンテンツ (コンテンツ、コンテンツ) を正しく整理することです。 これは、記事と、たとえばフォト ギャラリー コンポーネントの両方のセクションとカテゴリの構造を意味します。 そうですね、適切に構造化されたコンテンツを表示する方法はたくさんあります。
確かに、引き出し方法の多様性が初心者ユーザーにとって困難を引き起こすことがよくあります。 しかし、この出版物を読み終わるまでに、わかりにくいシステムによって引き起こされる混乱が少し減り、少なくともいくつかの問題が明確になることを願っています。
最も便利なナビゲーションを実現したい場合は、セクションとカテゴリを正しく形成し、それらの間で利用可能な記事を分散することから始める必要があります。 そして、これに基づいて、ユーザーにとって便利でわかりやすい出力を提供するためのメニューとその要素の広範なシステムを作成することは、テクノロジーの問題になります。
サイト上の記事を表示できるようにするメニュー要素
記事を含むコンテンツをサイトに表示するには、「マテリアル」というツリー ブランチからメニューに新しい要素を追加する必要があります。 かなり論理的だと思います。 ツリーのこのブランチをクリックすると、サイトの Web ページにマテリアルを表示するために使用できるすべてのオプションのリストが表示されます。

それほど多くはありませんが、個別の出版物から Web サイトの 1 ページ上のセクション全体のブログまで、記事のコンテンツをさまざまな形式で表示できます。
あとは、ツリーのこのブランチにあるこのオプションやそのオプションが何を提供するのかを理解し、Joomla でブログや記事のリストを表示できるようにする設定を理解するだけです。 これらの設定を使用して、素材の見た目や表示順序を設定できます。 しかし、まず最初に。
パブリケーションの最後に 1 つの記事を出力するオプションを検討しますが、複雑なことや注意が必要なことは何もありません。 そして今、私は詳しく話したいと思います 2つの主な出力パターン:
- ブログ (カテゴリまたはセクション) テンプレート – この場合の記事の表示方法が標準的なブログを彷彿とさせるため、このように呼ばれます。 この場合、Joomla で生成される Web ページは通常、「詳細」リンクで終わる一連の記事のお知らせ (導入部分) になります。 これらはすべて、設定時に選択した 1 つのセクションまたは 1 つのカテゴリに属します。
- セクションまたはカテゴリ リストの標準テンプレート。本質的には同じものです。 Joomla で生成される Web ページは、特定のセクションのカテゴリ見出しまたは特定のカテゴリの記事見出しのいずれかをリストするテーブルになります。
もちろん、ブログ テンプレートは、記事の完全版へのリンクである見出しの形式でのみページのコンテンツを表に表示する標準のテンプレートよりもはるかに柔軟性があります。
カテゴリまたはセクションのブログ形式では、記事のタイトルを表示するだけでなく、簡単なお知らせを追加することもできます。これにより、このページへの訪問者がさらに興味を持ち、読み続けて「続きを読む」リンクをクリックすることができます。 。
同時に、記事の外観を非常に柔軟にカスタマイズできます。 ページ幅全体に何件のお知らせを表示するか、何件を列に分割するか、列数を設定し、リンク形式で下に表示される資料の数を決定できます。
カテゴリ記事に基づいて Joomla でブログを作成する方法
まず、カテゴリ (またはセクション) ブログ テンプレートに基づいて Joomla でメニュー要素を作成し、変更できるすべての設定を見てみましょう。 彼らにとってはほぼ同じものになります。 したがって、カテゴリ テンプレートに基づいてオプションのみを検討します。セクションは自分で類推して理解できます。
したがって、Joomla 管理パネルに移動し、最上位の項目「すべてのメニュー」-「必要なものの名前」を選択します。 開いたページで、上部にある「作成」ボタンをクリックします。 開いたツリーで、「マテリアル」-「カテゴリ」-「リストテンプレート」オプションをクリックします。 これらのアクションの結果、選択したテンプレートに基づいてメニュー項目設定が表示されたウィンドウが開きます。

通常どおり、「タイトル」フィールドに、サイトに表示されるこのメニュー要素の名前を入力します。 「ニックネーム」フィールドは、 の場合にのみ入力してください。 それから必要になります。
サードパーティのコンポーネントを使用して SEF を整理する場合は、SEF に入力する必要はありません。 もう書きました。
「リンク」フィールドには、このメニュー項目に基づいて生成されたページへのハイパーリンクが表示されます。 これをコピーして、サイト上の他の記事のテキストから Web リンクを作成するために使用できます。 「表示場所」フィールドでは、作成中のアイテムが配置されるメニューを選択する必要があります。
「親要素」列では、作成する要素の親を選択できます。それをクリックすると、ネストされた項目がメニューに表示されます。 ネストさせたくない場合は、デフォルトのオプション「Top」のままにしてください。
「アクセス」エリアでは、このアイテムをどの訪問者に表示するかを設定できます。 全員 (最も頻繁に使用される)、登録者のみ、または Joomla 管理者のみ (「特別」オプション)。
「開く形式」フィールドで、ページを同じウィンドウで開くか、新しいウィンドウで開くか、新しいブラウザー タブで開くかを選択します。
Joomla でブログをセットアップする
設定の右側に移動します。ここには、このリンクをクリックした結果として開かれる Web ページを表示するためのパラメーターを含むタブが集中しています。 同じ名前のタブにある主なパラメータから検討を始めましょう。

「カテゴリー」フィールドでは、コンテンツがブログとして表示されるカテゴリーを選択する必要があります。 「説明」列では、ブログページの上部に表示されるこのカテゴリの説明の表示/非表示を切り替えることができます。 「絵の説明」も同様です。
「全幅」フィールドでは、列に分割せずに Web ページの幅全体に表示する記事 (ほとんどの場合は導入部分 (お知らせ) のみ) の数を設定できます。 「はじめに」列には列に分割する資料の数を指定し、「列」フィールドにはその数を指定します。 全幅で表示される記事の後ろに表示されます。
したがって、たとえば、次の 4 つのフィールドに数字を入力できます: 1 6 2 4。その結果、生成されるブログ ページは次のようになります。1 つの記事のお知らせが最上部に表示され、その後にさらに 6 つの記事が表示されます。このカテゴリからのお知らせの一番下には、さらに 4 つのリンクのリストがあります。
それは明らかだ? いいえ? 次に、これらの設定の数値を自分で試してみると、すべてが明確になり、理解できるようになります。 現在、Joomla では、カテゴリまたはセクション ブログ内の記事を最初に列で表示し、次にページの幅全体に表示することを実装することはできません。 したがって、自分が持っているものに満足する必要があります。
ああ、ちなみに、「列」を除くこれら 4 つのフィールドのいずれかにゼロがある場合は、そのカテゴリのマテリアルがこの表示機能を使用しないことを意味します。 Joomla でメニュー項目を作成するときに変更できる主なパラメーターについて見てきました。 次に、[詳細] タブに移動しましょう。

記事の順序を決定する設定は次のとおりです。 日付順、アルファベット順、コンテンツ マネージャー (このカテゴリ) で設定した表示順など、多くのオプションがあります。
複数のカテゴリを含むセクションのメニュー項目を作成する場合は、「順序」フィールドが必要になります。 この場合、セクション内のカテゴリを並べ替える方法を選択できます。それに応じて、セクションのブログ テンプレートに基づいて生成されたカテゴリのリストがページに表示されます。
「並べ替え」フィールドは、記事自体が表示されるときの順序を決定します。 ちなみに、「セクション ブログ テンプレート」というコードネームのメニュー項目を作成すると、特定のカテゴリに属していることを考慮せずにすべての記事を並べ替えることができますが、これを行うには、前の「順序」で「デフォルト」オプションを選択する必要があります" 分野。
「表示順序」オプションを選択すると、選択した Joomla カテゴリの記事がコンテンツ マネージャーで設定した順序でページに表示され、その順序のみにフィルターが設定されます。
コンテンツ マネージャーで必要なカテゴリに属する記事を並べ替える方法は 2 つあります。 「並べ替え」列に必要な数字を入力し、この列の名前の横にあるフロッピーディスクをクリックします。 同じ列で緑色の矢印を使用することもできますが、記事の数が多い場合は不便になる可能性があります。

「ページネーション」列と、カテゴリまたはセクションのブログ テンプレートに基づく詳細メニュー項目設定の次のいくつかの列では、ページネーションの表示と非表示を切り替えることができます。 上記の設定で指定したよりも多くのマテリアルが表示されたカテゴリにある場合、「ページング」でこれを無効にしない限り、Joomla はブログを含む生成された Web ページの下部に番号付け (ページネーション) を追加するとします。分野。
Joomla でブログの一部として表示される記事は、それに応じて準備する必要があることを忘れないでください。つまり、編集のためにビジュアル エディターで記事を開き、テキストのいくつかの段落の後にマウス カーソルを置き、「」をクリックする必要があります。 さらに詳しく"はエディター ウィンドウの下部にあります。
その結果、カーソル位置にアナウンスのテキストを区切る線が表示されます。 この行より上にあるお知らせのみがブログに表示されます。

別の資料、カテゴリーまたは記事のリストを表示する
標準セクション テンプレートに基づいてメニュー項目を作成または編集するときに設定できる設定を見てみましょう。 まず、管理パネルに移動し、一番上の行から「すべてのメニュー」-「必要なものの名前」を選択します。 開いたウィンドウで、上部にある「作成」ボタンをクリックします。
作成できるアイテムのツリーが開いたら、オプション「マテリアル」-「カテゴリ」-「標準セクションテンプレート」をクリックします。 これらのアクションの結果、設定を含むウィンドウが開きます。
注目に値するのは、その左側が以前に調べたものとまったく同じに見えることです。 主な違いは主なパラメータにあります。

「セクション」フィールドではセクションを選択する必要があります。メニューのこのリンクをクリックすると、そのカテゴリのリストが表示されます。 ちなみに、訪問者はカテゴリのリストを表示しているときに、その名前をマウスでクリックするだけで、各カテゴリのマテリアルのリストを表示できます。 「説明」フィールドと「画像」フィールドの目的は、上で説明したものと同様です。
残りのフィールドの目的については、読むよりも実際に実行する方が簡単です。 他のすべての設定は上記で説明したものと変わりません。
カテゴリ リスト テンプレートに基づいて Joomla でメニュー項目を作成して、設定がどのように異なるかを確認してみましょう。

以下の設定では、リストに表示される記事の数を設定できるほか、リストの列見出し、作成日 (独自の形式を設定できます)、およびフィルタの表示を許可または無効にすることができます。見出し、作成者、またはヒット数 (訪問者による資料の閲覧数) によって資料を並べ替えます。
さて、最後に、標準のマテリアル テンプレートに基づいて Joomla でメニュー項目を作成することについて少しお話します。 ここではすべてが非常に簡単です。メインパラメータでは、メニュー項目のリンクをクリックすると開くマテリアルマネージャーから必要な記事を選択するだけです。

ブログのプロモーションを成功させるというブルジョワのビジョンがあなたにとって役立つ可能性があります (ブルジョワジーの間で最も人気のある SEO ブログの著者は次のように話します)。
頑張って! ブログサイトのページでお会いしましょう
興味があるかもしれません
 セクションとカテゴリー、Joomla 上のブログ、および「続きを読む」ボタンを使用して、Joomla で記事 (コンテンツ) を作成および表示します。
セクションとカテゴリー、Joomla 上のブログ、および「続きを読む」ボタンを使用して、Joomla で記事 (コンテンツ) を作成および表示します。  組み込みの Joomla コンポーネントを使用したサイトの連絡先とフィードバック フォーム
組み込みの Joomla コンポーネントを使用したサイトの連絡先とフィードバック フォーム  Joomlaとは何ですか
Joomlaとは何ですか  Joomla のセクションのリスト、ランダムな最新ニュース、同様の資料、任意の写真、HTML コードを表示するモジュール
Joomla のセクションのリスト、ランダムな最新ニュース、同様の資料、任意の写真、HTML コードを表示するモジュール  Joomla のメニュー - ネストされたメニューまたはドロップダウン メニューを追加し、サイトに表示するためのモジュールを作成および構成します。
Joomla のメニュー - ネストされたメニューまたはドロップダウン メニューを追加し、サイトに表示するためのモジュールを作成および構成します。  Joomla のモジュール - 位置、設定、出力の表示、およびクラスサフィックスの割り当て
Joomla のモジュール - 位置、設定、出力の表示、およびクラスサフィックスの割り当て  Joomla でのコンテンツの整理 - 管理パネルでの記事の削除と作成、およびすべてのマテリアルのパラメータの設定
Joomla でのコンテンツの整理 - 管理パネルでの記事の削除と作成、およびすべてのマテリアルのパラメータの設定  Joomla でブログ、カタログ、ポータルを作成するための K2 コンポーネント - 機能、インストール、Russification
Joomla でブログ、カタログ、ポータルを作成するための K2 コンポーネント - 機能、インストール、Russification  Joomla 管理者 - Joomla 管理パネルのすべての設定に関する詳細と写真の完全なマニュアル
Joomla 管理者 - Joomla 管理パネルのすべての設定に関する詳細と写真の完全なマニュアル
この記事では、Joomla がブログ プラットフォームとしてどのように機能するかを説明します。 最新バージョンでは、Joomla でブログを書くための大幅な改善と新しいツールが追加されました。
Joomlaの機能
Joomla 自体のコアは、ブログ プラットフォームを改善するために大幅な変更が加えられました。 ネストされたカテゴリの導入により、管理者がバックエンドでコンテンツを管理することが非常に簡単になります。 StackIdeas から無料で入手できる Komento 拡張機能と組み合わせると、完全に機能する基本的なブログ プラットフォームをすぐに使用できます。
Disqus や LiveFyre など、別のコメント システムを選択している場合は、サードパーティの拡張機能も Joomla に簡単に統合できます。 このカテゴリで利用可能なアプリケーションについては、Joomla 拡張機能ディレクトリを確認してください。
ACL (アクセス制御リスト) は更新され、改善されています。 新しいシステムは非常に強力で、経験豊富なユーザーにとってより高い柔軟性を提供します。
イージーブログ
StackIdeas によると、EasyBlog は Joomla の最高のブログ プラットフォームに選ばれています。 すでに述べたように、Joomla の最新バージョンはブログにより適しています。 ただし、EasyBlog を追加すると、インライン コメント、高度なメディア管理機能、ソーシャル アプリの統合など、ブログ機能の完全なスイートも利用できるようになります。
RSS フィードの作成や、Facebook や Twitter などのソーシャル ネットワークでの自動アナウンスは、アプリケーションの簡単な機能です。 この拡張機能を使用すると、サブスクリプションと Jomsocial や Community Builder などのソーシャル拡張機能を直接統合できます。
EasyBlog は、強力で多機能なブログをすぐにインストールして操作したい人向けです。

Joomla 3 ブログは、Web サイトの記事を表示するための Joomla システムのレイアウトの 1 つです。 Joomla 3 ブログタイプのレイアウトの外観には見覚えがあります。 これは、詳細な資料へのリンクを含む記事のお知らせを 1 ページに表示したものです。 レイアウトによって、記事のお知らせがページ上にどのように配置されるか、記事のタイトルがどのように表示されるか、詳細な記事へのリンクがどのように表示されるか、ブログ ページ上のナビゲーションがどのような形式で表示されるかが決まります。
Joomla マテリアルの構造は、マテリアルをカテゴリに組み合わせます。 1 つの Joomla 3 ブログには、同じカテゴリの記事 (カテゴリ ブログ) または異なる記事のカテゴリ (特集資料) を含めることができます。 どちらのタイプの Joomla 3 ブログの数も無制限です。 カテゴリブログと特集ブログの両方で、ブログをいくつでも作成できます。
ブログと選択した素材とサイトのメインページを混同する必要はありません。 選択したマテリアルを任意の数のブログに組み合わせることができる場合、Joomla 上に存在できるメイン ページは 1 つだけです。 また、Joomla 3 サイトのメイン ページでは、マテリアルのリスト、マテリアルのブログ、または別の記事など、Joomla レイアウトのいずれかを表示できることを思い出してください。
たとえば、Joomla 3 のブログ レイアウト設定を理解するために、カテゴリ素材のブログを段階的に作成し、サイト上でその表示を構成してみましょう。
ところで、ソフトウェア製品やインターネットと通信する機能が生活のさまざまな領域に深く浸透していることに気づきましたね。 このプロセスはさらに深まります。 たとえば、つい昨日、SF 映画でしか利用できなかった 3D スキャナーが、医療や建設から日常生活やエンターテイメントに至るまで、人間の活動のさまざまな領域でごく日常的に使用されました。 最新のスキャナ市場はそれほど高価ではなくなり、幅広い製品が入手可能になりました。 特別な資料を参照してください。
Joomla 3 ブログの作成方法
Joomla レイアウトを作成するのと同じように、目的のタイプのメニュー項目を作成することで、Joomla 3 ブログの作成を開始します。 メニュー項目はサイト メニュー内に作成されますが、必ずしも公開されたものである必要はありません。
メニュー項目の作成
ブログを表示するメニュー項目を作成する場合は、その種類を指定する必要があります。 ブログの場合、メニューの種類は「カテゴリーブログ」または「注目コンテンツ」です。 「お気に入り...」ブログには、いくつかのカテゴリの記事を含めることができます。
例えば、「メインメニュー」メニュー内に、カテゴリーブログ「カテゴリーブログ」と厳選素材ブログ「厳選素材」の2つのブログを作成します。
カテゴリブログを作成する
このセクションに記事がなくてもカテゴリ ブログを作成できますが、ブログをサイトに表示するには、このカテゴリに少なくとも 1 つの記事を公開する必要があります。 このブログのカテゴリに公開記事がないと、このブログのメニュー項目がサイトに表示されない、という方が正確です。
- サイトの管理パネルにログインします。
- 「メニューマネージャー」と入力します。
- 目的のメニューを開き、メニュー項目「作成」をクリックします。 メニュー項目にはタイトルが必要です。 名前、または名前のエイリアスはサイト内で一意である必要があります。
- 次に、「選択」をクリックします。

- ブログを作成するには、メニュー項目の種類「素材」→「カテゴリーブログ」を選択する必要があります。

- このタイプのメニュー項目を選択すると、ページがリロードされ、コンテンツ ブログの設定が表示されます。

- ページの左側で、ブログを作成するカテゴリを選択します。
- 右側から、このメニュー項目とそのメニュー内の親項目を含むメニューを選択します。 親がない場合は、「ルート メニュー項目」を選択します。
- カテゴリブログ設定には 8 つの項目があります。 ブログの見た目(レイアウト)は「ブログレイアウトオプション」で設定します。 写真を見てみましょう。


class="エリアドゥニット">
1- 全幅: 指定した列に関係なく、常にブログの幅いっぱいになる素材の数。
2- 紹介のみ: 1 つのブログ ページ内での記事の紹介数。 全角記事は含まれません。
3- 列の数:1-2-3-4列を設定できます。 ブログ記事の紹介がこれらのコラムに表示されます。
4- リンク数: サイト上の他の記事へのリンクの数を決定します。
重要ブログにマテリアルを表示するためのこれらの設定は、マテリアルの一般設定 ([マテリアル マネージャー] タブ→ [設定] タブ) よりも優先されます。 何も入力しない場合は、一般的なブログ コンテンツ設定がブログに適用されます。
ただし、このカテゴリの「オプション」設定で代替テンプレートスタイル「リスト」を指定している場合、このカテゴリをブログとして表示することはできません。 ブログの場合は、カテゴリマネージャー→カテゴリ編集→オプションの「デフォルト」または「ブログ」タブでカテゴリテンプレートを設定します。

注目のコンテンツのブログを作成する方法
選択された素材のブログも同様の方法で行われ、メニュー項目の種類のみが「注目の素材」を選択し、カテゴリを選択する場合は 1 つではなく、複数のカテゴリが選択されます。



ブログをサイトのメインページにする方法
どのブログでもサイトのメイン ページにすることができます。 これを行うには、このブログのメニュー項目を作成するときに、「ホームページ」ボタンを緑色の「はい」セクターに設定します。 繰り返しになりますが、Joomla はホームページを 1 つだけ持つことができます。

そしてもう一つ注意事項。 記事作成時に特集記事に掲載すると、この記事のカテゴリを含むすべての「特集記事」ブログに記事が掲載されます。