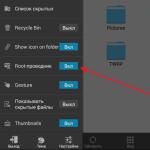Windowsで電子キーボードを作成する方法8. Windowsでオンスクリーンキーボードを接続する
Windowsでは、物理キーボードにアクセスできない場合でも、テキストを入力できるオンスクリーンキーボードが用意されています。 タッチスクリーンで使用すると特に便利ですが、マウスまたはソファーに横たわるゲームコントローラを使用して入力することもできます。
Windows 10および8のオンスクリーンキーボードには、タスクバーから開くことができる基本的なオンスクリーンキーボードと、「アクセシビリティ」設定のより高度なキーボードの2種類があります。 我々は両方の方法を示します。
外部ディスプレイ用のみ出力。 しばしばそれらを紹介すると、拡大したフィールドで勉強することをお勧めします。 これにより、視聴者にデスクトップの一部だけを見せたり、画面上にコントロールを保存したりすることができます。 また、拡張デスクトップを使用して、2台のディスプレイでコンピュータ上のパフォーマンスを向上させることもできます。
ハイバネーションやハイバネーションとは異なり、コンピュータをブロックすることで現在のプロセスが中断されることはないため、コンピュータを姉妹や同僚に転送することなく、ダウンロード、変換、カウントを続けることができます。 メイン画面には、スニペットという頻繁に使用されるアプリケーションやリソースへのショートカットが表示されます。 タイル貼りと古典的なアプリケーション、ドキュメント、ウェブサイト、コンタクトの両方が可能です。
Windows 10のオンスクリーンキーボード
Windows 10のタスクバーからキーボードにすばやくアクセスするには、タスクバーを右クリックし、コンテキストメニューの[オンスクリーンキーボードボタンを表示]オプションがアクティブであることを確認します。
キーボード領域がシステム領域または通知領域に表示されます。 マウスのアイコンをクリックするか、タッチしてオンスクリーンキーボードを開きます。
タイルはグリッド内に配置されています。 カーソル矢印を使用して、グリッドの行と列に沿って移動できます。 移動すると、タイルのグループ間を移動します。 タイルは静的またはアクティブにすることができます。 アクティブタイルは、ニュース見出し、天気予報、スポーツニュースなど、インターネットからの情報の変化を表示します。
基本的なキーボードコントロール
ホーム画面をカスタマイズすることができます。 タイルを挟んだり、ロックを解除したり、タイルをオン/オフしたり、ズームイン/ズームアウトしたり、グループを追加したり名前を変更したりすることができます。 ノート 検索バーを開くことができるため、メイン画面のタイルの後に開始文字を移動することはできません。 コントロールパネルパネル。 最も頻繁に使用されるタイルがメイン画面に表示されます。 コンピュータ上のすべてのプログラムを表示するには、すべてのアプリケーションに切り替える必要があります。 このビューでは、コンピュータ上のすべてのアプリケーションがアルファベット順のリストに表示されます。

画面上のキーボードを開いた後、データをマウスで入力するか、またはタッチすることで入力できます。 通常のキーボードとまったく同じように起こります。テキストフィールドを押したりタッチしたりすると、オンスクリーンキーボードから指やマウスでテキストが入力されます。
すべてのキーボードアプリケーションの基本的なコントロール
検索パネルを開くときに、「すべてのアプリケーション」ビューのエントリの後に開始文字を移動することはできません。 メイン画面のタイルはグループ化されています。 デフォルトのグループ名は、常にグループの最初のタイル名と一致します。 メイン画面では、グループビューに切り替えることができます。 このビューでは、どのグループがメイン画面にあるのかを確認して名前を変更できます。
キーボードグループを見るための基本的なコントロール
アクセシビリティセンターでアラートの表示時間を変更することができます。 このパネルはいつでも開くことができ、画面の右側に表示されます。 コントロールボタンはアプリケーションに統合することができます。つまり、その機能はアプリケーションによって異なる場合があります。 コントロールボタンパネルには、
右上隅のアイコンを使用して、キーボードを移動またはズームできます。 オンスクリーンキーボードの下部にあるボタンを使用して、さまざまなレイアウトを選択できます。
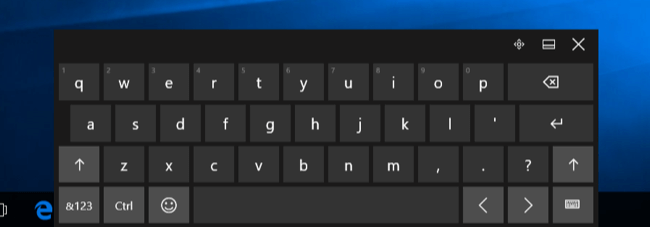
また、「アクセシビリティ」設定の一部である、より高度なオンスクリーンキーボードもあります。 それにアクセスするには、 "スタート"メニューをクリックし、 "チンキュア"を選択します。 次に、[アクセシビリティ]\u003e [キーボード]を選択し、ウィンドウの上部にある[オンスクリーンキーボード]オプションを有効にします。
コントロールパネルの基本コントロール
このボタンを使用すると、検索クエリを入力して、現在のアプリケーション、他のアプリケーション、コンピュータ、およびインターネット上で結果を見つけることができます。 また、メイン画面またはすべてのアプリケーションで入力を開始すると、自動的にこの検索に切り替わります。 共有ボタン:このボタンを使用すると、リンク、写真などを送信できます。 あなたが現在取り組んでいるアプリケーションを離れずに、あなたの友人やソーシャルネットワークに スタートボタン:このボタンはメイン画面に移動し、メイン画面上にある場合は、最後にアクティブなアプリケーションに戻ります。 これらの検索はすべて1か所から実行できます。 。 特別なショートカットキーを使用して各パネルを直接開くこともできます。
このようなキーボードは、従来のフルサイズのコンピュータキーボードに近づけるタッチ式キーボードよりも多くのキーおよびより多くの機能を含む。 また、タッチキーボードではなく、サイズ変更や縮小が可能な新しいウィンドウのように見えます。 キーボードの右下隅にある「パラメータ」項目をクリックすると、設定に使用できる追加のオプションが表示されます。キーボードは、将来速く起動する場合は、他のプログラムと同様にタスクバーに固定することができます。
基本的なツール管理要素
ツールバーには、デバイスマネージャー、タスクマネージャー、コントロールパネル、スタートアップオプション、コマンド、および電源を含む、ユーザーのための高度なオプションが含まれています。
デスクトップ、タスクバー、およびシステムパネル
キーボードコントロールキーボード。 クラシックとタイル貼りのアプリケーション。 従来のアプリとは異なり、タイルアプリはフルスクリーンモードで実行され、同じ簡単なメニューとコントロールを使用します。キーボードタイルメニューのメニューの基本
他のすべてのプログラムやタイルアプリケーションと同様に、さまざまなレベルのアクセシビリティを満たすことができます。 タイルのアプリケーションメニューを使用する場合は、まずそれを開く必要があります。 このメニューは、それを開くまで表示されません。 デスクトップまたは設定パネルからコンピュータの電源を切ることができます。 以下は、以下のとおりです。
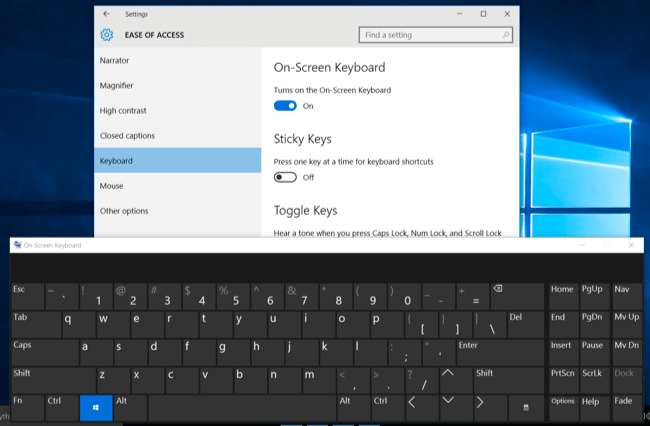
このキーボードは、Windows 10のログイン画面からもアクセスできます。ログイン画面の右下にある「特別機能」ボタンをシャットダウンボタンの左にクリックし、表示されるメニューで「オンスクリーンキーボード」を選択します。
Windows 8のオンスクリーンキーボード
Windows 8およびWindows 8.1はWindows 10と同様に機能しますが、タスクバーの選択は他の場所にあります。 キーボードにアクセスするには、タスクバーを右クリックし、「ツールバー」を選択してから「タッチキーボード」を選択します。
[設定]パネルをオフにする
- カーソルがデスクトップに移動します。
- コントロールパネルが開きます。
- メニューが開きます。
- 矢印を使用してコンピュータをシャットダウンする方法を選択し、Enterキーを押します。
デスクトップ上の番号やその他の項目を増やす方法
ただし、別の時間に必要な場合は、キーボードアイコンをダッシュボードに配置します。 使用しているファイルをマウスの右ボタンでクリックします。 コンテキストメニューで[プロパティ]を選択し、[互換性]タブに移動します。 あなたが設定した解像度でテキストを読むのに問題がある場合は、単純にそれを上げることができます。 デスクトップ上で右クリックし、メニューの「カスタマイズ」を選択したままにしておいてください。 左下にある[表示]をクリックします。 今では、あなたが少し小さい、中型、または大型になりたいかどうかの選択肢があります。
タッチキーボードのアイコンがシステム領域または通知領域の左側に表示されます。 タップまたはタップしてタッチキーボードを開きます。
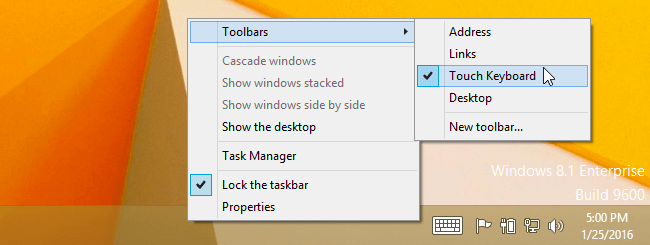
これらのWindowsシステムでは、オンスクリーンキーボードのクラシックバージョンを開くこともできます。 これを行うには、Windows 8.1の「スタート」ボタンを右クリックするか、Windows 8の画面の左下を右クリックします。「コントロールパネル」を選択します。 コントロールパネルのウィンドウで、「アクセシビリティ」 - 「アクセシビリティセンター」 - 「オンスクリーンキーボードを有効にする」をクリックします。
コンテキストメニューを最適化する方法
変更は、ユーザーをシステムに送信して検索した後に行われます。 右側で、 "Exit"をダブルクリックし、 "Defragmentation"と入力します。
コンテキストメニューのメモ帳で文書を開きます。
テキストエディタに関連付けられていない多数のテキストドキュメントがあります。 たとえば、ライブラリで表示または編集する場合は、メモ帳でわずかにショートカットメニューを開くことができます。 コンテキストメニューの任意のファイルを右クリックすると、メモ帳に「開く」メニューが開きます。必要に応じて、キーボードをタスクバーにロックして、より速く実行し続けることができます。
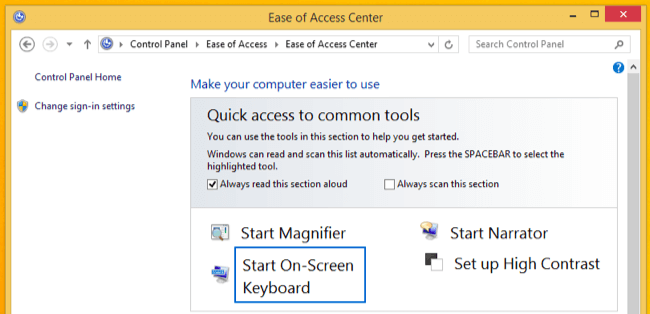
このキーボードは、Windows 8のログイン画面からもアクセスできます。ログイン画面の左下にある「特別機能」ボタンをクリックするか、表示されるメニューで「オンスクリーンキーボード」を選択します。
ログイン画面を取り除く方法
あまりにも単純なヒントから始めましょう。 それで、仲間であろうとクライアントであろうと、友人であろうと、狂ったユーザーがあなたに来る瞬間を考慮に入れてください。 アプリケーション間の切り替えが簡単になりました。 [コンピュータの設定を変更してパーソナライズ]を選択します。
そして今必要な変更を加えてください。 タイルは、個々にだけでなくグループでもメニューに簡単に配置できます。 選択したタイルを右の空きスペースに移動すると、新しいグループが作成されます。 すべての関連するタイルを追加することができます。 次に、離れた場所からビューを選択するだけで、個々のタイルを運ぶように、グループ全体を適切な場所に移動できます。
Windows 7のオンスクリーンキーボード
Windows 7では、[スタート]ボタンをクリックし、[すべてのプログラム]を選択し、[アクセサリ]\u003e [アクセシビリティ]\u003e [オンスクリーンキーボード]の順にクリックしてオンスクリーンキーボードを開くことができます。
また、「アクセシビリティセンター」のコントロールパネルにある「オンスクリーンキーボードを有効にする」ボタンもあります。これは、キーボードを直接起動する方法です。
従来の[スタート]メニューをデスクトップに戻す方法
一般的には、上記の機能に加えて、コンピュータのセキュリティを向上させるか、そのパフォーマンスを最適化する可能性を約束する、使いやすいアプリケーションです。 しかし、最後の約束は現実的なので、実際には試していませんでした。 この記事は特別なものの一部です。
8月には生産に入り、最初のプロのユーザーは同じ月に利用可能になります。 プログラムのパラメータにアクセスすると、画面の左上隅に透明な拡大鏡アイコンが表示されます。 アイコンをクリックすると、マウスポインタの後に自動的に隠れるダイアログボックスが表示されます。
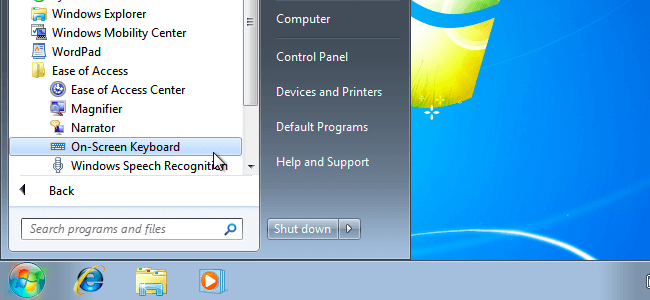
クイック起動の場合は、タスクバーの「オンスクリーンキーボード」アイコンを右クリックし、「プログラムをタスクバーに固定」を選択します。
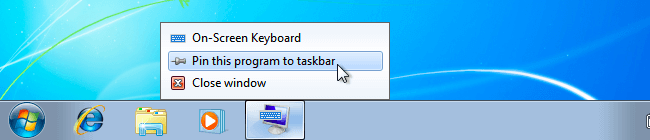
オンスクリーンキーボード(スクリーンキーボード、英国)を表示する機能が付いています。 この記事では、そのようなタスクが必要になることがあるため、さまざまなオプションを検討します。
このウィンドウの「Views」ボタンをクリックして、あなたのニーズに最も適したアクションモードを選択してください。 新しい「フルスクリーン」は新しいものです。 このオプションを選択することで、虫眼鏡が不要になったときに虫眼鏡をオフにする必要はなく、毎回起動してバックグラウンドで実行することもできます。 ビュー "拡大鏡"は古典的な拡大鏡に似ています - 長方形のウィンドウが画面に表示され、下の画面の拡大部分が示されます。 結局のところ、この作業方法は不便な場合があります。
- 手の病気(例えば、振戦)を有するか、または手足が欠如しているユーザ;
- ボタンの固着、必要な装置の破損または不在時。
- タブレットで作業するとき。
- キーロガー(スパイウェア)から保護するため、通常のキーでパスワードを入力することを徹底的に守っています。
Windowsでは、オンスクリーンキーボードを使用して入力できます。
オンスクリーンキーボードをオンにする前に、一度表示するかどうか、またはWindowsのダウンロードごとにその外観が表示されるかどうかを理解する必要があります。 最初のゴールでは、 "スタート" - "プログラム" - "標準"の順に進み、 "特別な機能"でタップする必要があります。
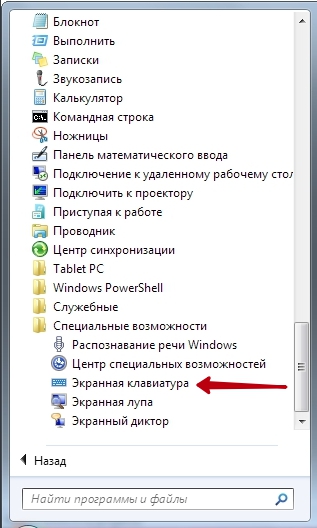
2番目のケースでは、Windows 7のオンスクリーンキーボードは、「特別機能」に対応する「センター」とそれをオンにするオファー(虫めがねの下にある)をアクティブにすると、コンピュータのOSと共にロードされます。
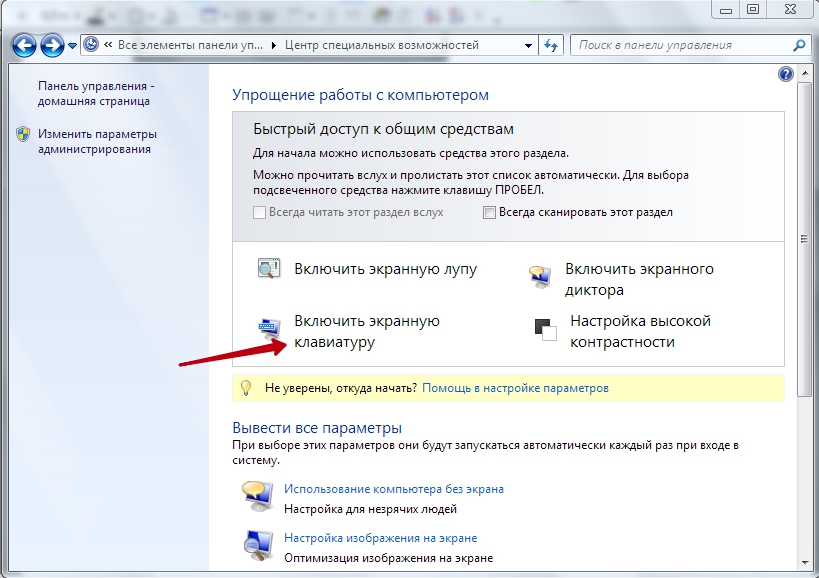
8人で
Windows 8(8.1)ではキーボードを画面に表示する方法に変わりました。 最初のバージョンでは、これは最初の画面の「すべてのアプリケーション」の「特別機能」で選択して行います。
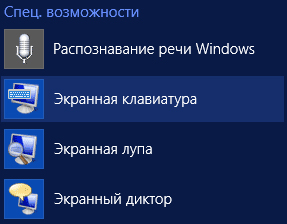
「マウスを使用せずに使用する」セクションで「オンスクリーンキーボードを使用する」属性を有効にして「OK」をクリックし、入力パラメータを変更すると、作業を開始するたびにスクリーンキーボードがコンピュータにロードされます。
ウィンドウズ10
このバージョンでは、まず「スタート」ボタンの「設定」にアクセスするか、Win + Iの組み合わせを使用する必要があります。 次のようにカテゴリを選択します。
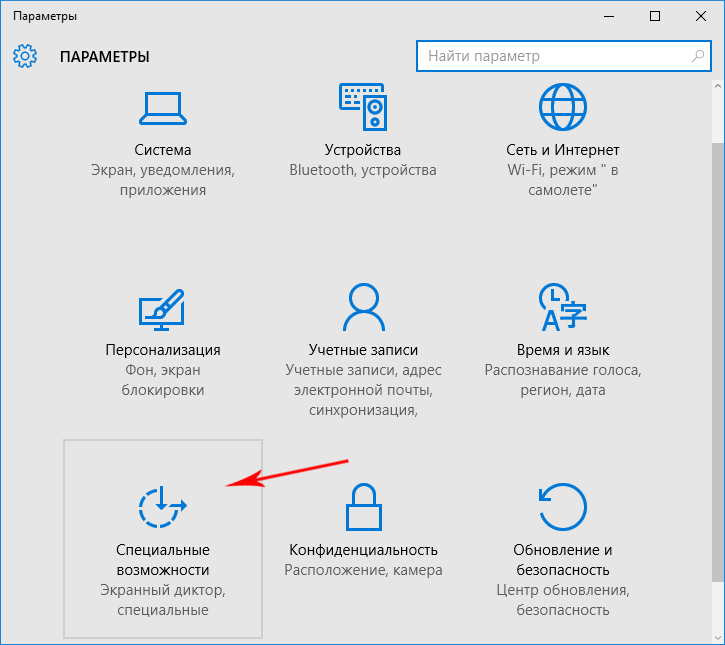
表示されたダイアログで、パラメータを有効にします。
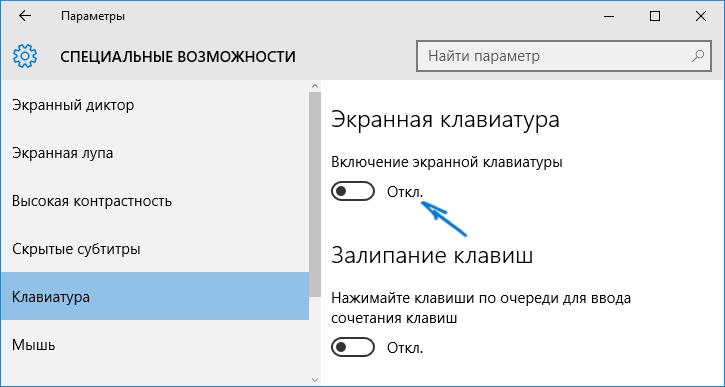
また、スクリーンキーボードをオンにして、Win + Uの組み合わせで「アクセシビリティセンター」に入ることも簡単です。
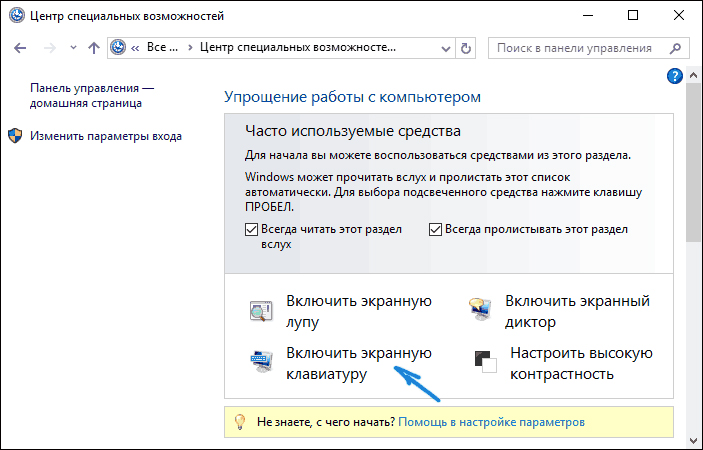
代替案
Windowsのどのバージョンでも使用できる通常のオンスクリーンキーに加えて、共通の目標によって統合された他の多くのプログラムがあります。 例えば、実用的な大きなアイコンのキーを持つ、多言語の無料で、フォントサイズ、色などの属性を調整することの可能性 - FreeVirtualKeyboardユーティリティ:
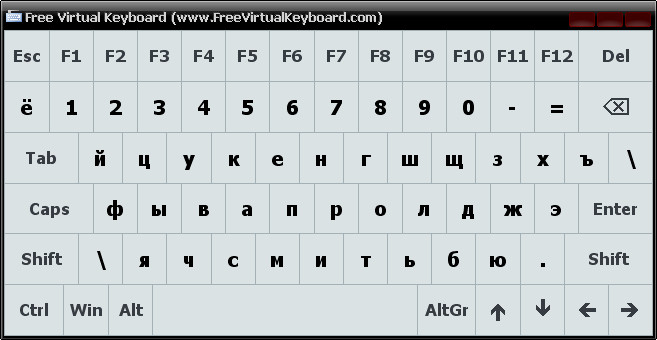
携帯性の点で特に便利です。外部ドライブからの起動が可能です。 ダウンロードリンクhttp://freevirtualkeyboard.com/。
画面上のマニュアルをテンプレートに置き換えるもう1つのオプションは、ホットバーチャルキーボードユーティリティです。 主な目的は、速いタイピングのスピードと利便性です。

現在アクティブ化されている言語に創造的に自動的に適応する70のレイアウトを生成します。 マルチタッチのためのサポートを実装しました。 ダウンロードリンクhttp://hot-virtual-keyboard.com/ru/download/。
この記事では、オンスクリーンキーボードをオンにする方法と、異なるバージョンのWindowsで接続するためのオプションについて説明しました。 しかし、彼らの完全な使用のために注目を集めるかなりまともな機能を持つ代替プログラムの可能性のある使用についても。 健康を拾い、ダウンロードし、実装し、使用する。
次の記事を読んでください。 あなたに質問してください - 彼らは答えられないでしょう。