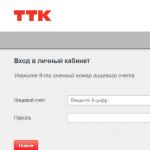キーボードで文字を数字に切り替える方法。 キーボードの右側の数字が機能しない理由。 BIOS設定の変更
ほとんどのラップトップには、右側にテンキーが付いたフルサイズのキーボードがあります。 ただし、これらのボタンを使用するには、最初にサイドユニットをオンにする必要があります。 これは、Num Lockキーを使用するか、Fnボタンと組み合わせて、オンスクリーンキーボードまたはBIOS設定で実行できます。
ホットキーの使用
右側の数字をオンにするには(このブロックはテンキーとも呼ばれます)、NumLockボタンを見つけて押します。 外部入力機器では、このボタンを押すとインジケーターが点灯し、その下に数字が表示されます。 ラップトップでは、インジケーターは点灯しませんが、デジタルブロックは機能するはずです。
ラップトップにNumLockキーがない場合は、Fnファンクションキーでテンキーを有効にします。 キーF1〜F12の行を見てください。画像は、右側のテンキーをアクティブにするためにどの組み合わせが使用されているかを示しているはずです。 多くの場合、Fn + F11の組み合わせにより、数字を使用して適切なキーボードを有効にできますが、他のオプションがある場合もあります。 
一部のラップトップはFn + Altの組み合わせを使用します。たとえば、これはSonyラップトップでNumpadがオンになっている方法です。 Fnボタンで使用可能なすべての組み合わせを実行しないようにするには、ラップトップの同梱の説明書に記載されている目的の組み合わせを参照してください。 紙のマニュアルを長期間紛失した場合は、製造元のWebサイトから電子版をダウンロードするか、サポートフォーラムを参照してください。
オンスクリーンキーボードの使用
ラップトップにNumLockキーがなく、FNと別のボタンの組み合わせを使用して数字でテンキーをオンにできない場合は、画面キーボードを使用してブロックをアクティブにしてみてください。 これは、物理入力デバイスが欠落している場合に完全に置き換える専用のシステムツールです。

キーのあるパネルが画面に表示され、物理入力デバイスの表示が完全に繰り返されます。 オンスクリーンキーボードのテンキーも次のようになります。 数字の付いたブロックがない場合は、パラメータを開き、テンキーのアクティブ化に対応する項目にマークを付けます。
右側のブロックが機能するクリックすると、数字の横に仮想のNumLockボタンが表示されます。 画面キーボードからマウスを使用して、および物理デバイスから番号を入力できます。 数字のブロックをオフにするには、仮想キーボードのNumLockボタンをもう一度クリックします。
BIOS設定
最も難しいケースでは、右側のキーボードの数字を有効にすると、BIOS設定を変更しないと機能しません。 幸い、このような要件はそれほど一般的ではありませんが、この可能性を認識しておくことをお勧めします。

この手順の最も難しい部分は、BIOSに入ることです。 最近のほとんどのラップトップには高速起動機能があるため、目的のキーを押す時間がない場合があります。 これは、FastStartupを一時的に無効にすることで修正できます。

 変更を加えた後、ラップトップはすべての画面で起動するため、BIOSへのアクセスを担当するキーを確実に確認して押す時間があります。 デジタルブロックをオンにした後、システムが毎回起動するのを待つ必要がないように、コントロールコンソールに戻ってクイックスタートをマークすることを忘れないでください。
変更を加えた後、ラップトップはすべての画面で起動するため、BIOSへのアクセスを担当するキーを確実に確認して押す時間があります。 デジタルブロックをオンにした後、システムが毎回起動するのを待つ必要がないように、コントロールコンソールに戻ってクイックスタートをマークすることを忘れないでください。
キーボードは、コンピュータのメモリに情報を入力するための主要なデバイスの1つです。 キーのいくつかのグループは、キーボード上で区別されます。 数字を入力するには、アルファベットのキーだけでなく、数字のブロックも使用できます。
キーボードの右側には、追加の(または数値の)キーのブロックがあります。その主な目的は、算術記号と数字を入力するときに英数字グループの機能を複製することです。 17個のキーがあり、そのほとんどは2つの機能を備えており、非アクティブな場合もあります。 例として、キーボードの右側にある数字をいくつかの方法で含めてみましょう。
記事内の高速ナビゲーション
「NumLock」キーで切り替えます
一種のトリガーとして機能する「NumLock」キーがその上にある場合、数字キーパッドの2つの操作モードのいずれかをアクティブにすることができます。 それを使用してサイドキーボードを有効にするには、次のことを行う必要があります。
- テンキーの最初の行にある「NumLock」キーを見つけて押します(対応するインジケーターが上部に点灯するはずです)。
- もう一度「NumLock」を押すと、数字入力モードが無効になります(インジケーターが消えます)。
ラップトップで番号を有効にする
ラップトップキーボードのスペースを節約するため、追加のキーが欠落していることがよくあります。 それらの機能はメインキーボードのキーのグループに転送されます-これらのボタンは通常、異なる色で強調表示されます。
ラップトップでテンキーを有効にするには、次のようにします。
- キーの組み合わせ「Fn + F11」を押す必要があります(使用するラップトップモデルによって異なります)。
- 結果が得られない場合は、「Fn」と組み合わせて使用するキーを実験的に見つける必要があります(「F1」-「F12」キーを2回押すと、機能が無効になった場合に有効になります。繰り返しますが、それ以外の場合は、サウンド、画面をオフにするか、キーボードをロックすることができます)。
BIOS設定の変更
一部のBIOSバージョンには、サイドキーボードを有効にすることができる「NumLockステータス」オプションがあります。 その値を変更するには、次のものが必要です。
- コンピュータを再起動します(「開始」->「シャットダウン」->「再起動」)。
- 新しいダウンロードサイクルを待ちます。
- キーボードのインジケータが点滅したら、キーを押してBIOSに入ります(通常は「Del」、「F2」、「F10」、またはユーザーマニュアルに記載されているキーの組み合わせ、または起動時に画面を確認します)。 );
- 「NumLockステータス」オプションを見つけて、スイッチを「オン」の位置に設定します。
ラップトップで番号を有効にする方法は?
師の答え:
ノートブックの寸法の移植性にもかかわらず、この機能は必ずしも便利ではありません。 ほとんどすべての場合、ラップトップのキーボードは標準モデルと比較して大幅に小さくなっています。 多くのラップトップコンピューター(ネットブックやラップトップ)には、キーボードにテンキーがありません。
キーボードの数字を有効にするには、ネットブックまたはラップトップのみが必要です。
数字はキーボードの2行目にあるため、多くの人はこの問題は完全に些細なことだと思うかもしれません。 原則として、通常通り使用されます。 確かに、この数字の配置は、ユーザーにとって必ずしも便利ではありません。 不便のほとんどは、仕事の性質上、長時間働き、多くの場合、ラップトップの電卓を使用するなど、数字を扱う人が経験します。 NumPadキーボードの右側の特別なセクションが役立ちます。 標準の外部キーボードでこのブロックを見つけることは難しくありません。 ラップトップについても同じことは言えません。 しかし、このような状況でも、抜け道があります。
たとえば、USBコネクタを介してラップトップに接続されている標準のキーボードを仕事に使用できます。 デバイスをラップトップに接続すると、必要なドライバーが自動的にインストールされ、ユーザーは自由に作業できるようになります。
あなたが探してコンピュータ店を訪問しなければならないであろう特別なNumPadもあります。 適切なモデルを選択すると、USBポートを介してラップトップに接続されます。
ただし、前述のすべてのデバイスがなくても実行することは可能です。 既存のキーに基づいて、デジタル番号パッドを作成できます。 これを行うには、一番上の行のF11ボタンとFn(左下隅にあります)を同時に押してレイアウトを切り替える必要があります。 一部のラップトップモデルでは、F11キーがアクティブでない場合があります。 この場合、Fn + NumLkキーの組み合わせを試してください。 ナンバーパッドモードへの移行が発生すると、ノートパソコンの画面に数字のセットの変更に関する警告アイコンが表示されます。
ナンバーパッドに切り替えるための特別なコマンドの動作は、キーボードを使用して確認できます。 「L」、「U」、「J」、「K」、「I」、「O」などのキーを押すと、文字の代わりに数字を書く必要があります。 Num Padモードをオフにするには、Fn + F11(またはFn + NumLk)キーを使用する必要があります。
画面上の仮想キーボードを使用する方が便利な場合があります。 いくつかの方法で呼び出すことができます。 最初のケースでは、[スタート]メニューから[標準]セクションに移動し、[ユーザー補助]タブを開いて、[オンスクリーンキーボード]項目を選択します。 2番目の方法は短くなります。[スタート]メニューから[ファイル名を指定して実行]機能に移動し、フィールドにoskと入力します。
、および残りのキーが機能する場合、2つの理由が考えられます。
- テンキーが無効になっている
- キーボードからポインタを制御するオプションが有効になっています
この問題を解決する方法に関するビデオ記事
理由#1
おそらく最も一般的な理由は、テンキーを無効にしたことです。 オンにするには、ボタンを押す必要があります NumLock..。 通常、デジタルパーツの隣にあります。
Num Lockボタンは別の場所に配置することも、NumLK、NmLkなどの略称を付けることもできます。
理由#2
有効にしました キーボードからポインタを制御するオプション..。 これはあまり一般的ではありませんが、このオプションが有効になっていることに気付かない場合があります。
これを無効にするには、[コントロールパネル]-[ユーザー補助]-[アクセスセンターの使いやすさ]-[マウスでの作業を簡素化する]に移動する必要があります。 [キーボードからのポインタ制御を有効にする]オプションを見つけます。ここで、チェックボックスをオフにして[OK]をクリックする必要があります。
Windows 10でコントロールパネルを開く方法がわからない場合は、左下隅にある検索アイコンを見つけてください。引用符なしで入力する必要があります:「コントロールパネル」。


次に「アクセスのしやすさ」

少し下にスクロールすると、「マウスを使用した作業の簡素化」のセクションがあります。

このセクションには、「キーボードからのポインタ制御を有効にする」オプションがあります。 チェックを外しますそして、「OK」をクリックすることを忘れないでください。

Windows XPでは、このオプションは[ユーザー補助]セクションにもあります。 これを行うには、[スタート]-[コントロールパネル]-[ユーザー補助]をクリックします。 「マウス」タブに移動する必要があるウィンドウが開きます。 チェックボックスをオフにします「キーボードからの制御」をクリックし、「OK」をクリックします。
コンピュータで使用される最も一般的なキーボードを使用すると、キーボードの左側にある番号と重複する追加の番号が右側に表示されます。 これらの番号は、たとえば、可能なことのために必要です。
一部のユーザーは、右側の数字が機能しないと不満を言っています。 どうして?
問題は、NumLockと呼ばれる特別なキーがこのグループのキーを有効にする役割を果たしていることです。 示されたキーを押すと、対応するライトがキーボードに表示されます。 Num Lockをもう一度押すと、光信号が消え、画面の右側を押すと数字が反応しなくなります。 一部のキーパッドには警告灯がありません。

nlkのように、キーのラベルが異なる場合があるため、注意してください。 Num Lockボタンが他のアクションを実行する場合は、NumLockとShiftキーの組み合わせを押す必要がある場合があります。
ラップトップで番号を有効にする方法は?
大多数のラップトップでは、画面の右側に数字はありません。 これは理解できます-彼らのための余地は絶対にありません。 右側の数字キーパッドは大型のラップトップにのみ見られ、それでも常にそうとは限りません。 それにもかかわらず、ラップトップには、テンキーの一種の類似物があります。数字は、メインキーボードの右側にあるボタンに表示されます。 それらを有効にするには、FnキーとF1-F12キーの1つを押したままにする必要があります(ラップトップによっては、通常F11キーが使用されます)。 その後、追加の数字キーボードを使用できるようになります。これを使用すると、特に特殊文字を書くことができます。