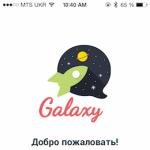コンピューターのマウスの修理。 コンピュータマウスの分解と修理hpマウスの分解
すべての写真はクリック可能です。クリックすると拡大します
JET.Aコンフォートワイヤレスマウス(OM-U54G)の分解方法YouTubeでビデオガイドを検索しても無駄でしたが、自分でやらなければなりませんでした。 しかし、最初に、マウス自体についてのいくつかの言葉。
私はこのマウスを約1年前に購入しましたが、売り手(SalyutnayaのCheyabinskのDNS)は「ほぼゲーム」として推奨していました。 この接頭辞「ほとんど」はすぐに私を当惑させるはずでした...私は仕事のためにマウスが必要でした、まあ、時々私はDotaに車で行きます、大騒ぎはしませんが、本当にジャンクではありません。
特徴を見てみましたが、必要なようです。 平均的な男性の手では、通常800ルーブルで座りますが、これはオプションではありません。 くそー買った...
私たちは敬意を表する必要があります-マウスは6か月間動作し、バッテリーは3〜4か月間持続します。 故障前の苦情-いいえ。 しかし、コンポーネントの品質はそれ自体を感じさせます。
DNSはエレガントな中国のジャンクを販売することが多く、マーチャンダイザーや質の高いサービスがなく、カウンターに何が入っているかを追跡する人がいないことに気づきました。
したがって、このマウスでは、5〜6か月後に問題が発生し、右ボタンが停止しました。 沈んだだけです。 たまたまその時はバカなこと(緊急脂肪注文)の時間がなかったので、普通のマウスを買いに行って、もっといい時までこれを箱に入れました。
がらくたを分解して、このマウスを取り出して修理することにしました。ビジネスはボタンです。 普段はYouTubeで構文解析のマニュアルを探していますが、今回は運が悪かったです。 見つかりませんでした。  私は個人的な経験から、現代のマウスの本体は通常ネジなしのアセンブリであることを知っています-すべてがいくつかのラッチによって保持されています。
私は個人的な経験から、現代のマウスの本体は通常ネジなしのアセンブリであることを知っています-すべてがいくつかのラッチによって保持されています。  JET.A Comfortワイヤレスマウスを分解するには、2本のネジを緩める必要があります。 セルフタッピングネジは「後脚」の下に隠れています。テフロンステッカーを慎重に剥がしてから、ネジを緩める必要があります。
JET.A Comfortワイヤレスマウスを分解するには、2本のネジを緩める必要があります。 セルフタッピングネジは「後脚」の下に隠れています。テフロンステッカーを慎重に剥がしてから、ネジを緩める必要があります。
写真は彼らの場所をはっきりと示しています。 標準ラッチのマウス本体の前面。 

マウスから壊れたボタン
マウスをさらに分解すると、問題は発生しないと思います。すべてが些細なことです。 ボタンに注目したいのですが、このモデルは代表的なD2FC-F-7N-メーカーのオムロンを使用しています。 ご存知のように、これらのマイクロスイッチにはさまざまな品質があり、原則として、偽物には「MadeinChina」の刻印はありません。
Agilentでは、10個で160ルーブルかかります。 
ワイヤレスデバイス、特にワイヤレスマウスはユーザーの間でますます人気が高まっています。 ほとんどの場合、ラップトップの所有者に表示されますが、デスクトップユーザーにも表示される場合があります。 開梱後のワイヤレスマウスのほとんどの購入者は、バッテリーをどこに置くか疑問に思っています。
命令
コンピューターのマウス-これは、表面上でのマウスの移動に続いてモニター画面上を移動するカーソルをアクティブにすることにより、コンピュータープログラムの操作をリモートで制御するように設計された電子マニピュレーターです。 制御のために、少なくとも2つのキーとホイールがマウス本体に取り付けられており、ページを垂直方向にスクロールできます。
コンピュータへの接続方法によると、マウスは有線(PS / 2またはUSBコネクタ付きのフレキシブルケーブルを使用して接続)および無線で接続されます。

写真はワイヤレスマウスです。 ご覧のとおり、コンピューターに接続するための配線はありません。 ワイヤレスマウスでは、情報は無線周波数を使用して交換されます。 トランシーバーは、コンピューター、ラップトップ、またはタブレットのUSBポートに挿入され、マウスとデバイスの間で空中を介した双方向通信を提供します。
ワイヤレスマウスには次の欠点があります。-古いバッテリーを定期的に交換するか、バッテリーを再充電する必要があるため、高価で重く、追加の注意が必要です。
光学式コンピュータマウスは非常に信頼性が高く、何年も使用できます。 しかし、時間の経過とともに故障し、ワークショップでの修理には新しいものよりも費用がかかるため、マウスを交換するか、自分で修理する必要があります。
有線マウスは、ほとんどの場合、ケースからの出口でのワイヤーの擦れが原因で故障し、無線マウスは、バッテリーの放電、アキュムレーター、または端子間の接触障害またはコンテナー内の接点が原因で故障します。それらの酸化に。 時間が経つにつれて、最も頻繁に使用されるボタン(通常は左側のボタン)の摩耗が原因で、すべてのマウスが失敗します。 修理するには、マウスを分解する必要があります。
コンピュータのマウスを分解する方法
修理のためにマウスを分解するには、取り付けネジを下側から緩める必要があります。 通常は1つありますが、複数ある場合もあります。 このマウスモデルでは、体の半分が1本のネジで固定されています。

ネジが視覚的に見えない場合は、ラベルで覆われているか、スラストベアリングの下に隠れている可能性があります。 ラベルを領域全体に軽く押す必要があります。 ある場所でラベルが円の形に曲がっている場合は、おそらくネジがそこに隠れています。 このマウスでは、ネジはラベルの下に隠れており、部分的に剥がす必要がありました。

たとえば、TECH X-701のモデルでは、2本のネジを使用して固定します。そのうちの1本もラベルの下に隠れています。 ラベルをはがそうとすると破れ始め、ネジを緩めてラベルに穴を開けました。 下の写真でドライバーでラベルに穴を開けた場所は青い円で示されています。

ラベルの下にネジが見つからない場合は、スラストベアリングで確実にシールされています。 アクセスするには、ナイフでスラストベアリングを慎重に取り外す必要があります。 マウスの修理の最後に、スラストベアリングがないとラグ上で滑りが悪くなるため、マウスを所定の位置に接着する必要があります。

ネジを緩めた後、ネジを外したネジの側面からマウス本体の半分をさまざまな方向に押して、ボタンが配置されている上部を取り外す必要があります。

マウスのプリント回路基板は通常ネジで固定されておらず、ケースから突き出たプラスチックロッドに穴が開いています。 しかし、プリント回路基板が小さなネジで本体にネジ止めされているコンピュータマウスがあります。 ボードを取り外そうとしてもうまくいかない場合は、ボードを固定しているすべてのネジを見つけて緩める必要があります。 この例として、TECH X-701コンピュータマウスがあります。これは、サイドボタンの追加のプリント回路基板を同時に固定するネジでケースに固定されています。

ボードを取り外すには、ボードを下からこじ開けると同時に、ホイールの車軸をハウジングのベアリングリテーナーから取り外す必要があります。

マウスを分解するときは、パーツが相互にどのように配置されているかを覚えておいてください。 ホイールラチェットスプリング(ある場合)に特に注意してください。 洗濯バサミのバネのように見えますが、サイズが小さく、紛失しやすいです。 ホイールを回すときのラチェットの動作が気に入らない場合は、ホイールの歯に接触するスプリングの先端を少し曲げることができます。 圧力が下がり、ホイールがよりスムーズに回転します。
マウスを分解して修理するときは、光学プリズムなどの光学素子の表面に手を触れないように注意する必要があります。 誤って触れて表面に汗やグリースが付着した場合は、光学部品を拭くための特殊な組成物を染み込ませたナプキンで取り除く必要があります。 いかなる状況においても、洗浄に溶剤を使用しないでください。 特別な布が手元にない場合は、柔らかくて清潔な布で汚れの痕跡を拭き取ってください。
ワイヤレスマウスの修理
ワイヤレスマウスが完全に動作しなくなる主な理由は、電池切れ(アキュムレータ)またはマウスの電気回路との端子の接触不良です。 多くのモデルのマウスのレーザーは光の範囲で動作するため、マウスの電源を入れて下から見て、バッテリーの状態を判断するだけで十分です。 赤い輝きが出ている場合は、電池は良好です。 それ以外の場合、修理はバッテリーとマウスの電気回路との接触の質をチェックすることから始める必要があります。

電池を手に入れるには、例えば、このマウスのように「開く」ボタンを押すと、電池カバーが外れて開きます。

マウスのレーザーが不可視ゾーンで動作する場合は、バッテリー端子の電圧を交換または測定するだけで、電源の状態を確認できます。

長期間動作しているマウスでは、バッテリー端子とマウスの接点の両方の接点が酸化する可能性があります。 この場合、それらを検査する必要があり、酸化物が見つかった場合は、アルコールに浸した布でそれらを取り除くか、単によくこすって輝きを放ちます。 サンドペーパーでマウスの接点から酸化物を取り除くことは望ましくありません。薄い保護ガルバニックコーティングがそれらから除去されるからです。
有線マウスのように
擦り切れたワイヤーを修理する
マウスを使用しているときに、カーソルが自発的に移動し始めたり、モニター画面の任意の場所にジャンプしたり、フリーズしたりした場合は、ケースの出口でワイヤーの完全性が壊れたと主張できます。 これは簡単に確認できます。ワイヤーをケースに押し付ける必要があります。作業能力が一時的に回復した場合は、間違いなくワイヤーです。

コンピュータのマウスケースの出口でワイヤを調べたときに、その物理的な損傷が検出された場合、動作不能の理由は明らかです。 これがそのような損傷の例です。 写真は、ワイヤーの二重外部シースが損傷しており、ティンセルタイプの導体の一部が擦り切れていることを示しています。

はんだごてではんだ付けするスキルがあれば、ワイヤーが擦り切れたコンピューターのマウスは修理が難しくなく、耐用年数が2倍になります。 修理は、ワイヤの損傷した部分を取り除き、導体の残りの部分の新しく準備された端をプリント回路基板にはんだ付けすることで構成されます。
ほつれたマウスワイヤーをはんだ付けで修理する方法
コンピュータのマウスをコネクタに接続するワイヤには、通常の細いより線の銅線とティンセルタイプのワイヤの2種類があります。 ティンセルタイプのワイヤーは弾力性が高いため、曲げ抵抗が高く長持ちします。
マウス本体に入ると、ワイヤーが沿って走り、プリント回路基板に接続します。 接続には、取り外し可能な接続と、ボードにはんだ付けされたブロックに押し込むことによる接続の2種類があります。 写真は、導体が押し込まれたプリント回路基板からはんだ付けされたブロックを示しています。

マウスのプリント回路基板へのワイヤの接続方法に関係なく、修理中にはんだ付けする方法を知るためには、ワイヤがどの接点に接続されているかを写真または描画する必要があります。 次に、コネクタをボード(切断しない方が良いです。はんだ付けが簡単です)またはブロックから取り外します。 マウスワイヤーの配色に関する国際規格はなく、各メーカーが独自の裁量でワイヤーの色を選択します。 私は多くのコンピューターのマウスを修理しなければならず、同じコネクターピンからのワイヤーがどこでも異なる色で来ました。 明らかに、これはマウスが消耗品と見なされているという事実によるものであり、メーカーは保証期間の終了後に修理を提供しません。
マウス回路基板から古いワイヤーをはんだ除去した後、新しいワイヤーをはんだ付けするためにはんだから穴を解放する必要があります。 この作業は、つまようじや鋭利なマッチで簡単に行えます。 ボードの印刷された導体の側面にある穴の位置ではんだを加熱し、つまようじの先端をその中に挿入し、はんだごてを取り除き、はんだが固まったら、つまようじを取り除きます。 導体を挿入するための穴は自由になります。

ワイヤーを取り付ける準備をするには、マウス本体から出ている長さ15〜20mmの摩耗したワイヤーを切断する必要があります。 ワイヤから絶縁体を取り除き、導体の端をはんだ付けします。 一方向に回転させながら、木製のスタンドにワイヤーを置いて錫メッキする必要があります。そうすることで、ワイヤーの錫メッキされた端が丸くなります。 そうしないと、PCBの穴に挿入できなくなります。
スケッチした配色に従って、マウスのプリント回路基板にワイヤを挿入し、はんだごてではんだ付けします。

ティンセルリボン導体は絶縁ワニスの層で覆われているため、ティンセルタイプのワイヤは通常のロジンフラックスで錫メッキすることはできません。 酸フラックスは、見掛け倒しワイヤーのめねじに浸透し、時間の経過とともに導体を破壊するため、使用しないでください。 この場合の最良のフラックスはアスピリン錠剤です。

ワイヤの錫メッキされた端をプリント回路基板の穴に挿入し、はんだではんだ付けする必要があります。

プリント回路基板の両面に直径の非常に小さいワイヤ用の穴が開いているマウスがあり、はんだからそれらを解放するのは非常に困難です。 この場合、導体をパッドにはんだ付けするだけです。 マウス操作時にワイヤーに物理的な負荷がかからないため、接続の信頼性は非常に高くなります。

これで、ケースのベースにプリント回路基板を取り付けてネジで固定し、ワイヤーを敷いてトップカバーを閉じることができます。 ボタン付きカバーを取り付けるときは、ワイヤーがボタンのプッシャーの下、ハウジングの嵌合突起の間に入り、他の可動部品に触れないように注意してください。 マウスを組み立てる前に、ほこりや髪の毛を取り除くことが不可欠です。ほこりや髪の毛は、長期間の操作で、ホイールと本体の間の隙間からかなりいっぱいになります。 修理は終了し、コンピューターのマウスは再び作業できるようになります。
擦り切れたマウスワイヤーをひねって修理する方法
ワイヤーを修理するのははんだ付けよりも信頼性がありますが、誰もがはんだ付けの方法を知っているわけではありません。そうすると、はんだごてが手元にあるとは限りません。 成功すると、ワイヤーをねじることで、はんだごてなしでマウスの動作を復元できます。 マウスを分解し、擦り切れたワイヤーの一部を切り取ります。


導体は、切断されたワイヤシースから慎重に取り外されます。 ワイヤーの鞘は切断されていませんが、それでも機能します。

導体の長さは、ねじるときにねじれ点が互いに8 mmずれ、導体の端から5〜8mmの長さの絶縁体が剥がれるように調整されます。

同じ色の導体の端はしっかりと撚り合わされています。

結果として生じるねじれは導体に沿って曲げられ、導体は以前に切断されたワイヤシースの1つに押し込まれます。 給油するときは、ねじれが互いに接触しないように注意する必要があります。


絶縁体を数回転させると、ねじれがマウスボード上の部品に誤って接触するのを防ぎ、接続に十分な機械的強度を与えます。

マウスのプリント回路基板の嵌合部分にワイヤコネクタを挿入し、ケースにワイヤを配置する必要があります。

トップカバーを閉じ、ネジを締めると、コンピューターでの作業を開始できます。 この方法で修理されたワイヤーは、もう一生続くでしょう。 システムユニットが作業場から離れて設置されている場合があり、マウスワイヤの長さが張力なしで動作するのに十分ではありません。 上記の技術を使用すると、古いマウスからワイヤーを取り出すことで、ワイヤーを目的の長さに正常に伸ばすことができます。 ワイヤには単一の色の標準がないため、最初に、ワイヤのどの色がコネクタのどの番号に接続されているかをダイヤルして決定する必要があります。
マウスの耐用年数を延ばすには、マウス本体からの出口のワイヤーが操作中にあまり曲がらないようにする必要があります。
マウスホイールがうまく回転しない場合
マウスホイールを回転させると、ページのスクロールがぎくしゃくしたり、片側に移動しないことがあります。 その理由の1つは、フォトセンサーとホイールのオプトカプラーのフォトセンサーの間にほこりや毛が入ることです。 汚れは、マウス本体とホイールの間の隙間からマウス本体に入り、ホイールアクスルに付着します。これは、グライドを改善するためにグリースがコーティングされているためです。

ほこりや髪の毛を取り除いた後、マウスホイールのパフォーマンスが回復しました。
マウスボタンの修復
マウスの左ボタンまたは右ボタンをクリックしたときに、反応が常に発生するとは限らないか、まったく発生しない場合は、2つの理由が考えられます。 マイクロスイッチのプッシャーとの接触点でのボタンの摩耗またはその故障。 その理由を理解するには、マウスを分解して、ボタンがプッシャーに接触している場所を調べるだけで十分です。 ミリメートルの深さがあれば、おそらくこれが理由です。
作業ボタンのプッシャーを指で押すと、はっきりとした音のするカチッという音が聞こえます。 音がこもる場合は、スイッチに問題がある可能性があります。 確認するには、上半分を取り外した状態のマウスを動作中のコンピューターに接続し、マイクロスイッチのプッシャーを指で押す必要があります。 それが正常に機能する場合は、たとえばプラスチックを溶かしたり、エポキシを一滴垂らしたりするなど、可能な限りボタンの生成をなくすだけで十分です。 マイクロスイッチの場合は、交換する必要があります。

大多数のマウスは、標準サイズのマイクロスイッチを使用しています。 マイクロスイッチは次のように配置され、動作します。 プラスチックケースでは、複雑な構成の3つの真ちゅう製プレートがプレスされ、プリント回路基板にはんだ付けするためのピンで終わります。 左(写真)のプレートはスイッチの中点です。 U字型の穴のある追加の薄い真ちゅうプレートがスペーサーに固定されています。
左側では、薄い真ちゅう製のプレートが左側のコンタクトプレートの左側の棚に引っ掛けられ、右側では、湾曲した円弧で、左側のコンタクトプレートの右側の棚に引っ掛けられています。 薄い平板は、右端が常に押し上げられるように取り付けられており、右の厚いL字型の板と接触しています。
ボタンを押すと、ボタンプッシャーが薄いプレートに力を伝達し、下に移動して上部の接点から離れ、下部の接点に接触します。下部の接点の出力はボタンの中央にあります。 圧力が停止すると、薄いプレートが上部の開始位置に戻り、マイクロスイッチの極端な接点を再び接続します。 したがって、ボタンが押されていないときは、ボタンの下部から出ている極端な接点が相互に接続され、押されたとき、左と中央の接点が相互に接続されます。

時間の経過とともに、金属は疲労を蓄積し、弧状のばねが変形し、その弾力性を部分的に失います。 ここでボタンが機能しなくなります。 マイクロスイッチの修理を試みることができます。マイクロスイッチを分解し、弧状のバネを取り外して、少しまっすぐにすることができます。 しかし、古いマウスの在庫があるので、私はそのような修理に頼る必要はありませんでした。 キーボードのボタンは、コンピューターの初期の頃に何度も修理されていましたが、キーボードの各ボタンは、マウスのマイクロスイッチと同じ原理で機能していました。
したがって、古いボールバルブが周りにある場合は、マイクロスイッチを取り外して、故障したボールバルブを交換する方が便利です。 ホイールの下に取り付けられているものをはんだ付けするのが最善です。 それはめったに使用されず、通常は修理可能です。
ホイールがない場合は、右ボタンのマイクロスイッチを使用します。 マイクロスイッチをはんだ付けする前に、取り付け方法に注意してください。 マイクロスイッチでは、ピンが対称的に配置されているため、取り付け時に間違いを犯しやすくなります。 古いマウスがない場合は、修理中のマウスのマイクロスイッチを、左ボタンの下からホイールの下に取り付けられているものに交換することができます。 そして、完全に絶望的な状況がある場合は、マイクロスイッチを修理する必要があります。
マウスは、ユーザーがコンピューターで作業するのを支援するデバイスです。 それが壊れたとき、多くのユーザーはキーボードから、彼らが希望するシステムアイコンに切り替えることを可能な限り知らないでしょう。 この状況は、セッションの終了と電子機器の修理のためのサービスセンターの検索、または新しいデバイスの取得につながります。 忍耐力、気配り、テスターやはんだごてでの作業能力などがあれば、提供された情報に基づいて問題なく、デバイスの故障の原因をすばやく特定し、修理することもできます。 自分の手でワイヤレスマウスを修理することを検討してください。
故障の原因。
マウスは信頼できる技術であるため、多くの場合、故障は重要ではありません。 次の理由で発生する可能性があります。
1.バッテリーと制御盤の接触不良。
2.電子部品の1つの故障。
3.コンピューターのUSBポートの損傷。
誤動作の原因の特定とその解消方法。
壊れたデバイスの検査を開始するには、デバイスを電源から切り離し、ワイヤレス通信モジュールをコンピューターのUSBから取り外し、バッテリーを取り外す必要があります。 ほとんどのモデルでコントロールボードにアクセスするには、バッテリーの下にある留め具を緩め、マイナスドライバーを使用してケースの上部をラッチから外すだけで十分です。

視覚的に、または半導体デバイスをチェックする位置にあるマルチメータを使用して、プラスマークとマイナスマーク、接続ワイヤとはんだ付けポイントに酸化物と機械的損傷がないか調べます。 強い振動、機械的応力により、要素とボードのトラックとの接合部にマイクロクラックが発生する可能性があります。

それらを識別するには、ボードの電子部品であるワイヤーの留め具を注意深く調べて振る必要があります。 疑わしい領域や欠陥のある領域を特定するときは、適切にはんだ付けする必要があります。
上記の対策でデバイスの操作性が回復しない場合は、電源端子の抵抗を確認してください。 400〜600オームの範囲である必要があります。 抵抗計がゼロを示している場合、ユニットが開いていると、電子回路に短絡があります。 このような状況では、電子部品をチェックする必要があります。 検出された焦げた、腫れたアプライアンスは交換する必要があります。
フォトダイオードの状態を確認するには、プローブを「V +」ポートからその正の入力に接続し、プローブを「COM」ポートから負の入力に接続します。 同時に、マルチメータはダイオードテストモードに切り替わります。 携帯電話のカメラの電源を入れ、レンズをフォトダイオードに向けます。 健康的な要素がディスプレイで光ります。

上記のすべての対策を行ってもマウスが機能しない場合は、USBプラグを使用してワイヤレスモジュールの保守性を確認します。 「COM」ポートからのプローブでは、トラック2にタッチし、他のプローブでは、トラック1にタッチします。読み取り値は600〜800オームである必要があります。

コンピュータのUSBポートを確認するには、キーボードやメモリドライブなどの動作中のデバイスを接続するだけで十分です。 接続後にソフトウェアが応答する場合、ポートは動作可能です。
その他、故障を解消できなかった場合は、交換用チップが必要になります。
それは、左ボタンがかなりの努力でしか押されていないことを認識し、努力なしで押されたとき、それは毎回機能しなかったという事実から始まりました。 マウスボタンが機能しなくなっても、すべてが同じように開始された場合、修復計画は同じです。 マウスホイールも永遠ではありません。その復元については記事に説明されています。ホイールは生きているが、うまく機能しない場合は(ジャークで)、詳細はこちらをご覧ください。 動作していないマウスボタンの内側に移動し、接点をクリーニングすることにしました。 ボタンにたどり着くには、マウスを分解するといいでしょう。 これには問題はありませんでした。バッテリーコンパートメントの2本のネジを緩め、ケースを開きました。
下の写真は犯人を示しています。 写真の中央にある、反転した碑文SW1の横にある小さなボタン。

次に、ボタン自体を分解する必要があります
その上部は、上からはんだ付けされた4本のプラスチックピンの上にあります。 この留め具を事務用ナイフで丁寧に切り取り、手に取って上部を外します。 これで、内部部品が利用可能になりました。ボタンの可動部品と接触金属膜です(下の写真を参照)。

閉じている膜の下側は暗いコーティングで覆われていたので、それを取り除く必要があります。 私はそれをアルコールでこすり、それからそれをよくこすりました-それは助けにはなりませんでした。 それから私は機械的な方法を使わなければなりませんでした-それはクリックする能力を失うかもしれないので、膜を傷つけないように、余分な努力なしで非常に注意深くだけです。
残りのボタンをきれいにすることは不必要ではありません、確かにそれらもコーティングで覆われていて、すぐにうまく機能し始めます。 個人的な経験でテストされました、そしてそれはそうでした。 クリーニングの結果を示す写真をいくつか示します。