Не удаётся зайти на веб интерфейс Zyxel P660. Инструкция по самостоятельной настройке ADSL-модемов P660RT2, P660RU2, P660HT2 и P660HTW2 для подключения к Интернету.
ADSL-модемы марки Zyxel уже довольно-таки давно присутствуют на Российском рынке. Практически большинство из них были одного семейства — P600 Series, правда разных аппаратных версий (хотя внешне не особо отличались). Индекс «P» расшифровывается как «Prestige». Вот самые последние из них — это P660RT2, P660HT2, P660RT3 и P660HT3. Они отлично зарекомендовали себя в на длинных и плохих линиях, показав неплохое качество работы. Далее уже ветка P600 Series развиваться перестала, а компания Зиксель перешла на иную ступень, начав развивать другую линейку роутеров, среди которых есть и ADSL2+ роутер — Keenetic DSL.
Тем не менее, старички ещё даже встречаются в продаже. Поэтому в сегодняшнем посте я рассмотрю подробно как настроить ADSL-модем Zyxel P600 Series, а именно модель P660RT2 EE на примере подключения его к провайдеру Ростелеком.
Чтобы попасть в модема Зиксель, запустите Web-браузер Internet Explorer или Google Chrome и в строку адреса введите IP модема — . Заводской пароль — 1234 .
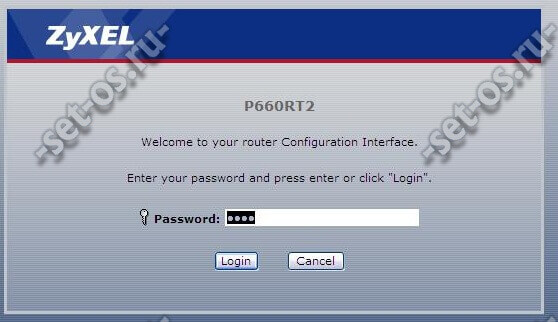
После того, как пройдёт авторизацию, модем спросит что делать дальше — настраивать его вручную или с помощью мастера:
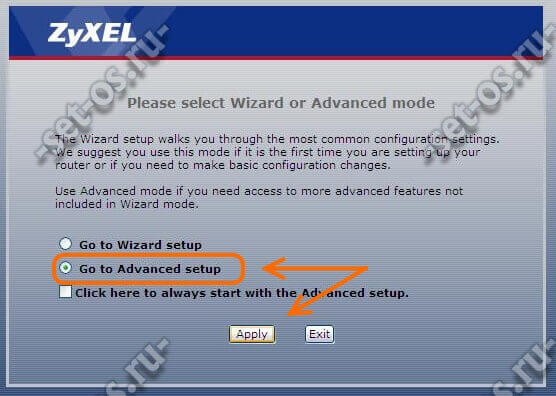
Выбираем вариант «вручную» поставив галочку на «Go to Advanced Setup» и нажав на кнопку «Apply». Откроется страничка статуса состояния устройства:

Справа видим главное меню. Открываем раздел Network >>> WAN . Прямо на первой вкладке видим параметры первого и основного соединения — PVC 1.
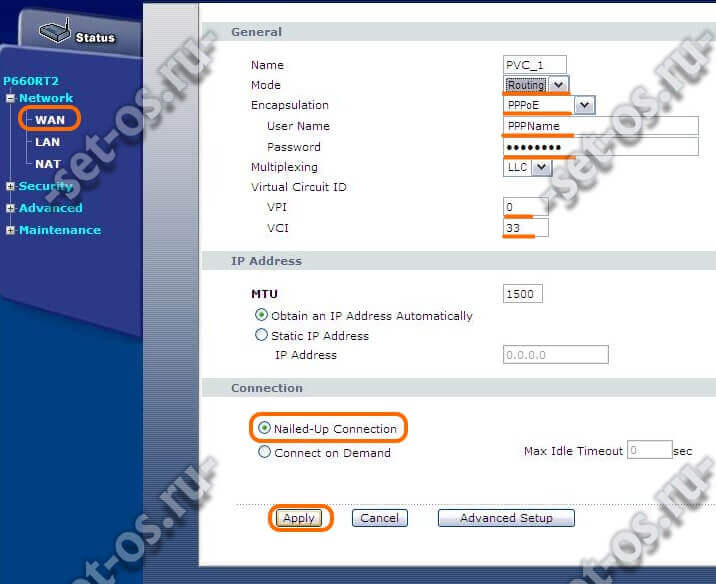
Я хочу настроить модем Zyxel P660RT2 в режиме роутера, то есть чтобы он раздавал Интернет. Для этого в поле «Mode» я выставляю значение Routing .
Примечание: Если Вам надо настроить его в режиме моста — то просто выставьте вариант Bridge и нажмите кнопку Apply.
Так как я подключаюсь к Ростелекому, а у этого провайдера обычно используется протокол PPPoE
, то это значение я выбирает в списке «Encapsulation». В поля «User Name» и «Password» надо прописать логин и пароль на Интернет-соединение, который был выдан при заключении договора.
Параметр «Multiplexing» обычно используется LLC
.
В поля VPI
и VCI
надо вводить значения для Вашей области. У нас, в Саратове, под Интернет используются значения 0/33.
В разделе «Connection» была выставлена галка «Nailed-UP Connection».
Нажимаем на кнопку «Apply» и проверяем подключение к провайдеру.
Как настроить цифровое телевидение IPTV
Для настройки цифрового ТВ на adsl2+ модемах Zyxel P600 Series, надо в разделе Network>>>WAN открыть вкладку «More Connection»:
![]()
Здесь будет таблица с информацией по имеющимся подключениям. Максимально их можно настроить аж 8 штук.
Первое у нас идёт для Интернета, а вот во втором кликаем на значок редактирования. Откроется страница с его параметрами:
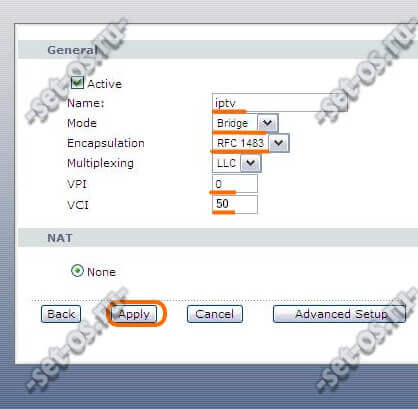
Обызваем его «IPTV» и выставляем режим (Mode) — Bridge
с инкапсуляцией «RFC1483».
Multiplexing обычно используется — «LLC».
В поля «VPI» и «VCI» вводим параметры канала, используемые под ТВ. В нашем филиале Ростелекома это — 0/50. Для своего — узнавайте в техподдержке.
Нажимаем на кнопку «Apply».
Теперь в таблице соединений будет две строчки:
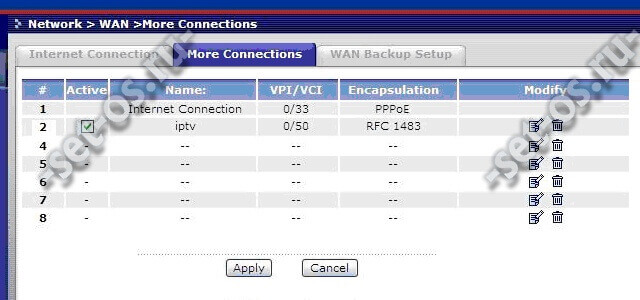
Нажимаем на кнопку «Apply».
АДСЛ-модем Зиксель настроен. Можно подключать к нему телефонную линию и проверять работу.
Настройка модема в режиме Routing (маршрутизатор) и при использовании инкапсуляции PPPoE Настройка модема в режиме Routing (маршрутизатор) и при использовании инкапсуляции PPPoA Настройка модема в режиме Routing (маршрутизатор) и при использовании инкапсуляции Ethernet Настройка модема в режиме Bridge (мост) Настройка модема для работы на линии с охранно-пожарной сигнализацией Выбор режима модуляции
Какую информацию необходимо иметь пользователю перед началом настройки модема?
- Значения VPI (идентификатор виртуального пути) и VCI (идентификатор виртуального канала);
- Мультиплексирование (LLC или VC );
- Тип инкапсуляции (PPPoE , PPPoA , RFC1483 или Ethernet );
- Логин (User Name) и пароль (Password) для входа в Интернет;
- Режим подключения: Routing (маршрутизатор) или Bridge (мост).
Данные параметры являются обязательными , и узнать их можно в службе технической поддержки компании, которая вам предоставляет подключение к сети Интернет.
Самостоятельную настройку подключения модема к Интернету будем производить через встроенный веб-конфигуратор.
- Включите модем и дождитесь его загрузки (индикатор PWR/SYS должен гореть зеленым цветом);
- Нажмите и удерживайте кнопку RESET на устройстве до тех пор, пока индикатор PWR/SYS не начнет мигать;
- Отпустите кнопку RESET и дождитесь загрузки модема.
При настройке ADSL-модема в режиме Bridge модем будет работать в качестве прозрачного моста, т.е. предоставлять ADSL-канал от модема до оборудования провайдера. Если подключение к сети Интернет будет происходить через протокол PPPoE, то в этом случае создание PPPoE-соединения нужно организовать средствами операционной системы.
Настройка ADSL-модема для работы на линии с охранно-пожарной сигнализацией ничем не отличается от настройки ADSL-модема для работы на обычной телефонной линии. Единственная особенность заключается в том, чтобы в веб-конфигураторе модема в меню Network > WAN на закладке Internet Connection Annex выбрать значение Annex B . Именно поддержка Annex B позволяет модему работать на линиях с установленной охранно-пожарной сигнализацией.
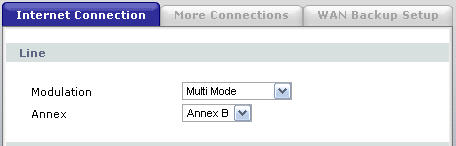
По умолчанию, в модеме установлен автоматический режим модуляции Multi Mode . Если нужно установить вручную в ADSL-модеме режим модуляции, зайдите в веб-конфигуратор в меню Network > WAN . На закладке Internet Connection (Подключение к Интернету) в поле Modulation выберите нужный режим модуляции.
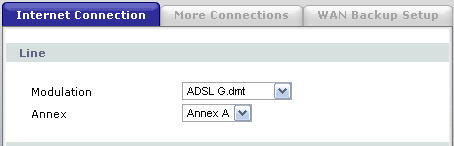
Модем ZyXEL P600 series – популярная модель, которая широко используется пользователями для подключения к сети интернет. Рассмотрим, как происходит настройка модема при создании интернет-соединения.
Подключение модема ZyXEL P600 к компьютеру
Данный модем можно подключить к компьютеру или ноутбуку двумя способами: с помощью коммутационного шнура (патч-корда) или USB-провода, которые идут в комплекте с модемом. Мы рассмотрим оба этих способа, но для начала нужно ознакомиться с разъемами на задней панели модема.
Первый разъем слева предназначен для подключения адаптера питания. Затем расположена кнопка включения/выключения устройства. Далее идет кнопка, предназначенная для сброса настроек до заводских. Порт голубого цвета предназначен для подключения USB-провода. Разъем желтого цвета – это порт LAN, светло-серого – порт WAN.
Если мы подключаем модем с помощью патч-корда, один конец шнура нужно вставить в сетевую карту компьютера, а другой – в LAN-порт роутера. Кабель, предоставленный интернет-провайдером, мы должны подключить в WAN-порт. Затем подключаем модем к блоку питания и нажимаем на кнопку включения.
Подключение с помощью USB-провода проходит по аналогичной схеме. Единственное отличие: вам понадобится установить драйверы для операционной системы. Скачать их можно на официальном сайте компании ZyXEL.
Стоит отметить, что второй способ подключения может обеспечить пропускную способность не более 10 Мбит/с. Поэтому рекомендуем вам использовать первый способ – подключение с помощью патч-корда.
Настройка интернета на модеме ZyXEL P600
После подключения модема к компьютеру можно приступать к настройке интернет-соединения. Для этого войдем в рабочий интерфейс устройства. Запускаем любой интернет-браузер и в адресной строке указываем IP-адрес модема (по умолчанию 192.168.1.1). Нажимаем на кнопку «Enter» и переходим к окну авторизации, в котором нужно ввести пароль. По умолчанию установлен пароль «1234», его мы и вводим в поле «Password». Затем нажимаем на кнопку «Login» и заходим в основное меню настройки роутера.
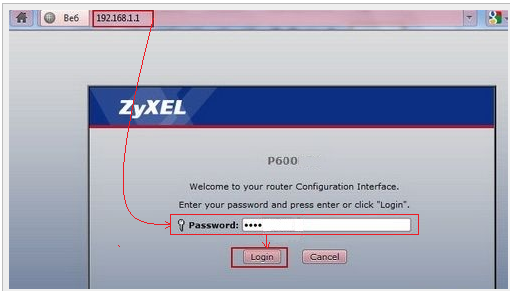
В открывшемся окне находим раздел «Network» и выбираем пункт «WAN». Именно в этой вкладке мы будем настраивать подключение к интернету. Рассмотрим, как происходит настройка, на примере подключения PPPoE. В блоке «General» найдите поле «Encapsulation» и выберите пункт «PPPoE». Затем вводим имя пользователя в поле «User Name» и пароль – в поле «Password». Эти данные вам должен предоставить провайдер.
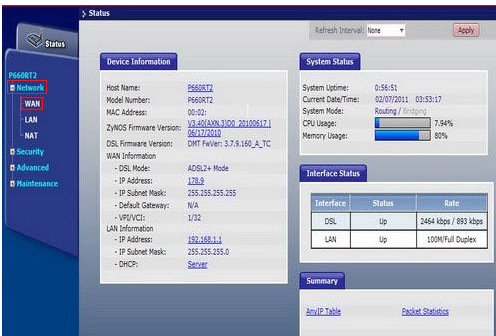
Остальные поля нужно заполнять в соответствии с тем, услугами какого провайдера вы пользуетесь. Возьмем в качестве примера популярные провайдеры Ростелеком и Укртелеком. Если вы – клиент Ростелеком, вы должны ввести следующие значения полей:
- VPI – 0;
- VCI – 33;
- MTU – 1492.
Отмечаем точкой варианты «Obtain IP Address Automatically» и «Nailed-Up Connection». Затем нажимаем на кнопку «Apply», чтобы сохранить настройки.
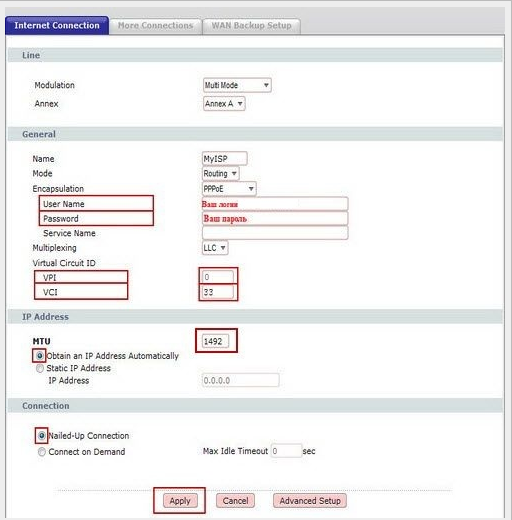
Если ваш провайдер использует тип подключения, отличный от PPPoE, настройка интернета будет иметь свои особенности. В любом случае, заранее уточните у провайдера все необходимые данные.
Настройка wi-fi на модеме ZyXEL P600
Не каждый модем ZyXEL P600 series подходит для настройки беспроводного соединения. Устаревшие модели не поддерживают такой способ подключения к интернету. Однако, если вы обладатель новой версии данного роутера, вы сможете настроить на нем сеть wi-fi. Рассмотрим, как это сделать.
В рабочем интерфейсе роутера находим раздел «Network» и выбираем пункт «Wireless LAN». Отмечаем галочкой вариант «Enable Wireless LAN». Затем указываем имя сети, которое будет отображаться в списке доступных беспроводных подключений. Записываем имя в поле «Name (SSID)».
Следующий шаг – выбор способа шифрования данных. Рекомендуем вам выбрать в поле «Security Mode» вариант «WPA2-PSK», а в поле «Encryption» – «TKP». Это обеспечит надежную защиту при передаче данных.
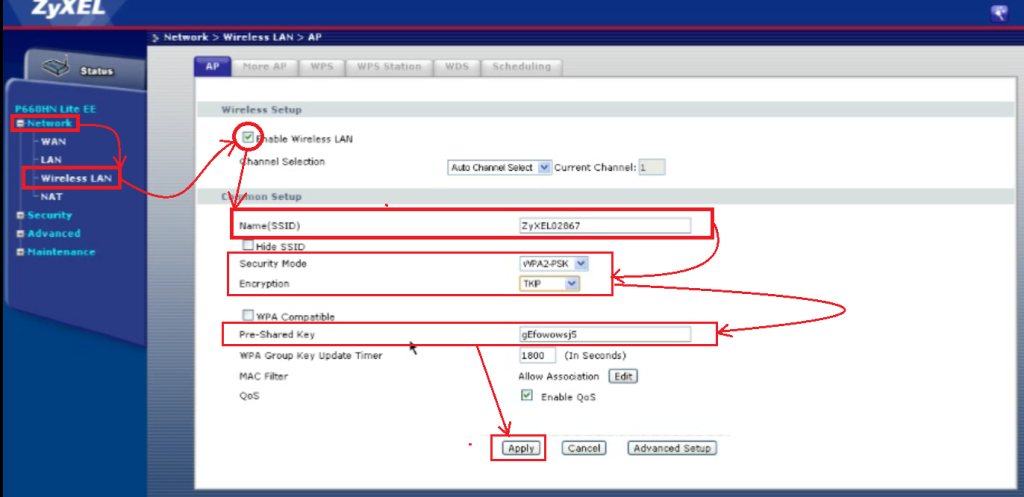
И, наконец, указываем пароль, который будет защищать беспроводную сеть от постороннего доступа. Пароль должен состоять как минимум из 8 символов (латинские буквы и цифры). Вводим его в поле «Pre-Shared Key», а затем нажимаем кнопку «Apply», чтобы сохранить настройки.
Прошивка модема ZyXEL P600 series
Если вы хотите улучшить качество работы своего модема, рекомендуем периодически обновлять его прошивку. Благодаря обновлению прошивки вы сможете увеличить скорость передачи данных или настроить корректную работу IP-TV. Рассмотрим, как сменить прошивку на модеме ZyXEL P600 series.
Прежде всего, необходимо скачать актуальную версию прошивки. Если вы не обнаружили на официальном сайте прошивку для данной модели, скачайте прошивку для модема ZyXEL P666 EE. Она подойдет и для модема ZyXEL P600 series. Выберите на сайте самую свежую версию прошивки, скачайте архив и распакуйте его. Затем нужно выбрать в интерфейсе роутера раздел «Maintenance» и подпункт «Tools». В открывшейся вкладке нажимаем на кнопку «Browse…» и в окне поиска указываем путь к файлу прошивки, который хранится в памяти вашего компьютера. Нужный файл в распакованном архиве имеет расширение «.bin». Выбираем его и нажимаем кнопку «Upload».
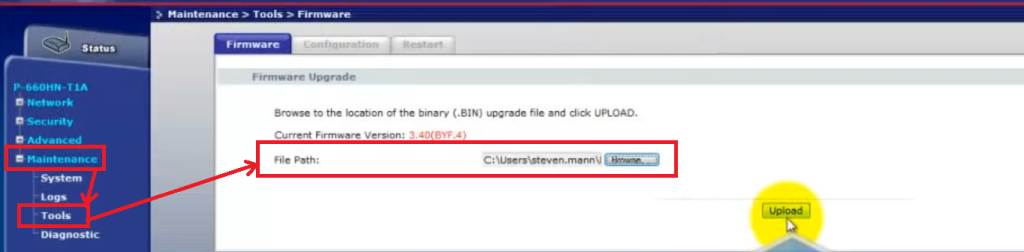
Начнется процесс обновления прошивки, который займет не более двух минут. После того, как этот процесс завершится, вы можете начать пользоваться модемом с обновленным интерфейсом.
Для наглядности видео: ZyXEL P600 series
Настройка интернет соединения по на DHCP
Чтобы не описывать весь процесс представлю вашему вниманию видео.
Сервер на вашем компьютере с zyxel p600, открыть порты
Делайте все как на видео:
Примечание: Проверьте отключены ли ваши антивирусники. Отключен ли Брандмауэр и открыты ли ваши порты на Windows .
07 ФевОдной из самых распространенных моделей для доступа к Интернет поставляющейся для клиентов «Укртелекома» на данный момент является модем ZyXel P-600 series , о том, как его настроить в режиме маршрутизатора (router) самостоятельно, через веб – панель управления модемом и пойдет речь.
В чем преимущество настройки в режиме маршрутизатора (router)?
Если модем настроить в режиме router, то первое что вам не придется постоянно делать, соединяться при помощи дозвона, вводить логин и пароль, при включении компьютера и модема. Когда ваша система загрузится, вы уже будете подключены к интернету без дополнительных действий. Также вам не нужно будет заново вводить настройки при переустановке операционной системы, когда завершится установка вы сразу будете подключены к интернету. Ну и самое, на мой взгляд, главное преимущество в том, что если вам потребуется подключить несколько компьютеров с доступом в интернет, вы при помощи подключения к коммутатору (switch) получаете доступ к интернету с нескольких компьютеров или сети.
Также вы можете настроить и в автоматическом режиме с помощью диска идущим в комплекте при покупке модема, мастер установки пошагово с подсказками проведет вас через весь процесс настройки.
Для входа в веб – панель управления модемом необходимо набрать в адресной строке браузера IP адрес 192.168.1.1 после чего вы перейдете в окно авторизации (см. Рис. 1), введите пароль: 1234 и нажмите кнопку Login .
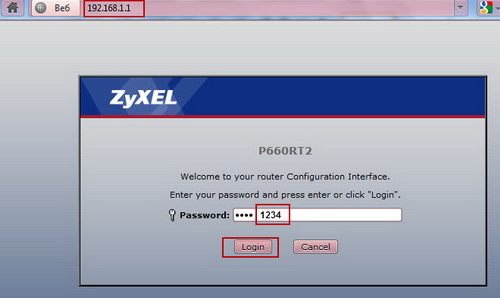
Рисунок 1. Окно авторизации
После того, как вы введете пароль, откроется окно смены логина и пароля (см. Рис. 2), в нем вы ничего не меняете и оставляете поля пустыми, нажимаете кнопку Ignore . Если конечно есть желание изменить логин и пароль, вы можете ввести в поле New Password: новый пароль и в поле Retype to Confirm: введите пароль еще раз, для подтверждения.
*Помните перед вводом нового пароля и подтверждения изменений, следует записать его например в блокнот, в случае потери пароля вы не сможете войти в панель управления модемом.

Рисунок 2.
Дальше у вас откроется, окно с предложением Please select Wizard or Advanced mode программа предложит вам выбрать вид настройки с помощью мастера или расширенный режим, выберите Go to Advanced setup (расширенный режим), далее на свое усмотрение ставите галочку на Click here to always start witch the Advnced setup , если поставить галочку, то при следующем заходе в веб — интерфейс модема данное окно больше не будет появляться, жмете кнопку Apply .
Ну, вот вы в панели управления модемом (см. Рис. 3) в меню слева нажимаете на Network после чего откроется подменю, жмите WAN .
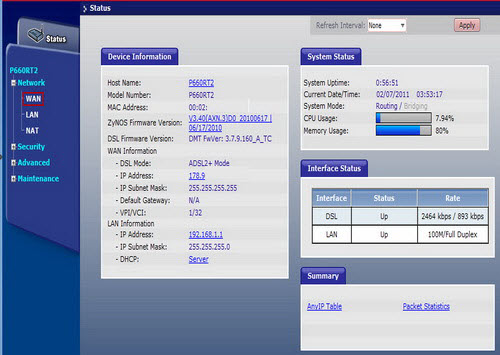
Рисунок 3. Главное окно веб-панели управления
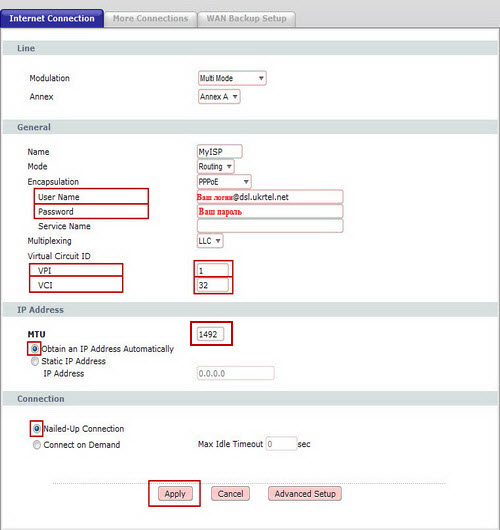
Рисунок 4. Настройка модема
• User Name:
Ваш логин@dsl.ukrtel.net
• Password:
Ваш пароль
• Service Name:
Имя сервиса в данном поле вы присваиваете имя своим настройкам. Вписываете любое имя или оставьте поле пустым
• VPI:
1
• VCI:
32
• MTU:
Если у вас другое значение, меняете на 1492
• Отмечаете точками Obtain an IP Address Automatically
и Nailed-Up Connection
, нажимаете кнопку Apply
.
Вот и все, вы и настроили свой модем, и после нескольких секунд, возможно и минут ожидания вы подключились к глобальной сети, о чем вас и известит долгожданное мигание на модеме индикатора INTERNET. Наслаждайтесь серфингом.
Если прошло больше, например 15 минут, а вы так и не подключились, перепроверьте настройки еще раз, если все данные ввели правильно (обязательно перепроверьте логин и пароль) возможно, вас еще не подключили в «Укртелекоме», в таком случае нужно, либо подождать еще, либо связаться со своим провайдером.
Для сброса настроек на стандартные (заводские), нужно на задней панели модема в отверстие нажать с помощью, например: скрепки, кнопку Reset и подержать примерно 10 секунд.



















