Не удаётся зайти на веб интерфейс Zyxel P660. Инструкция по самостоятельной настройке ADSL-модемов P660RT2, P660RU2, P660HT2 и P660HTW2 для подключения к Интернету.
Перед нами весьма популярное из-за своей невысокой цены устройство, которое применяется для раздачи интернета в офисах и домах по ADSL каналу и Ethernet. Многим интересно, из каких этапов состоит настройка. В этой статье мы рассмотрим этот вопрос детальнее.
Многих пользователей привлекает простота использования устройства
Модем ZYXEL P600 series отличается высокой безопасностью и надёжностью подключения , и не мешает работе на линии. Отметим следующие особенности этого устройства:
- Один Ethernet порт;
- работает по протоколам UPnP, PPPoE;
- стандарт 802.1d;
- работает с фирменными программами от ZyXEL;
- поддерживает NAT;
- четыре индикатора;
- DHCP-сервер;
- поддержка Linux, Mac, Windows.
Подключение к ПК
К компьютеру модем подключается посредством патч-корда, для этого необходимо подсоединить один конец провода в сетевую карту «машины», а другой - в само устройство. Кроме того, понадобится кабель провайдера (его подсоединяем в WAN порт). Характеристики модема позволяют использовать его и через USB-интерфейс (провода USB и патч-корд поставляются в комплекте с оборудованием). Специалисты не рекомендуют пользоваться вторым методом, он может нести множество трудностей при настройке (низкая пропускная способность, необходимость поиска драйверов и т. д.).

Настройка
Прибор настраивается через простой интерфейс. Попасть в него легко, важно лишь ввести адрес 192.168.1.1 в браузере и прописать пароль (стандартный для ZYXEL P600 series - 1234).
Модем ZyXEL P600 series – популярная модель, которая широко используется пользователями для подключения к сети интернет. Рассмотрим, как происходит настройка модема при создании интернет-соединения.
Подключение модема ZyXEL P600 к компьютеру
Данный модем можно подключить к компьютеру или ноутбуку двумя способами: с помощью коммутационного шнура (патч-корда) или USB-провода, которые идут в комплекте с модемом. Мы рассмотрим оба этих способа, но для начала нужно ознакомиться с разъемами на задней панели модема.
Первый разъем слева предназначен для подключения адаптера питания. Затем расположена кнопка включения/выключения устройства. Далее идет кнопка, предназначенная для сброса настроек до заводских. Порт голубого цвета предназначен для подключения USB-провода. Разъем желтого цвета – это порт LAN, светло-серого – порт WAN.
Если мы подключаем модем с помощью патч-корда, один конец шнура нужно вставить в сетевую карту компьютера, а другой – в LAN-порт роутера. Кабель, предоставленный интернет-провайдером, мы должны подключить в WAN-порт. Затем подключаем модем к блоку питания и нажимаем на кнопку включения.
Подключение с помощью USB-провода проходит по аналогичной схеме. Единственное отличие: вам понадобится установить драйверы для операционной системы. Скачать их можно на официальном сайте компании ZyXEL.
Стоит отметить, что второй способ подключения может обеспечить пропускную способность не более 10 Мбит/с. Поэтому рекомендуем вам использовать первый способ – подключение с помощью патч-корда.
Настройка интернета на модеме ZyXEL P600
После подключения модема к компьютеру можно приступать к настройке интернет-соединения. Для этого войдем в рабочий интерфейс устройства. Запускаем любой интернет-браузер и в адресной строке указываем IP-адрес модема (по умолчанию 192.168.1.1). Нажимаем на кнопку «Enter» и переходим к окну авторизации, в котором нужно ввести пароль. По умолчанию установлен пароль «1234», его мы и вводим в поле «Password». Затем нажимаем на кнопку «Login» и заходим в основное меню настройки роутера.
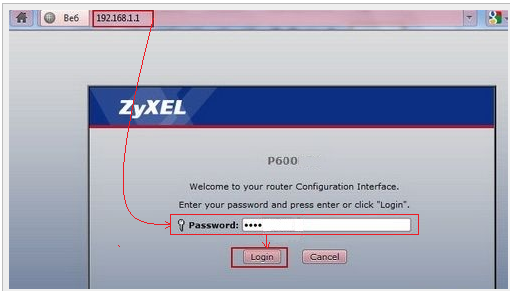
В открывшемся окне находим раздел «Network» и выбираем пункт «WAN». Именно в этой вкладке мы будем настраивать подключение к интернету. Рассмотрим, как происходит настройка, на примере подключения PPPoE. В блоке «General» найдите поле «Encapsulation» и выберите пункт «PPPoE». Затем вводим имя пользователя в поле «User Name» и пароль – в поле «Password». Эти данные вам должен предоставить провайдер.
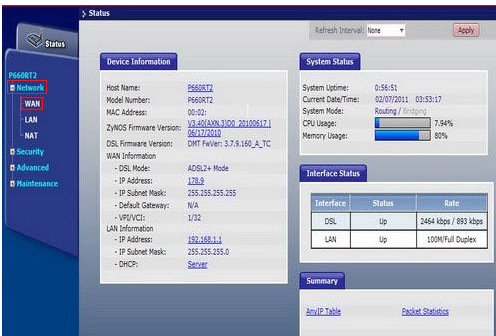
Остальные поля нужно заполнять в соответствии с тем, услугами какого провайдера вы пользуетесь. Возьмем в качестве примера популярные провайдеры Ростелеком и Укртелеком. Если вы – клиент Ростелеком, вы должны ввести следующие значения полей:
- VPI – 0;
- VCI – 33;
- MTU – 1492.
Отмечаем точкой варианты «Obtain IP Address Automatically» и «Nailed-Up Connection». Затем нажимаем на кнопку «Apply», чтобы сохранить настройки.
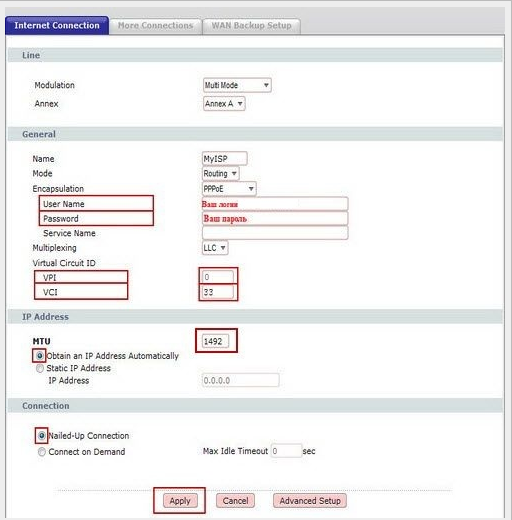
Если ваш провайдер использует тип подключения, отличный от PPPoE, настройка интернета будет иметь свои особенности. В любом случае, заранее уточните у провайдера все необходимые данные.
Настройка wi-fi на модеме ZyXEL P600
Не каждый модем ZyXEL P600 series подходит для настройки беспроводного соединения. Устаревшие модели не поддерживают такой способ подключения к интернету. Однако, если вы обладатель новой версии данного роутера, вы сможете настроить на нем сеть wi-fi. Рассмотрим, как это сделать.
В рабочем интерфейсе роутера находим раздел «Network» и выбираем пункт «Wireless LAN». Отмечаем галочкой вариант «Enable Wireless LAN». Затем указываем имя сети, которое будет отображаться в списке доступных беспроводных подключений. Записываем имя в поле «Name (SSID)».
Следующий шаг – выбор способа шифрования данных. Рекомендуем вам выбрать в поле «Security Mode» вариант «WPA2-PSK», а в поле «Encryption» – «TKP». Это обеспечит надежную защиту при передаче данных.
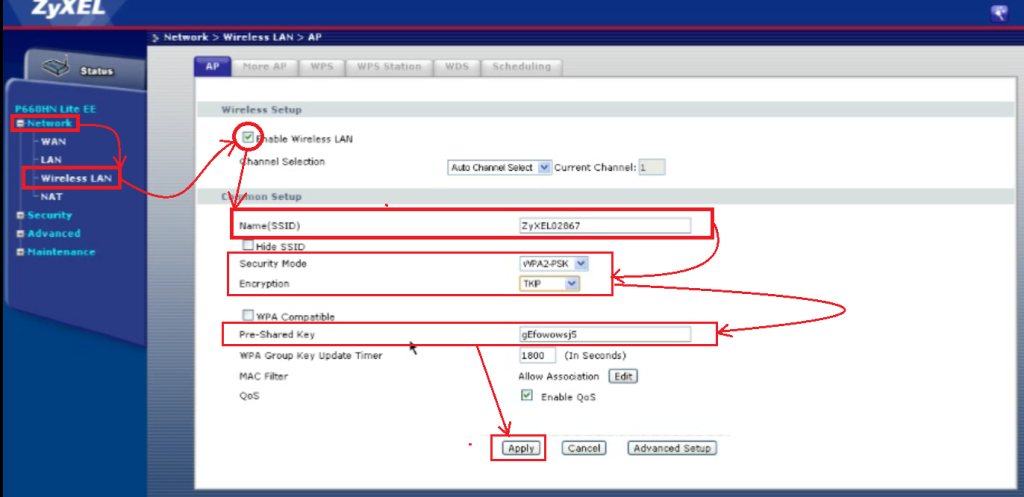
И, наконец, указываем пароль, который будет защищать беспроводную сеть от постороннего доступа. Пароль должен состоять как минимум из 8 символов (латинские буквы и цифры). Вводим его в поле «Pre-Shared Key», а затем нажимаем кнопку «Apply», чтобы сохранить настройки.
Прошивка модема ZyXEL P600 series
Если вы хотите улучшить качество работы своего модема, рекомендуем периодически обновлять его прошивку. Благодаря обновлению прошивки вы сможете увеличить скорость передачи данных или настроить корректную работу IP-TV. Рассмотрим, как сменить прошивку на модеме ZyXEL P600 series.
Прежде всего, необходимо скачать актуальную версию прошивки. Если вы не обнаружили на официальном сайте прошивку для данной модели, скачайте прошивку для модема ZyXEL P666 EE. Она подойдет и для модема ZyXEL P600 series. Выберите на сайте самую свежую версию прошивки, скачайте архив и распакуйте его. Затем нужно выбрать в интерфейсе роутера раздел «Maintenance» и подпункт «Tools». В открывшейся вкладке нажимаем на кнопку «Browse…» и в окне поиска указываем путь к файлу прошивки, который хранится в памяти вашего компьютера. Нужный файл в распакованном архиве имеет расширение «.bin». Выбираем его и нажимаем кнопку «Upload».
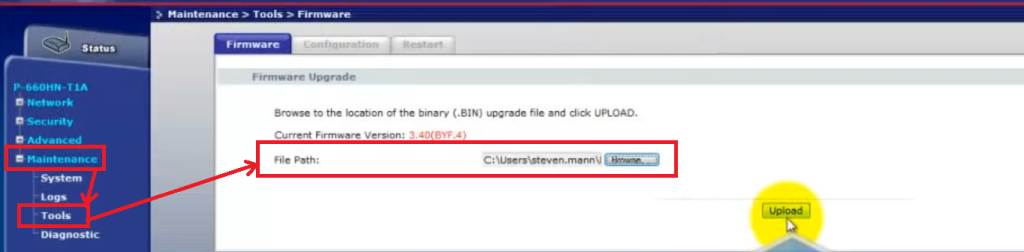
Начнется процесс обновления прошивки, который займет не более двух минут. После того, как этот процесс завершится, вы можете начать пользоваться модемом с обновленным интерфейсом.
Для наглядности видео: ZyXEL P600 series
Настройка интернет соединения по на DHCP
Чтобы не описывать весь процесс представлю вашему вниманию видео.
Сервер на вашем компьютере с zyxel p600, открыть порты
Делайте все как на видео:
Примечание: Проверьте отключены ли ваши антивирусники. Отключен ли Брандмауэр и открыты ли ваши порты на Windows .
Уточнить номер договора, на кого оформлен.
Проверяем остаток средств на счету, если баланс отрицательный, то после проверки по данной инструкции, рекомендуем пополнить.
Для настройки модема в режим «bridge» используется веб-интерфейс и консоль.
1. Для этого на сетевой карте ПК астрайвается ip-адрес из подсети 192.168.1.х (например, 192.168.1.2), маска 255.255.255.0. В первую очередь настраиваем через WEB, а затем только через консоль (но не наоборот!)
Адреса DNS прописываем наши!
2. Вводим в адресной строке браузера адрес http://192.168.1.1/
3. Набираем пароль — 1234 и нажимаем «Login»:
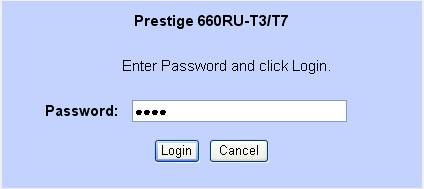
4. В следующем окне нажимаем «Ignore»:

5. Выбираем «WAN», потом «WAN setup»:
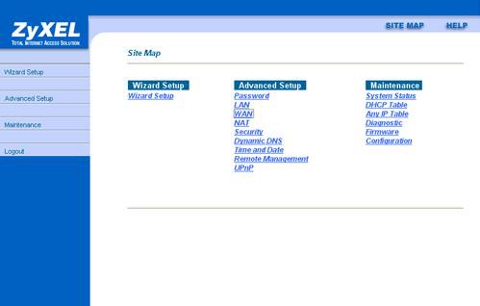
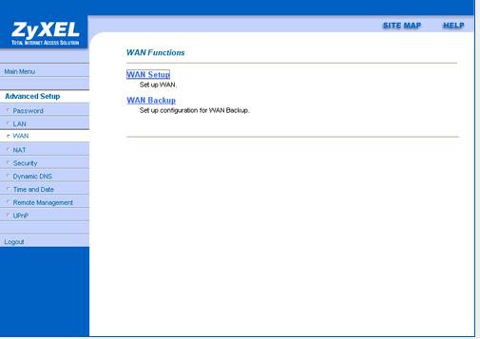
6. В строке «Mode» меняем «Routing» на «Bridge»:
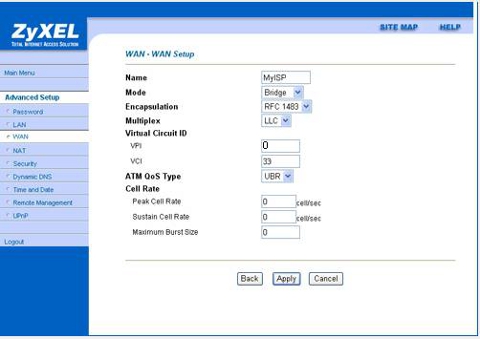
7. Нажимаем «Apply» и закрываем браузер.
Теперь настройку модема в режим «bridge» нужно проделать через консоль, для этого:
1. Нажимаем «Пуск», выбираем «Выполнить», набираем команду cmd и нажимаем «ОК».
2. В окне терминала набираем: telnet 192.168.1.1 , и нажимаем «Enter»:
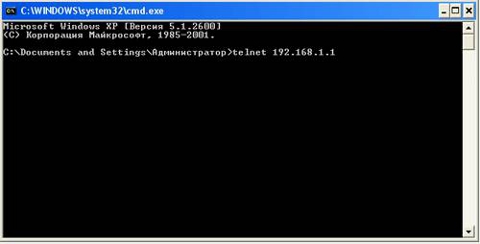
3. Вводим пароль — 1234 и нажимаем «Enter»:

4. В открывшемся меню выбираем цифру 1 — «General Setup»:
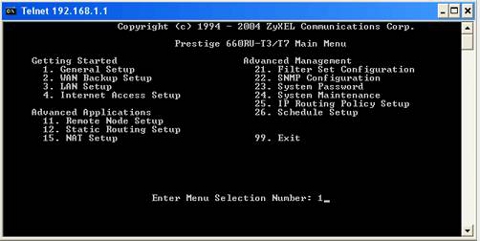
5. Набираем в «System Name» любой набор латинских букв.
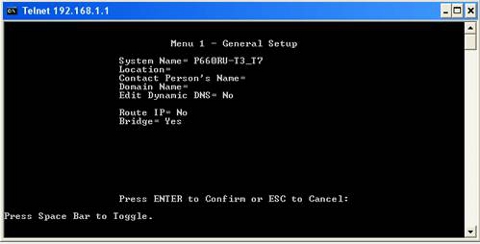
6. Клавишей «Enter» доходим до пункта «Route IP=Yes», изменяем его пробелом на «NO».
7. В пункте «Bridge=No» пробелом меняем на «Yes» и нажимаем «Enter» дважды.
8. Набираем 99 и нажимаем «Enter»:
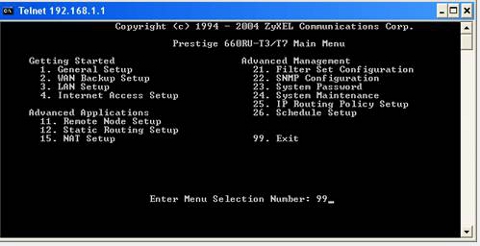
ZyXEL P600 — старая добрая серия DSL модемов, которые трудятся в домах и офисах по сей день. В этой статье мы расскажем о некоторых особенностях настройки модемов от ZyXEL.
При входе на веб-интерфейс отображается только статистика устройства. Нет возможности изменить настройки
Заковырка заключается в особенности авторизации ZyXEL. Дело в том, что здесь предусмотрено два типа доступа: пользовательский и административный. Соответственно, существует два пароля. Если при запросе пароля указать пароль пользователя, вы не увидите ничего, кроме страницы Status со статистикой. Пользователи недоумевают: пытаются найти на странице ссылку на вход в режим расширенных настроек, но её там нет. На самом же деле, для настройки устройства необходимо нажать кнопку Logout , обновить страницу и ввести в то же поле другой пароль — пароль администратора.
В интернете часто советуют воспользоваться фирменной утилитой NetFriend от ZyXEL. Будто бы, с помощью неё можно получить полный доступ к настройкам модема. Но это не решает проблемы, если вы не знаете пароль администратора.
Я не знаю пароль администратора, как мне настроить модем ZyXEL?
Решение только одно: сбросить настройки модема и настроить его заново.
Шаг 1. Найдите ваш договор с провайдером, где обозначены ваши учётные данные для подключения модема к Интернет. Свяжитесь с техподдержкой провайдера (или зайдите на официальный сайт, если работает Интернет) и выясните порядок настройки модема для работы с вашим провайдером. В конечном итоге у вас должен быть список, например:
Encapsulation=PPPoE VPI=0 VCI=33 Username=vasya328 password=12345678
Шаг 2. Выполните сброс настроек модема. Для этого с помощью острого предмета при включённом модеме нажать кнопку RESET и не отпускать её до тех пор, пока индикатор POWER не начнёт мигать. Обычно для этого требуется около 20 секунд. Когда индикатор POWER замигает, отпускайте кнопку RESET , не выключайте модем и просто подождите пару минут. Модем самостоятельно перезагрузится и сбросит настройки на заводские.
Шаг 3. Зайдите на веб интерфейс модема. Обычно, по умолчанию устанавливается IP-адрес 192.168.1.1 . Наберите в адресной строке браузера:
http://192.168.1.1
Введите административный пароль по умолчанию:
После этого система предложит вам сменить пароль на более сложный. Если вы не переживаете за безопасность и желаете оставить пароль 1234 , нажмите кнопку Ignore . Мы же рекомендуем задать свой пароль. Для установки нового пароля введите два раза свой пароль и нажмите кнопку Apply . После этого вы попадёте в расширенные настройки модема.
Шаг 4. Настройте подключение к Интернету с помощью данных, выясненных в шаге 1. Найдите раздел WAN и заполните поля Encapsulation, VPI, VCI, Username, Password . Затем сохраните настройки с помощью кнопки Save Settings .



















