Какой оптимизатор лучше для windows 7 рейтинг
Вряд ли можно сомневаться в том, что самой лучшей производительностью Windows 7 обладает сразу после её установки. Системный диск – практически новорождённый, ничего лишнего в нём нет, поэтому система «летает». Да, производители Windows 7 постарались произвести впечатление на своих будущих пользователей, особенно тех, кто выполняет замену своей предыдущей системы на Windows 7. Поначалу все идёт прекрасно. Семёрка запускается, показывает приличное быстродействие, чем радует пользователя, но потом она начинает огорчать его своим «тугодумием».
К сожалению, разработчики Windows 7, наверняка работающие на суперскоростных ПК, мало задумывались о множестве настроечных параметров, отвечающих за быстродействие системы, в расчёте на то, что основной массой пользователей будут домохозяйки со своими ноутами и планшетами. Да и не каждому более образованному пользователю, особенно, если у него проблемы с английским, доступна та информация по настройке параметров системы для увеличения её быстродействия, которая размещается на сайте Microsoft. В статье делается попытка рассказать пользователям, какая оптимизация Windows 7 возможна, познакомить их с её приёмами для увеличения скорости работы операционной системы и компьютера в целом. Полный перечень функций и разделов семёрки, допускающих настройку и оптимизацию, довольно большой. Остановимся на основных из них.
Вряд ли какому пользователю понравится, если загрузки операционной системы приходится ждать несколько минут. Хотя загрузка компьютера с Windows 7 происходит предыдущих версий ОС, многие пользователи не прочь её ускорить некоторыми приёмами.
Использование многоядерности
Для включения поддержки многоядерных процессоров во время загрузки следует ввести в поисковой строке слово msconfig. Затем нужно пройти по пути вкладка «Загрузка» — «Дополнительные параметры» — «Число процессоров», пометить его, установить значение, равное числу ядер в установленном процессоре, и завершить все нажатием «ОК».


Затем нужно перезагрузить компьютер и убедиться в увеличении скорости загрузки ОС.
Выключение приложений из автозагрузки
Скорость загрузки ОС также зависит и от количества приложения, которые загружаются одновременно с загрузкой Windows. Их список можно увидеть по той же команде msconfig, но на вкладке «автозагрузка»:
Часто в этот список попадают (незаметно для пользователя) приложения, загрузки которых вообще не требуется, но они увеличивают время загрузки. Чтобы оптимизировать Windows, следует такие приложения исключить, сняв с них галки и нажав «ОК». После этого следует перезагрузиться.
Ускорение выключения ПК
Ускорить выключение компьютера также можно, если уменьшить значение интервала времени, отводимого на завершение активных программ. Если при этом они не успеют самостоятельно завершиться, то Windows остановит их принудительно. Для уменьшения времени выключения компьютера необходимо редактировать реестр. Не вдаваясь в подробности этого процесса, следует сказать, что в реестре нужно найти параметр WaitToKillServiceTimeout и поменить его значение с 12000 на 2000.
Ускорение запуска приложений из меню «Пуск»
Если не используется классический вид этого меню, то оптимизировать его, то есть повысить скорость его работы можно следующим образом:
- Нажать ПКМ на панели задач или кнопке «Пуск».
- Из контекстного меню выбрать подпункт «Свойства».
- В свойствах открыть вкладку «Меню Пуск».
- На вкладке нажать «Настроить».
- Удалить флажок с элемента «Выделять недавно установленные программы».
Ускорение графики
В том случае, когда ПК не обладает достаточно мощным графическим адаптером (имеет дешёвый или интегрированный в материнскую плату видеоадаптер), интерфейс AERO может вызывать существенное снижение скорости работы системы. Оптимизировать в этом плане графическую систему можно путём отключения некоторых функций AERO, но без потери основных преимуществ этого режима. Какие функции AERO можно отключить, а какие оставить, и каким образом это сделать? А делается это так:
- В Панели управления (ПУ) находим раздел «Система» и щёлкаем по строчке «Дополнительные параметры системы».
- Открываем «Дополнительно» и жмём на «Параметры».
- Открываем вкладку визуальных эффектов.
- Снимаем галки со всех параметров, кроме показанных на следующем рисунке, и жмём «ОК».
Увеличение скорости копирования файлов
В семёрке появилась новая функция — так называемое «удалённое разностное сжатие». Она используется при копировании и перемещении файлов и заключается в вычислении различий в файлах источника и приёмника. Это делается для сокращения объёма переписываемых данных, но требует дополнительного времени для вычисления их различий. Эту функцию можно отключить следующим образом:
- Выбираем раздел «Программы и компоненты» в ПУ.
- Щёлкаем по строчке «Включение и отключение компонентов Windows».
- В построенном списке компонентов системы снимаем галку с элемента «Удалённое разностное сжатие».
Включение функции ReadyBoost
Задуманная разработчиками оптимизация Windows 7 пополнилась новой функцией – ReadyBoost. Назначение этой функции состоит в виртуальном расширении ОЗУ компьютера, за счёт подключаемых внешних USB-накопителей и Flash-карт. ОС будет их использовать в качестве кэш-памяти, ускоряя тем самым операции чтения/записи и увеличивая скорость работы всей системы. Только требуется её включить, а для этого нужно:
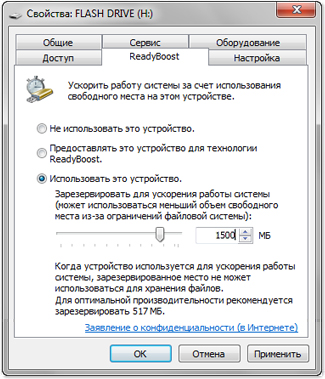
Оптимизация реестра
Файлы реестра компьютера с Windows 7 – это своего рода база данных о конфигурации и настройках самой ОС и установленных приложений. Эта база данных, к сожалению, имеет тенденцию замусориваться и фрагментироваться с течением времени. А поскольку обращение к ней производится очень часто, это может стать причиной существенного падения скорости работы компьютера. Поэтому реестр следует периодически чистить и дефрагментировать.
Встроенные в Windows средства дефрагментации не предназначены для работы с реестром, поэтому его оптимизация обычно выполняется с помощью какой-либо сторонней утилиты. В качестве примера можно привести известную многим пользователям программу CCleaner. После её запуска нужно в меню выбрать пункт «Реестр». В открывшемся окне нажать кнопку «Поиск проблем» и ждать результатов анализа состояния реестра. Если будут найдены какие-либо проблемы, то далее нужно нажать кнопку «Исправить».
Дефрагментация жёстких дисков
Сильная фрагментация жёстких дисков также способна вызвать снижение скорости работы компьютера. Это особенно относится к системному диску, так как он используется при работе системы практически постоянно. Для его дефрагментации можно прибегнуть к встроенному в Windows инструменту – утилите Defrag. Для её запуска следует:
- Нажать «Пуск».
- Щёлкнуть по «Компьютер».
- В открывшемся окне щёлкнуть ПКМ по системному диску и из контекстного меню выбрать «Свойства».
- В окне свойств открыть вкладку «Сервис» и нажать кнопку «выполнить дефрагментацию». Появится окно, имеющее вид:
Как из него видно, дефрагментация может выполняться в двух режимах – по расписанию и вручную. При ручной дефрагментации вначале следует определить её необходимость запуском анализа диска. Если после него будет выяснено, что диск сильно фрагментирован, то необходимо запустить его дефрагментацию нажатием соответствующей кнопки.
Отключение UAC
Функция UAC (Контроль учётных записей) представляет собой один из наиболее важных средств обеспечения безопасности системы. Следует тщательно взвесить все «за» и «против» его отключения. И все-таки, многие пользователи его отключают, целиком полагаясь на качественную антивирусную защиту. Функцию или понизить уровень защиты. В любом случае для этого требуются права администратора. Изменение уровня защиты выполняется таким образом:
- В ПУ открываем раздел «Учётные записи пользователей».
- В возникшем окне щёлкаем по строке с изменением параметров контроля учётных записей.
- В окне, показанном на следующем рисунке, устанавливаем ползунок в одно из 4-х положений уровня защиты. В нижнем положении UAC отключён полностью.
Отключение неиспользуемых служб
Не секрет, что в системе есть службы, которые используются редко, или вообще не используются. Понятно, что без вреда для функционирования Windows 7. Более того, их отключение даст освобождение ОЗУ, более редкое обращение к свопингу, то есть, ускорение работы компьютера. Этот инструмент требует предельной осторожности и аккуратности, поэтому прежде чем его запустить, следует подстраховаться с помощью создания точки восстановления. Это поможет выполнить откат к прежнему состоянию в случае возможных проблем в результате их отключения. Не следует выполнять эту операцию в групповом режиме, лучше это делать пошагово, каждый раз убеждаясь в нормальном функционировании операционной системы.
Совершенно безопасно подвергаются отключению такие службы, как:
- Remote registry (Удалённый реестр).
- Support IP Service (Вспомогательная служба IP).
- Service entry Tablet PC (Служба ввода планшетного ПК).
Отключая другие службы, нужно иметь полную уверенность в том, к какому результату это приведёт.
Для отключения какой-либо службы следует зайти в раздел «Администрирование» панели управления и выбрать в правой части появившегося окна категорию «Службы». В результате появится список всех служб системы. Нужно найти в этом списке требуемую службу и щёлкнуть по ней дважды. Откроется окно с параметрами этой службы, например:
Если служба запущена, то сначала её нужно остановить с помощью соответствующей кнопки. Затем в параметре «Тип запуска» задать «Отключена» и нажать «Применить» и «ОК».
Заключение
Разумеется, здесь был проведён не полный список приёмов оптимизации и настройки компьютера с Windows 7. В заключение приведём таблицу самых лучших сторонних программ для оптимизации Windows 7. Они все имеют различный функционал, который также указан в таблице.
Вконтакте
Здравствуйте. Для того, чтобы компьютер не превращался в «помойку» из разного файлового хлама, его необходимо периодически чистить. Предлагаю ознакомиться с подборкой «10 лучших программ для Windows 7 для очистки и оптимизации системы». Рассмотрим только самые эффективные приложения.
Advanced System Optimizer
Невероятно простое программное обеспечение с понятным интерфейсом и обширными возможностями. Содержит ряд утилит, которые помогают очистить ПК от мусора и ускорить его работу, путем оптимизации настроек.

Как только Вы запустите эту программу, Вы полюбите её за простоту и функциональность. Рабочее окно состоит из основной области и перечня инструментов (более двух десятков), который расположен слева. Они разделены на категории для максимального удобства.

Если компьютер тормозит и заканчивается свободное место на дисках. Следует обратиться за помощью к «Системному механику»! Этот софт не зря попал в список «10 лучших программ для Windows», поскольку он способен быстро вернуть Ваш ноутбук к жизни.

MAGIX PC Check & Tuning
Комплексное решение, которое отличается стабильной работой и регулярными обновлениями. Способен благоприятно влиять на все «сферы» компьютера, улучшая показатели его производительности. Также помогает предотвращать потенциальные сбои. Чем-то напоминает утилиту Kerish Doctor , о которой я недавно рассказывал в отдельной статье.

AVG TuneUp
Один из первых оптимизаторов для Windows, появившийся много лет назад. Только тогда он назывался Tune Up Utilities. За годы совершенствования, программа обрела народное признание и является одной из самых скачиваемых в мире (в данной категории).

Быстро сканирует систему на наличие ошибок и оперативно их устраняет, чтобы все работало гладко и без дефектов. Достаточно запускать проверку раз в неделю, чтобы поддерживать ПК в идеальном состоянии. Одно из лучших профилактических решений, которое чистит мусор, оптимизирует реестр и позволяет настраивать автозапуск.

Advanced SystemCare
Не буду скрывать, что это моя любимая программа для Windows, которая состоит из десятков утилит, позволяющих управлять даже самыми «сокровенными уголками» системы. Подробное описание и ссылку на скачивание Вы найдете .

Малоизвестный на отечественных просторах, но очень популярный за рубежом набор инструментов, который не только устраняет «хлам», но и позволяет восстанавливать комп после серьезных сбоев. Увы, интерфейс немного запутан, что создает барьер при «первом знакомстве». Но если уделить пару часов изучению софта, то вполне вероятно, что он Вам придется по вкусу.

Еще один программный продукт, который я тщательно тестировал еще в 2012 году. Сейчас софт обзавелся новыми возможностями, которые позволяют оптимизировать интернет соединение, управлять автозагрузкой, удалять установленные приложения и настраивать системные программы Windows 7 / 8 / 10. В комплект входит и крутой дефрагментатор.

Профессиональный комплекс, который, помимо оптимизирующих способностей, умеет восстанавливать поверхность жестких дисков. Чтобы не запутаться в настройках, разработчики наделили свой продукт очень понятной оболочкой. Важным преимуществом перед аналогами является умение удалять «тулбары» из браузеров и ставить защиту на Ваши личные файлы.

Вот и всё! Вам осталось только выбрать понравившееся предложение из списка и оценить его удобство, эффективность на практике.
В этой статье мы будем рассматривать всем известную пользователям ПК проблему, а именно поговорим о оптимизации операционной системы Windows 7. Данная статья также пригодится и будет полезна для пользователей ОС Windows XP. Методы и способы оптимизации Windows 7 мало чем отличаются от XP.
Несмотря на то, что загрузка и отклик операционной системы Windows 7 во многом превосходят ее предшественницу Vista, ее стандартные настройки являются далеко не самыми оптимальными для работы. Однако, ускоряя работу «семерки», необходимо учитывать, что некоторые вносимые в ее настройки изменения приводят ухудшению функциональности и внешнего вида системы. Вашей задачей является выбор такой конфигурации, которая обеспечит вам оптимальное соотношение между производительностью, функциональностью и внешним видом.
Оптимизация загрузки системы Windows 7
Известно, что наибольшее раздражение у пользователя вызывает долгая загрузка операционной системы. Несмотря на то, что «семерка» оптимизирована разработчиками таким образом, что ее загрузка происходит на 10-20 секунд быстрее Vista, пользователи всегда стремятся сделать ее еще более быстрой.
Многоядерные процессоры позволяют ускорить загрузки системы еще больше, для чего необходимо выполнить ряд настроек.
Открываем утилиту msconfig, набрав ее название в строке меню Пуск.
В открывшемся окне нам необходима вкладка Загрузка, где необходимо нажать на кнопку Дополнительные параметры.


Поставьте галочку возле пункта Число процессоров и в выпадающем меню выберите максимальное число ваших ядер. После того, как вы нажмете ОК для сохранения настроек, перезагрузите системы, и вы увидите, насколько более быстрой стала загрузка Windows 7.
Для ускорения загрузки системы следует учитывать и то, что ее скорость напрямую зависит от числа процессов и приложений, запускаемых вместе со стартом Windows. Поэтому, снова открыв утилиту msconfig, перейдем на другую ее вкладку Автозагрузка.

Многие приложения Windows прописываются в автозагрузку системы незаметно от пользователя. Когда таких программ становится слишком много, загрузка начинает значительно тормозить. Поэтому внимательно проанализируйте список представленных во вкладке автозагрузка приложений и снимите галочки со всех программ, которые вам не нужны. В идеале следует оставить галочку только напротив названия вашего антивируса.
Точно также ускорить загрузку Windows позволит отключение всех ненужных служб, которые тормозят не только запуск, но и работу. Их отключение мы рассмотрим ниже.
Оптимизация работы служб в Windows 7
Во всем семействе OS Windows имеется множество служб, предназначенных для взаимодействия с внутренним оборудованием, драйверами и некоторыми опциями системы. Многие посторонние программы также добавляют в систему свои службы. Работая в фоновом режиме, многие службы заметно снижают производительность системы, при этом, нисколько не улучшая ее функциональность. Более того, ряд служб Windows 7 является пагубным для общей безопасности системы. К таким службам, в первую очередь, относится по умолчанию запущенный Удаленный реестр, позволяющий злоумышленнику вносить в систему любые изменения в систему.
Открыть утилиту управления службами можно двумя способами: перейти по пути Панель управления – Администрирование – Службы или ввести в строку меню Пуск services.msc.

После запуска данного приложения перед вами откроется окно со списком всех служб.

Чтобы отключить ту или иную службу, необходимо щелкнуть по ней левой кнопкой, после чего откроется окно.

Нажмите на кнопку Остановить, чтобы прекратить работу службы и измените тип запуска на Отключена, чтобы предупредить ее дальнейшее включение при последующем запуске системы. После этого нажмите Применить и ОК, служба больше не будет мешать работе вашего компьютера.
При работе со списком служб следует быть особенно внимательным, так как отключение нужного процесса может привести к частичной потере работоспособности системы: может прекратить работу определенное оборудование или приложение. Если вы внесли изменения в свойства нескольких десятков служб одновременно, найти нужную службу, требующуюся для работы той или иной программы, будет нелегко.
Ниже мы приведем список служб, которые можно отключить практически на любом компьютере, будь то одиночная машина или часть локальной сети.
- Удаленный реестр позволяет вносить изменения в реестр системы удаленным пользователям. Из соображений безопасности эту службу следует отключить в обязательном порядке.
- Автономные файлы отвечает за реализацию API автономных файлов. Не нужна подавляющему большинству пользователей. Отключаем.
- Служба ввода планшетного ПК необходима для работы пера и аналогичных устройств ввода на планшетах. Отключаем.
- Служба регистрации ошибок Windows отвечает за ведение журнала ошибок системы. Если в случае возникновения проблем с ПК вы имеете привычку анализировать записи журнала с целью выявления причин возникновения ошибок, оставьте тип запуска службы в Авто. Если вы практически никогда не интересуетесь тем, что фиксируется в журнале работы системы, службу можно отключить.
- Модули ключей IPsec для обмена ключами… - обеспечивает работу с ключами IKE и работу протокола IP с проверкой подлинности. Отключаем.
- Клиент отслеживания изменившихся связей. Служба отслеживает связи файлов, находящихся в пределах NTFS- системы. После отключения ваш компьютер будет работать быстрее.
- Поиск Windows необходим для индексации находящихся на компьютере файлов с целью обеспечения работы поиска. Если вы не пользуетесь встроенным поиском системы, службу можно отключить.
- Parental Control. Данная служба попала в Windows 7 из версии Vista и нужна лишь для совместимости с ней. Отключаем.
На большинстве домашних ПК, не входящих в состав локальной сети, можно отключить и еще некоторые службы.
- Агент политики IPSec. Практически никогда не используется на домашнем ПК. Отключаем.
- KtmRm для координатора распределенных транзакций. Если ознакомиться с описанием службы, станет ясно, что запускать ее не рекомендуется, если вы не уверены в том, что она вам нужна. Отключаем.
- Вспомогательная служба IP. Не используется на домашнем компьютере. Отключаем.
- Диспетчер печати. Если вы не пользуетесь принтером, отключайте эту службу. Если время от времени вы печатаете документы, попробуйте установить запуск Вручную. Если в этом случае печать не будет работать, измените тип запуска на Авто. Будет ли работать ваш принтер или нет при типе запуска Вручную, зависит только его драйверов.
- Вторичный вход в систему необходим для запуска процессов от имени другого пользователя. Отключаем из соображений безопасности.
- Факс. Отключаем если вы не отправляете и не получаете факсы.
- Защитник Windows защищает от шпионских программ. Можно отключить, если вы планируете установить в систему альтернативную систему защиты.
- Брандмауэр Windows. Можно отключить, если вы установили в систему сторонний брандмауэр.
- Политика удаления смарт-карт. Если вы не пользуетесь смарт-картами, служба вам не нужна.
- Служба инициатора Майкрософт iSCSI. Если вы не пользуетесь устройствами с интерфейсом iSCSI, можно установить для службу тип запуска Вручную.
- Обнаружение SSDP необходимо для устройств, использующих протокол SSDP. Можно отключить.
- Адаптивная регулировка яркости необходима только владельцам ПК с встроенным датчиком света для автоматической регулировки яркости монитора.
- Браузер компьютеров требуется для обнаружения рабочих машин в локальной сети. Одиночному компьютеру служба не нужна. Отключаем.
- Сервер. Служба требуется только компьютерам, использующимся для организации общего доступа к файлам или принтера. Отключаем.
- Служба поддержки Bluetooth. Отключайте, если у вас нет Bluetooth.
Не следует отключать все службы сразу. Лучше отключайте их по две-три, а затем перезагружайте систему. Если компьютер и другое оборудование будет нормально работать, отключайте следующие службы. В ином случае вы можете столкнуться с тем, что не поймете, отключение какой службы мешает полноценной работе компьютера.
Уменьшение времени выключения: оптимизация Windows 7
Время выключения системы также можно уменьшить, однако сделать это можно только при помощи несколько варварского способа – уменьшения времени, которое дается процессу на завершение запущенных программ. Если система не успеет завершить их работу, они будут остановлены принудительно.
Снова откройте реестр и найдите там ветку HKEY_LOCAL_MACHINE -> System -> CurrentControlSet -> Control.

Найдите там параметр WaitToKillServiceTimeout и измените его значение с 12000 на 2000.

Функция ReadyBoost в Windows 7
В Windows 7 реализована опция использования flash накопителей дополнительно к ОЗУ для кэширования данных. Это позволяет ускорить операции чтения и записи данных, а также увеличивает производительность системы.
Для использования опции ReadyBoost необходимо наличие USB накопителей или flash карт, подключаемых к ПК при помощи картридера. Вставьте накопитель в USB порт компьютера и в окне Автозапуска выберите пункт Ускорить работу системы используя Windows ReadyBoost.

Укажите лимит места, доступный для использования. Для сохранения настроек нажмите кнопки Применить и ОК.
После этого на USB носителе будет создан файл ReadyBoost.sfcache. Ни в коем случае не вынимайте флешку из компьютера!
Оптимизация работы жесткого диска в Windows 7
Данная функция действует в семействе систем Windows, начиная с версии XP, имеется она и в «семерке», однако если в XP эта опция была включена по умолчанию, в Windows включать ее надо самостоятельно.
Щелкнете правой кнопкой по значку Мой компьютер и откройте Диспетчер устройств. Найдите в списке Дисковые устройства, щелкнете правой кнопкой по названию HDD и выберете Свойства. Появится окно, где нам требуется вкладка Политика. Ставим галочку у пункта «Отключить очистку буфера…».

Здесь же в Диспетчере устройств находим в списке ветку IDE ATA/ATAPI контроллеры, где в свойствах всех каналов ATA во вкладке Дополнительные параметры устанавливаем галочку возле пункта Задействовать/Включить DMA (Enable DMA).

Ускорение копирования и перемещения файлов
Одной из новых опций Windows 7 является удаленное разностное сжатие, предназначенное для вычисления различий между двумя объектами, что позволяет сократить объем передаваемых данных, однако требует больше времени на калькуляцию. Отключить эту опцию можно в утилите Компоненты Windows. Найдите в Панели управления значок Программы и компоненты и откройте в списке слева Включение и отключение компонентов Windows. Возле пункта Удалённое разностное сжатие следует убрать галочку.

Отключение проверки цифровой подписи драйверов
Данная настройка позволит значительно сократит время, необходимое для установки драйверов. Найдите с помощью меню Пуск утилиту gpedit.msc.

Затем в пункте Конфигурация пользователя перейдите по пути Административные шаблоны -> Система -> Установка драйвера. Кликните Цифровая подпись драйверов устройств и в открывшемся окне выберет пункт Отключить, нажмите Применить и ОК.

Ускорение просмотра эскизов
Для увеличения скорости просмотра миниатюр внесите необходимые настройки в реестр. Откройте ветку HKEY_CURRENT_USER -> Control Panel -> Mouse.

Измените параметр MouseHoverTime на 100 или ниже.

Ускорение работы меню Пуск
При открытии меню Пуск система тратит некоторое время на определение и подсветку недавно установленных программ. Если вы не нуждаетесь в данной опции, то можете отключить ее, сократи время открытия меню.
Кликните правой кнопкой на кнопку Пуск и выберете в появившемся меню Свойства.

Во вкладке Меню нажмите на кнопку Настроить. В появившемся окне со списком настроек уберите галочку с элемента «Выделять недавно установленные программы».

Перед открытием меню Пуск возникает небольшая пауза, уменьшить которую можно изменив соответствующий параметр реестра. Для этого первоначально запустим реестр, введя в строку меню Пуск слово regedit и нажав Enter.

В открывшемся редакторе реестра найдите ключ HKEY_CURRENT_USER -> Control Panel -> Desktop и измените значение ключа MenuShowDelay с 400 до 50. После этого пауза при открытии меню заметно сократится.


Отключение ненужных визуальных эффектов Windows 7
Если ваш компьютер оснащен не очень мощной видеокартой или использует для работы с графикой решение, встроенное в материнскую карту, то заметное снижение производительности могут оказать визуальные эффекты Aero. Особенно часто с этой проблемой сталкиваются владельцы недорогих лэптопов, преимущественно предназначенных для офисной работы.
В Панели управления щелкнете по значку Система и в открывшемся окне выберете Дополнительные параметры системы. Перед вами появится окно, где следует перейти на вкладку Дополнительно.

Нажмите кнопку Параметры в разделе Быстродействие. Откроется окно со списком спецэффектов, многие из которых заметно влияют на производительность системы.

Вам предстоит настроить систему так, чтобы обеспечить оптимальное соотношение между внешним видом и быстродействием. На слабых компьютерах можно отключить все эффекты, выбрав пункт «Обеспечить наилучшее быстродействие». Сделав активным пункт «Особые эффекты», вы можете самостоятельно выбрать, какие именно эффекты вам нужны. Большинство пользователей предпочитает не отключать пункт «Сглаживать неровности экранных шрифтов».



















