Эмулируем Windows на Android. Что такое эмулятор Windows XP для Android
Хотя и существует уже огромное количество программ для Android, многим пользователям бывает необходимо загрузить используемые ими приложения Виндовс на девайсе с ОС Андроид. И наоборот, есть пользователи, которым надо эмулировать мобильную операционную систему на ПК.
И это не безосновательно, т. к. уже разработаны и повсеместно используются огромное число утилит, предназначенных, например для Windows ХР или для Windows 7, 8, 10, но которые отсутствуют для Андроид. Конечно, не менее актуальна и обратная задача. Одним из наиболее доступных методов для решения проблемы является установка эмуляторов, предназначенных для андроид устройств или разработанных для адаптации Windows под функционирование сторонних программ.
Этот эмулятор Android для Windows является самым распространенным и уже имеет немало поклонников.
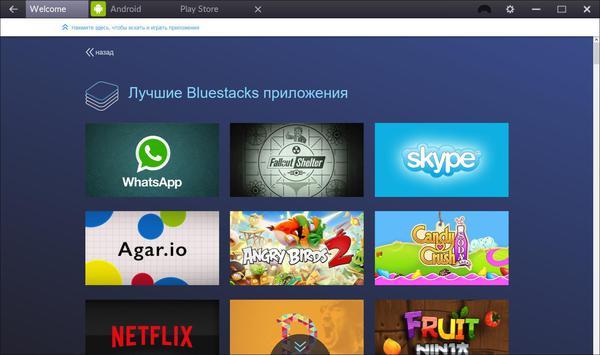 Для этого приложения уже выпущено обновление 2.0, которое значительно дополнило его интерфейс множеством функций. Он позволяет запускать на Windows игры и программы, разработанные специально для Андроид.
Для этого приложения уже выпущено обновление 2.0, которое значительно дополнило его интерфейс множеством функций. Он позволяет запускать на Windows игры и программы, разработанные специально для Андроид.
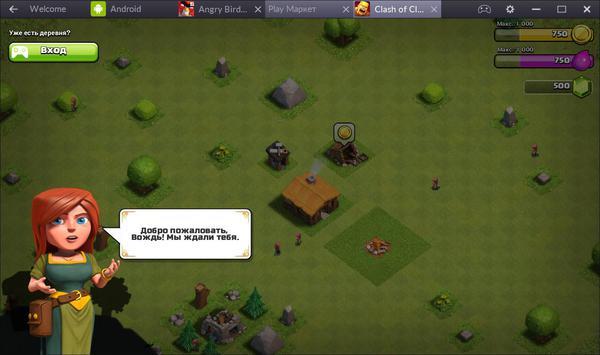 С помощью «Bluestacks» отлично функционируют множество утилит и игрушек, но и собственная база программного обеспечения у него очень большая. Все утилиты, состоящие в библиотеке эмулятора гарантировано функционируют в ПК. Есть приложения уже вмонтированные в «Блюстакс», к примеру, «Инстаграм». Утилита обладает всеми необходимыми возможностями, например, эмуляция встряхивания, сохранение снимком экрана, имитация GPS, а также реализовано комфортное осуществление операций с файлами, как в проводнике «Виндовс».
С помощью «Bluestacks» отлично функционируют множество утилит и игрушек, но и собственная база программного обеспечения у него очень большая. Все утилиты, состоящие в библиотеке эмулятора гарантировано функционируют в ПК. Есть приложения уже вмонтированные в «Блюстакс», к примеру, «Инстаграм». Утилита обладает всеми необходимыми возможностями, например, эмуляция встряхивания, сохранение снимком экрана, имитация GPS, а также реализовано комфортное осуществление операций с файлами, как в проводнике «Виндовс».
 Если запущено некоторое количество программ одновременно, то доступно удобное переключение между ними. Для игрушек имеется поддержка геймпадов. Установить программу можно с официального ресурса разработчиков утилиты «www.bluestacks.com».
Если запущено некоторое количество программ одновременно, то доступно удобное переключение между ними. Для игрушек имеется поддержка геймпадов. Установить программу можно с официального ресурса разработчиков утилиты «www.bluestacks.com».
Этот эмулятор по сравнению с «Блюстаксом» можно отнести в категорию «мини», но он довольно функционален.
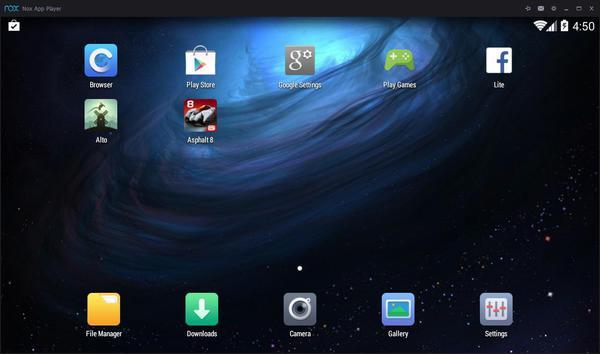 Интерфейс уже не так перегружен излишними возможностями, которыми обычно подавляющее большинство владельцев компьютеров не пользуются. После загрузки приложения на дисплее сразу отображается обычный рабочий стол Андроид.
Интерфейс уже не так перегружен излишними возможностями, которыми обычно подавляющее большинство владельцев компьютеров не пользуются. После загрузки приложения на дисплее сразу отображается обычный рабочий стол Андроид.
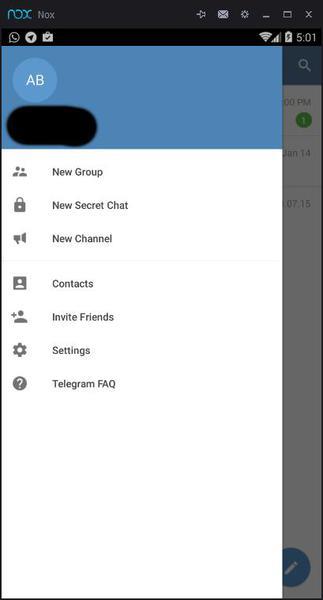 С целью удобства при эксплуатации пользователями, разработчики предусмотрели возможность изменения параметров окон и их ориентацию. Необходимо отметить, что в настройках есть функция оптимизации производительности.
С целью удобства при эксплуатации пользователями, разработчики предусмотрели возможность изменения параметров окон и их ориентацию. Необходимо отметить, что в настройках есть функция оптимизации производительности.
 А также с помощью утилиты легко можно получать «рут-права», простым нажатием одной лишь кнопки в меню настроек. Приложение отлично справляется с записью видео с дисплея.
А также с помощью утилиты легко можно получать «рут-права», простым нажатием одной лишь кнопки в меню настроек. Приложение отлично справляется с записью видео с дисплея.
 Главным недостатком этой программы является не качественное изображение при использовании игрушек, т. к. «Nox App Player» разработан специально для работы в приложениях, таких как используемых для записи видеоклипов и сохранения снимков экрана. Программа отлично интегрирована с системой оповещений Виндовс 10. Устанавливать утилиту рекомендуется с официального ресурса разработчиков программы «https://trashbox.ru/link/nox-app-player-Windows
».
Главным недостатком этой программы является не качественное изображение при использовании игрушек, т. к. «Nox App Player» разработан специально для работы в приложениях, таких как используемых для записи видеоклипов и сохранения снимков экрана. Программа отлично интегрирована с системой оповещений Виндовс 10. Устанавливать утилиту рекомендуется с официального ресурса разработчиков программы «https://trashbox.ru/link/nox-app-player-Windows
».
Genymotion
Если вы являетесь разработчиком игрушек и программ для Андроид, то эта утилита для Вас. Однако многие обычные пользователи очень часто успешно выполняют с помощью нее свои задачи.
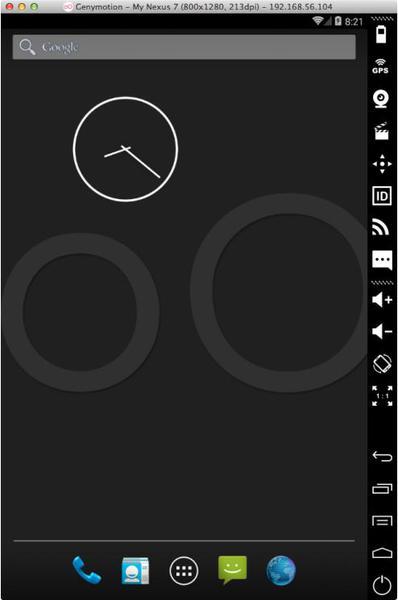 Утилита отлично работает во всех Windows ХР, 7, 8, 10, а также в OS X и Linux.
Утилита отлично работает во всех Windows ХР, 7, 8, 10, а также в OS X и Linux.
 К главному отличительному достоинству эмулятора можно отнести наличие шаблонов большинства девайсов Андроид, которым соответствуют характерные параметры гаджетов: величина дисплея, спутниковая навигация, работа в сети мобильных операторов и т. д. После открытия программы в ПК, можно запустить меню для настройки вышеуказанных характеристик девайса. То есть имеется возможность экспериментировать с поведением приложения после потери связи с всемирной сетью либо со спутниками навигации. Конечно, разработчики утилиты предусмотрели, чтобы все эти характеристики легко корректировались.
К главному отличительному достоинству эмулятора можно отнести наличие шаблонов большинства девайсов Андроид, которым соответствуют характерные параметры гаджетов: величина дисплея, спутниковая навигация, работа в сети мобильных операторов и т. д. После открытия программы в ПК, можно запустить меню для настройки вышеуказанных характеристик девайса. То есть имеется возможность экспериментировать с поведением приложения после потери связи с всемирной сетью либо со спутниками навигации. Конечно, разработчики утилиты предусмотрели, чтобы все эти характеристики легко корректировались.
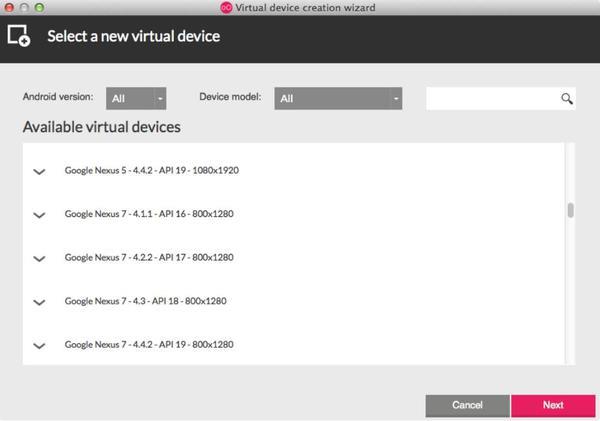 Установить приложение желательно с официального ресурса «www.genymotion.com».
Установить приложение желательно с официального ресурса «www.genymotion.com».
MEMU
Если пользователя интересуют в основном игрушки, то это приложение создано конкретно для этих развлекательных целей и поддерживает функционирование большинства Андроид-игрушек.
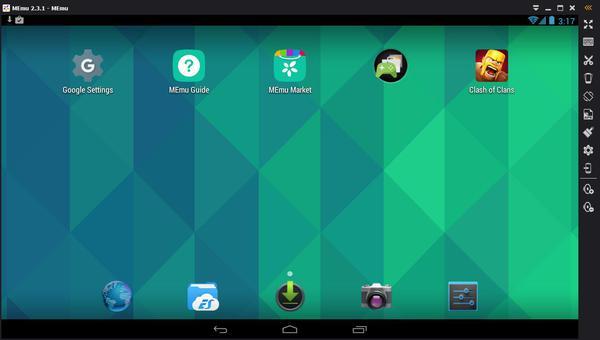 Разработчики позаботились даже об особой раскладке кнопок и о качественной эмуляции геймпада. В утилите доступна привязка «сенсорных» клавиш к компьютерным физическим кнопкам. Необходимо отметить, что даже в «Блюстракс» такого еще не реализовано. Перечень возможностей приложения очень обширен.
Разработчики позаботились даже об особой раскладке кнопок и о качественной эмуляции геймпада. В утилите доступна привязка «сенсорных» клавиш к компьютерным физическим кнопкам. Необходимо отметить, что даже в «Блюстракс» такого еще не реализовано. Перечень возможностей приложения очень обширен.
 В программе реализован удобный процесс переноса утилит с ПК на мобильное андроид-устройство с целью ускоренной инсталляции. Пользователей порадует и процесс игры в полноэкранном формате. Даже почти все особо «прожорливые» игрушки в этой утилите функционируют отлично, при этом отсутствуют какие-либо сложности с отображением.
В программе реализован удобный процесс переноса утилит с ПК на мобильное андроид-устройство с целью ускоренной инсталляции. Пользователей порадует и процесс игры в полноэкранном формате. Даже почти все особо «прожорливые» игрушки в этой утилите функционируют отлично, при этом отсутствуют какие-либо сложности с отображением.
![]() В программе предусмотрен и «рут-доступ» и есть своя библиотека игрушек. Устанавливать приложение рекомендуется, воспользовавшись ресурсом: «www.memuplay.com
».
В программе предусмотрен и «рут-доступ» и есть своя библиотека игрушек. Устанавливать приложение рекомендуется, воспользовавшись ресурсом: «www.memuplay.com
».
Andy
Эта программа аналогична по своей функциональности «MEmu».
 Однако, по отзывам значительного числа пользователей, некоторые игрушки в ней не работают и присутствуют сложности с графическим отображением игр.
Однако, по отзывам значительного числа пользователей, некоторые игрушки в ней не работают и присутствуют сложности с графическим отображением игр.
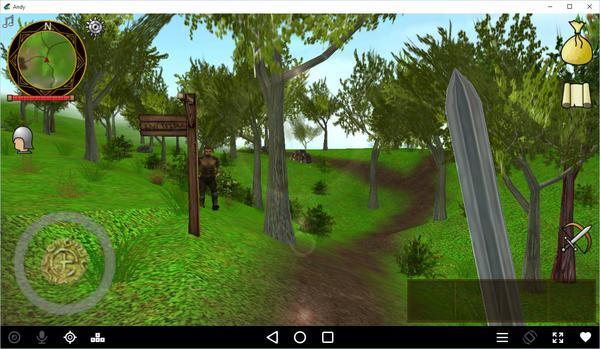 Но если необходима эксплуатация с несложными утилитами, то программа с ними справляется очень хорошо и функционирует надежно. В приложении присутствуют все основные функции: расположение дисплея, симуляция спутниковой навигации, применение микрофона и видео-камеры, отображение картинки во весь экран монитора ПК. Отличительной особенностью утилиты является возможность самостоятельной настройки клавиш, к примеру, при играх, связанных с управлением автомобилями, можно настроить управление через привычное сочетание «WASD».
Но если необходима эксплуатация с несложными утилитами, то программа с ними справляется очень хорошо и функционирует надежно. В приложении присутствуют все основные функции: расположение дисплея, симуляция спутниковой навигации, применение микрофона и видео-камеры, отображение картинки во весь экран монитора ПК. Отличительной особенностью утилиты является возможность самостоятельной настройки клавиш, к примеру, при играх, связанных с управлением автомобилями, можно настроить управление через привычное сочетание «WASD».
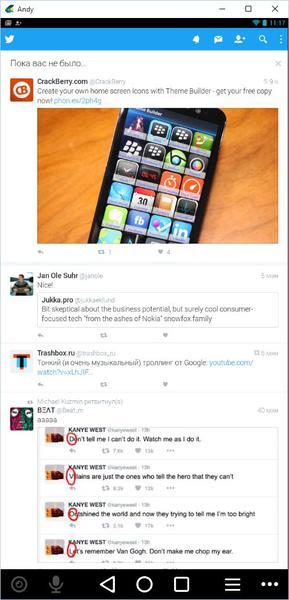 К главному минусу утилиты относится наличие рекламы. Установить приложение рекомендуется, посетив официальный ресурс: «www.andyroid.net».
К главному минусу утилиты относится наличие рекламы. Установить приложение рекомендуется, посетив официальный ресурс: «www.andyroid.net».
Виндовс программы на Андроид
Хотя существует огромный перечень программ для Андроид, есть люди, которым необходимо работать на мобильном гаджете с обычными Windows-приложениями. Требуется лишь инсталлировать в девайс эмулятор ОС.
QEMU
«QEMU» относится к одним из быстродействующих эмуляторов Виндовс для Android, однако с ним иногда случаются сбои. Утилита загружает интерфейс Виндовс 95 либо 98.
Инструкция по инсталляции:
- Установить приложение можно, используя ссылку: «http://drugoy.net/data/uploads/SDLapp.apk »;
- Потом этот скаченный файл необходимо распаковать на sdcard с помощью приложения: «http://drugoy.net/data/uploads/SDL.zip »;
- Далее скачать образ Виндовс 95 с «http://depositfiles.com/files/0lprz5pfn » либо Виндовс 98 с «http://depositfiles.com/files/3hcmtasf0 ». Их требуется сохранить в каталоге «SDL» на sdcard;
- Затем открыть Виндовс используя SDLapp.apk.
Примечание: виндовс 95 по сравнению с 98 версией функционирует надежнее и стабильнее.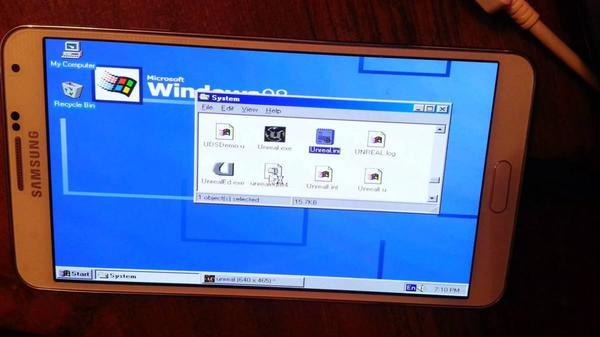
BOCHS
Эта утилита немного более медленно работает, однако она устойчивее и лучше функционирует. Загружает Windows XP.
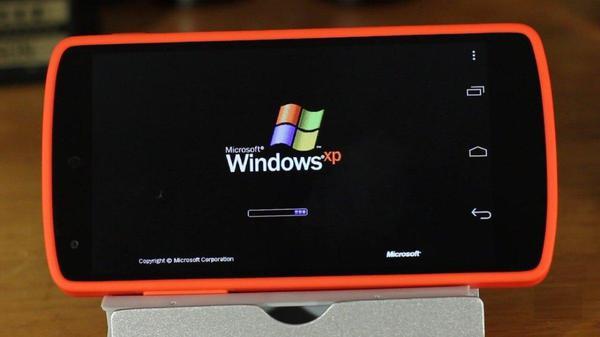 Алгоритм инсталляции такой же, как в предыдущем абзаце:
Алгоритм инсталляции такой же, как в предыдущем абзаце:
- Необходимо сохранить файл, используя ссылку: «http://drugoy.net/data/uploads/Bochs2_5_1.apk »;
- Далее требуется распаковать в «SDL» воспользовавшись: «http://drugoy.net/data/uploads/SDL_for_BOCHS.zip »;
- В тот же каталог «SDL» сохранить образ ОС Windows XP;
- Затем открыть используя программу, которую установили в 1 пункте.
Примечание: в случае использования смартфона малой мощности утилита может запускаться более 10 минут.
Большие поклонники Windows, просидев на операционной системе долгие годы, пытаются и современные смартфоны на научить запускать программы и игры, написанные для десктопной ОС. Некоторых хватает на несколько дней, другие же прикладывают все усилия, чтобы увидеть заветное приветствие на экране своего смартфона. Но нужна ли вообще Windows с ее софтом на Android-девайсе? Не проще ли найти аналог нужной программы, разработанной специально для «зеленого робота»? Как бы то ни было, мы расскажем вам о способах запуска Windows на Андроид, а нужно ли – решайте сами.
Как запустить программы Windows на Android
Чаще всего подобной идеей задаются пользователи, которым просто захотелось поэкспериментировать с системами и ПО. Согласитесь, интересно посмотреть на старую игру для персональных компьютеров, запущенную на Android-смартфоне. Вот только эти системы имеют разную архитектуру, что препятствует свободному запуску программ и игр. На Windows, как многим известно, программы имеют расширение.exe, в Android совершенно другое – .apk. Однако специальные инструменты все же могут заставить работать программы.exe на Андроид. Называются эти инструменты эмуляторами, и сегодня мы познакомимся с самыми популярными из них.
- Хотите немного поиграться с возможностями систем? Будем ставить эмулятор, который позволяет легко переключиться на родную систему смартфона. По сути, это простая программа, которая никоим образом не затронет Андроид.
- Задались идеей превратить устройство в полноценный компьютер? Придется изучить его характеристики (узнать, поддерживает ли процессор нужную архитектуру), перешерстить кучу форумов и, возможно, у вас получится заставить более-менее нормально работать систему.
Для полной замены одной системы на другую процессор устройства должен иметь соответствующую архитектуру (для Windows – i386). Также следует обратить внимание, что подобными манипуляциями заниматься очень рискованно – высока вероятность попросту вывести девайс из строя. Если планшет изначально разрабатывался на Android, то очень сложно его аппаратную часть заставить хоть как-то работать с Windows.
- Нужна полноценная Windows в кармане, которая будет отлично работать без ошибок. Лучшим вариантом станет покупка компактного DualBoot-планшета, который работает сразу на двух популярных операционных системах.
- Просто нравится внешний вид Windows ? Есть пользователи, которым в принципе достаточно возможностей Android, но нравится дизайн интерфейса Windows. Если вы из их числа, то проследуйте в Google Play, где полным-полно бесплатных приложений (лаунчеров), которые превратят ваш смартфон в мини-ПК.
Эмуляторы Windows на Android
Простейшим и безопасным способом запускать игры и программы Windows на Android выступают эмуляторы. Они представляют собой специальные приложения, которые по минимуму воздействуют на операционную систему – можно быть уверенными, что смартфон или планшет не превратится в «кирпич». К сегодняшнему дню существует немало эмуляторов, мы отобрали несколько самых популярных. Каждый имеет свои достоинства и недостатки, но есть общая особенность – ни один из эмуляторов не поддерживает подключение к Интернету .
Также нужно сделать небольшое отступление: Windows – система довольно «прожорливая», поэтому и девайс желательно иметь производительный. Если вы надеетесь, что с помощью эмулятора удастся запустить GTA 5 или Photoshop, то лучше сразу идею о его установке отбросить. Все, что вы и сможете запустить, так это стандартные средства Windows и пару доисторических игр, и то при условии, что правильно сложатся звезды, так как абсолютную работоспособность вам никто не гарантирует.
Теперь, когда вы знаете о нюансах, переходим к самим эмуляторам.
QEMU
Из всех эмуляторов, которые мы сегодня рассмотрим, этот является самым шустрым в работе, но с обилием глюков. Благодаря простоте подойдет новичкам, которые не хотят знакомиться со всеми нюансами эмуляторов. О плюсах и минусах позже, а пока инструкция по установке:
- качаем необходимые файлы ( можно взять все);
- распаковываем скачанный архив;
- приложение SDLapp.apk установить на Андроид – и есть эмулятор;
- архив SDL.zip необходимо распаковать в корневую папку sdcard (воспользуйтесь файловым менеджером и любым приложением для разархивации);
- образ системы win_95_em (также будет в архиве) поместите в папку SDL;
QEMU поддерживает эмулирование Windows 95 и 98. Мы советуем брать за основу первую версию – она более стабильна, проще в установке и использовании. Если есть желание, то не составит труда в Сети найти и Windows 98, только образ должен иметь расширение.img.
- запускаем приложение SDLapp.apk и наслаждаемся загрузкой Windows (правда, не всем повезет).
Управление происходит при помощи перетягивания курсора мыши пальцем, клики осуществляются посредством кнопок громкости или двойного т тапа. К нему придется привыкнуть.
Теперь о том, как устанавливать свои программы и игры на Windows, которая при этом установлена на Android. Здесь нам также понадобятся дополнительные файлы и приложения, которые можно скачать . Переходим к инструкции:
- скачиваем Qemu_HDD.rar (архив с образами) и программу WinImage, которая поможет загружать ваши программы в нужный по размеру образ;
- получившийся образ с программами переименуйте в «D.img» (без кавычек), после чего поместите в папку SDL, которая находится в корне памяти устройства;
- откройте (создайте, если нет) sdl.conf, в который вам необходимо вставить следующую строчку: «/sdl -L . -m 128 -boot c -hda C.img -hdb D.img -usb -usbdevice tablet» (без кавычек);
- перезагрузите Windows.
Что нам понравилось в этом эмуляторе Windows для Android:
- работает быстро;
- прост в установке и использовании.
В чем его недостатки:
- обилие ошибок;
- плохая техническая поддержка;
- к управлению пришлось долго привыкать;
- невозможно подключиться к Сети.
BOCHS
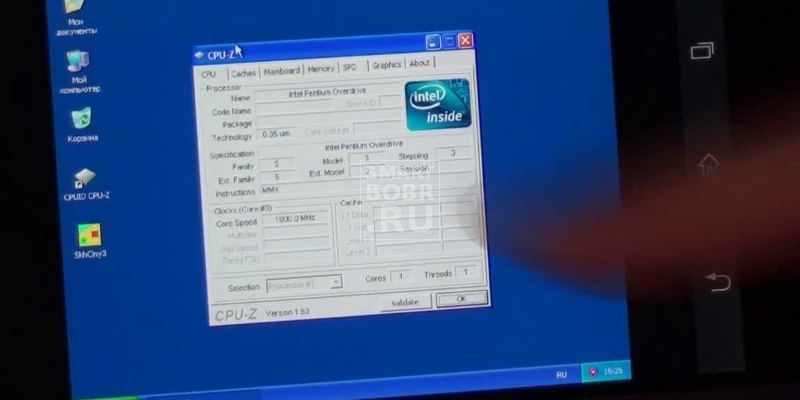
Популярный эмулятор, который стал известен благодаря стабильной работе с минимум вылетов и ошибок. Разработчик довел до ума управление, которое стало более простым и понятным, нежели в QEMU. BOCHS способен эмулировать практически любую систему из семейства Windows, вот только производительности смартфонов недостаточно для шустрого запуска своевременных версий. Однако есть дистрибутивы почитаемой многими XP, что уже позволит протестировать работу многих программ и игр на смартфоне Android.
Инструкция по установке схожа с той, что мы расписали чуть выше для QEMU. Итак, все необходимые файлы и приложения берем , после чего:
- устанавливаем на Android программу BOCHS.apk, предварительно разрешив установку из неизвестных источников;
- создаем в корневой директории устройства папку SDL, куда распаковываем скачанный архив SDL_for_BOCHS.zip;
- также в папку SDL закидываем образ системы, имя которого должно иметь вид «c.img»;
Образ можно скачать в Интернете или же сделать самому (понадобится лишь установочный дистрибутив операционной системы). Создать образ можно прямо на смартфоне с помощью программы DriveDroid, которая доступна Google Play.
- запускаем BOCHS.apk.
Система у большинства пользователей работает стабильно, но при этом не слишком быстро, что можно назвать главным недостатком этого эмулятора. Управление осуществляется посредством сенсорного экрана и кнопок навигации.
Запустить игры и программы Windows можно способом, описанным для QEMU. Только в этом случае изменения вносятся в файл bochsrc.txt, находящийся в папке SDL. Открыв его, найдите строчку # ata0-slave: type=disk, path=”d.img” и удалите «#». Кроме того, эмулятор BOCHS поддерживает еще один способ, который позволяет добавить возможность запуска программ. В этом же документе (bochsrc.txt) нужно дописать одну строку – ata0-slave: type=disk, mode=vvfat, path=/sdcard/HDD, journal=vvfat.redolog.
Чем хорош эмулятор:
- стабильно работает;
- поддерживает немало систем;
- простая настройка и работа;
- удобное управление.
Какие недостатки:
- медленный;
- нет возможности подключиться к Интернету.

Довольно любопытный эмулятор, который, как вы могли понять из названия, разработан для запуска игр и программ DOS на Android. В первую очередь останутся довольны именно почитатели олдскульных игр. Работает не хуже других эмуляторов, хотя и недостатки свои имеет. Кроме того, энтузиасты нашли способ запускать с помощью этого эмулятора Windows 95 и 98 с их программами. Нужные файлы берем , затем:
- устанавливаем на смартфон приложение aDosBox.apk;
- из архива config-adosbox.rar берем файл dosbox-0.74.conf и перемещаем его в папку “\sdcard\app-data\org.hystudio.android.dosbox\.dosbox\”, которая появится после установки приложения;
- скачиваем образ Windows 95 или 98 (подойдут от BOCHS) и перемещаем его в корень sdcard;
- запускаем aDosBox.apk, ждем установки.
Что понравилось в эмуляторе:
- довольно быстрая и стабильная работа;
- удобное управление;
- качественное отображение изображения на экране.
Его недостатки:
- периодически случаются сбои;
- нет возможности выйти в Сеть.
Аналоги программ Windows на Android
Как ни крути, но эмуляторы – это скорее способ поразвлечься. Полноценно эти программы не смогут обеспечить пользователю нормальные условия для работы: регулярные лаги, поддержка минимума периферийных устройств, да и программ получится установить немного. Более резонным выходом, если нужны программы Windows на Android, являются аналоги необходимого ПО. Система от Google развивается стремительно, уже сегодня полно программ, которые по функциональности способны заменить дисктопные варианты. Только вы еще получаете и удобное управление, стабильную работу и минимум возни с установкой.
То же самое касается и игр. На Андроид за последние годы было перенесено немало релизов для Виндовс, причем довольно качественных.
Если же вы ярый фанат Windows, то купите небольшой планшет на этой системе, который поместится в карман, благо ценник на них сегодня опустился ниже 100 долларов. Windows-планшеты без проблем справятся с запуском популярных программ, да и во все старые игры получится поиграть без «танцев с бубном».
Заключение
Что имеем в итоге: Windows-программы можно запустить на Android, но лишь самые простые. Эмуляторы – довольно любопытные инструменты, которые способны занять ни на один вечер. Но, как бы то ни было, заменить с их помощью персональный компьютер не получится, да и нужно ли? Андроид сегодня готов предложить тысячи приложений на любой вкус, способных заменить программы, написанные для Windows. К тому же, эта система хорошо адаптирована под сенсорные экраны.

Такс, сегодня займемся ерундой, т.е. я хотел сказать установкой Windows 8, 7, XP, 98, 95 на планшет с Android. В основном такие дурные мысли у пользователей Андроид планшетов возникают чисто из любопытства, но есть некоторые индивидуумы, которые всерьез мечтают поставить на планшет оконную ОС, и для них необходимо, мало того, чтобы весь функционал планшета работал, и чтобы эта ось заменяла, или дополняла основную, с возможностью переключения между ними. Мда, все сошли с ума.
Пока я не забежал далеко, попрошу притормозить коней, чтобы вы зря не читали этот материал. Людям с нормально работающим мозгом я помогу сохранить пачку времени, и целое ведро нервов. Установить можно через эмулятор — поиграться, и вернуться на Андроид, либо заменить Андроид на Виндовс навсегда . Самое главное, что хочу сказать, Windows “навсегда” ставится далеко не на все Андроид устройства, а только на те, процессор которых поддерживает запуск такой ОС, как windows. Как правило это процессоры с архитектурой i386 (Windows 7, 8) или ARM (только Windows 8). Узнать, какой у вас процессор можно в инструкции, покопавшись в бумажках в коробке из-под планшета, либо поискать инфу на сайте производителя. Вот для примера несколько названий устройств, поддерживающих полную установку Винды:
- Odeon TPC-10
- Archos 9
- ViewSonic ViewPAD
- Iconia Tab W500
- 3Q Qoo

Определите для себя цели, которые вы преследуете:
1. Просто поиграться? Ставим эмулятор, его в любой момент можно отключить и пользоваться нормальной ОС Андроид.
2. Если вам нужна винда в качестве рабочей оси…эм, острых ощущений захотелось? Что ж, тогда вам придется перезаписать Виндовс поверх Андроида, предварительно сохранив все важное, потому что велика вероятность, что превратите свой аппарат в кучку… просто в нерабочую кучку из корпуса и деталек.
3. Если вам действительно необходимо наличие разных ОС на планшете, вам стоит задуматься о приобретении специального устройства, например планшет Ekoore Python S. На нем установлено сразу три ОС: Ubuntu, Windows, Android. Они работают отдельно друг от друга, между ОС можно свободно переключаться. Еще для примера посмотрите устройство ViewSonic ViewPad 10 — там 2 ОС, Android и Windows.
4. Если уж сильно хочется “карамельный” интерфейс, как на семерке, или плиточный, как на восьмерке, но не желаете выполнять все эти адски сложные инструкции по установке эмулятора и запуска винды на нем, ради бога, скачайте себе любой лаунчер из Google Play, который просто заменит стандартную оболочку (внешний вид рабочих столов) на виндусувскую. Кстати, для этого не обязательно быть обладателем особенного процессора.
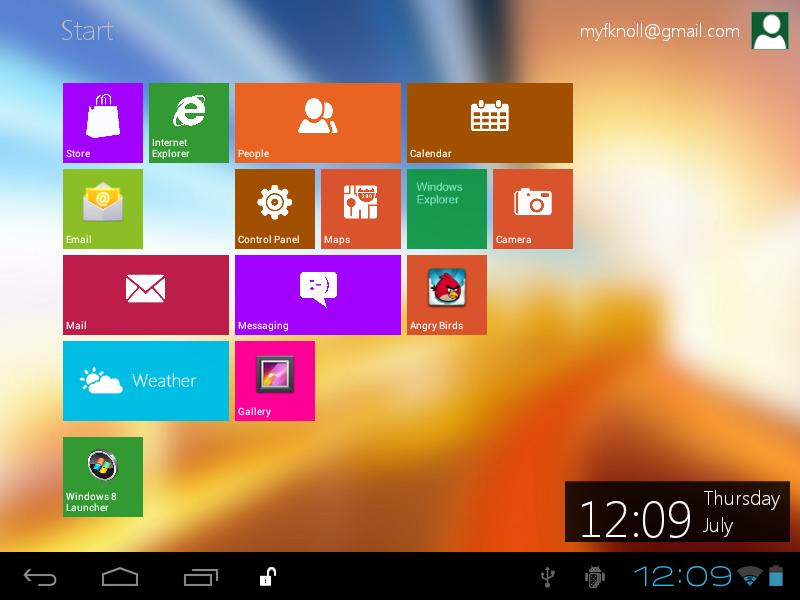
О мощности устройств, скорости работы ОС, и возможностях системы
Имейте ввиду, что виндовс он и в африке (т.е. на планшете) виндовс. Поэтому для запуска нужны довольно мощные девайсы. Практически все, что вы сможете сделать, запустить насколько стандартных простеньких програмулин, такие как WorPad и Paint, поюзать интерфейс Виндовс, открывая и закрывая папки. О да, забыл, что винду в основном устанавливают на планшеты для того, чтобы запускать игры под винду. Да, спешу вас поздравить, вы сможете запустить “Косынку”! Если сильно постараться, можно будет через танцы с бубнами запустить парочку совсем старых игрулин, какие были еще во времена MS-DOS. Если для запуска/установки Windows 95-98 хватит 512 МБ оперативки и 1 ГГц проц., то для XP это уже будет маловато. А если желаете поставить семерку или восьмерку — вам понадобится минимум двухъядерный, а лучше четырехъядерный девайс с двумя ГБ оперативки. Еще не передумали? Ладно, едем дальше. Кстати устаревшую Windows XP вообще не советую ставить, даже если вы ее очень сильно любите.
Запуск Windows на планшете с помощью эмуляторов
Простейший и безопасный путь, дающий возможность использовать Windows-программы на Android-устройствах, это установка соответствующих программных эмуляторов. В данном случае не подразумевается внесение каких-либо значительных изменений в предустановленную операционную систему, речь идёт только о запуске Windows на Android. Существует несколько эмуляторов, которые позволяют запустить в режиме эмуляции операционные системы линейки Windows 9х и Windows XP. Каждый из них имеет свои преимущества и свои недостатки. Общим остаётся следующее – ни один из эмуляторов не поддерживает подключение к Интернету и сетевые протоколы, но все они позволяют запускать большинство привычных программ (в основном стандартных), и играть в полюбившиеся игры (как правило, самые простые).
Рассмотрим подробнее наиболее популярные эмуляторы:
Эмулятор QEMU
Данный эмулятор позволяет запускать одну из операционных систем линейки Windows 9х на Android.
Установка (все упоминаемые файлы есть ):
- Скачать в Интернете файл SDLapp.apk (около 1,4 Мб) и установить на устройство. Данный файл представляет собой эмулятор QEMU для Android.
- Скачать архив SDL.zip (содержит прошивку BIOS, драйвера видеокарт и др. устройств). Скачанный архив распаковать в корневой каталог sdcard (с помощью WinRar, WinZip или аналогичной программы).
- Скачать образ *.img операционной системы (Windows 9х) или создать его с помощью Nero или подобной её программы (при наличии дистрибутива).
- Файл *.img скопировать на устройство в папку SDL.
- Запустить программу.
Неопытным пользователям рекомендуется запускать Windows 95, запуск 98-го на Android-устройствах сопряжён с некоторыми трудностями. В Windows 9х имеется экранная клавиатура, правый или левый клик мыши имитируется кнопками громкости. Выполнить двойной клик бывает затруднительно, намного проще выделить необходимое и нажать клавишу «Меню». Клавиша «Меню» заменяет нажатие на «Enter», а клавиша «Назад» - «Esc». Курсор останавливается там, куда его перетащили.
Тестирование показывает, что на Android заметно быстрее остальных продуктов этой линейки запускается Windows 95. Скорость его работы соответствует производительности компьютеров того времени, хотя многие программы с ним не запускается.
Все необходимые программы необходимо поместить в образ диска D, это можно сделать следующим образом:
- Скачать Qemu_HDD.rar (RAR-архив, содержащий нулевые образы дисков разного размера).
- Скачать программу и установить WinImage. Выбрать образ необходимого размера и с её помощью поместить в него нужные файлы.
- Переименовать образ в D.img и скопировать на устройство в папку SDL.
- В sdl.conf прописать следующую строку: /sdl -L . -m 128 -boot c -hda C.img -hdb D.img -usb -usbdevice tablet.
- Перезагрузить устройство, запустить Windows и запустить программу с D:.
Недостатки:
- Нечётко срабатывают клики (тапы).
- Отсутствует поддержка сети и интернет.
- Слабое разрешение экрана.
- Отсутствует звук.
- Неправильно отображается время.
- Прекращена техническая поддержка продукта.
Достоинства:
- Скорость работы значительно выше, чем у других эмуляторов
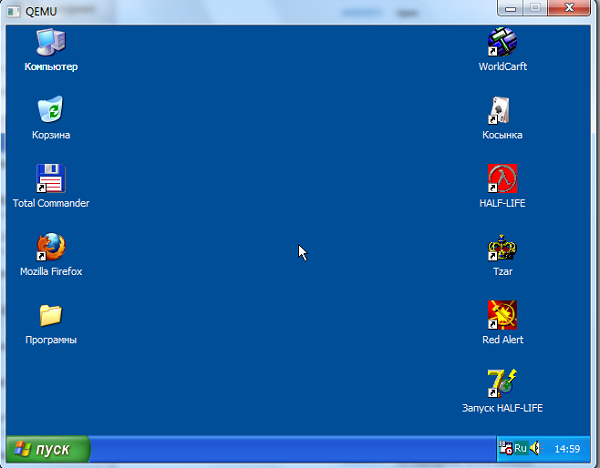
Эмулятор BOCHS
Считается лучшим эмулятором. Отсутствует большинство недостатков QEMU, нет проблем с мышью, выше стабильность работы. В принципе, позволяет запустить Windows любой версии, но скорость его работы делает бессмысленным запуск мощных операционных систем. Впрочем, имеются облегченные дистрибутивы, использование которых позволяет осуществлять запуск Windows XP за приемлемый период времени.
Установка
- Скачать и установить на устройство Bochs2_5_1.apk (около 1,2 Мб) и архив SDL_for_BOCHS.zip (содержит прошивку BIOS, драйвера видеокарт и др. устройств).
- Распаковать на устройство в папку SDL, заранее создав её в корневом каталоге sdcard.
- Скачать образ (*.img) операционной системы или создать его с помощью Nero или подобной её программы (при наличии дистрибутива).
- Файл *.img скопировать на устройство в папку «SDL».
- Запустить программу.
Мышь и все клавиши работают аналогично варианту с QEMU, с той разницей, что чётко срабатывает двойной клик.
Запуск игр и программ осуществляется способом, описанным для QEMU. Есть только одно отличие, вместо файла sdl.conf, необходимо редактировать bochsrc.txt (находится в папке SDL), в котором нужно найти строку #ata0-slave: type=disk, path=»d.img и убрать «#».
Имеется второй, более простой вариант запуска приложений, без создания образа. BOCHS поддерживает доступ к накопителю Android-устройств. Для включения этой функции, необходимо в bochsrc.txt написать следующую строку: ata0-slave: type=disk, mode=vvfat, path=/sdcard/HDD, journal=vvfat.redolog, а в корневом каталоге sdcard создать папку HDD.
Недостатки:
- Медленно работает.
- Отсутствует поддержка сети.
Достоинства:
- Высокая стабильность.
- Улучшена эмуляция мыши.
- Поддерживается эмуляция звуковой карты.
- Возможен запуск практически всех версий Windows.
- Осуществляется техническая поддержка программы.

Эмулятор aDOSBox
Данный эмулятор будет интересен любителям старых игр под DOS. Помимо запуска DOS, для чего, собственно говоря, он и создан, позволяет осуществить и запуск Windows 9х.
Установка:
- Скачать aDosBox_v0.2.5.apk (примерно 1.8 Мб) и установить на устройство.
- Скачать архив
 На сегодняшний день одной из самых популярных мобильных операционных систем является Android. Все больше и больше устройств выходят под управлением этой системы, а некоторые владельцы "яблочных" девайсов отказываются от них в пользу андроида. Но частенько случается и так, что при всем том обилии всевозможных программ, написанных под Android, пользователь не может найти аналог необходимой программы или игры, которая есть для операционной системы Windows. Что же делать в таком случае? Ответ гораздо проще, чем вы думаете: нужно только установить эмулятор операционной системы Windows.
На сегодняшний день одной из самых популярных мобильных операционных систем является Android. Все больше и больше устройств выходят под управлением этой системы, а некоторые владельцы "яблочных" девайсов отказываются от них в пользу андроида. Но частенько случается и так, что при всем том обилии всевозможных программ, написанных под Android, пользователь не может найти аналог необходимой программы или игры, которая есть для операционной системы Windows. Что же делать в таком случае? Ответ гораздо проще, чем вы думаете: нужно только установить эмулятор операционной системы Windows.
Что такое эмулятор
Эмулятор – это виртуальная машина. Специальная программа, которая при запуске начинает "воспроизводить" образ операционной системы, который в нее установлен. Чаще всего эмуляторы Windows для Android-устройств состоят из нескольких компонентов.1. Сама программа. Самыми популярными программами для эмуляции системы от Microsoft на устройствах под управлением "гугловского" робота являются QEMU и BOCHS (читается как "бокс"). В первом случае вы сможете запускать и использовать Windows версий 95 и 98 на все, в том числе и старых девайсах. Однако при всей своей скорости работы QEMU все-таки уступает программе BOCHS, которая хоть и работает медленнее, но зато она стабильна, и с ее помощью можно запускать образы любых систем, вплоть от Windows 3 до XP или "семерки". Плюс возможность запускать операционные системы семейства Linux.
2. BIOS, видеокарта и прочие составляющие начинки любого персонального компьютера представляют собой несколько файлов, код которых эмулятор использует, чтобы создать виртуальную машину. Скачать все эти файлы можно в одном архиве, а затем распаковать на внутренний накопитель Android-устройства.
3. Непосредственно сам диск с установленной операционкой. Это обыкновенный файл образа, имеющий расширение.img, который содержит "слепок" локального диска C с установленной системой. Такие виртуальные копии системных дисков можно редактировать и сохранять в любой программе наподобие UltraISO, Alcohol или Daemon Tools. Образы системы Windows различных версий и сборок можно найти и скачать в сети Интернет.
Также пользователь может скачать или создать сам пустые образы разделов жесткого диска. Это может пригодиться для того, чтобы пользователь мог хранить свои личные файлы как на персональном компьютере, устанавливать в виртуальную систему свои программы или игры.
Не стоит ожидать, что у вас получится превратить ваш планшет или смартфон в мультимедиа-монстра, который бы поддерживал и систему Android, и Windows, и Linux, и даже Macintosh. Более или менее современные операционки, вроде XP, если вообще запустятся, то будут грузиться очень-очень долго, иногда около получаса, да и из игр максимум, что можно будет попробовать, первая часть культовой саги HALF-LIFE, а вот что-нибудь более требовательное вряд ли пойдет. Тем не менее энтузиасты вполне могут попробовать добавить в свое устройство немного нужных функций. И сейчас я расскажу вам, как это сделать на примере эмулятора BOCHS.
Установка BOCHS
Предположим, что все необходимые компоненты программы вы уже скачали (благо, в Интернете их можно найти с легкостью), и они лежат у вас на планшете или смартфоне. Теперь:.Шаг 1. Установите программу. Для этого просто запустите установочный пакет.apk , нажмите на кнопку "Установить" и дождитесь окончания установки.
Шаг 2. Распакуйте архив "SDL", в котором содержатся файлы видеокарты, BIOS\"a и прочих внутренних устройств компьютера. Затем скопируйте разархивированную папку "SDL" в корень карты памяти.
Шаг 3. Переименуйте файл образа диска с системой в "c.img" и переместите или скопируйте в папку "SDL".
Шаг 4. Если вы хотите добавить в вашу систему второй локальный диск, то зайдите в папку "SDL", откройте файл bochscr.txt, найдите в нем строчку
#ata0 - slave: type = disc, path = "d.img" и удалите знак "#" перед ней. Также есть возможность получить доступ напрямую к внутреннему накопителю самого устройства только для чтения. Запись пока недоступна. К тому же это может навредить как работе программы, так и работе вашего устройства. Но если вы все же решились на этот ответственный шаг, откройте файл "bochscr.txt" и впишите после строки с обозначением локального диска D такую строку:
ata1-master: type=disk, mode=vvfat, path=/sdcard/HDD, journal=/sdcard/SDL/vvfat.redolog
Шаг 5. В оригинальной версии BOCHS в отличие от модифицированной любителями нет встроенной поддержки звука. То есть ваша система будет работать, будет запускать приложения, но ни одного слова вы от нее не дождетесь. Есть возможность справиться с этой проблемой с помощью того же файла "bochscr.txt". Для этого замените строку, начинающуюся на "sb16:" (то есть Sound Blaster 16) на такое значение:sb16: wavemode=1, dmatimer=500000
Что ж, как я уже говорил, многого ждать от эмуляторов Windows не нужно. Но если вы хотите попробовать для себя что-то новенькое или просто почувствовать приятное дежавю от пользования какой-нибудь старой версией операционки или игры в старые добрые игры вашего детства, этот путь для вас.
Любители Windows , просидевшие на ней много лет за PC пытаются поставить данную операционную систему на планшет с Андроид . Некоторые делают это ради эксперимента и поигравшись пару дней бросают, другие настроены серьезнее.
Лучшим вариантом будет установка с помощью эмулятора , всегда есть возможность откатить изменения и все пройдет безболезненно. В случае же замены Android на Windows могут произойти и сбои, а может установиться и с проблемами, путь этот не из легких. Кстати возможность установки есть не у всех моделей устройств.
Поддержка возможна на процессорах i386 и ARM . Соответственно на первом ставится только 7 и 8 версия операционной системы, а на ARM только восьмерка.
Примеры устройств, на которые возможна установка Windows:
- Odeon TPC-10
- Archos 9
- ViewSonic ViewPAD
- Iconia Tab W500
- 3Q Qoo
Для чего Вам другая ОС:
1. Ради интереса, просто попробовать.
2. Хотите использовать в рабочем процессе, есть большой риск поломки устройства.
3. Для работы двух систем на одном устройстве есть специальные гаджеты, поищите их.
4. Если всему виной внешний вид, скачайте обложку из Маркета и не заморачивайтесь
Помните, что для Windows нужны мощные характеристики устройства, эмулятор или нет. Особого смысла ставить винду для игр нет, все современные игрушки - идут на андроид.
Запуск Windows на планшете с помощью эмуляторов
Самый безопасный и легкий способ установить Windows – это использовать эмуляторы, они отличаются по своим параметрам, имеют преимущества и недостатки, рассмотрим их немного подробнее.
Эмулятор QEMU
Эмулятор запускает старые операционки серии х9
Установку делаем, с файлами, все они располагаются (cкачиваний: 416)
по схеме:
Скачиваем SDLapp.apk и запускаем процесс установки. Это файл эмулятора QEMU.
В архиве SDL.zip (BIOS прошивка и драйвера устройств). Архив распаковываем в папку sdcard, с помощью архиватора.
Скачиваем образ *.img ОС, другой вариант - сами создадим его с помощью Nero или аналогов.
Копируем образ *.img в каталог SDL на нашем устройстве
Запускаем программу.
Новичкам рекомендуется 95 версия серии Windows. На 98 много подводных камней и лишних проблем, кроме того скорость на 98 значительно ниже.
Программы, для которых собственно и устанавливалась операционка, помещаем в образ нового диска D:
Загружаем Quemu HDD.rar - обязательный архив.
Устанавливаем WinImage, открываем образ OC и помещаем в него скачанные файлы программы.
Переименованный образ D.img копируем на планшет в папку SDL.
В sdl.conf прописываем следующее: /sdl -L . -m 128 -boot c -hda C.img -hdb D.img -usb -usbdevice tablet.
Перегружаем, запускаем Windows и программу, уже с диска D:
Достоинства эмулятора – это скорость работы, самый быстрый, в сравнении с другими.
Недостатки эмулятора:
Время неверно отображается
Тапы не всегда и не так четко срабатывают
Нет технической поддержки программы
Нет звука
Плохое разрешение экрана
Нет поддержки сети
Эмулятор BOCHS
На сегодняшний момент это лучший эмулятор, в нем исправлены все недостатки предыдущего. Единственный недостаток - скорость работы, мощные ОС на нем просто не пойдут.
Процесс установки:
Следует скачать и запустить процесс установки Bochs2_5_1.apk и SDL_for_BOCHS.zip (здесь находятся прошивка BIOS и драйвера устройств)
Распаковываем в паку SDL, расположенную в каталоге sdcard
Скачиваем образ, аналогично в установке предыдущего эмулятора
Копируем файл образа *.img на планшет в папку SDL
Теперь можно запустить программу
Все работает по аналогии с эмулятором QUEMU. Единственный момент, при запуске игры файл sdl.conf не редактируем, редактируем bochsrc.txt в папке SDL находим в нем запись
#ata0-slave: type=disk, path=»d.img
и убираем «#».
В другом варианте в bochsrc.txt прописываем:
Ata0-slave: type=disk, mode=vvfat, path=/sdcard/HDD, journal=vvfat.redolog
и на карте памяти в каталоге sdcard создаем папку «HDD».
Достоинства эмулятора:
стабильность работы;
есть звук
можно запустить практически все версии ОС Windows, кроме самых мощных
эмуляция мыши на хорошем уровне
Недостатки:
медленная скорость
нет поддержки.
Эмулятор aDOSBox
Основная фишка данного эмулятора возможность запускать игры под DOS. А также есть возможность запустить Винду.
Процесс установки:
Скачиваем aDosBox_v0.2.5.apk и устанавливаем на устройство
Скачиваем (cкачиваний: 153)
затем извлекаем из этого архива файл dosbox-0.74.conf и устанавливаем в /sdcard/appdata/org.hystudio.android.dosbox/.dosbox
Самостоятельно создаем или скачиваем образ системы win98.img и помещаем его в каталог sdcard.
Теперь программу можно запускать
Достоинства:
Нет черной рамки на экране
Мышь работает лучше, чем в других эмуляторах
Недостатки:
Иногда случается неожиданный и самопроизвольный клик мыши
Установка Windows на планшет с Android без использования эмуляторов
Для начала определитесь, позволяет ли это сделать железо, выясните всю информацию в открытых источниках, а то потом трудно будет все восстановить.
Лучшим вариантом будет 8-я версия ОС Windows. Чтобы начать процесс установки понадобится загрузочная флешка или привод DVD(внешний), клавиатура и мышь(USB). Если мало свободных USB портов на планшете, пригодится USB –хаб. В случае, когда система не сможет найти сеть через адаптер wi-fi (нужно заранее быть к этому готовым), используйте USB Ethernet адаптер.
Заранее установите образ системы на диск для установки с DVD привода, именно этот вариант считайте приоритетным, с флешки у новичка не всегда получится.
Начнем установку:
Создаем копии всей информации на устройстве
В SETUP выбираем либо флешку(загрузочную флешку можно создать с помощью специального софта), либо привод DVD. Посмотрите, как это делается в руководстве планшета.
Установите систему как на обычном планшете
Если не умеете устанавливать на компьютере, воспользуйтесь помощью профессионалов или читайте форумы.
После успешной установки OC. Установите драйвера адаптера wi-fi другие, возможно они установятся сами в процессе установки Windows.



















