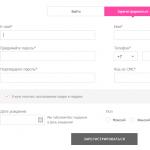Problemy z mikrofonem kamery internetowej: natychmiastowe rozwiązanie problemu. Konfigurowanie i testowanie mikrofonu kamery internetowej
Dziś oprócz telefonów stacjonarnych i komórkowych można komunikować się za pomocą kamery internetowej. Taka komunikacja nie ma granic i jest w większości bezpłatna. Możesz nie tylko usłyszeć, ale także zobaczyć swojego rozmówcę, nawet jeśli znajduje się on na drugim końcu globu. Kamera internetowa jest wygodna, ponieważ za jej pomocą można nie tylko rozmawiać ze znajomymi, ale także podróżować po świecie, wiele dużych firm organizuje wideokonferencje za pomocą kamery internetowej. Istnieje kilka możliwości takiej komunikacji. Najpopularniejsze to Skype, ISQ, Mail Agent. Za pomocą kamery internetowej można także komunikować się za pośrednictwem niektórych sieci społecznościowych i specjalnych programów do komunikacji za pośrednictwem kamery internetowej. . Taką komunikację warto rozpocząć od zakupu kamery internetowej. Ale po zakupie czasami pojawia się pytanie, jak skonfigurować mikrofon w kamerze internetowej lub jak włączyć mikrofon w kamerze internetowej?
W tym celu dostępna jest oczywiście instrukcja zakupionego modelu kamery internetowej, ale nie zawsze zawiera ona wszystkie niezbędne informacje, rzadko można znaleźć tam wskazówki dotyczące rozwiązywania problemów lub jasne wyjaśnienie ustawień. Aby poprawnie skonfigurować mikrofon w kamerze należy podłączyć kamerę do komputera i zainstalować dołączone oprogramowanie. Następnie po zainstalowaniu sterownika pozostaje jedynie sprawdzić działanie kamery internetowej. Poprzez programy komunikacyjne (Skype, ICQ) lub standardowe narzędzia Windows, poprzez panel sterowania. Musisz przejść do panelu sterowania i wybrać „Dźwięki i urządzenia audio” oraz parametry dźwięku „Wyjście audio Realtek HD”. Po zainstalowaniu wszystkich niezbędnych i dostępnych sterowników ikona aparatu Mail Agent pojawi się w folderze „Mój komputer”. Klikając tę ikonę, musisz wybrać wszystko, co dotyczy dźwięku.
Jeśli problemy nadal występują, możesz przejść do „Menedżera urządzeń” i sprawdzić obecność wykrzyknika w zakładce „Kontrolery hosta magistrali”; należy usunąć ikonę. Warto zastanowić się do jakiego oprogramowania jest przeznaczona dana kamerka, do jakiego Windowsa 7 czy 8, XP czy Vista. Jeśli instrukcja mówi, że wymagane oprogramowanie to Windows 8, prawdopodobnie urządzenie nie będzie działać poprawnie w systemie Windows 7. Kolejnym ważnym parametrem dla prawidłowego działania kamery internetowej jest kompatybilność z zainstalowaną kartą dźwiękową. Ustawienia możesz sprawdzić w Internecie, ale musisz znać dokładnie model kamery, ponieważ nie ma jednego uniwersalnego ustawienia. Jeśli kamera internetowa będzie używana tylko w programie Skype, to dźwięk należy skonfigurować w samym programie.Jak skonfigurować mikrofon w kamerze internetowej?
Aby to zrobić, Skype ma funkcję połączenia testowego, dzięki której możesz sprawdzić jakość i dostępność dźwięku. Gdy wszystko zostanie poprawnie zainstalowane i skonfigurowane, w głośnikach będzie słychać głos. Jeśli coś jest nie tak w ustawieniach, w głównym oknie programu kliknij zakładkę „Narzędzia”, a następnie „Ustawienia”. Po lewej stronie pojawi się przycisk „Ustawienia dźwięku”, musisz go kliknąć. W oknie, które się otworzy, sprawdź, czy ustawienia są prawidłowe i wybierz kamerę internetową z listy używanych mikrofonów. Możesz także zanotować ustawienia automatyczne. Po wszystkich ustawieniach musisz zapisać zmiany. Jeśli dana osoba nie posiada podstawowych umiejętności obsługi komputera, warto wezwać technika komputerowego. Osoba o specjalnych umiejętnościach szybko poradzi sobie z pojawiającymi się problemami i nie pogorszy sytuacji w przypadku niedziałających urządzeń do wprowadzania informacji.
Jeśli po wszystkich możliwych opcjach konfiguracji mikrofonu kamery internetowej dźwięk nadal się nie pojawia. Możliwe, że problem leży w samej kamerze internetowej. Jeżeli aparat jest jeszcze na gwarancji to należy zanieść go do sklepu w którym dokonano zakupu, gdyż problem braku dźwięku może wynikać z wady produkcyjnej. W takim przypadku sprzedawca ma obowiązek albo wymienić kamerę internetową na inną, albo zwrócić pieniądze. Aby jednak uniknąć takiej sytuacji, kupując kamery internetowe, należy zawsze poprosić sprzedawcę o sprawdzenie jakości obrazu i dźwięku. Jak każdą technologię z kamerą internetową, należy z niej korzystać ostrożnie, aby nie uszkodzić przewodów wychodzących lub wbudowanego mikrofonu. W przypadku awarii kamery internetowej nieobjętej gwarancją, będziesz musiał ją naprawić na własny koszt. A to często jest droższe niż koszt samej kamery internetowej.
Kupując kamerkę internetową trzeba zwrócić uwagę na matrycę, rozdzielczość, czułość matrycy oraz liczbę klatek na sekundę. Głównym kryterium wyboru jest oczywiście budżet. Dziś nawet uczeń może kupić sobie kamerę internetową. Ale oczywiście kupując kamerę internetową, należy preferować firmy, które od kilku lat specjalizują się w produkcji kamer internetowych. Takie firmy dają gwarancję na swoje produkty przez rok, a nawet dwa i traktują swoje produkty o wyższej jakości. Wybierając renomowanego, wyspecjalizowanego producenta kamer internetowych, możesz uniknąć wielu problemów związanych ze słabą wydajnością kamery i defektami. Jeśli wystąpią problemy z działaniem kamery internetowej, duzi producenci mają dużą liczbę centrów serwisowych.
Popularność kamer internetowych rośnie z dnia na dzień. Umożliwiają komunikację z innymi użytkownikami Internetu oraz fotografowanie obiektów przed komputerem. Obecnie użytkownicy często borykają się z różnymi problemami związanymi z ustawieniem mikrofonu w swojej kamerce internetowej. Aby rozwiązać ten problem, musisz skonfigurować wszystkie ustawienia w systemie. Będziesz potrzebował komputera osobistego i mikrofonu. Instrukcja 1 Aby zainstalować kamerę internetową na komputerze, musisz podłączyć ją za pomocą złącza i pobrać oprogramowanie, które będzie dołączone. Po zainstalowaniu oprogramowania wszystko powinno działać. Ale mogą się też pojawić problemy. Po zainstalowaniu kamery internetowej spróbuj sprawdzić dźwięk. 2 Najpierw przejdź do Start. Wybierz zakładkę Panel sterowania. Znajdziesz tam ikonę o nazwie „Dźwięki i urządzenia audio”. Otwórz to. 3 Parametry głosu powinny być ustawione na „wyjście audio Realtek HD”. Możesz tam także sprawdzić ustawienia mikrofonu. Jeśli czegoś brakuje, zainstaluj ponownie sterowniki. Usuń stare i prześlij nowe. 4 Jeśli planujesz korzystać ze Skype'a, sprawdź, czy ustawienia mikrofonu są prawidłowe. Mikrofon wbudowany w kamerę internetową zawsze powoduje pewne zakłócenia. Jeżeli z kamerą jest sterownik to spróbuj ustawić w niej mikrofon. Jeśli żadne z powyższych nie pomoże, musisz uruchomić Skype przy użyciu sterownika UVC. 5 Po podłączeniu kamery internetowej pobierz dla niej sterowniki. Następnie ikona aparatu powinna pojawić się w folderze Mój komputer. Otwórz tę ikonę, a lista ustawień pojawi się przed tobą. Wybierz wszystko, co jest związane z dźwiękiem i kliknij „Włącz”. 6 Dostosuj dźwięk w programie, w którym komunikujesz się przez mikrofon. Ustaw głośność i głośniki. Po uruchomieniu Skype zobaczysz okno powitalne. Tam musisz skonfigurować ustawienia zestawu słuchawkowego i kamery internetowej. Kliknij „Sprawdź dźwięk”. Powinny otworzyć się trzy zakładki, w których sprawdzasz i konfigurujesz urządzenie. 7 Możesz spróbować przejść do sekcji „Menedżer urządzeń”. Tam sprawdź, czy przypadkowo nie umieściłeś wykrzyknika na karcie „Magistrale kontrolera hosta”. Zabierz to. Przydatna rada Wielu użytkowników, którzy zainstalowali na swoim laptopie system Windows XP, skarży się na problem z mikrofonem. Problem w tym, że głośność mikrofonu jest bardzo niska i rozmówcy po prostu ich nie słyszą. Kliknij przycisk Efekty... i w oknie wybierz opcję ClearType. To chyba wszystko. Jeśli coś Ci nie wyjdzie to wypróbuj te sterowniki do dźwięku. Wskazówka 2: Jak zainstalować kamerę i mikrofon Nowoczesne technologie komunikacyjne posunęły się tak daleko do przodu, że obecnie nie ma potrzeby używania telefonu podczas dzwonić . Dotyczy to szczególnie rozmów międzynarodowych, które do niedawna były procedurą dość kosztowną. W dzisiejszych czasach wystarczy mieć komputer i dostęp do Internetu. Aby zapewnić rozmowę, potrzebujesz kamery internetowej i słuchawek, które można zintegrować ze specjalnymi programami.
Będziesz potrzebować - komputera; - Dostęp do Internetu; - mikrofon i kamera. Instrukcja 1 Przede wszystkim kup mikrofon spełniający wszystkie wymagania Twojego komputera i programu za pośrednictwem którego będziesz się komunikował. Na przykład Skype nie rozpoznaje wszystkich typów mikrofonów podczas próby rozmowy. Korzystając z niego, wybierz model, który został wydany stosunkowo niedawno, ponieważ mikrofony wypuszczone w ciągu najbliższych 2-3 lat uwzględniają popularność programu Skype. 2 Aby podłączyć mikrofon do komputera, zaopatrz się w oprogramowanie do jego obsługi. Choć najnowsze wersje systemów operacyjnych (takich jak Windows 7) automatycznie wyszukują sterowniki do nowych urządzeń poprzez Internet, warto mieć przy sobie własne oprogramowanie. 3 Znajdź żądane złącze w komputerze, a następnie podłącz do niego kabel mikrofonu. Jeżeli oprogramowanie nie zostanie automatycznie wykryte, włóż płytę ze sterownikami do komputera i postępuj zgodnie z instrukcjami wymaganymi do instalacji. 4 Aby zainstalować kamerę internetową, musisz wykonać prawie te same czynności, co przy podłączaniu mikrofonu do komputera. Algorytm działań jest taki sam. Najprawdopodobniej kamerę internetową należy podłączyć za pomocą połączenia USB przez odpowiedni wolny port. Po podłączeniu aparatu do komputera na monitorze pojawi się okno „Kreator znajdowania nowego sprzętu”. Tutaj wykonaj tę samą procedurę: jeśli oprogramowanie nie zainstaluje się automatycznie, włóż płytę ze sterownikami, które uruchomią kamerę internetową. Jeśli nie ma dysku, poszukaj sterowników w Internecie.
Pomocna wskazówka Jeśli Twój komputer lub laptop ma wbudowany mikrofon i kamerę, po prostu przetestuj je przed pierwszym podłączeniem. Wskazówka 3: Jak skonfigurować głośniki Czasami użytkownicy systemu Windows XP mają problemy z konfiguracją urządzeń wejściowych i wyjściowych dźwięku w systemie, w szczególności z ustawieniem głośności głośników.
Instrukcje 1 Zajrzyj do zasobnika - w prawej dolnej części ekranu. Jeśli nie znajdziesz tam wskaźnika regulacji głośności, przejdź do Start, wybierz Akcesoria, następnie Rozrywka i kliknij sekcję Głośność. 2 Otworzy się okno sterowania dźwiękiem, w którym można ustawić różne parametry dźwięku komputera. Przesuwając wskaźnik w dół lub w górę, zmniejszasz lub zwiększasz głośność dźwięku. Zaznaczając pole „Wyłączone”, całkowicie wyłączasz dźwięk. 3 Regulacja wskaźnika oznaczonego „Balance” pomoże Ci dostosować proporcje dźwięku w prawym i lewym głośniku. Możesz dostosować głośność parametrów takich jak „Fala” - głośność formatów cyfrowych; Głośność pliku MIDI, głośność odtwarzania CD, głośność wejścia liniowego, głośność mikrofonu, głośność głośnika komputera i inne parametry. 4 Aby w pełni wyświetlić wszystkie opcje dostępne w ustawieniach dźwięku, otwórz menu i wybierz „Właściwości i opcje”. 5 Wybierz ustawienie nagrywania lub odtwarzania, w zależności od tego, czy regulujesz wejście, czy wyjście audio, a następnie zaznacz pola wyboru obok opcji, które mają być wyświetlane na linii regulacji. 6 Regulując wejście audio w trybie nagrywania, można dostosować poziom i głośność sygnału wejściowego audio z mikrofonu, wejścia liniowego, MIDI, CD, wejścia Aux i innych portów audio. 7 Jeżeli ikona menu ustawień dźwięku nie jest widoczna na pasku zadań, wyświetl ją tam. Aby to zrobić, otwórz „Start” i „Panel sterowania”, przejdź do sekcji „Dźwięki i urządzenia audio”. 8 Otwórz zakładkę „Głośność” i zaznacz pole obok frazy „Pokaż ikonę na pasku zadań”. Również w tej zakładce możesz ręcznie edytować niektóre parametry dźwięku. 9 Na dole zakładki zobaczysz sekcję ustawień głośników. Tutaj możesz określić, jakich głośników używasz (głośniki stereo, słuchawki itp.), a system wybierze optymalne ustawienie dźwięku w zależności od urządzenia wyjściowego. Wskazówka 4: Jak skonfigurować mikrofon w Skype Skype to program służący do komunikacji między użytkownikami w Internecie. Na Skype możesz komunikować się za pomocą dźwięku i obrazu. Dziś ten program jest bardzo popularny, ponieważ jest bezpłatny, wygodny i pozwala komunikować się z dowolną osobą, nawet jeśli znajduje się ona w dużej odległości od Ciebie.
Wskazówka 5: Jak ustawić dźwięk w kamerze internetowej Coraz więcej ludzi na całym świecie komunikuje się w Internecie za pomocą kamer internetowych. Taka komunikacja nie ma granic, jest w większości darmowa i pozwala między innymi zobaczyć i usłyszeć rozmówcę znajdującego się na drugim końcu globu. Zanim jednak będzie można rozpocząć rozmowę, trzeba przygotować do niej niezbędny sprzęt. W szczególności musi zacząć działać mikrofon wbudowany w kamerę internetową.
Będziesz potrzebował komputera, kamery internetowej, Skype'a i podstawowych umiejętności obsługi komputera. Instrukcje 1 Upewnij się, że mikrofon kamery internetowej jest podłączony do komputera. Jeśli jego kabel ma pojedyncze złącze USB, mikrofon jest przez niego podłączony. Jeśli kabel kamery internetowej ma na końcu odgałęzienie z oddzielną wtyczką dla mikrofonu, włóż go do gniazda mikrofonu w komputerze. Z reguły jest on różowy i schematycznie obok niego pokazany jest mikrofon. 2 Sprawdź, czy mikrofon jest włączony w systemie. Aby to zrobić, otwórz menu Dźwięki i urządzenia audio w Panelu sterowania i kliknij przycisk Zaawansowane, aby otworzyć Mikser urządzeń. Na pasku ze skalą głośności mikrofonu znajduje się pozycja „wyłączona”, jeśli jest tam znacznik wyboru, usuń go, a także podnieś suwak skali głośności mikrofonu do najwyższej pozycji. 3 Uruchom Skype'a. Z paska menu otwórz zakładkę Narzędzia i wybierz Ustawienia. W oknie, które zostanie otwarte, wybierz „Ustawienia dźwięku”. Okno po prawej stronie wyświetli dostępne ustawienia mikrofonu i głośników. W polu ustawień mikrofonu znajduje się linia wyboru urządzenia. Jeśli mikrofon kamery internetowej jest podłączony przez USB, w tym wierszu należy wybrać „Mikrofon USB”. Jeśli mikrofon jest podłączony poprzez złącze na karcie dźwiękowej, nie trzeba nic zmieniać. 4 Poniżej linii wyboru urządzenia znajduje się skala głośności mikrofonu. Aby zwiększyć lub zmniejszyć głośność, odznacz pole obok „Zezwalaj na automatyczne ustawienia mikrofonu” i przesuń suwak, aby ustawić wymagany poziom głośności. Działanie mikrofonu możesz sprawdzić korzystając z połączenia testowego ze Skype. Wskazówka 6: Jak skonfigurować wbudowany mikrofon w kamerze internetowej Dzięki wbudowanym mikrofonom w kamerach internetowych możesz uczestniczyć w rozmowach wideo i konferencjach za pomocą programu MSN Messenger i innych komunikatorów internetowych. Po zainstalowaniu kamery internetowej należy określić prawidłowe ustawienia obrazu i dźwięku. Te ostatnie są często szczególnie trudne. Na szczęście aplikacja MSN Messenger zawiera łatwy w obsłudze „Kreator instalacji”, który może Ci w tym pomóc.
Będziesz potrzebować - kamery internetowej; - komputer; - Aplikacja MSN Messenger. Instrukcja 1 Uruchom MSN Messenger klikając dwukrotnie skrót na pulpicie lub wybierając go z listy programów Windows w menu Start. Wprowadź swoją nazwę użytkownika i hasło, aby się zalogować. Poczekaj, aż program załaduje Twój profil. 2 Wybierz punkt menu „Narzędzia”, a następnie „Kreator konfiguracji audio/wideo”. Aby go uruchomić, kliknij „Dalej” w wyświetlonym oknie dialogowym. 3 Określ model aparatu na liście rozwijanej i kliknij Dalej. Dostosuj obraz z kamery, aż zobaczysz w nim siebie. Kliknij Następny". 4 Dostosuj jakość dźwięku mikrofonu. Aby to zrobić, odsuń mikrofon na odległość 3-5 cm od siebie i dostosuj wyświetlane ustawienia, aż jego czułość osiągnie poziom średni. Po wyświetleniu monitu mów do mikrofonu, kontynuując poruszanie mikrofonem, aż uzyskasz pożądany efekt. Kiedy skończysz, kliknij „Dalej”, a następnie „Zakończ”. Jeśli mikrofon zostanie umieszczony zbyt blisko twarzy, Twój głos będzie brzmiał zbyt ostro dla drugiej osoby, a jeśli będzie za daleko, istnieje ryzyko, że po prostu Cię nie usłyszą. Po zakończeniu konfiguracji kliknij Dalej. 5 Wybierz swój system dźwiękowy z listy, która się otworzy i ponownie kliknij „Dalej”. Przejdź do sekcji Test głośników i przesuń suwak dźwięku w górę lub w dół, aby ustawić jakość dźwięku głośników. Aby zakończyć testowanie, kliknij przycisk „Zatrzymaj”. Twój mikrofon jest teraz skonfigurowany i gotowy do użycia.
Wskazówka 8: Jak sprawdzić kamerkę internetową z mikrofonem Wbudowana lub podłączona kamera internetowa z mikrofonem nie zawsze jest wyposażona w diody sygnalizujące jej pracę. W takim przypadku możesz sprawdzić kamerę internetową za pomocą narzędzi systemu operacyjnego i specjalnych programów.
Wskazówka 9: Jak włączyć mikrofon w Skype Skype to wygodna i przystępna forma komunikacji. Za pomocą Skype możesz wykonywać połączenia audio i wideo, rozmawiać i pisać wiadomości. Ta forma komunikacji cieszy się coraz większą popularnością wśród użytkowników Internetu. Czasami jednak drobne problemy ze Skypem, takie jak wyciszony mikrofon, mogą zrujnować przyjemne chwile z rodziną lub przyjaciółmi. Będziesz potrzebować - komputera; - Internetem. Instrukcja 1 Jak włączyć mikrofon w Skype? Zwykle mikrofon włącza się automatycznie po pobraniu programu Skype i zainstalowaniu go na komputerze. Ale jeśli tak się nie stanie, musisz wykonać następujące czynności. W pierwszej kolejności upewnij się, że zestaw słuchawkowy jest podłączony do komputera, czyli sprawdź, czy poprawnie podłączyłeś mikrofon. Aby to zrobić, spójrz na tył komputera. Wtyczkę mikrofonu należy podłączyć do różowego gniazda. 2 Po drugie, sprawdź ustawienia mikrofonu w Skype. Aby to zrobić, włącz Skype. Z paska zadań u góry wybierz Narzędzia. Na liście zadań, która się otworzy, kliknij opcję „Ustawienia”. Otworzy się nowe okno, w którym należy skonfigurować dźwięk zaznaczając odpowiednie pole. Wszystkie ustawienia są dokonywane ręcznie, dlatego należy uważnie przeczytać wszystkie pozycje menu. 3 Jeżeli to nie pomoże to zdiagnozuj sprzęt. Wróć do paska zadań w Skypie. Wybierz zadanie „Połączenia”. Na wyskakującej liście kliknij „Szczegóły dotyczące jakości dźwięku”. Otworzy się nowe okno, w którym możesz włączyć Kreatora testu dźwięku. Kliknij lewym przyciskiem myszy zakładkę „Mikrofon”. Program poprosi o sprawdzenie, czy mikrofon reaguje na dźwięki. Oznacza to, że powiedz kilka słów i zobacz, czy zielony pasek zacznie migać. Jeśli miga, oznacza to, że z mikrofonem wszystko jest w porządku. 4 Możesz także sprawdzić mikrofon, wykonując połączenie testowe. Jeśli nie słyszysz wypowiadanych słów, oznacza to, że mikrofon jest uszkodzony. Następnie kup nowy. Z reguły takie urządzenia są niedrogie, dlatego udaj się do specjalistycznego sklepu komputerowego i skonsultuj się ze specjalistą. Jeśli masz laptopa, musisz zanieść go do centrum serwisowego w celu sprawdzenia technicznego. Wskazówka 10: Jak skonfigurować mikrofon w aparacie Świat jest obecnie nasycony różnymi zaawansowanymi technologiami, które pozwalają pozostać w kontakcie z rodziną i przyjaciółmi w dowolnym miejscu na świecie. Jednym ze sposobów komunikacji stała się kamera internetowa, która współpracuje z wieloma specjalnymi programami. Zanim rozpoczniesz rozmowę, musisz skonfigurować sprzęt, a w szczególności mikrofon.
Wskazówka 11: Jak włączyć wbudowany mikrofon Niektóre modele komputerów mobilnych są wyposażone w duży zestaw wbudowanych urządzeń. Należą do nich kamera internetowa, czytnik kart, mikrofon i różne moduły komunikacji bezprzewodowej. Wysoką jakość działania tego sprzętu zapewnia dostępność niezbędnego oprogramowania.
Będziesz potrzebować dostępu do Internetu. Instrukcja 1 Najpierw sprawdź działanie mikrofonu. Otwórz Panel sterowania i wybierz menu Sprzęt i dźwięk. Znajdź pozycję „Zarządzaj urządzeniami dźwiękowymi”, która powinna znajdować się w menu „Dźwięk”. 2 Po uruchomieniu nowego menu wybierz zakładkę „Nagranie”. Przeglądaj dostępne urządzenia do przechwytywania dźwięku. Wybierz ikonę żądanego mikrofonu lewym przyciskiem myszy i kliknij przycisk „Właściwości”. Upewnij się, że to urządzenie jest podłączone. 3 Zaznacz pole obok „Odtwarzaj z tego urządzenia”. Kliknij przycisk „Zastosuj”. Teraz dźwięk odbierany przez mikrofon powinien zostać odtworzony w głośnikach komputera mobilnego. 4 Jeśli ten mikrofon nie działa, zaktualizuj sterowniki tego urządzenia. Znajdź model swojego laptopa. Odwiedź stronę internetową producenta tego komputera mobilnego. 5 Otwórz sekcję pobierania. Wpisz nazwę modelu swojego laptopa w pasku wyszukiwania. Spośród proponowanych zestawów sterowników wybierz zestaw plików dla płyty systemowej lub urządzeń dźwiękowych. Pobierz te archiwa. 6 Zaktualizuj sterowniki mikrofonu za pomocą Menedżera urządzeń. Warto zaznaczyć, że dla większości kart dźwiękowych dostępne są specjalne programy umożliwiające sterowanie tymi urządzeniami. Korzystanie z tego oprogramowania pozwala również na dostrojenie parametrów mikrofonu i karty dźwiękowej. 7 Jeżeli pobrałeś podobne narzędzie, uruchom aplikację instalacyjną. Po zaktualizowaniu sterowników mikrofonu uruchom ponownie komputer mobilny. Wykonaj czynności opisane w pierwszych trzech krokach, aby upewnić się, że urządzenie działa. Podnieś poziom mikrofonu, jeśli głośność przesyłanego sygnału nie jest odpowiednia.
Wskazówka 12: Jak wyregulować obraz w kamerze internetowej Regulacja obrazu w kamerze internetowej odbywa się za pomocą specjalistycznych programów, które zazwyczaj dostarczane są w jednym pakiecie wraz ze sterownikami do urządzenia. Za pomocą aplikacji do sterowania obrazem z kamery możesz zmienić kontrast, jasność i klarowność obrazu wideo odbieranego podczas transmisji. Instrukcje 1 Aby kontrolować kolory wyświetlane przez kamerę internetową, uruchom program sterujący obrazem. Na przykład w przypadku urządzeń Microsoft używana jest aplikacja LifeCam, w przypadku Logitech - Logitech WebCam. Jeśli konfigurujesz kamerę na laptopie, możesz także skorzystać z programów producenta konkretnego urządzenia. Jeśli aplikacja aparatu nie jest zainstalowana, przejdź do oficjalnej strony producenta urządzenia i znajdź wymagany program w dziale pomocy technicznej i pobierania sterowników. 2 Przejdź do sekcji „Ustawienia” lub „Opcje” uruchomionego programu. Będziesz mieć kilka sekcji do dostosowania, które mogą obejmować jasność, kontrast i klarowność. W zależności od wersji oprogramowania mogą zostać zastosowane dodatkowe opcje poprawiające jakość obrazu. 3 Dostosuj sugerowane parametry za pomocą suwaków na ekranie. Efekt każdego parametru będziesz mógł zobaczyć w oknie z obrazem aktualnie odbieranym przez kamerę. Można także zmienić rozdzielczość powstałych obrazów. W przypadku kamer o dużej rozdzielczości matrycy można wybrać opcję True Color lub większy rozmiar transmitowanego obrazu. 4 Zapisz zmiany, klikając przycisk „Zapisz” lub „Zastosuj”. Konfiguracja kamery została zakończona i można jej używać do wykonywania połączeń przez Internet. 5 Możesz także skonfigurować ustawienia w samym programie, za pośrednictwem którego transmitujesz obraz. Jeśli więc korzystasz ze Skype, przejdź do ustawień poprzez menu „Narzędzia” - „Ustawienia” programu. Kliknij przycisk „Ustawienia wideo” i kliknij link „Ustawienia kamery internetowej”. Korzystając z sugerowanych suwaków, dostosuj swój obraz, a następnie zapisz zmiany, klikając przycisk „Zapisz” w oknie programu.
Gwiazda kamery internetowej z dnia na dzień staje się coraz bardziej popularna. Umożliwiają komunikację z innymi użytkownikami Internetu oraz fotografowanie obiektów przed komputerem. W dzisiejszych czasach użytkownicy często borykają się z różnymi problemami związanymi z ustawieniem mikrofonu w kamerze internetowej. Aby wyeliminować ten problem, należy skonfigurować wszystkie parametry w systemie.
Będziesz potrzebować
- Komputer osobisty, mikrofon
Instrukcje
1. Aby zainstalować kamerę internetową na komputerze, należy podłączyć ją za pomocą złącza i pobrać oprogramowanie, które będzie dołączone. Po zainstalowaniu oprogramowania wszystko powinno działać. Ale mogą się też pojawić wyzwania. Po zainstalowaniu kamery internetowej spróbuj sprawdzić dźwięk.
2. Najpierw przejdź do „Start”. Wybierz zakładkę „Panel sterowania”. Znajdziesz tam ikonę o nazwie „Dźwięki i urządzenia audio”. Otwórz to.
4. Jeśli planujesz korzystać ze Skype'a, sprawdź, czy ustawienia mikrofonu są prawidłowe. Mikrofon wbudowany w kamerę niezmiennie powoduje pewne zakłócenia. Jeżeli z kamerą jest sterownik to spróbuj ustawić w niej mikrofon. Jeśli żadne z powyższych nie pomoże, musisz uruchomić Skype przy użyciu sterownika UVC.
5. Po podłączeniu kamery internetowej pobierz dla niej sterowniki. Następnie ikona aparatu powinna pojawić się w folderze „Mój komputer”. Otwórz tę ikonę, a lista ustawień pojawi się przed tobą. Wybierz wszystko, co jest związane z dźwiękiem i kliknij „Włącz”.
6. Dostosuj dźwięk w programie, w którym komunikujesz się za pomocą mikrofonu. Ustaw głośność i głośniki. Po uruchomieniu Skype zobaczysz okno powitalne. Tam musisz skonfigurować ustawienia zestawu słuchawkowego i kamery internetowej. Kliknij „Sprawdź dźwięk”. Powinny otworzyć się trzy zakładki, w których sprawdzasz i konfigurujesz urządzenie.
7. Możesz spróbować przejść do sekcji „Menedżer urządzeń”. Tam sprawdź, czy przypadkowo nie umieściłeś wykrzyknika na karcie „Magistrale kontrolera hosta”. Zabierz to.
Nowoczesne technologie komunikacji specjalnej rozwinęły się tak bardzo, że obecnie nie ma potrzeby korzystania z telefonu podczas wykonywania połączeń. Dotyczy to wyłącznie rozmów międzynarodowych, co do niedawna było procedurą dość kosztowną. Teraz wystarczy mieć przy sobie komputer i dostęp do Internetu. Do prowadzenia rozmowy potrzebna jest kamerka internetowa i słuchawki, które można zintegrować ze specjalnymi programami.

Będziesz potrzebować
- - komputer;
- - Dostęp do Internetu;
- – mikrofon i kamera.
Instrukcje
1. Przede wszystkim kup mikrofon, taki, który spełni wszystkie wymagania Twojego komputera i programu, za pośrednictwem którego będziesz się komunikował. Załóżmy, że Skype nie rozpoznaje wszystkich typów mikrofonów podczas próby rozmowy. Korzystając z niego, wybierz model, który został wydany stosunkowo niedawno, ponieważ mikrofony wypuszczone w ciągu najbliższych 2-3 lat są uważane za popularne w programie Skype.
2. Aby podłączyć mikrofon do komputera, zaopatrz się w oprogramowanie do jego obsługi. Pomimo tego, że najnowsze wersje systemów operacyjnych (np. Windows 7) mechanicznie wyszukują sterowniki do nowych urządzeń poprzez Internet, warto mieć przy sobie własne oprogramowanie.
3. Znajdź żądane złącze w swoim komputerze, a następnie włóż do niego przewód od mikrofonu. Jeśli oprogramowanie nie zostanie wykryte mechanicznie, włóż płytę ze sterownikami do komputera, a następnie postępuj zgodnie z instrukcjami wymaganymi do instalacji.
4. Aby zainstalować kamerę internetową, będziesz musiał wykonać praktycznie te same czynności, co przy podłączaniu mikrofonu do komputera. Algorytm działań jest taki sam. Najprawdopodobniej kamera internetowa musi być podłączona poprzez złącze USB przez odpowiedni wolny port. Po podłączeniu aparatu do komputera na monitorze pojawi się okno „Kreator znajdowania nowego sprzętu”. Tutaj wykonaj tę samą procedurę: jeśli oprogramowanie nie będzie instalowane mechanicznie, włóż płytę ze sterownikami, które uruchomią kamerę. Jeśli nie ma dysku, poszukaj sterowników w Internecie.
Wideo na ten temat
Notatka!
Korzystając ze Skype'a, sprawdź, czy ustawienia mikrofonu w samym programie są prawidłowe, aby nie uzyskać nieprzyjemnego efektu podczas rozmowy.
Pomocna rada
Jeśli Twój komputer lub laptop ma wbudowany mikrofon i kamerę, możesz łatwo je przetestować przed pierwszym podłączeniem.
Czasami użytkownicy systemu Windows XP mają problemy z konfiguracją urządzeń wejściowych i wyjścia dźwięku w systemie, w szczególności z ustawieniem głośności głośników.

Instrukcje
1. Zajrzyj do zasobnika - w prawej dolnej części ekranu. Jeśli nie znajdziesz tam wskaźnika regulacji głośności, przejdź do „Start”, wybierz „Typowy”, następnie „Zabawa” i kliknij sekcję „Głośność”.
2. Otworzy się okno sterowania dźwiękiem, w którym można ustawić różne parametry dźwięku komputera. Przesuwając wskaźnik w dół lub w górę, zmniejszasz lub zwiększasz głośność dźwięku. Zaznaczając pole „Wyłączone”, całkowicie wyłączasz dźwięk.
3. Regulacja wskaźnika oznaczonego „Balans” pomoże Ci dostosować proporcje dźwięku w prawym i lewym głośniku. Możesz dostosować głośność parametrów takich jak „Fala” - głośność formatów cyfrowych; Głośność pliku MIDI, głośność odtwarzania CD, głośność wejścia liniowego, głośność mikrofonu, głośność głośnika komputera i inne parametry.
4. Aby wyświetlić wszystkie opcje dostępne w ustawieniach dźwięku, otwórz menu i wybierz „Właściwości i opcje”.
5. Wybierz ustawienie nagrywania lub ustawienia odtwarzania – w zależności od tego, czy konfigurujesz wejście, czy wyjście dźwięku, a następnie zaznacz wszystkie parametry, które muszą zostać wyświetlone na linii regulacji.
6. Dostosowując wejście audio w trybie nagrywania, można dostosować poziom i głośność nagrywania dźwięku z mikrofonu, wejścia liniowego, MIDI, CD, wejścia pomocniczego i innych portów audio.
7. Jeśli ikona menu ustawień dźwięku nie jest widoczna na pasku zadań, wyświetl ją tam. Aby to zrobić, otwórz „Start” i „Panel sterowania”, przejdź do sekcji „Dźwięki i urządzenia audio”.
8. Otwórz zakładkę „Głośność” i zaznacz pole obok frazy „Pokaż ikonę na pasku zadań”. Również w tej zakładce możesz ręcznie edytować niektóre parametry dźwięku.
9. Na dole zakładki zobaczysz sekcję ustawień głośników. Tutaj możesz określić, jakich głośników używasz (głośniki stereo, słuchawki itp.), a system wybierze optymalne ustawienie dźwięku w zależności od Twojego urządzenia.
Skype to program służący do komunikacji pomiędzy użytkownikami w Internecie. Na Skype możesz komunikować się za pomocą dźwięku i obrazu. Dziś ten program jest niezwykle znany, jest bezpłatny, wygodny i pozwala komunikować się z każdą osobą, nawet jeśli znajduje się ona w dużej odległości od Ciebie.

Będziesz potrzebować
- Skype'a
Instrukcje
1. Najpierw musisz uruchomić ten program. Jeśli jeszcze nie zainstalowałeś Skype'a, powinieneś pobrać instalator z oficjalnej strony Skype Limited lub z innego źródła internetowego. Po uruchomieniu pobranego pliku zainstaluj program.
2. Następnie musisz się zalogować, jeśli masz już osobisty login i hasło, wprowadź je. Jeśli nigdy nie korzystałeś z tego programu, kliknij „Nie mam loginu”. W oknie, które zostanie otwarte, wpisz swoją nazwę użytkownika i hasło, zaakceptuj regulamin i podaj swój adres e-mail. Teraz możesz zalogować się do Skype'a.
3. W oknie programu, na pasku narzędzi znajdź menu „Głośność”, a następnie kliknij „Ustawienia dźwięku”.
4. W polu” Mikrofon» musisz preferować urządzenie, z którego będziesz korzystać. Można także regulować głośność i zastosowanie mechaniczne.
5. Jeśli chcesz sprawdzić ustawienia, możesz skorzystać ze specjalnej opcji „Ustaw głośność kontrolną w Skype”.
Wideo na ten temat
Coraz więcej ludzi na całym świecie komunikuje się w Internecie za pomocą kamer internetowych. Taka komunikacja nie ma granic, jest w większości darmowa i pozwala między innymi zobaczyć i usłyszeć rozmówcę znajdującego się na drugim końcu globu. Zanim jednak rozpoczniesz rozmowę, musisz przygotować niezbędny do niej sprzęt. W szczególności konieczne jest, aby mikrofon wbudowany w kamerę zaczął działać.

Będziesz potrzebować
- Komputer, kamera internetowa, Skype, podstawowa obsługa komputera
Instrukcje
1. Upewnij się, że mikrofon kamery internetowej jest podłączony do komputera. Jeśli jego kabel ma ekskluzywne złącze USB, mikrofon jest przez niego podłączony. Jeśli kabel kamery internetowej ma na końcu odgałęzienie z oddzielną wtyczką dla mikrofonu, włóż go do gniazda mikrofonu w komputerze. Jak zwykle jest on różowy, a obok niego znajduje się schemat ideowy mikrofonu.
2. Sprawdź, czy mikrofon jest włączony w systemie. Aby to zrobić, otwórz menu „Dźwięki i urządzenia audio” w „Panelu sterowania” i kliknij przycisk „Zaawansowane”, aby otworzyć mikser urządzeń. Na pasku ze skalą głośności mikrofonu znajduje się pozycja „wyłączona”, jeśli jest tam znacznik wyboru, usuń go, a także podnieś suwak skali głośności mikrofonu do najwyższej pozycji.
3. Uruchom Skype'a. Z paska menu otwórz zakładkę Narzędzia i wybierz Ustawienia. W oknie, które zostanie otwarte, wybierz „Ustawienia dźwięku”. Okno po prawej stronie wyświetli dostępne ustawienia mikrofonu i głośników. W polu ustawień mikrofonu znajduje się linia wyboru urządzenia. Jeśli mikrofon kamery internetowej jest podłączony przez USB, w tej linii należy wybrać „Mikrofon USB”. Jeśli mikrofon jest podłączony poprzez złącze na karcie dźwiękowej, nie trzeba nic zmieniać.
4. Poniżej linii wyboru urządzenia znajduje się skala głośności mikrofonu. Aby zwiększyć lub zmniejszyć głośność, odznacz pole obok słów „Zezwalaj na regulację mikrofonu mechanicznego” i przesuń suwak, aby ustawić żądany poziom głośności. Możesz sprawdzić działanie mikrofonu, korzystając z obsługi głośności testowej Skype.
Wskazówka 6: Jak skonfigurować wbudowany mikrofon w kamerze internetowej
Ze względu na wbudowany kamery internetowe mikrofony Możesz uczestniczyć w rozmowach wideo i konferencjach za pomocą programu MSN Messenger i innych programów do przesyłania wiadomości błyskawicznych. Późniejsza instalacja kamery internetowe musisz określić prawidłowe ustawienia wideo i audio. Te ostatnie są często niezwykle trudne. Na szczęście aplikacja MSN Messenger zawiera łatwy w obsłudze „Kreator instalacji”, który może Ci w tym pomóc.

Będziesz potrzebować
- - Kamerka internetowa;
- - komputer;
- – Aplikacja MSN Messenger.
Instrukcje
1. Uruchom MSN Messenger klikając dwukrotnie skrót na pulpicie lub wybierając go z listy programów Windows w menu Start. Wprowadź swoją nazwę użytkownika i hasło, aby się zalogować. Poczekaj, aż program załaduje Twój profil.
2. Wybierz punkt menu „Narzędzia”, a następnie „Kreator konfiguracji audio/wideo”. Aby go uruchomić, kliknij przycisk „Dalej” w wyświetlonym oknie dialogowym.
3. Wprowadź model aparatu na liście rozwijanej i kliknij „Dalej”. Dostosuj obraz z kamery, aż zobaczysz w nim siebie. Kliknij Następny".
4. Dostosuj jakość dźwięku mikrofonu. Aby to zrobić, odsuń mikrofon na odległość 3-5 cm od siebie i dostosuj wyświetlane ustawienia, aż jego czułość osiągnie środkowy znacznik. Po wyświetleniu monitu mów do mikrofonu, kontynuując poruszanie mikrofonem, aż osiągniesz pożądany efekt. Po zakończeniu kliknij przycisk „Dalej”, a następnie „Zakończ”. Jeśli mikrofon zostanie umieszczony zbyt blisko Twojej twarzy, Twój głos będzie brzmiał dla drugiej osoby zbyt głośno, a jeśli będzie zbyt daleko, istnieje ryzyko, że nie będziesz łatwo usłyszany. Po zakończeniu ustawień kliknij „Dalej”.
5. Wybierz system dźwiękowy z listy, która się otworzy, i ponownie kliknij „Dalej”. Przejdź do sekcji „Testowanie głośników” i przesuń suwak dźwięku w górę lub w dół, aby ustawić jakość dźwięku głośników. Aby zakończyć testowanie, kliknij przycisk „Zatrzymaj”. Twój mikrofon jest teraz skonfigurowany i gotowy do pracy.
Notatka!
Upewnij się, że Twój komputer obsługuje ten model kamery internetowej i jest kompatybilny z zainstalowaną kartą dźwiękową.
Pomocna rada
Sprawdź jakość mikrofonu podczas komunikacji. Aby to zrobić, wykonaj rozmowę wideo ze znajomym i zapytaj go, jak dobrze Cię słyszy. Przy najmniejszych zakłóceniach wróć do menu ustawień i zmieniaj ustawienia dźwięku, aż druga osoba będzie Cię słyszeć dość głośno i wyraźnie.
Wskazówka 7: Jak skonfigurować wbudowany mikrofon w kamerze internetowej
Wideo na ten temat
Wbudowana lub podłączona kamera internetowa z mikrofonem nie zawsze jest wyposażona w diody sygnalizujące jej pracę. W takim przypadku możesz sprawdzić kamerę internetową za pomocą narzędzi systemu operacyjnego i specjalnych programów.

Instrukcje
1. Przejdź do menu „Start” i wybierz „Panel sterowania” (lub kliknij dwukrotnie ikonę o tej samej nazwie na pulpicie). W Panelu sterowania kliknij dwukrotnie, aby otworzyć ikonę System. W oknie dialogowym ustawień systemu operacyjnego przejdź do zakładki „Sprzęt” i kliknij przycisk „Menedżer urządzeń”. Okno Menedżera urządzeń wyświetla wszystkie urządzenia fizyczne i wirtualne zainstalowane na komputerze wraz z informacją o ich działaniu. Na liście wybierz wiersz „Urządzenia do przetwarzania obrazu” i kliknij znajdujący się obok niego symbol „+”. Na liście, która się otworzy, wybierz kamerę internetową i upewnij się, że jest włączona (nie ma znaków zapytania ani czerwonych krzyżyków).
2. Na tej samej liście wybierz wiersz „Urządzenia dźwiękowe, wideo i do gier” i rozwiń ich listę. Upewnij się, że wszystkie te urządzenia są włączone. Jeśli dowolne żądane urządzenie jest oznaczone znakiem „?” – zainstaluj odpowiednie sterowniki do jego działania. Jeżeli linia urządzenia jest oznaczona czerwonym krzyżykiem, kliknij ją prawym przyciskiem myszy i z menu kontekstowego wybierz polecenie „Engage”. Po sprawdzeniu przy użyciu systemu operacyjnego przystąp do sprawdzenia urządzenia w praktyce.
3. Uruchom program kamery internetowej, aby sprawdzić jej działanie w normalnych warunkach. Tradycyjnie podobne programy instaluje się razem z systemem operacyjnym (jeśli kamera internetowa jest wbudowana) lub wraz ze sterownikami do podłączonej kamery USB. Na przykład na laptopach Acer, aby uruchomić tę aplikację, kliknij „Start”, następnie „Wszystkie programy” - „Acer Crystal Eye Webcam”. Jeżeli kamera internetowa działa i jest włączona, to po uruchomieniu otrzymany z niej obraz pojawi się w oknie programu. Kliknij przycisk z ikoną kamery wideo i nagraj krótki film, a następnie go odtwórz. Obraz i dźwięk wskazują, że kamera internetowa działa normalnie.
Wideo na ten temat
Skype to wygodna i dostępna forma komunikacji. Za pomocą Skype możesz wykonywać połączenia audio i wideo, rozmawiać i pisać wiadomości. Ta forma komunikacji cieszy się coraz większą popularnością wśród użytkowników Internetu. Ale czasami drobne problemy ze Skype, takie jak rozłączenie mikrofon, zatruwaj wspaniałe chwile komunikacji z rodziną lub przyjaciółmi.

Będziesz potrzebować
- - komputer;
- - Internetem.
Instrukcje
1. Jak to włączyć mikrofon na Skypie? Tradycyjnie mikrofon włącza się mechanicznie po pobraniu programu Skype i zainstalowaniu go na komputerze. Ale jeśli tak się nie stanie, musisz wykonać następujące czynności. W pierwszej kolejności upewnij się, że zestaw słuchawkowy jest podłączony do komputera, czyli sprawdź, czy podłączyłeś go prawidłowo mikrofon. Aby to zrobić, spójrz na tył komputera. Wtyczka mikrofon a należy podłączyć do różowego złącza.
2. Po drugie, sprawdź swoje ustawienia mikrofon i na Skype. Aby to zrobić, włącz Skype. Z paska zadań u góry wybierz Narzędzia. Na liście zadań, która się otworzy, kliknij opcję „Ustawienia”. Otworzy się nowe okno, w którym należy skonfigurować dźwięk zaznaczając odpowiednie pole. Wszystkie ustawienia wprowadzane są ręcznie, dlatego należy uważnie przeczytać wszystkie pozycje menu.
3. Jeśli to nie pomoże, zdiagnozuj sprzęt. Wróć do paska zadań w Skypie. Wybierz zadanie „Głośno”. Na wyskakującej liście kliknij „Szczegóły dotyczące jakości dźwięku”. Otworzy się nowe okno, w którym możesz włączyć „Kreatora sprawdzania dźwięku”. Kliknij lewym przyciskiem myszy zakładkę „Mikrofon”. Program wyświetli monit o sprawdzenie, czy odpowiada mikrofon do dźwięków. Oznacza to, że powiedz kilka słów i zobacz, czy zielony pasek zacznie migać. Jeśli miga, to znaczy mikrofon och, wszystko w porządku.
4. Sprawdzać mikrofon Umożliwia to również podkręcenie głośności sterującej. Jeśli nie słyszałeś odtworzonych słów, oznacza to mikrofon uszkodzony W takim razie kup najnowszy. Jak zwykle podobne urządzenia są niedrogie, dlatego udaj się do specjalistycznego sklepu ze sprzętem komputerowym i skonsultuj się ze specjalistą. Jeśli masz laptopa, musisz zanieść go do centrum serwisowego w celu sprawdzenia technicznego.
Obecnie świat jest nasycony różnymi zaawansowanymi technologiami specjalnymi, które pozwalają pozostać w kontakcie z rodziną i przyjaciółmi w dowolnym miejscu na świecie. Jednym ze sposobów komunikacji stała się kamera internetowa, która współpracuje z większością specjalnych programów. Zanim rozpoczniesz rozmowę, musisz skonfigurować sprzęt, a w szczególności mikrofon.

Instrukcje
1. Sprawdź, czy mikrofon w kamerze jest podłączony do komputera. Metody połączenia mogą być bardzo różne. Jeżeli urządzenie wyposażone jest w kabel ze złączem USB, należy go włożyć do złącza USB komputera. Jak zwykle, komputer PC może mieć kilka takich złączy, a niektóre z nich mogą zostać wyłączone jako niepotrzebne, dlatego też kamerę należy podłączać tylko do działającego.
2. Jeśli kabel kamery ma na końcu odgałęzienie ze specjalną wtyczką do mikrofonu, to podłącz go do różowego gniazda mikrofonu w komputerze. Kamery mogą być również bezprzewodowe. W takim przypadku podłącz transceiver dostarczony w zestawie do złącza USB komputera, a następnie skonfiguruj sygnał. Aby to zrobić, naciśnij specjalny przycisk na radiotelefonie i gdy miga, naciśnij podobny przycisk na samej kamerze.
3. Otwórz menu „Panel sterowania” i przejdź do sekcji „Dźwięki i urządzenia”, w której kliknij przycisk „Zaawansowane”. Spowoduje to otwarcie Miksera urządzeń. Znajdź skalę regulującą głośność mikrofonu. Pod nim znajduje się pozycja „Wyłączone”, jeżeli obok niej znajduje się znacznik wyboru, oznacza to, że mikrofon jest wyłączony. Usuń go i przesuń suwak głośności do najwyższej pozycji.
4. Użyj programu komunikacyjnego Skype, aby sprawdzić działanie mikrofonu. Otwórz go i znajdź sekcję „Narzędzia” na górnym pasku menu, kliknij ją. Pojawi się rozwijane okno, w którym należy uruchomić sekcję „Ustawienia”, a następnie przejść do pozycji „Ustawienia dźwięku”.
5. Kliknij strzałkę menu rozwijanego obok „Mikrofon”. Wybierz typ urządzenia odpowiadający mikrofonowi w podłączonej kamerze. Jeśli nie jesteś pewien, który sprzęt wybrać, możesz wypróbować każdy z nich jeden po drugim, aż pojawi się dźwięk.
6. Następnie przejdź do elementu „Wolumin”. Odznacz pole „Zezwalaj na mechaniczną regulację mikrofonu”. Ustaw suwak głośności mikrofonu w żądanej pozycji. W przyszłości dostosuj go tak, aby poziom dźwięku nie powodował dyskomfortu rozmówcy. Znajdź link na dole tego okna „Utwórz głośność testową w Skype” i sprawdź ustawienia mikrofonu w aparacie.
Wideo na ten temat
Niektóre modele komputerów mobilnych są wyposażone w ogromny zestaw wbudowanych urządzeń. Należą do nich kamera internetowa, czytnik kart, mikrofon oraz różne moduły komunikacji bezprzewodowej. Prawidłowe działanie tego sprzętu zapewnia dostępność niezbędnego oprogramowania.

Będziesz potrzebować
- Dostęp do Internetu.
Instrukcje
1. Najpierw sprawdź, czy to działa mikrofon A. Otwórz Panel sterowania i wybierz menu Sprzęt i dźwięk. Znajdź pozycję „Zarządzaj urządzeniami dźwiękowymi”, która powinna znajdować się w menu „Dźwięk”.
2. Po uruchomieniu nowego menu należy wybrać zakładkę „Nagranie”. Przeglądaj dostępne urządzenia do przechwytywania dźwięku. Wybierz lewym przyciskiem myszy ikonę żądanego mikrofon a i kliknij przycisk „Właściwości”. Upewnij się, że to urządzenie jest podłączone.
3. Zaznacz pole obok „Odtwórz z tego urządzenia”. Kliknij przycisk „Zastosuj”. Teraz dźwięk jest wychwytywany mikrofon och, powinno być odtwarzane w głośnikach komputera mobilnego.
4. Jeśli to mikrofon nie działa, zaktualizuj sterowniki tego urządzenia. Znajdź model swojego laptopa. Odwiedź stronę internetową producenta tego komputera mobilnego.
5. Otwórz sekcję pobierania. Wpisz nazwę modelu laptopa w pasku wyszukiwania. Spośród proponowanych zestawów sterowników wybierz zestaw plików dla płyty systemowej lub urządzeń dźwiękowych. Pobierz te archiwa.
6. Zaktualizuj sterowniki dla mikrofon i za pomocą menedżera urządzeń. Warto zauważyć, że dla większości kart dźwiękowych dostępne są specjalne programy, które pozwalają zarządzać tymi urządzeniami. Korzystanie z tego oprogramowania pozwala również na dostrojenie parametrów mikrofon a także karta dźwiękowa.
7. Jeśli pobrałeś podobne narzędzie, uruchom aplikację instalacyjną. Późniejsze aktualizacje sterowników dla mikrofon i uruchom ponownie komputer mobilny. Wykonaj czynności opisane w pierwszych 3 krokach, aby upewnić się, że urządzenie działa. Podnieść do właściwego poziomu mikrofon oraz, jeśli głośność przesyłanego sygnału nie odpowiada pożądanemu wskaźnikowi.
Konfiguracja obrazu w kamerze internetowej odbywa się za pomocą specjalistycznych programów, które tradycyjnie dostarczane są w jednym pakiecie wraz ze sterownikami do urządzenia. Za pomocą aplikacji sterującej obrazem w kamerze możesz zmieniać kontrast, jasność i klarowność obrazu wideo odbieranego podczas transmisji.

Instrukcje
1. Aby kontrolować kolory wyświetlane przez kamerę internetową, uruchom program do kontroli obrazu. Przykładowo dla urządzeń firmy Microsoft używana jest aplikacja LifeCam, dla Logitech - Logitech WebCam. Jeśli konfigurujesz kamerę na laptopie, możesz także skorzystać z programów producenta konkretnego urządzenia. Jeżeli aplikacja do pracy z kamerą nie jest zainstalowana, wejdź na oficjalną stronę producenta swojego urządzenia i znajdź potrzebny program w dziale pomocy technicznej i pobierania sterowników.
2. Przejdź do sekcji „Ustawienia” lub „Opcje” uruchomionego programu. Będziesz mieć kilka sekcji do dostosowania, które mogą obejmować jasność, kontrast i klarowność. W zależności od wersji oprogramowania można zastosować dodatkowe opcje zwiększające jakość obrazu.
3. Dostosuj sugerowane parametry za pomocą suwaków na ekranie. Efekt wykorzystania każdego parametru będziesz mógł zobaczyć w oknie z obrazem aktualnie odbieranym przez kamerę. Będziesz także mógł zmienić rozdzielczość powstałych obrazów. W przypadku kamer z matrycą o dużej rozdzielczości może być preferowana opcja True Color lub większy rozmiar transmitowanego obrazu.
4. Zapisz dokonane metamorfozy, klikając przycisk „Zapisz” lub „Zastosuj”. Konfiguracja kamery została zakończona i można jej używać do wykonywania połączeń przez Internet.
5. Możesz także skonfigurować ustawienia w samym programie, za pośrednictwem którego transmitujesz obraz. Jeśli więc korzystasz ze Skype, przejdź do ustawień poprzez menu „Narzędzia” - „Ustawienia” programu. Kliknij przycisk „Ustawienia wideo” i kliknij link „Ustawienia kamery internetowej”. Za pomocą proponowanych suwaków dostosujesz swój obraz, a następnie zapiszesz metamorfozy, klikając przycisk „Zapisz” w oknie programu.
Notatka!
Jakość obrazu z kamery internetowej zależy od obrazu samego urządzenia.
Wideo na ten temat
Notatka!
Instalowanie sterowników do mikrofonów na komputerze. Ogólnie rzecz biorąc, istnieje sporo stron i forów internetowych, na których doświadczeni użytkownicy udzielają porad dotyczących znalezienia odpowiedniego sterownika do mikrofonu i jego instalacji. W razie potrzeby każdy początkujący może zwrócić się do profesjonalnego programisty, który powie Ci, który sterownik mikrofonu zainstalować.
Pomocna rada
Wielu użytkowników, którzy zainstalowali na swoim laptopie system Windows XP, skarży się na problem z mikrofonem. Problem w tym, że głośność mikrofonu jest bardzo mała i rozmówcy po prostu ich nie słyszą. Kliknij przycisk Wyniki... i w oknie wybierz opcję ClearType. To chyba wszystko. Jeśli coś Ci nie odpowiada, wypróbuj te sterowniki dźwięku
Często jestem pytany jak sprawdzić kamerę internetową na komputerze. Wydawałoby się to dziwnym pytaniem, ale nie ma w nim nic dziwnego – niedoświadczonemu użytkownikowi naprawdę nie jest to takie proste.
Faktem jest, że jeśli na komputerze nie jest zainstalowany ani jeden program bezpośrednio współpracujący z kamerą internetową (na przykład Skype lub Viber), to praktycznie nie ma gdzie go włączyć, aby sprawdzić jego funkcjonalność.
Tyle, że zwykle do systemu wpisany jest tylko sterownik kamery do jej działania, ale nie ma on interfejsu graficznego.
Oczywiście niektórzy producenci dostarczają wraz ze sterownikiem specjalne narzędzia, ale po pierwsze nie wszystkie, a po drugie czy w systemie jest osobny program sprawdzający (raz na sto lat) funkcjonalność kamerki? No nie wiem, nie wiem.
Jak programowo sprawdzić kamerę internetową
Jeśli planujesz brać udział w czatach wideo lub komunikować się z przyjaciółmi i rodziną w Internecie, zainstaluj odpowiednie programy komunikacyjne. Produkty takie zawsze posiadają opcję konfiguracji kamery internetowej, dzięki której można łatwo sprawdzić jej działanie.
Tak się składa, że nie masz z kim się porozumieć i nie ma potrzeby stosowania takich programów - nie ma problemu, jest inny sposób na programowe sprawdzenie kamery.
Jeszcze wczoraj opisałem cudowny darmowy Program włączania i wyłączania kamery internetowej, co zwiększa bezpieczeństwo Twojego komputera podłączonego do Internetu, a jednocześnie może jednym kliknięciem sprawdzić działanie kamery internetowej.
Ponadto ten program pomoże użytkownikom, którzy nie mają połączenia z Internetem (czy naprawdę są tacy ludzie?).
Jak sprawdzić kamerę internetową online
Możesz także sprawdzić działanie kamery internetowej bez instalowania jakichkolwiek programów na swoim komputerze - korzystając ze specjalnych usług w Internecie.
Podobnych stron jest mnóstwo – w skrócie opiszę trzy pierwsze z wyników wyszukiwania.
http://ru.webcammictest.com/


...i tyle - zobaczysz siebie na ekranie (oczywiście jeśli kamera działa). Możesz także sprawdzić swój mikrofon na tej stronie - pozycja menu „Testuj mikrofon”.

Kliknij „Odtwórz”, a z głośników zacznie nadawać rozdzierający serce dźwięk, który zostanie natychmiast nagrany przez mikrofon - linia prosta zamieni się w nerwową krzywiznę. Oznacza to, że mikrofon działa znakomicie i działa prawidłowo.
http://webcamtest.ru/
Ten sam algorytm działania - pozwalasz na dostęp do kamery i mikrofonu...

...i spójrz na ukochaną osobę na monitorze. Tutaj możesz także sprawdzić wbudowany mikrofon...

http://toolster.ru/cam_checker
Ponownie umożliwiamy dostęp do kamery i otrzymujemy wynik sprawdzenia...

Popularność kamer internetowych rośnie z dnia na dzień. Umożliwiają komunikację z innymi użytkownikami Internetu oraz fotografowanie obiektów przed komputerem. Obecnie użytkownicy często borykają się z różnymi problemami związanymi z ustawieniem mikrofonu w swojej kamerce internetowej. Aby rozwiązać ten problem, musisz skonfigurować wszystkie ustawienia w systemie.
Będziesz potrzebować
- Komputer osobisty, mikrofon
Instrukcje
Będziesz potrzebować
- - komputer;
- - Dostęp do Internetu;
- - mikrofon i kamera.