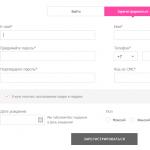Jakim programem można sprawdzić pamięć RAM? Jak zidentyfikować i naprawić problem z pamięcią RAM. Dodatkowe oprogramowanie
Jeśli na komputerze jest zainstalowany system Windows XP, konieczne będzie skorzystanie z oprogramowania innej firmy. Do tych celów program MemTest86 od dawna sprawdza się doskonale, który można pobrać z linku na końcu tego artykułu.
Charakterystyczną cechą MemTest86 jest to, że pamięć RAM systemu Windows XP jest sprawdzana nie spod systemu, ale w czystym środowisku. Wynika z tego kilka korzyści. Po pierwsze, możesz sprawdzić pamięć RAM, nawet jeśli na komputerze nie jest zainstalowany system operacyjny lub nie możesz go załadować. Dlatego MemTest86 nie wymaga systemu Windows. Po drugie, działanie w czystym środowisku zapewnia dokładniejsze wyniki testów niż analogi programów uruchamiane spod systemu.
Ale jest też wada tej monety - aby móc korzystać z programu, będziesz musiał utworzyć nośnik startowy dla MemTest86 (dysk lub pendrive). Ale to są drobne rzeczy.
Jak korzystać z MemTest86
Najpierw przygotowujemy nośnik startowy, w tym celu zapisujemy pobrany obraz programu na dysku lub dysku flash.
Aby zapisać obraz MemTest86 na pendrive należy pobrać archiwum USB, rozpakować je, uruchomić plik imageUSB.exe, podać ścieżkę do pliku memtest86-usb.img (również w archiwum) i kliknąć Zapisz do UFD. Dysk flash będzie gotowy.
Aby nagrać obraz MemTest86 na dysk, należy pobrać archiwum CD, rozpakować je i po prostu nagrać obraz na dysk.
Gdy nośnik będzie gotowy, skonfiguruj BIOS tak, aby uruchamiał się z dysku lub dysku flash (w zależności od tego, gdzie napisałeś MemTest86). BIOS należy skonfigurować w taki sam sposób, jak podczas instalacji systemu Windows. Możesz o tym przeczytać. Uruchamiamy z żądanego nośnika, a MemTest86 natychmiast rozpoczyna sprawdzanie pamięci RAM.
Naciskając klawisz C można wywołać dodatkowe ustawienia. Ale w zasadzie ustawienia domyślne w pełni spełniają wymagania.
Zadając pytanie jak korzystać z MemTest86 musisz wiedzieć tylko jedno – test odbywa się cyklicznie, bez końca. Oznacza to, że program będzie sprawdzał pamięć RAM, dopóki nie zatrzymasz skanowania. Sprawdzanie zatrzymuje się za pomocą klawisza Esc. Aby test RAM był rzetelny zaleca się wykonanie dwóch cykli testów i przerwania. Liczba cykli jest podana w kolumnie tabeli Pass. Liczba błędów wskazana jest w kolumnie Błędy, a lista znalezionych błędów wyświetlona jest w polu pod tabelą. Na podstawie uzyskanych danych można odpowiednio ocenić wydajność pamięci RAM.
Aby program do testowania pamięci RAM dał dokładne wyniki, zaleca się przeprowadzenie testu z podłączonym jednym modułem RAM. W ten sposób, jeśli wystąpią błędy, będziesz dokładnie wiedział, w którym module.
- System operacyjny – XP, Vista, 7, 8;
- Język angielski;
- Deweloper: Chris Brady.
Pamięć o dostępie swobodnym (RAM) jest niezwykle ważnym elementem komputera, jej ilość na przykład zadecyduje o tym, czy będzie można uruchomić „ciężkie” programy, takie jak edytory graficzne czy wideo. Ponadto to pamięć RAM określa, ile aplikacji można uruchomić jednocześnie, ile kart można otworzyć w przeglądarce itp. Ale podobnie jak inne elementy komputera, pamięć RAM może zawieść i dlatego należy ją sprawdzić regularnie. Ale zanim to zrobisz, musisz sprawdzić jego objętość.
Ustalenie ilości pamięci RAM jest łatwe; system Windows ma do tego wbudowane narzędzia. Aby to zrobić, przejdź do „Mój komputer” i wybierz „Właściwości systemu”. W oknie, które zostanie otwarte, zobaczysz linię, w której ilość pamięci RAM dostępnej na komputerze będzie wskazana w gigabajtach.
Można to zrobić również na inne sposoby - na przykład poprzez menedżera zadań. Otwórz go przez menu, przejdź do zakładki „Wydajność” i tam możesz zobaczyć nie tylko całkowitą ilość pamięci RAM (w megabajtach), ale także ilość pamięci aktualnie używanej przez komputer.
Ile będzie wystarczające? Jak powszechnie się uważa, na zwykły domowy komputer, który służy głównie do surfowania po Internecie i innych prostych zadań, wystarczą dwa gigabajty. Jeśli jednak planujesz uruchamiać gry lub inne „ciężkie” aplikacje, takie jak edytory graficzne, być może warto zaktualizować swój komputer.
Stan pamięci RAM
Jak sprawdzić pamięć RAM komputera i jej stan? Jest to nieco bardziej skomplikowane i zajmuje więcej czasu. Ale nadal konieczne jest przeprowadzanie takich kontroli, ponieważ awaria pamięci RAM może być nieprzyjemną niespodzianką. Jeśli używasz systemu operacyjnego Windows wydanego później niż XP, masz szczęście: system jest już wyposażony w specjalny program do sprawdzania wydajności pamięci RAM.
Nazywa się mdsched i możesz go uruchomić za pomocą paska wyszukiwania w menu Start. Po uruchomieniu pojawi się specjalne okno, w którym zostaniesz poproszony o ponowne uruchomienie komputera teraz i natychmiastowe rozpoczęcie skanowania lub wykonanie tej czynności przy następnym włączeniu. Wybierz opcję, która Twoim zdaniem jest najbardziej odpowiednia.
Następnie po włączeniu komputera pojawi się przed tobą niebieski ekran, na którym możesz zobaczyć postęp sprawdzania pamięci RAM. Możesz tam zobaczyć, jakie problemy zostały wykryte. Przygotuj się, że cały proces może zająć nawet kilka minut. Po jego zakończeniu będziesz mógł ponownie zobaczyć wyniki skanowania.
Jeśli jednak używasz systemu Windows XP, proces weryfikacji może być nieco bardziej skomplikowany. Faktem jest, że ta wersja systemu Windows nie zawiera programu mdsched i aby dowiedzieć się, w jakim stanie jest pamięć RAM, będziesz musiał skorzystać z aplikacji innych firm. Najpopularniejszym z nich jest program Memtest86, który jest właściwie standardem w swojej dziedzinie.
Można z niego korzystać na kilka sposobów. Najprostszym sposobem jest użycie rozruchowego dysku flash USB. Wejdź na stronę programu memtest.org, w sekcji „Pobierz” wybierz opcję „Autoinstalator dla klucza USB”. Następnie musisz poczekać na pobranie pliku. Rozpakuj archiwum, włóż dysk flash USB i uruchom pobrany program. Zobaczysz małe okno, wybierz swój dysk flash z listy rozwijanej i zaznacz pole obok niego, a następnie kliknij przycisk „Utwórz”. Następnie w ciągu kilku minut dysk flash będzie można uruchomić. Wszystkie dane na nim zostaną zniszczone.
Następnie należy ponownie uruchomić komputer, a po włączeniu, w zależności od modelu płyty głównej, nacisnąć specjalny przycisk, zwykle Usuń lub F10 (jego nazwa jest zapisywana na ekranie podczas uruchamiania komputera). Następnie na wyświetlonej liście musisz wybrać dysk flash, poczekać na jego uruchomienie i poczekać na zakończenie sprawdzania, które może trwać dość długo. Jeśli wystąpią jakiekolwiek problemy z pamięcią RAM, informacja o nich pojawi się na ekranie.
Wniosek
Dlatego dość łatwo jest sprawdzić ilość lub stan pamięci RAM komputera. Aby to zrobić, wystarczy skorzystać z wbudowanych narzędzi systemu Windows lub skorzystać z łatwych w użyciu narzędzi innych firm.
Pamięć RAM jest jednym z najważniejszych elementów komputera. Urządzenie to odpowiada za wiele operacji, szybkość i jakość ich wykonania. A gdy pojawia się problem z pamięcią RAM, natychmiast wpływa to na działanie całego komputera. Nawet jeśli uszkodzona pamięć nie spowalnia systemu, błędy z niebieskim ekranem śmierci będą pojawiać się z przyzwoitą częstotliwością. Nieuruchamianie programów i zawieszanie się komputera również stają się częstym zjawiskiem. W związku z tym wielu użytkowników zastanawia się, czy można w jakiś sposób przewidzieć moment, w którym urządzenie pamięci o dostępie swobodnym ulegnie awarii. W takich przypadkach pomocna będzie wiedza o tym, jak sprawdzić pamięć RAM komputera. Nie ma wielu opcji weryfikacji. Przyjrzyjmy się im bardziej szczegółowo.
Sprawdzanie pamięci za pomocą wbudowanych narzędzi systemu Windows
Aby uniknąć zamieszania, zacznijmy od tego, że ta funkcja istnieje tylko w siedmiu. W XP i innych systemach będziesz musiał skorzystać z innych opcji sprawdzania pamięci RAM. Ale o tym później.
Musimy więc przetestować pamięć RAM. Aby to zrobić, otwórz polecenie „Uruchom” („WIN+R”). Następnie wpisz „mdsched” i naciśnij Enter. Następnie wybierz sposób uruchomienia testu. System operacyjny udostępnia 3 metody.
- Testuj po ponownym uruchomieniu. System operacyjny uruchomi się ponownie, a następnie rozpocznie testowanie pamięci RAM. Szacowany czas testu zostanie wyświetlony na ekranie, ale ta procedura jest krótka. Po zakończeniu testu system wyświetli wyniki, które wskażą, czy pamięć RAM działa prawidłowo, czy też są uszkodzone ogniwa.
- Sprawdź, a następnie uruchom ponownie. W takim przypadku musisz zamknąć wszystkie aktywne programy i ponownie uruchomić system. Następnie narzędzie rozpocznie pracę.
- Ta opcja różni się od poprzednich dwóch tym, że nie musisz niczego otwierać ani wprowadzać. Podczas ładowania systemu operacyjnego wystarczy wywołać menu z opcjami rozruchu (po włączeniu zasilania naciskaj klawisz „F8”, aż menu się otworzy). W menedżerze pobierania naciśnij raz tabulator i wybierz „przetestuj pamięć RAM”. Następnie rozpocznie się weryfikacja.
Zaleca się sprawdzenie pamięci RAM za pomocą pierwszej lub trzeciej opcji. Są najskuteczniejsze. Jeśli jednak pamięć RAM rzeczywiście ma wadliwe komórki, zostanie to wykryte na jeden z trzech sposobów.
Test pamięci RAM programem Memtest86
Program ten jest wyspecjalizowanym narzędziem używanym przez administratorów systemów. Jest w stanie nie tylko zdiagnozować pamięć RAM, ale także dostarcza kompleksowych informacji o procesorze i chipsecie. Należy zauważyć, że dokładność wyników uzyskanych podczas diagnozy za pomocąMemtest jest w 100% dokładny. Narzędzie korzysta z wyłącznego dostępu do pamięci RAM, co całkowicie eliminuje możliwość wystąpienia błędów.
Aby sprawdzić pamięć RAM komputera, musisz:
- Pobierz archiwum z programem. Istnieje kilka wersji i odmian tego narzędzia. Na podstawie opisu podanego na stronach, na których się znajduje, wybierz ten, który uważasz za niezbędny.
- Rozpakuj pobrane archiwum. Otrzymasz obraz ISO, który należy nagrać na dysk lub pendrive. Zaleca się korzystanie z programu Ultra ISO, ponieważ wykonuje on te czynności z najwyższą jakością.
- Następnie, w zależności od nośnika, na którym nagrano obraz narzędzia, ustaw odpowiednie urządzenie na pierwsze miejsce w ustawieniach BIOS-u i uruchom z niego komputer.

- Po pobraniu otworzy się przed nami działające okno programu. Tutaj znajdziesz informacje o procesorze, chipsecie i pamięci RAM. Jeśli spojrzysz w prawy górny róg ekranu, znajdziesz raport o postępie diagnostyki pamięci RAM. Jeśli potrzebujesz bardziej szczegółowego sprawdzenia, naciśnij „s”. Jest to klawisz skrótu umożliwiający wejście do ustawień narzędzia. Wprowadź wymagane wartości i powtórz test.

Jak sprawdzić pamięć RAM komputera w inny sposób
Teraz wiesz, jak przetestować pamięć RAM komputera za pomocą narzędzi systemowych i programu Memtest. Ale w niektórych przypadkach możliwe jest określenie nieprawidłowego działania pamięci RAM nawet bez specjalnych narzędzi. Często jest to zauważalne gołym okiem. Jakie zdarzenia wskazują na awarię pamięci RAM?
- Ciągłe zawieszanie się systemu. Aby mieć pewność, że system operacyjny zawiesi się z powodu wadliwego systemu operacyjnego, wystarczy wymienić paski jeden po drugim na inne, jeśli jest ich kilka. Jednak w przypadku gdy po wymianie listew system w dalszym ciągu zawiesza się bezwstydnie, problemu należy szukać gdzie indziej. Ale to temat na inny artykuł.
- Błędy podczas uruchamiania programów. Jeżeli z dobrą częstotliwością pojawia się okno z komunikatem „błąd nr XXXXXXXXX. Nie można odczytać pamięci”, co oznacza, że czas pomyśleć o wymianie jednej z kości RAM. Aby ustalić, który z nich, ponownie uciekamy się do metody brutalnej siły. Paski wymieniamy na inne, aż błąd przestanie nam przeszkadzać.
- Niebieski ekran śmierci. Dlaczego tak go nazwano? Ponieważ uległ awarii podczas śmierci systemu, a raczej było to stwierdzenie tego faktu. Ale nas to mało interesuje. Obecnie takie piękne wygaszacze ekranu ulegają awarii z zupełnie innych powodów. Jednym z nich jest wadliwa pamięć RAM. Komunikat wyświetlany na niebieskim ekranie wskazuje dokładny problem zatrzymania wszystkich procesów systemowych. Oznacza to, że sam system operacyjny mówi nam, dlaczego przestał działać. Co więcej, to, co raportuje system operacyjny, nie jest bzdurą, ale absolutną prawdą. Wystarczy spisać wyświetlony kod błędu i sprawdzić informacje na jego temat w Internecie.
Warto mieć pod ręką program Errorka. Kiedy wpiszesz do niego kod błędu, pokazuje on, co oznacza wprowadzony, pozornie bezsensowny, zestaw znaków.
- BIOS informuje nas również o wadliwej pamięci RAM i innych rzeczach. Rozważmy ten punkt bardziej szczegółowo.
Wielu użytkowników kilka razy dziennie słyszy sygnał emitowany przez komputer zaraz po uruchomieniu. I nie wszyscy wiedzą, że to nie tylko słyszalne powitanie z jednostki systemowej, ale komunikat BIOS-u, że wszystkie urządzenia działają i są gotowe do użycia. Tylko BIOS nie emituje takiego sygnału przy uruchomieniu.JESTEM. Jest to wyjątek od reguły. Taki załadunek jest dla niego znakiem, że wszystko jest w porządku. 
Ale zdarza się, że sygnały brzmią zupełnie inaczej, nietypowo dla naszych uszu. Niektórzy użytkownicy ignorują to i kontynuują uruchamianie systemu. W ten sposób popełniają poważny błąd. Takie sygnały dźwiękowe wskazują na awarię jednego z urządzeń komputerowych. A nawet więcej: pewna kombinacja sygnałów wskazuje, który sprzęt uległ awarii. W ten sposób BIOS komunikuje się z nami za pomocą swego rodzaju alfabetu Morse'a.
Ale to całe ABC nas nie interesuje. Skupimy się na raportach o problemach z pamięcią RAM. BIOS również informuje o nich określoną sekwencją długich i krótkich sygnałów. Różni producenci stosują własne kombinacje. Poniżej znajduje się tabela przedstawiająca nowoczesne BIOS-y i ich kod sygnałowy, wskazujący na awarię jednej lub więcej kości RAM.
| Producent BIOSu | Wadliwa pamięć RAM | Nieprawidłowy montaż desek |
| Nagroda | 1 długi i 1 krótki sygnał | Długie powtarzanie |
| JESTEM | 2 krótkie | |
| Phoenix (ten BIOS ma unikalny alfabet sygnałów, więc zamiast długich i krótkich sygnałów wskazane są tylko liczby) | 1-3-1 | 1-3-3 |
| IBM-a | ||
| AST | 1 długi, 5 krótkich | |
| Compaq | 1 krótki, 2 długie | 1 ciągły |
| Komputer stacjonarny IBM | ||
| IBM ThinkPad | ||
| Mylex | ||
| Myleksa 386 | 1 długi, 6-8 krótkich, 1 długi | 1 długi, 7 krótkich, 1 długi |
| Czterotel | 1 długi, 3 krótkie | |
Z tej tabeli widzimy, że nie wszystkie problemy z BIOSem zgłaszają się tak, jak byśmy chcieli. To właściwie nie jest aż tak krytyczne. Ale jeśli chcesz usłyszeć, w jakim stanie jest komputer podczas uruchamiania, to wybierając jeden, zwróć uwagę na producenta BIOS-u.
(baner_123_o3y)
Wiemy jak przetestować pamięć RAM. Teraz, jeśli coś się stanie, znacznie łatwiej jest ustalić przyczynę zawieszania się systemu i pojawiania się niebieskiego ekranu. Ale jest jeszcze kilka aspektów, których znajomość nie będzie zbędna.
Specyfikacje pamięci RAM
Czasami zdarza się, że trzeba kupić nową kość RAM. Daj Boże, abyś kupił go z chęci zwiększenia wydajności swojego komputera, a nie w związku ze śmiercią jednej z ustalonych linii. Tak czy inaczej, nie będziesz mógł po prostu kupić pamięci RAM. Przede wszystkim interesuje nas objętość. To dobry wskaźnik. Ale częstotliwość jest o wiele ważniejsza. W końcu określa, ile operacji RAM zostanie wykonanych na sekundę. Dlatego pamiętajmy, że ilość pamięci RAM odpowiada jedynie za wielkość danych, jakie się w niej zmieszczą. Ale częstotliwość jest również ważna z tego powodu, że jeśli jest różna dla dwóch lub więcej pasków, może powstać między nimi konflikt. Dowiedzmy się, jak sprawdzić częstotliwość pamięci RAM.
Można to zrobić za pomocą specjalnych programów, na przykład Aida 64. Aby poznać charakterystykę pamięci RAM, musisz:
- Otwórz program;
- Poczekaj, aż wszystkie funkcje się zainicjują i przejdź do pozycji „komputer”, rozwiń ją i wybierz „DMI”.
- Przed nami wiele różnych urządzeń, których przeznaczenie wydaje się całkowicie niezrozumiałe. Nie ma potrzeby się bać. Są to wszystkie elementy naszego komputera, tyle że są tutaj nazywane inaczej, niż zwykliśmy je nazywać w życiu codziennym. Tutaj potrzebujemy elementu „urządzenia pamięci”. Otwieramy go i po kolei czytamy zawartość każdego slotu zwanego „DIM”. Liczba podanych gniazd jest równa złączom do instalacji pamięci RAM na płycie głównej. Znajdujemy napis „prędkość”, pamiętamy wartość. To wszystko, teraz kupując nową pamięć RAM będziesz dokładnie wiedział, na jakich cechach musisz się skupić.

Rozwiązywanie problemów z pamięcią RAM w domu
Kiedy pojawiają się jakiekolwiek problemy z pamięcią RAM, prawie wszyscy użytkownicy natychmiast biegną do serwisu i płacą za coś, co mogą zrobić sami w 5 minut, zamiast czekać 2 tygodnie. Jakie problemy pojawiają się najczęściej:
- Zatkane kontakty. Jeśli nie demontowałeś jednostki systemowej przez ponad rok, jest to całkiem prawdopodobne. Pył jest tak drobny, że może przedostać się wszędzie. A jeśli maszyna pracowała w pomieszczeniu o dużej wilgotności, styki pamięci RAM i innych urządzeń mogłyby się utlenić. Rozwiązanie problemu jest proste: zdejmij bok komputera i ostrożnie wyjmij pamięć RAM. Następnie ostrożnie przetrzyj styki szmatką nasączoną alkoholem lub usuń blokadę gumką. Powtarzam jeszcze raz, wszystkie czynności należy wykonywać z najwyższą starannością, w przeciwnym razie ryzykujesz, że zostaniesz właścicielem nowego paska RAM. :)
- Nieprawidłowa instalacja modułów RAM. Jeśli kupiłeś nową pamięć lub z jakiegoś powodu usunąłeś starą, istnieje ryzyko, że nie będziesz mógł jej poprawnie włożyć za pierwszym razem. Nie ma potrzeby biegać do centrum serwisowego! Poeksperymentuj, zamieniając deski. Po pewnym czasie osiągniesz zamierzony efekt!
- Awaria jednego z pasków RAM. Nie ma też potrzeby przeszkadzać pracownikom obsługi. Łatwo jest dowiedzieć się o usterce (opisano to powyżej). Jeśli smutne założenie jest uzasadnione, kupujemy nową linię zgodną z wymaganymi charakterystykami i nadal możemy cieszyć się działającym komputerem.
Najbardziej niezawodną opcją testowania pamięci RAM jest
Musimy nagrać narzędzie Memtest86 na dysk DVD lub dysk flash zawierający ten program. Czytając artykuł „„, postępuj zgodnie z instrukcjami krok po kroku. Po utworzeniu bootowalnego pendrive’a uruchamiamy z niego boot, zwykle do tego celu używam „klawiszy skrótu” F8, F12, F11, Esc + klawisz odpowiedzialny za szybkie ładowanie, w zależności od modelu maty. tablice na komputerze/laptopie. Po załadowaniu naszym oczom ukazuje się okno:
Przejdź do dodatkowych narzędzi i wybierz Memtest86. Jeśli wszystko poszło dobrze, widzimy następujący obrazek:

Po uruchomieniu program sprawdzi Twój RAM jest nieskończony dopóki nie zatrzymasz go klawiszem ESC. Możesz sprawdzić wszystkie moduły pamięci jednocześnie lub pojedynczo. Sprawdzając wszystkie moduły pamięci, program nie wskaże, który to błąd, więc jeśli wystąpią błędy, lepiej sprawdzać po jednym module na raz. Dla sprawdzenia lepiej wykonać kilka cykli. Aby uzyskać maksymalny efekt, lepiej sprawdzić to w nocy. Pole Przechodzić oznacza liczbę ukończonych cykli. Jeśli masz błędy w pamięci (kolumna Błąd), zobaczysz następujące informacje:

Niemożliwa jest korekta pamięci RAM, jeśli w programie występują błędy. To nie jest jak usuwanie uszkodzonych sektorów na dysku twardym. Polecam to:
Najczęstszą przyczyną jest awaria modułu RAM. Testujemy jeden moduł na raz. Najpierw instalujemy ten moduł w gnieździe RAM nr 1.

Przetestujmy i zobaczmy wynik. Jeżeli występują błędy jak na rys. powyżej (gdzie jest on podświetlony na czerwono w programie Memtest), wówczas umieszczamy ten moduł w slocie nr 2 na pamięć RAM. Przetestujmy i zobaczmy wynik. Jeśli nic się nie zmieniło, oznacza to, że moduł jest uszkodzony i należy go wymienić. Zmieniamy lub instalujemy inny moduł pamięci i testujemy go. Jeśli moduł pamięci działa poprawnie, na koniec testu zobaczymy:

Zdarza się, że gniazdo RAM na macie jest uszkodzone. tablica W takim przypadku podłączamy moduł do innego wolnego gniazda, następnie rozważamy możliwość obsługi komputera w tej konfiguracji z wadliwym gniazdem RAM, możliwość wymiany płyty głównej, a może wszystko będzie Ci odpowiadać i ilość pamięci będzie ci wystarczające.
Program zawiera 9 testów:
Test 0 - – testowanie w celu identyfikacji problemów w adresie pamięci.
Test 1 - [ Adrestest, własnyadres] – głęboki test identyfikujący błędy w rejestracji adresowania pamięci
Test 2 - [ Poruszającyinwersje, te& zera] – sprawdzanie błędów subtelnych i sprzętowych.
Test 3 - [ Poruszającyinwersje, 8 fragmentpoklepać] – podobnie jak poprzedni test, tyle że wykorzystuje algorytm w podejściu 8-bitowym od 0 do 1. Testowanych jest 20 różnych metod.
Test 4 -– Identyfikacja błędów związanych z danymi wrażliwymi. W tym teście dostępnych jest 60 różnych metod.
Test 5 - – Znajdowanie problemów w obwodach RAM.
Test 6 - – Najdłuższy test identyfikujący błędy wrażliwe na dane.
Test 7 - [ Losowynumersekwencja] – Sprawdzanie błędów zapisu w pamięci.
Test 8 - [ Modulo 20, te& zera] – Wykrywanie ukrytych błędów w pamięci RAM za pomocą buforowania i pamięci podręcznej.
Próba 9 - – Test można rozpocząć ręcznie. Zapisuje adresy w pamięci, po czym kładzie się spać na 1,5 godziny. Po przebudzeniu ze snu sprawdza bity w adresach pod kątem podobieństwa. Klucz C do ręcznego uruchomienia. Test wymaga około 3 godzin czasu.
Teraz widziałeś, jak to się robi Testowanie RAMu, jak samodzielnie przywrócić jego funkcjonalność i sprawdzić to korzystając z dołączonej instrukcji.
W kontakcie z
Kiedy komputer zaczyna szwankować, a czyszczenie systemu operacyjnego i jego optymalizacja nie dają rezultatów, należy przystąpić do diagnozowania podzespołów sprzętowych. Jest całkiem możliwe, że wystąpią błędy z powodu awarii pamięci RAM. Nie da się tego jednak zweryfikować bez specjalistycznych programów, które wykonują test 64-bitowej pamięci RAM systemu Windows 7. Interfejs narzędzi preinstalowanych w systemie jest w języku rosyjskim, co jest bardzo wygodne. Oprogramowanie innych firm jest wyposażone tylko w lokalizację w języku angielskim, ale jest najbardziej skuteczne.
Główne przyczyny awarii pamięci RAM
Konstrukcja pamięci RAM obejmuje kilka układów scalonych, wlutowanych na płytkę i zainstalowanych w złączu płyty głównej. Ten komponent jest uważany za najbardziej niezawodny spośród wszystkich głównych urządzeń PC. Szansa na wykupienie małżeństwa, choć minimalna, jest możliwa. Oprócz tego często w grę wchodzą inne czynniki. Przyczyny awarii pamięci RAM:
- spadki napięcia w sieci;
- wadliwy lub niskiej jakości zasilacz;
- zwiększony poziom wilgotności w pomieszczeniu;
- brak regularnej konserwacji (odpylania);
- pracować w temperaturach krytycznych;
- uderzenie fizyczne (uderzenie w obudowę komputera, upuszczenie laptopa).
Oznaki uszkodzonej pamięci
Uszkodzony moduł pamięci RAM może prowadzić do różnych problemów. Trudno wymienić je wszystkie, ale całkiem możliwe jest przedstawienie listy najważniejszych.
- BSOD to najpewniejszy i najczęstszy objaw awarii układów RAM.
- Okresowe wyłączanie komputera, awarie podczas ładowania systemu operacyjnego, zawiesza się podczas inicjalizacji urządzenia przez system BIOS.
- Błędy podczas uruchamiania aplikacji wymagających dużej ilości pamięci RAM. Obejmuje to edytory graficzne, gry 3D, pakiety biurowe i kompilatory.
- Jeśli na wyświetlaczu pojawiają się artefakty, należy również przetestować 64-bitową pamięć RAM systemu Windows 7. Chociaż najczęściej w tym przypadku winna jest karta graficzna.
- Komputer nie chce się włączyć. Nic nie pojawia się na monitorze. W tym momencie z głośnika komputera mogą być emitowane sygnały błędów. Aby zrozumieć, jaki rodzaj nieprawidłowego działania zgłasza system ostrzegania, zapoznaj się z dokumentacją na stronie internetowej producenta płyty głównej.
- Każda próba ponownej instalacji systemu Windows kończy się niepowodzeniem z powodu błędów napotkanych podczas procesu.
Wbudowane narzędzie
Wszystkie systemy operacyjne, począwszy od Vista, wyposażone są we wbudowane narzędzie, które na żądanie użytkownika wykonuje test pamięci RAM systemu Windows 7 w wersji 64-bitowej. Nie ma potrzeby instalowania dodatkowych komponentów na komputerze. Jest to tak wygodne, jak to możliwe, ale czasami jest nieskuteczne, na przykład gdy samo narzędzie odmawia uruchomienia z powodu problemów z pamięcią RAM.

- Zamknij wszystkie uruchomione programy.
- Zapisuj ważne pliki i dokumenty na dysku zewnętrznym.
- Jeśli to możliwe, wykonaj kopię zapasową całego systemu.
- Kliknij „Start”, wpisz mdsched w obszarze wyszukiwania i otwórz znalezioną aplikację.
- Po uruchomieniu programu użytkownik będzie miał wybór: przetestuj 64-bitową pamięć RAM systemu Windows 7 bez ponownego uruchamiania lub sprawdź ją po następnym włączeniu komputera. Nie zaleca się wybierania pierwszego trybu.
Tryb tła
Testowanie bez wyłączania systemu operacyjnego nie wymaga długiego oczekiwania. Podczas testu na wyświetlaczu widoczne jest okienko, w którym nie ma żadnych informacji poza wskaźnikiem napełnienia. Ma na celu raportowanie przybliżonego procentu ukończenia operacji. Jeśli pamięć RAM jest w porządku, narzędzie wyświetli alert „brak błędów”. Jeśli kości RAM działają nieprawidłowo, aplikacja wyświetli listę kodów usterek.
Jak wspomniano wcześniej, skanowanie w tle nie jest zalecane, nie daje pełnego obrazu. Faktem jest, że podczas wykonywania funkcji programu pamięć RAM stale przechowuje dane wykorzystywane przez system operacyjny do swojej pracy.

Test pamięci RAM w 64-bitowym systemie Windows 7, przeprowadzony po ponownym uruchomieniu komputera, rozpocznie się automatycznie. Swoim wyglądem przypomina programy napisane dla DOS-u. Cały proces zajmie kilkadziesiąt minut. Po znalezieniu błędu na dole ekranu pojawią się czerwone linie opisujące awarię. W zasadzie, jeśli pojawi się chociaż jeden błąd, można zakończyć procedurę weryfikacji i wyłączyć komputer, zdecydowanie wymaga on naprawy.
Narzędzia stron trzecich
W Internecie istnieje wiele aplikacji testujących pamięć RAM. W ich rozwoju biorą udział zarówno duże firmy, jak i pasjonaci. Popularność takich programów umożliwia maskowanie robaków i trojanów jako nich. Pamiętaj, że po pobraniu dowolnego pliku wykonywalnego na swój komputer należy go przeskanować programem antywirusowym. Jeśli witryna oferuje wykonanie testu online 64-bitowej pamięci RAM systemu Windows 7, powinieneś wiedzieć, że jest to oszustwo. Przeglądarka nie będzie mogła uzyskać dostępu niskiego poziomu do urządzeń fizycznych i sterowników.
Memtest86+ to uniwersalne narzędzie, którego algorytmy są stale udoskonalane. Aplikacja rozpowszechniana jest na licencji GPL, co oznacza, że każdy może nie tylko pobrać ją za darmo, ale także wziąć udział w jej tworzeniu. Narzędzie jest zoptymalizowane do sprawdzania pamięci RAM dowolnej generacji aż do DDR3. Program uruchamia się w trybie DOS. Takie podejście pozwala pracować ze wszystkimi komórkami pamięci. Narzędzie weryfikacyjne wymaga pustego dysku flash. Następnie stanie się bootowalny.
Przewodnik po tworzeniu rozruchowego dysku flash USB
- Pobierz memtest86+. Ważne jest, aby pobrać instalator USB, a nie obraz ISO. Aby uniknąć błędów, dokładnie przestudiuj informacje na oficjalnej stronie internetowej.
- Rozpakuj archiwum do pustego katalogu i uruchom instalator.
- Wybierz dysk, na który zostaną skopiowane pliki programu.
- Zaznacz pole wyboru jedynego możliwego elementu. Pamiętaj, aby zapisać wszystkie dokumenty znajdujące się na dysku flash, ponieważ zostaną one sformatowane.
- Kliknij Utwórz.
- Po wykonaniu wszystkich operacji kliknij Dalej. Teraz na dysku flash zainstalowano narzędzie, które wykona test 64-bitowej pamięci RAM systemu Windows 7. Laptop wymaga ponownego uruchomienia.
- Przejdź do ustawień BIOS i ustaw USB jako pierwsze urządzenie rozruchowe.
- Wyjdź i zapisz, naciskając klawisz F10.

Po włączeniu komputera uruchomi się memtest86+. Automatycznie rozpocznie sprawdzanie. W sumie jest dziewięć testów. Wszystkie są w cyklu. Po pierwszym okrążeniu na dole ekranu zobaczysz komunikaty informacyjne, które poinformują Cię, czy wystąpiły błędy i czy paski RAM działają prawidłowo. Naciśnięcie klawisza Escape spowoduje wyłączenie narzędzia i ponowne uruchomienie komputera.
Moja pamięć zawodzi. Co mam zrobić?
Wszystkie dalsze porady są przeznaczone dla użytkowników posiadających minimalne umiejętności w naprawie sprzętu gospodarstwa domowego.
Odłącz jednostkę systemową i wszystkie urządzenia peryferyjne od sieci. Zdejmij pokrywę komputera i wyjmij moduł RAM. Sprawdź mikroukłady. Jeśli nie są wyszczerbione lub nie mają innych wad, weź gumkę i przetrzyj styki paska. Usuń zanieczyszczenia miękkim pędzlem do akwareli, a następnie przetrzyj złocenie alkoholem. Zainstaluj ponownie pasek i ponownie uruchom test pamięci RAM w 64-bitowym systemie Windows 7.

Jeśli awarie będą się powtarzać, warto przenieść moduł do sąsiedniego gniazda. Jeśli jest kilka modułów, spróbuj je zamienić.
Wadliwego modułu RAM nie da się naprawić w domu i jest mało prawdopodobne, aby ktokolwiek podjął się tego zadania w wyspecjalizowanych warsztatach. Dlatego przy wyborze kości RAM nie należy kierować się taniością, lecz wybrać urządzenie spośród produktów znanych producentów. Szczególną uwagę należy zwrócić na okres gwarancji.