Samsung nie łączy się z komputerem. Podłączenie komputera Samsung galaxy
W osobnym artykule.
Gdy telefon / PDA jest podłączony do komputera za pomocą kabla USB, urządzenie nie zostanie wykryte, ale tylko naładowane:
1) Ustaw kratkę "Ustawienia \\ Połącz z PC \\ Zapytaj". Jeśli jest zainstalowany, usuń i zainstaluj ponownie.
2) Spróbuj wymienić kabel.
3) Podłącz do innego portu USB (najlepiej za jednostką systemową, ponieważ te porty są lutowane bezpośrednio na płycie głównej).
4) Wypróbuj inny komputer.
5) Spróbuj użyć innej karty pamięci flash.
6) Zabroń / usuń zabójcę zadania (jeśli jest zainstalowany) lub dodaj "Synchronizacja PC" do listy wykluczeń.
7) Staraj się nie używać adapterów / przedłużaczy
8) Zainstaluj sterownik Android_USB_Driver__winXP_win7_.rar
Sterowniki zostaną również zainstalowane podczas instalowania programów różnych producentów w celu synchronizacji urządzeń z komputerem. WAŻNE: instalując sterowniki, należy wyłączyć oprogramowanie antywirusowe na swoim komputerze.
9) Dokonaj czyszczenia ustawień urządzenia PDA (przywróć ustawienia fabryczne) lub odzysku (przejdź do odzyskiwania ClockworkMod i wyczyść dane / przywróć ustawienia fabryczne). Spowoduje to usunięcie wszystkich zainstalowanych aplikacji i przywrócenie ustawień domyślnych.
10) Zrestartuj PDA i / lub PC.
11) Odinstaluj zainstalowane sterowniki i odpowiednie oprogramowanie na komputerze (na przykład MyPhoneExplorer), uruchom ponownie komputer, zainstaluj ponownie sterowniki, ponownie uruchom komputer.
12) skorzystaj z wskazanej porady.
13) Wyłącz PDA, weź baterię, kartę SIM i kartę pamięci na 15-30 minut.
14) Wyczyść złącza w urządzeniu Problemy z połączeniem przez USB (nr 19849241) i często zadawane pytania dotyczące telefonu Samsung Galaxy Ace GT-S5830i Problemy z połączeniem przez USB (nr 20080680).
15) Zaktualizuj problemy z połączeniem USB programu Windows Media Player (stanowisko nr 20228084)
16) Właściciele Samsungów: zaktualizuj KIES i naciśnij "update driver" w nim. Problemy z połączeniem USB (Post # 20192608)
17) Reflash.
18) Wycieczka do centrum serwisowego.
(!!!) P.S. Nie zapominaj, że mogą wystąpić problemy z podłączeniem urządzenia do komputera przez USB:
- funkcje zainstalowane na określonym urządzeniu, niestandardowe oprogramowanie układowe;
- oprogramowanie stron trzecich zainstalowane na urządzeniu i / lub komputerze, konflikt między nimi itp .;
- problem może dotyczyć "sprzętu" (usterki technicznej karty pamięci, portu USB, przewodów itp.).
Wobec tych okoliczności uniwersalne metody, wskazane gdziekolwiek indziej, mogą nie być dla ciebie pomocne.
Prawidłowe usunięcie sterowników urządzeń z komputera
Sterowniki urządzeń są zwykle ukryte w menedżerze urządzeń, gdy tylko urządzenie się wyłączy lub wyda polecenie ukrywania (pomimo faktu, że są one nadal zainstalowane w systemie). Bardzo często konflikt "jak" powoduje konflikt ze względu na niespójności między wersjami itp.
Metoda czyszczenia listy nieużywanych urządzeń: (Przetestowano już przez wiele osób i daje dobre wyniki, gdy nic nie pomaga "zobaczyć" działającego "urządzenia".
0. Odłącz wszystkie zewnętrzne urządzenia USB od komputera.
1. Utwórz zmienną środowiskową o nazwie DEVMGR_SHOW_NONPRESENT_DEVICES o wartości 1.
W tym celu: 1.1. Kliknij prawym przyciskiem myszy ikonę "Mój komputer" (Mój komputer) i wybierz "Właściwości" (Właściwości).
1.2. W otwartym oknie dialogowym przejdź do zakładki Zaawansowane i kliknij przycisk Zmienne środowiskowe.
1.3. Na panelu Zmienne środowiskowe u góry okna dialogowego kliknij przycisk Nowy.
1.4. W polu "Nazwa zmiennej" wpisz (lepiej skopiuj stąd) DEVMGR_SHOW_NONPRESENT_DEVICES, a w polu "Zmienna wartość" wpisz 1.
1.5. Naciśnij przycisk "OK" dwa razy pod rząd.)
Utworzona zmienna środowiskowa umożliwi menedżerowi urządzeń pokazywanie wszystkich sterowników urządzeń zainstalowanych w systemie (zarówno ukrytych, jak i wszystkich, które kiedykolwiek były podłączone do komputera).
2. Zadzwoń do menedżera / menedżera urządzeń:
3. Kliknij prawym przyciskiem myszy ikonę Mój komputer, wybierz Właściwości i przejdź do zakładki Zarządzaj.
4. Kliknij przycisk "Menedżer urządzeń", rozwiń menu "Widok" i wybierz polecenie "Pokaż ukryte urządzenia".
5. Uruchom "sweep" systemu z "kosza":
Sekcja 5.1 „dysków” Za każdym razem po podłączeniu nowego dysku flash USB, umieścić nowy sterownik. Za każdym razem po podłączeniu samego napędu flash USB, ale inny port USB, włożyć nowy sterownik. Kierowcy wszystkich aktualnie niepełnosprawnych wymiennych urządzeń pamięci masowej w tej sekcji, można bezpiecznie usunąć - włożyli ponownie po podłączeniu pamięci flash USB i innych nośników. Wśród tych ukrytych i niewykorzystanych kierowców, a kierowca będzie „na urządzeniu” (ewentualnie „zły”, a nie jeden). Należy o nazwie „Urządzenie” USB Device, ale nie zawsze jest określona prawidłowo, a więc nazwa może być bardziej ... Zapraszam do usunięcia wszystkiego, co odnosi się do „urządzeniu” w tej sekcji. Kiedy po raz pierwszy połączyć „urządzeniami” Nowy sterownik od prądu zadomowił się lub poprosi go zainstalować.
Rozdział 5.2 „Inne urządzenia” można usunąć wszystkie ukryte (szarawy) urządzenia - wszystkie nieudane próby dostarczenia „coś”. Na pewno ich nie potrzebujesz ...
Sekcja 5.3 „wspomnienia Toma”, możesz usunąć ukryty (szarawy) „pojemnością” jest „list” swoich dyski flash-nie trzeba, bo zostanie przypisany ponownie po podłączeniu dysku flash.
Sekcja 5.4 "Kontrolery uniwersalnej magistrali szeregowej USB": Można usunąć wszystkie ukryte (szarawy) urządzenie: "Urządzenie" Driver USB Device, USB Mass Storage Device, Unknown Device, i inni.
5.5 Uruchom ponownie komputer.
6. Po usunięciu wszystkich tych połączeń spróbuj ponownie połączyć "swoje urządzenie". Powinien pokazać się jako nowe urządzenie i Windows zainstaluje sterowniki do niej, albo je zainstalować samodzielnie (na niektórych urządzeniach, które trzeba zainstalować sterownik bez podłączania przez USB, który jest podłączony po instalacji sterownika).
6.1 Uruchom ponownie komputer.
Zwykle ta procedura naprawia wszystkie problemy ze sprzecznymi sterownikami "twojego urządzenia".
Jak podłączyć telefon do komputera?

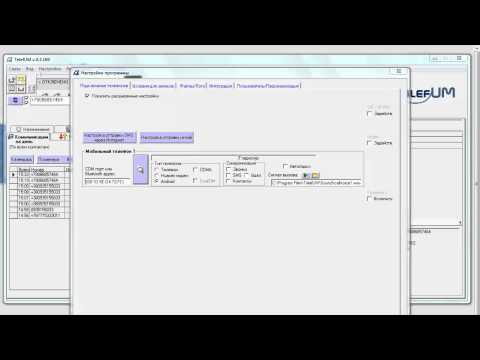
Dzisiaj prawie każda osoba ma w kieszeni smartfon. Bez nich nasze życie trudno sobie wyobrazić. Informacje, które znajduje się na dzisiejszych telefonów komórkowych, mogą być synchronizowane z komputerem, więc wielu właścicieli smartfonów zastanawiasz się, jak podłączyć telefon do komputera, aby skopiować muzykę, wideo, kontakty z książki telefonicznej i innych.
Istnieją tylko trzy główne sposoby podłączenia telefonu do komputera:
- za pomocą kabla USB;
- korzystanie z Wi-Fi;
- używając bluetooh.
Podłączamy smartfon za pomocą kabla USB
W przypadku telefonów z systemem Android ogólny algorytm działań wygląda następująco:
- Włóż micro USB do gniazda telefonicznego, podłączając drugi koniec do portu USB komputera;
- Zaczekaj na wyraźny dźwięk, oznaczający podłączenie nowego urządzenia, po czym w prawym dolnym rogu pojawi się wyskakujące okienko "Nowe urządzenie wykryte";
- Z reguły sterowniki są instalowane automatycznie, ale we wcześniejszych wersjach systemów operacyjnych konieczne może być kliknięcie podpowiedzi i instalacja sterowników w trybie półautomatycznym, jak każdy standardowy program;
- Gdy pojawi się wskazówka "Nowe urządzenie zostało rozpoznane / poprawnie podłączone", możesz przejść do "Mój komputer" i znaleźć smartfon wśród skrótów.
Jeśli jakakolwiek chwila w instrukcji powoduje trudności, przeczytaj także artykuł, który szczegółowo opisuje niezbędne działania.
A dla posiadaczy telefonów Samsung Galaxy Ace artykuł ten będzie interesujący, ponieważ w przypadku niektórych modeli konieczne jest pobranie osobnego programu.
Bezprzewodowe połączenie z komputerem
Aby wymieniać dane przez Wi-Fi, musisz pobrać wygodny program Connectify, który pozwoli ci stworzyć punkt dostępu z komputera. Po pobraniu i zainstalowaniu wykonaj następujące czynności:
- Przejdź do interfejsu programu i wprowadź nazwę punktu dostępu w polu "Nazwa Wi-Fi";
- Jeśli nie chcesz, aby osoby postronne miały dostęp do sieci, zabezpiecz ją hasłem, wpisując kod w polu "Hasło".
Program wykona pozostałe ustawienia automatycznie. Po potwierdzeniu możesz udostępniać pliki na komputerze. Zaletą tego narzędzia jest to, że oprogramowanie obsługuje wszystkie mobilne systemy operacyjne.
Dowiedz się więcej o łączeniu przez Bluetooth
Oczywiście, po podłączeniu telefonu do komputera przez Bluetooth, szybkość transmisji danych będzie znacznie niższa niż w przypadku połączenia kablem. Ale na plusie jest to, że nie trzeba zostawiać urządzenia mobilnego blisko komputera, ponieważ zasięg tego połączenia bezprzewodowego osiąga 100 metrów, co pozwala na swobodne poruszanie się po domu, przesyłanie niezbędnych informacji do komputera. Bluetooth jest wbudowany w wiele modeli laptopów, więc zalecamy przeczytanie tego artykułu, aby zapoznać się z funkcjami tej metody.
Porządek połączenia:
- Aktywuj Bluetooth na smartfonie i laptopie;
- Następnie na komputerze kliknij "Wyszukaj urządzenia". Po zakończeniu program powinien znaleźć telefon komórkowy (nazwę smartfona można znaleźć w jego ustawieniach sieciowych);
- Kliknij nazwę żądanego urządzenia i wybierz "Nie używaj klucza dostępu". Następnie rozpocznie się instalacja, po której rozpocznie się przesyłanie plików.
Jeśli masz pomysł na podłączenie telefonu do komputera, możesz nauczyć się korzystać z dodatkowych funkcji, w tym, odpowiednio, przesyłania plików do iz samego urządzenia. A wszystko to bez połączenia z Internetem iz dużą prędkością.
Podłącz telefon do komputera Jest to głównie niezbędne do przesyłania zdjęć ze smartfona, a także innych plików. Nowoczesne telefony obsługują wiele połączeń z komputerem. Jakie są opcje połączeń?
Główne sposoby:
1. Normalne połączenie smartfona i komputera za pomocą kabla przez port USB;
2. Bezprzewodowe połączenie smartfona i komputera przez WiFi;
3. Bezprzewodowe połączenie smartfona i komputera przez Bluetooth.
Oczywiście wybierasz metodę połączenia. Każda osobna metoda ma swoje zalety. Na przykład, jeśli musisz przesłać dużą ilość danych, pierwsza metoda jest odpowiednia: połączenie przez port USB.
Połączenie bezprzewodowe jest szybkim połączeniem, ale przesyłanie danych i informacji jest nieco wolniejsze. Są używane, gdy komputer ma moduł Bluetooth i Wi-Fi, a kabel USB jest w tej chwili niedostępny lub port nie działa.

Korzystanie z "WiFi"
Połączenie "Wi-Fi" jest bardzo wygodne, wysokiej jakości i szybkie. Ale dane są przesyłane raczej powoli, a aby wykonać te działania, potrzebny będzie specjalny router / Wi-Fi lub adapter.Najszybszym sposobem podłączenia smartfona do komputera przez WiFi jest zainstalowanie aplikacji.
Takie programy są przeznaczone dla różnych systemów operacyjnych, w tym Androida i systemu operacyjnego. Zasada działania tych programów jest identyczna. Jeśli Twój smartfon działa na Androidzie, pomoże Ci aplikacja PlayMarket. Serwer FTP.
Po zainstalowaniu go w telefonie należy go uruchomić, a następnie wpisać adres, który program wyświetli w specjalnej linii "Explorer". Dzięki temu można znaleźć się w mobilnym folderze danych.
Użytkownik może usuwać, modyfikować, dodawać pliki w telefonie i na dysku wymiennym telefonu.
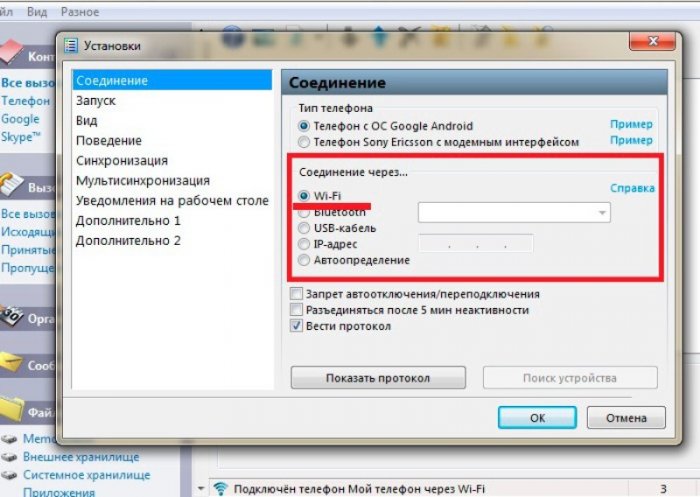
Korzystanie z połączenia USB
Podczas korzystania z połączenia YUSB użytkownik uzyskuje ogromną liczbę możliwości:1. Szybkość przekazywania informacji jest bardzo wysoka;
2. Korzystaj ze smartfona jako kamery internetowej i komunikuj się z nim za pomocą Skype'a, Snapchata i innych. Jest to doskonała okazja do zastąpienia kamery internetowej na komputerze.
Wśród wad: podłączenie urządzenia do komputera. W tej chwili niemożliwe jest wywołanie lub wyjście z urządzenia dalej niż pozwala na to przewód.
Wszystko czego potrzebujesz to odpowiedni kabel i port na twoim komputerze. Najczęściej dodatkowe sterowniki do łączenia i wykrywania telefonu nie są wymagane.
Za pośrednictwem portu USB można naładować urządzenie.
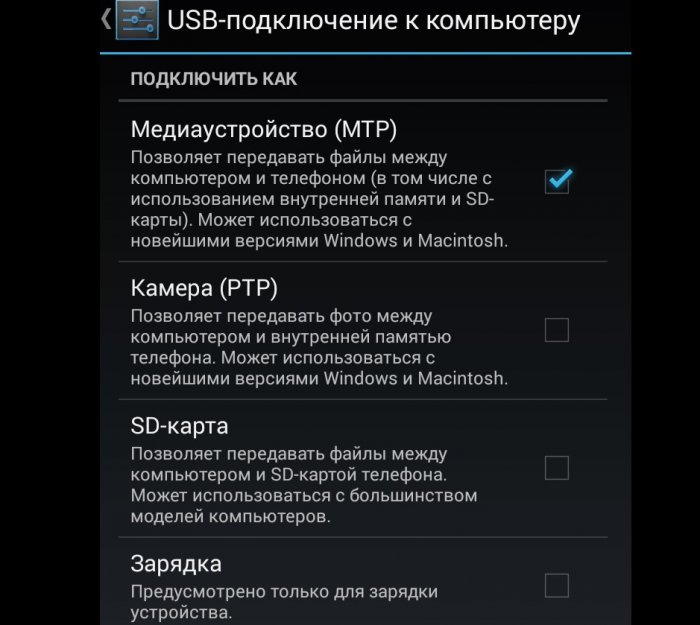
Po podłączeniu smartfona za pomocą kabla USB pojawi się powiadomienie o połączeniu urządzenia. Po automatycznej instalacji narzędzi synchronizacja zakończy się automatycznie.
Użyj bluetooth
W nowoczesnych modelach laptopów moduł Bluetooth jest dostępny, gdy taki moduł jest niezwykle rzadki na komputerze. Za pomocą "Bluetooth" użytkownik może zsynchronizować jedno urządzenie z drugim.
Po wykryciu smartfona łączy się przez Bluetooth. Wybierz opcję "Bez użycia klucza".
Prawdopodobne problemy
Tak się składa, że przy próbie połączenia z komputerem rozpoczyna się instalacja sterowników. Użytkownik może tylko czekać na zakończenie procesu instalacji. Jeśli program nie może zostać zainstalowany automatycznie, jest instalowany ręcznie.Zazwyczaj kompatybilny sterownik można znaleźć na oficjalnej stronie smartfona.
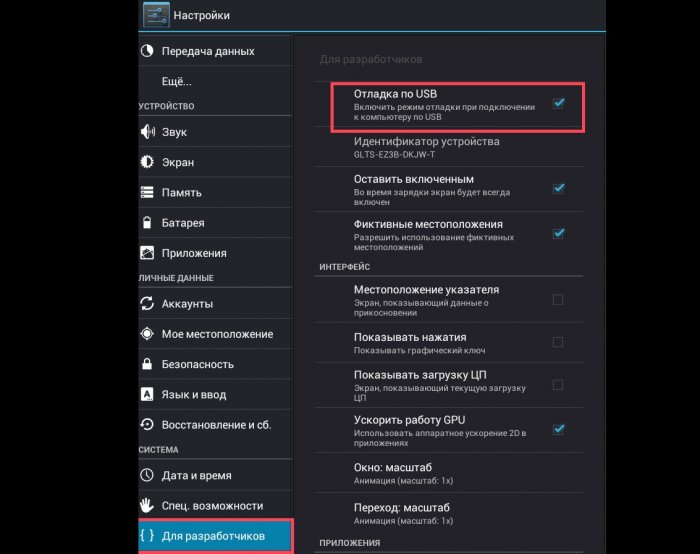
Ponadto istnieją sytuacje, w których trzeba włączyć "debugowanie" w ustawieniach telefonu.
Połączenie z komputerem nie powiodło się, co zrobić?
Istnieje dodatkowa opcja przesyłania danych, która jest używana tylko w tych sytuacjach, w których żadna z dostarczonych metod nie jest dostępna.Będziesz potrzebował:
- Wymienna karta flash na smartfonie;
- Czytnik kart na PC lub laptopie.

Wszystko, co jest wymagane od użytkownika, to przesłanie danych z telefonu na kartę microSD, wyjęcie ich z urządzenia i włożenie do komputera czytnika kart. Lub przeciwnie, wszystko zależy od twoich celów.
Więc co mamy? Ekran dotykowy Samsung galaxy Y telefon z obsługą 2 kart SIM, Wi-Fi, Bluetooth, 3-megapikselowy aparat fotograficzny, Samsung TouchWiz, itp. Problem polega na połączeniu Samsung Galaxy z komputerem w celu udostępniania plików: przesyłanie zdjęć, muzyki i plików wideo za pomocą dołączonego kabla USB.
Podłącz Samsung Galaxy do komputera
Jeśli po prostu skorzystasz i "głupio" połączysz swój Samsung Galaxy z komputerem, zobaczysz napis informujący, że nie znaleziono żadnych sterowników. Oczywiste jest, że ta sytuacja nam nie odpowiada. Aby zsynchronizować galaktykę Samsung z komputerem, zrobimy co następuje:
1. Podłącz kabel USB do komputera do telefonu. W górnej / lewej części ekranu widzimy ikonę USB. Dalej ... nas w ukrytym menu głównym.
2. Pociągnij palec, otwierając zasłonę. Klikamy na napis "Wybierz pliki do skopiowania ..."
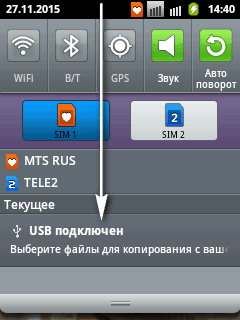
3. W wyświetlonym oknie z zielonym Androidem potwierdzamy naszą chęć podłączenia do komputera dysku USB, którym jest nasz telefon / smartfon. Kliknij "Połącz ..."

4. Po raz kolejny potwierdzamy, że wiemy, że niektóre aplikacje nie będą dostępne w momencie połączenia. Kliknij "Tak".
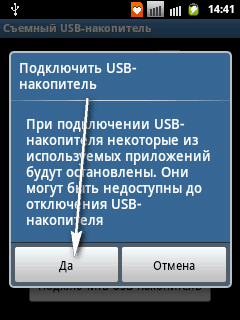
5. Pojawi się pomarańczowa ikona Androida. Twój smartfon jest podłączony do komputera. Otwórz foldery. Pobierz i prześlij pliki w obu kierunkach.
Inny sposób na połączenie. Poprzez menu "Ustawienia". Więcej "hemoroidy", ale wynik jest taki sam:
1. Włącz ekran smartfona i przejdź do "Ustawienia". Moja ikona ustawień jest wyświetlana na ekranie głównym (patrz zdjęcie).
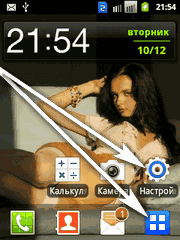
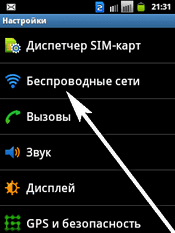
3. Media USB. Wybierz tryb połączenia kablowego USB \u003e\u003e\u003e
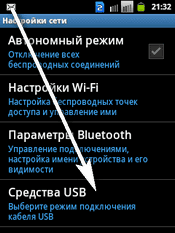
4. Wymienny dysk USB. Podłącz napęd do komputera \u003e\u003e\u003e Kliknij. Aby użyć dysku wymiennego, podłącz kabel USB. Teraz podłączamy kabel z komputera do telefonu. (Tutaj może być konieczne kilkakrotne powtórzenie operacji - bo czasami "stępia".
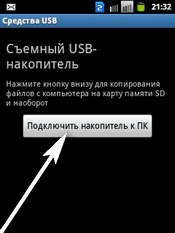
5. Połączenie USB \u003e\u003e\u003e

6. Podłącz dysk USB \u003e\u003e\u003e Tak.
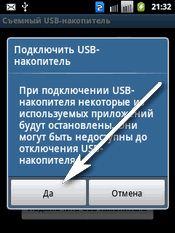
7. Wszystko Podłączenie komputera Samsung galaxy stało się.
8. Przesyłaj potrzebne pliki tam iz powrotem, twórz foldery według własnego uznania.
Jak połączyć się z komputerem Samsung S6 czytaj dalej.
Po pierwszym podłączeniu do komputera S6 może zostać błędnie rozpoznany przez system operacyjny jako urządzenie USB. Nie potrzebujemy tego, więc robimy co następuje:
1. Po pierwsze, w ustawieniach usuń zaznaczenie "debugowanie USB".
2. Podłącz Galaxy S6 do komputera (przez kabel fabryczny).
3. Zezwalaj "Użyj jako pamięć masową".
Po wykonaniu czynności komputer zobaczy telefon jako zwykły dysk flash USB. Teraz możesz dowolnie wymieniać informacje z komputerem w obu kierunkach.
Zobacz przykład z Xiaomi na Androida 6.0.1. Jak podłączyć go do komputera. Pomimo rozwoju technologii, rozwoju umiejętności intelektualnych urządzeń, zasada pozostaje zawsze taka sama. Logicznie rzecz biorąc, zawsze możesz podjąć właściwą decyzję.
Powodzenia! Z poważaniem, Alex Smith;)


















