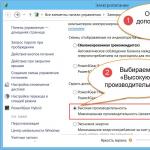Wyłącz parkowanie na dysku twardym Seagate. WDIdle3 - wyłącz parkowanie głowicy na dyskach twardych Western Digital Parkowanie dysku podczas aktualizacji systemu Windows
Powiązane z lukami w zabezpieczeniach CVE-2019-11477, CVE-2019-11478 i CVE-2019-11479. Według doniesień Netflix zidentyfikował szereg poważnych luk w jądrze Linuksa, które mogą prowadzić do odmowy usługi (DoS). Ponieważ RouterOS korzysta z jądra Linuksa, ta luka sieciowa dotyczy także urządzeń Mikrotik. Prawidłowo skonfigurowana zapora sieciowa może chronić przed wykorzystaniem tych luk.
Bardziej szczegółowe informacje na temat tych luk i zabezpieczeń przed nimi można znaleźć na stronie. 27 czerwca Mikrotik zaprezentował aktualizację RouterOS 6.45.1, która naprawiła wszystkie powyższe luki.
W ostatnim czasie łotewska marka nie spieszyła się z wprowadzaniem na rynek nowych routerów i punktów dostępowych. Nawiasem mówiąc, najnowszych urządzeń bardzo brakuje. Obecnie konkurenci na rynku oferują niezwykle dużą gamę rozwiązań bezprzewodowych, obejmującą tak ciekawe technologie jak Beamforming, MESH, równoważenie i płynny roaming.
Niestety Mikrotik nie oferuje żadnego z powyższych, co jest bardzo zauważalne w skomplikowanych konfiguracjach i hałaśliwym powietrzu. To, czego obecnie Mikrotikowi naprawdę brakuje, to nowe bezprzewodowe punkty dostępowe, na nowych chipach, z obsługą nowych funkcji i ewentualnie z antenami zewnętrznymi. Jak pokazało moje doświadczenie, punkty dostępowe Mikrotik działają stabilnie, dopóki nie zostaną wystawione na działanie zakłócających warunków radiowych. Ale inni dostawcy również będą mieli problemy, sprzeciwiasz się.
Tak i nie – mogę wymienić kilkanaście przykładów, gdzie rozwiązania Keenetic, a nawet „3-antenowe” routery TP-Linka działają znacznie stabilniej, natomiast punkty Mikrotik mają problemy z połączeniem klientów, szczególnie przy pracy przez CAPsMAN.
Pomimo stosunkowo dużej ilości materiałów na temat Mikrotiku na tym blogu, nie obejmuje on nawet jednej dziesiątej głównych możliwości wykorzystania RouterOS i Mikrotika do celów domowych i biurowych.
Oprócz przedstawionych materiałów gorąco polecam zapoznanie się z podstawami technologii sieciowych (podstawowe), w przyszłości znacznie ułatwi to życie podczas pracy ze sprzętem firmy Mikrotik lub dowolnego innego dostawcy. Uważni zapewne zauważyli, że u góry strony znajduje się duży poziomy baner, który oferuje analogię do kursu MTCNA. Jeśli jesteś początkujący, przed rozpoczęciem studiowania materiałów egzaminacyjnych MTCNA zalecałbym wzięcie udziału w krótkim kursie Podstaw sieci komputerowych tego samego autora. 
Jeśli kiedykolwiek korzystałeś z certyfikatów z podpisem własnym na Mikrotiku (punkt #5), to na pewno spotkałeś się z faktem, że nowoczesne przeglądarki odmówią przyjęcia takiego certyfikatu, podając błąd.
W sieci korporacyjnej taki certyfikat jest i tak lepszy niż jego brak. Dzisiaj porozmawiamy o tym, jak zainstalować pełny certyfikat dla WebFig i/lub HotSpot. Aby przeglądarki „nie narzekały” na certyfikat, musi on być ważny i spełniać szereg warunków. 
W szczególności o możliwości wykorzystania 2,5-calowych dysków kompaktowych w systemach stacjonarnych, gdzie prawie zawsze używane są „dorosłe” dyski 3,5-calowe.
Mój poprzedni system przez wiele lat posiadał 2 dyski twarde Western Digital, a dokładniej WD Caviar Blue (WD5000AAKS) i WD Caviar Green (WD5000AADS) - oba po 500 GB. Do systemu użyłem OCZ Agility 3 o pojemności 60 GB, natomiast do przechowywania plików wykorzystałem dyski HDD.
Głównym problemem dużych dysków 3,5-calowych jest poziom hałasu. Być może jest to jeden z niewielu problemów, z którym najtrudniej sobie poradzić. Rzecz w tym, że dyski wytwarzają wibracje o niskiej częstotliwości, które przenoszone są na samą obudowę. I to pomimo tego, że w starszym modelu WD Blue działała funkcja AAM (Automatic Acoustic Management).
Tuż poniżej widać poziom wydajności odpowiednio Caviar Blue i Caviar Green, zmierzony za pomocą CrystalDiskMark 5.2.1.

Jak widać, maksymalna prędkość odczytu i zapisu nie przekracza 100 MB/s. Jak na lata, w których wydano obie płyty (7-8 lat temu), wynik jest całkiem dobry.
Na pierwszy rzut oka może się nawet wydawać, że Green jest szybszy od Blue, ale niech nie zmylą Was wyniki testu, przyjrzyjmy się wynikom uzyskanym w Victoria i HD Tune.






Jak widać Caviar Blue zapewnia szybszy dostęp i wydajność IOPS. No dobra, nie o tym teraz.
Podczas montażu nowego systemu zdecydowano się porzucić dwa stare 3,5-calowe dyski o pojemności 500 GB na rzecz jednego 2,5-calowego dysku o pojemności 1 TB.
Po kilku dniach poszukiwań najlepszej opcji zdecydowałem się na dysk Hitachi (HGST) Travelstar 7K1000 1 TB 7200 obr./min i 32 MB. Ale to nie problem, dysk oferowany jest w dwóch wersjach: HTS721010A9E630_0J22423 i HTE721010A9E630_0J30573.
W momencie zakupu sprzedawcy żądali 1599 UAH (60,84 USD) za HTS721010A9E630_0J22423 i 1915 UAH (72,87 USD) za HTE721010A9E630_0J30573.
W rzeczywistości oba dyski są absolutnie identyczne pod względem konstrukcyjnym, różnice polegają na ustawieniach samego dysku, a mianowicie w ustawieniach. Pierwszy model należy do „Modeli Standardowych”, drugi – do „Modeli o Zwiększonej Dostępności”, czyli tzw. z lepszym dostępem.
Wystarczy spojrzeć na tabelę porównawczą.


Dla modelu standardowego nie podano „Godziny włączenia (POH) na miesiąc”, natomiast dla modelu ulepszonego podano 730 godzin, co oznacza możliwość pracy przez całą dobę. Dla tych, którzy mają pytania: 365 dni w roku po 24 godziny to 8760 godzin. Po podzieleniu przez 12 miesięcy średnia wynosi 730 godzin miesięcznie. Właściwie tuż poniżej dla ulepszonego modelu w parametrze „Dostępność (godz./dzień x dni/tydz.)” wskazana jest – 24x7 (24 godziny na dobę, 7 dni w tygodniu).
Standardowy model może pracować w trybie niskiego zużycia energii, który zużywa średnio tylko 0,8 W (bezczynność) w stanie bezczynności i 1 W (aktywny stan bezczynności) w stanie aktywnym. W przypadku starszego modelu pobór mocy utrzymuje się na stałym poziomie 1,8 W.
Za te wszystkie różnice odpowiada tylko jeden parametr – APM (Advanced Power Management). APM nie należy mylić z AAM (automatyczne zarządzanie akustyką), ponieważ ten ostatni faktycznie kontroluje hałas akustyczny, zmieniając prędkość ruchu głowy. Użytkownik może wybierać pomiędzy ciszą a wydajnością. Należy pamiętać, że AAM nie wpływa na prędkość obrotową dysku, dlatego prędkość liniowego odczytu/zapisu pozostaje prawie niezmieniona, zmienia się jedynie czas dostępu losowego, chociaż na tle takich optymalizacji jak NCQ różnica w prędkości nie jest tak zauważalna jak przy zmiana poziomu hałasu.

W przypadku APM (Advanced Power Management) napęd zarządza zużyciem energii poprzez zatrzymanie silnika i parkowanie głowic (tryb Standby). Po pierwsze, zatrzymanie silnika oznacza, że nastąpi opóźnienie w dostępie do dysku ze względu na konieczność rozkręcenia dysków. Po drugie, dysk nie może parkować w nieskończoność, a sam proces prowadzi do stopniowego zużycia dysku. Niektórzy producenci żądają 300 tys. miejsc parkingowych dla swoich dysków, niektórzy 600 tys., niektórzy nawet więcej. Dyski większości producentów są parkowane dość rzadko (kilka razy na godzinę), podczas gdy inne, jak Travelstar 7K1000, mogą być parkowane ponad 500 tysięcy razy w ciągu półtora roku pracy (mniej niż 1 tysiąc dziennie / około 500-800 w zależności od od warunków i czasu pracy). W rezultacie, według S.M.A.R.T. taki dysk szybko zmieni swój status na „Zły”.
Tak więc w standardowej wersji dysku APM ma wartość 128, w ulepszonej wersji 254 (wyłączone). Naturalnie powinieneś zadać sobie pytanie: w jaki sposób głowice parkujące oszczędzają energię elektryczną i żywotność baterii? Faktem jest, że przeciwny koniec głowicy jest wyposażony w cewkę. Kiedy do cewki zostanie przyłożona odpowiednia moc, wytwarza ona pole elektromagnetyczne, które pozwala jej poruszać się pomiędzy dwoma potężnymi magnesami trwałymi (podczas przesuwania przeciwnego końca).
Co ciekawe, wartość APM można zmieniać niezależnie. W przypadku korzystania z laptopów nie zaleca się całkowitego wyłączania parkowania, ponieważ laptop to komputer przenośny, a jedną z cech APM jest parkowanie głowicy, co z kolei chroni powierzchnię dysku przed uszkodzeniami podczas przenoszenia laptopa (wstrząsy, silne wibracje, wstrząsy, przyspieszenia). W przypadku stacjonarnego komputera można wyłączyć parkowanie w trakcie pracy lub ustawić wartość na 250-253. Nie należy się obawiać, że dysk w ogóle przestanie parkować, po odłączeniu, tak jak poprzednio, głowice będą zaparkowane w bezpiecznej strefie.
Wyłącz parkowanie głowicy na biegu jałowym
Osobiście, podobnie jak tysiące innych osób, zdecydowałem się przedłużyć żywotność dysku i nie przepłacać 12 dolarów. dla wersji z wyłączonym APM.
Fabrycznie HTS721010A9E630_0J22423 ma APM=128. Wartość APM mieści się w zakresie od 1 do 254. Gdy zostanie ustawiona poniżej 128, napęd będzie mógł zatrzymać wrzeciono (silnik). W przypadku niektórych dysków wyłączenie następuje przy APM=0 (0x00), jednak w przypadku Travelstar 7K1000 nie ma takiej opcji.
Czego więc potrzebujemy?
- Narzędzia funkcji Hitachi
- Narzędzie do formatowania dysku USB firmy HP
- MSDOS
dysk flash (USB);
Nie spiesz się, aby pobrać Hitachi Feature Tools z oficjalnej strony HGST, zawiera ona starą wersję FT 2.15 bez obsługi nowych dysków.
Zamiast tego należy pobrać wersję Hitachi Feature Tools v2.17b2, która obsługuje nowe dyski Travelstar 5K500.B, 7K500, 5K750, 7K750, 5K1000, Z5K320, Z7K320, Z5K500, Z7K500 i nasze dyski 7K1000.
(pliki do pobrania: 1228)
Przede wszystkim instalujemy Narzędzie do formatowania dysku USB firmy HP z folderu 1_HP_USB_Disk_Storage_Format_Tool. W systemie Windows 7 i nowszych należy uruchomić narzędzie HPUSBFW z uprawnieniami administratora.

W menu narzędzi wybierz dysk flash (menu rozwijane Urządzenie), jako system plików musisz określić FAT32, etykieta woluminu może być dowolna, to nie ma znaczenia.
Następnie, w celu szybkiego formatowania, zaznacz opcję „ SzybkiFormat", tuż poniżej aktywujemy również " TworzyćADOS-uuruchomieniedysk„(utwórz dysk rozruchowy z systemem DOS) i przełącz skrzynkę radiową na pozycję „ za pomocąDOS-usystemaktausytuowanyNa", dla którego wskazujemy ścieżkę do folderu 2_MSDOS z archiwum. Kliknij Start, po czym musisz potwierdzić formatowanie dysku (wszystkie dane na dysku zostaną zniszczone).



Czekamy na zakończenie procedury, po czym kopiujemy wszystkie pliki z folderu do katalogu głównego dysku 3_FT217b2. Jeśli masz ukryte pliki systemowe, dysk będzie wyświetlany jako pusty, ale podczas kopiowania plików zostaniesz poproszony o zastąpienie plików (zastąpienie plików).

Proces tworzenia rozruchowego dysku flash USB został zakończony. Teraz musisz z niego uruchomić komputer; w każdym systemie robi się to inaczej. W niektórych systemach, aby uruchomić komputer z dysku, należy zmienić parametry w BIOS-ie (często F2, Usuń, F12), w innych jest specjalne menu (często F12).
Na starcie Narzędzia funkcji Hitachi Będziesz musiał nacisnąć dowolny klawisz kilka razy. System ostrzeże Cię, że ta wersja HFT jest nieoficjalna i opiera się na oficjalnej wersji Hitachi Feature Tools 2.16 M2, wydanej w 2011 roku. Otrzymasz także ostrzeżenie, że FT217b2 przeznaczony jest wyłącznie do zmiany parametru APM w nowych napędach Travelstar (5K500.B, 7K500, 5K750, 7K750, 5K1000, Z5K320, Z7K320, Z5K500, Z7K500) i nie jest przeznaczony do zmiany innych parametrów lub zmianę parametrów w innych modelach, które nie są wymienione.
Jak zawsze wszystko jest dostarczane „tak jak jest”, tj. Korzystasz z programu na własne ryzyko. Ani twórcy, ani ja nie ponosimy odpowiedzialności za możliwe konsekwencje, w tym utratę danych i/lub awarię dysku twardego. Przed zmianą parametrów należy koniecznie skopiować dane (wykonać kopię zapasową).

Po wybraniu dysku z listy należy przejść do górnego menu „Funkcje” i wybrać „Zmień zaawansowany tryb zasilania” lub nacisnąć kombinację Alt + P. W wyświetlonym menu skonfiguruj parametr APM zgodnie ze swoimi preferencjami .

Osobiście ustawiam wartość na 254. Zmiany dokonywane są w oprogramowaniu dysku, więc ponowna instalacja systemu operacyjnego lub używanie go na innej platformie sprzętowej nie ma w żaden sposób wpływu na ustawiony parametr. Oznacza to, że parametr dysku wystarczy zmienić tylko raz, np. bezpośrednio po zakupie. Jeśli program nie wykryje dysku, oznacza to, że Twój komputer jest oparty na niekompatybilnej logice systemu Intel ICH9M lub musisz przełączyć SATA z trybu AHCI na Natywny IDE. Płyty umieszczone w kieszeni zewnętrznej również nie zostaną wykryte.

I wreszcie, nowy mały dysk wcale nie jest gorszy pod względem szybkości od poprzednich dysków pełnowymiarowych. Powodzenia w ulepszaniu!
P.S. Dodatkowo w ustawieniach planu zasilania systemu Windows można zabronić wyłączania dysku („wyłącz dysk w stanie bezczynności” – 0/nie).
Problem był następujący: W grze (w grze Smite) występowały okresowe opóźnienia (mniej więcej raz na 15 sekund), zawieszające się dosłownie na pół sekundy, sekundę opóźnienia. Według recenzji te same opóźnienia obserwuje się w wielu grach, takich jak Call of Duty, Call of Duty ww2, Battlefield 1, Battlefield 3, Battlefield 4 i wiele innych.
Zwykle radzą sprawdzić Internet, obniżyć ustawienia graficzne, wyłączyć program antywirusowy, to oczywiście wszystko może pomóc, ale jeśli to nie pomoże, a masz super dobry komputer, który oczywiście zgodnie z wymaganiami systemowymi powinien bez problemu uruchomić grę, oto rozwiązanie.
Problem jest następujący: dyski twarde są wyposażone w technologię zwaną parkowaniem głowicy, która chowa głowicę odczytującą dysku do bezpiecznego obszaru, aby uniknąć tworzenia się turbulencji na dysku podczas bezczynności i zmniejszyć zużycie dysku.
Ale czasami dysk jest „bezczynny” tylko przez kilka sekund, na przykład podczas gry w obszarze, który został już załadowany i nie wymaga żądania informacji z dysku twardego, ale gdy tylko wejdziesz w nowy obszarze, który nie jest załadowany do pamięci RAM, komputer wymaga informacji i uzyskuje dostęp do dysku twardego. I właśnie w tym momencie, jeśli Twoja głowa znalazła się już w bezpiecznej strefie, powinna stamtąd wrócić, co zajmuje około pół sekundy i dlatego występuje opóźnienie.
Rozwiązaniem problemu:
1. Jeżeli masz inny dysk twardy, spróbuj przenieść na niego grę.
Jeśli jednak nie, lub jeśli tak jak ja masz wszystko na dysku Western Digital (WD), to przejdź do punktu drugiego.
2. I tak masz Western Digital (WD) (pamiętaj o tym)
— Przede wszystkim należy wejść do BIOS-u i zmienić tryb pracy dysku z AHCI na IDE.
- Obejrzyj S.M.A.R.T. twój dysk twardy, dowolny program, który może to zrobić, na przykład AIDA64, Everest, Victoria itp. Nas interesuje parametr 193 Load/Unload Cycle count, który pokazuje ilość czasów parkowania głowicy. Porównujemy liczbę znajdującą się naprzeciwko tego parametru z liczbą znajdującą się naprzeciwko parametru 12 Power Cycle Count (liczba cykli wyłączenia). Jeśli wartości różnią się dziesiątki lub setki razy, to tak jest w naszym przypadku!
— Będziemy potrzebować narzędzia do utworzenia rozruchowego dysku flash USB, takiego jak HP USB Disk Storage Tool i MS-DOS
— Następnie pobierz program WDIdle3.
- Następnie: tworzymy bootowalny dysk flash DOS, rozpakowujemy tam archiwum z naszym programem, ponownie uruchamiamy komputer, uruchamiamy z dysku flash, naciskając klawisz F8, po ponownym uruchomieniu komputera będziemy mieli wiersz poleceń do pracy z dyskami twardymi .
- W tej linii wpisujemy następujące polecenia.
- Po pierwsze, polecenie wdidle3 /r pokaże aktualną wartość timera w sekundach. Te. Po jakim czasie bezczynności głowica się parkuje. Tam zwykle kosztuje to 12,8 – 15 sekund. Te 15 sekund, po których zauważyłeś opóźnienia!
— Aby całkowicie wyłączyć parkowanie głowicy, wprowadź polecenie wdidle3 /d.
— Do ustawienia dowolnej wartości potrzebna jest komenda wdidle3/s50, gdzie s50 to liczba odpowiadająca za ilość sekund po których głowica się zatrzyma.
Pamiętaj, że wartości od 8 do 12,7 sekundy można ustawić z dokładnością do 0,1 s. Dla wartości od 12,8 do 30 timer ustawiany jest tylko na 30. Wartości od 30 do 300 – z dokładnością do 30 s. Maksymalna wartość to 300. Naciśnij Enter.
— Sprawdź, czy ustawiono wartość wdidle3 /r
— Wychodzimy, uruchamiamy ponownie, sprawdzamy grę, nie powinno być żadnych opóźnień! Brawo!
PS: Zdarza się, że po tych manipulacjach na komputerze pojawiają się częste awarie niebieskiego ekranu i podobna niestabilna praca. Radzę najpierw całkowicie usunąć parkowanie głowicy, sprawdzić w grze, czy lagów zniknęły, a następnie zostawić tak i zapomnieć, nic się nie stanie z dyskiem, ale jeśli naprawdę chcesz ustawić jakąś wartość, ustaw ją na 300, sprawdź, czy nie ma żadnych awarii, zostaw i ciesz się grą!
Jeśli nadal występują awarie, poeksperymentuj z wartościami i wybierz tę, której potrzebujesz.
Chcę również zauważyć, że nie ma w tym żadnych konsekwencji karnych ani śmiertelnych, zostało to udowodnione na podstawie własnego doświadczenia!
Pracując w centrum serwisowym coraz częściej zacząłem spotykać się z awariami dysków twardych w laptopach. Dziwnym zbiegiem okoliczności w tej sytuacji było to, że 80% tych dysków miało rozmiar 500 GB. Przestałem nawet doradzać znajomym i klientom kupowanie dysków tej wielkości. Trwało to kilka miesięcy, aż zauważyłem własny dysk twardy (dysk twardy) w moim domowym laptopie. Co dziwnego zauważyłem? Odpowiedź jest prosta. Okresowe obce dźwięki. Dźwięki, które słychać było tylko wtedy, gdy słuchało się bardzo uważnie i tylko wtedy, gdy laptop stał, a ja nic na nim nie robiłem.
Od razu powiem, miałem twardy dysk Western Digital 640 GB NIEBIESKI SATA2 2,5" WD6400BEVT i nie było wcześniej żadnych podejrzeń o jego nienormalną pracę, regularnie sprawdzałem wartości S.M.A.R.T., wszystko było z nimi w porządku, na dysku twardym nie było żadnych uszkodzonych ani przestawionych sektorów. Czym więc były te ciche dźwięki wydawane przez dysk twardy? Postawiłem sobie za cel i zacząłem szukać podobnych skarg w Internecie i od razu znalazłem w czym tkwił problem.
Okazuje się, że nowoczesne dyski twarde mają technologię parkowania jednostki głównej w stanie bezczynności. Po co? Aby zaoszczędzić zasoby samych głowic, talerzy dyskowych i prądu. Głowice wiszące nad płytami tworzą dodatkowy opór aerodynamiczny, ponieważ Dyski obracają się z dość dużą prędkością, następnie powietrze w puszce zostaje wciągnięte w obrót wraz z nimi, a blok głowicy spowalnia te przepływy powietrza. Powstałe chaotyczne „podmuchy wiatru” tworzą z kolei dodatkowy opór dla obrotu płyt i zwiększa się zużycie energii, co powoduje wzrost temperatury, która jest szkodliwa dla głów. Jako przykład podam, że dla dysków 3,5-calowych o prędkości obrotowej 7200 obr./min prędkość liniowa krawędzi płyt wynosi około 120 km/h, a przy takich prędkościach powietrze jest już całkiem namacalne, ponieważ możesz osobiście sprawdzić wystawiając rękę z samochodu. Kiedy więc komputer ma przerwę w pracy, a wraz z nim dysk twardy, to po chwili włączają się funkcje Zaawansowanego Zarządzania Energią i parkują głowice dysków twardych. Wszystko byłoby dobrze, ale czas bezczynności przed włączeniem funkcji oszczędzania energii w niektórych dyskach wynosi zaledwie kilka sekund, w efekcie okazuje się, że dysk bardzo często parkuje głowicę. Producenci dysków twierdzą, że dyski bez problemu wytrzymują do 1 miliona miejsc parkingowych (w zależności od modelu dysku), jednak w praktyce liczba miejsc parkingowych rośnie bardzo szybko i po pół roku pracy dysku liczba ta może przekroczyć 200 tysięcy!
Ale ten program edukacyjny nie powinien ci przeszkadzać. Częste parkowanie sprawi, że Twój napęd zgaśnie znacznie wcześniej niż wszystkie opisane zjawiska.
Wróćmy więc, jak to mówią, do naszych owiec. Na moim dysku WD6400BEVT było codziennie około dwóch tysięcy miejsc parkingowych i za jakieś dwa lata na pewno umrze od ciągłego parkowania. Nie wiem, dlaczego mój dysk miał ten problem, był to „NIEBIESKI” NIEBIESKI, chociaż zwykle dotyczy to modeli serii dysków „GREEN” GREEN, których głównym celem jest oszczędzanie energii.
Więc. Jak sprawdzić dysk pod kątem obecności takiej „choroby”? Odpowiedź jest prosta. Potrzebujesz programu, który pokaże Ci parametry S.M.A.R.T.. Może to być na przykład program AIDA64 (Everest) lub podobny. AIDA64 (Everest) to program do monitorowania sprzętu, w tym przypadku interesują nas informacje jak na obrazku.
Nas interesuje przede wszystkim parametr С1 Licznik cykli załadunku/rozładunku- ilość postojów głowicy, jeżeli parametr ten jest kilkukrotnie (lub kilkudziesięciokrotnie) większy od parametru 0С Liczba cykli zasilania- liczbę cykli wyłączania dysku (można uważać, ile razy komputer został włączony, jeśli dysk był w nim początkowo zainstalowany). To jest nasz przypadek!
Co nam pomoże? I mały program o nazwie WDIdle3. Działa tylko z dyskami Western Digital, chociaż problem ten nie ogranicza się do dysków Western Digital. Na zrzucie ekranu, który widziałeś powyżej, wskaźniki S.M.A.R.T. Dysk twardy Hitachi HTS721010A9E630 1TB 2,5" 7200rpm - również cierpi na częste parkowanie głowicy, ale ten program NIE pomaga. Z dyskami Hitachi sytuacja jest trochę bardziej skomplikowana i nie będę tego opisywał w tym artykule.
Więc oto jest. Najpierw musimy przygotować nasz komputer do „leczenia”, a dokładniej:
- Jeśli masz zainstalowany AHCI, zmień tryb pracy dysku na IDE w BIOS-ie. Niektórych laptopów nie można ustawić na IDE, dlatego dysk należy wyjąć i podłączyć do komputera stacjonarnego.
- Utwórz dyskietkę startową lub dysk flash USB z systemem DOS. Przeczytaj, jak utworzyć rozruchowy dysk flash USB w systemie DOS, jeśli nie wiesz, jak to zrobić.
- WDIdle3- właściwie ona sama w wersji 1.05 narzędzie zostało utworzone dla bardzo ograniczonego zestawu dysków, na których problem pojawił się po raz pierwszy, ale działa ze wszystkimi dyskami WD.
Jeśli wykonałeś już wszystkie trzy kroki, to rozpakuj go z archiwum WDIdle3 i skopiuj na pendrive lub dyskietkę (w zależności od tego, czego używasz). Zaleca się fizyczne odłączenie wszystkich innych dysków z wyjątkiem tego, z którym planujesz pracować i oczywiście nie zapomnij wykonać kopii zapasowej danych (ale kto to zrobi :) Więc uruchom komputer z dysku flash i wejdź linia poleceń:
wdidle3 /r
Komenda wyświetla informację o aktualnych ustawieniach timera parkowania głowicy; jeśli wartość zostanie odczytana z dysku, to zostanie zapisana nowa, co wydaje się logiczne, zapisz oryginalną wartość na wypadek zwrotu dysku na gwarancję lub dysk reaguje niewłaściwie. Przykładowo na moim dysku było 8 sekund.
W ten sposób ustalono i zapamiętano lub zapisano godzinę licznika parkowania głowicy. Teraz musimy ustawić nowy, dłuższy czas lub całkowicie wyłączyć timer. Aby to zrobić, uruchom program za pomocą poleceń:
wdidle3 /d
Polecenie zatrzymania timera; to ustawienie całkowicie uniemożliwia parkowanie głowicy podczas pracy.
wdidle3/s210
Zespół ustawia licznik czasu na 210 sekund. Należy pamiętać, że przy ustawieniu timera od 8 do 12,7 sekundy można go ustawić z dokładnością do 0,1 sekundy, przy ustawieniu od 12,8 do 30 sekund timer jest zawsze ustawiony na 30 sekund. Wartości od 31 do 300 sekund ustawiane są z dokładnością do 30 sekund.
Pomoc dotyczącą korzystania z narzędzia można uzyskać za pomocą polecenia:
wdidle3 /?
To polecenie zapewnia pomoc dotyczącą korzystania z narzędzia.
Po zmianie parametrów należy wpisać ponownie:
wdidle3 /r
Dzięki temu możemy mieć pewność, że nowa wartość została zarejestrowana i już jest Następnie pamiętaj o WYŁĄCZENIU ZASILANIA KOMPUTERA przytrzymując przycisk zasilania przez 3-5 sekund.
Teraz włącz komputer i załaduj system Windows. Dla tych, którzy odłączyli dodatkowe dyski, możesz je ponownie podłączyć przed włączeniem komputera i te Każdy, kto przełączył tryb pracy dysku na IDE w BIOS-ie, musi wejść do BIOS-u i przełączyć go z powrotem do trybu AHCI, w przeciwnym razie podczas ładowania systemu Windows pojawi się niebieski ekran śmierci.
Właśnie dzisiaj zmieniłem czas parkowania głowicy na dwóch dyskach „ZIELONYCH” Western Digital 2TB WD20EZRX i Western Digital 2TB WD20EARX - problem zniknął, czas na każdym wynosił 8 sekund, wyszło 240 :) Dyski działają i nie parkują tak często jak było wcześniej! Brawo!
Niektóre modele dysków twardych Seagate wyróżniają się nieodpowiednio krótkim czasem oczekiwania przed przejściem w tryb oszczędzania energii, w którym głowice czytające przechodzą w stan zaparkowania. Przejściu temu towarzyszy charakterystyczny dźwięk trzaskania-świtu-skrzypienia, a w przypadku, gdy dysk twardy nie jest dyskiem systemowym, może się to zdarzać co kilka minut. Nie trzeba dodawać, że oprócz ryzyka awarii spowodowanej zbyt częstym parkowaniem, jest to po prostu denerwujące swoim ćwierkającym dźwiękiem?
Nie jest szczególnie zaskakujące, że specjaliści Seagate nie chcą udostępnić użytkownikom swoich produktów możliwości trwałego wyłączenia automatycznego parkowania w wielu modelach ich dysków twardych. Musimy na nowo wymyślić koło.
Możesz sprawdzić, czy występuje problem, szybko zwiększając wartość parametru Liczba cykli ładowania/rozładowywania w S.M.A.R.T takiego dysku. Jeśli wartość tego parametru jest setki lub tysiące razy różna od parametru Licznik rozpoczęcia/zatrzymania, to oczywiście twój dysk twardy jest podatny na ten problem.
Aby wymusić wyłączenie parkowania w systemie operacyjnym Windows, użyjemy przeniesionej wersji narzędzia Linux hdparm oraz standardowy harmonogram systemu Windows.
Możesz pobrać zestaw hdparm dla Windows w naszym archiwum.
Najpierw musisz dowiedzieć się, jak nazywa się rozcięty dysk w terminologii systemu Linux. Uruchom wiersz poleceń ( cmd.exe) z uprawnieniami administratora i zadzwoń za jego pośrednictwem hdparm.exe -i /dev/sdX:
C:\>"c:\Program Files (x86)\Tools\hdparm\hdparm.exe" -i /dev/sda /dev/sda: Model= ST1000DM003-1CH162, FwRev=CC49, SerialNo= S1D85MBP Config=( HardSect NotMFM HdSw>15uSec Stały DTR>10Mbs RotSpdTol>.5% ) RawCHS=16383/16/63, TrkSize=0, SectSize=0, ECCbytes=4 BuffType=nieznany, BuffSize =0kB, MaxMultSect=16, MultSect=wyłączone CurCHS=16383/16/63, CurSects=16514064, LBA=tak, LBAsects=268435455
Tak więc w naszym przypadku dysk Seagate jest oznaczony przez /dev/sda. Gdyby był drugi w systemie, jego nominacja byłaby /dev/sdb, jeśli trzeci – /dev/sdc itp.
Teraz otwórz Harmonogram zadań ( zadaniachd.msc) i utwórz nowe zadanie. Na pierwszej stronie podaj dowolną nazwę zadania, wybierz użytkownika SYSTEM i wskazują, że zadanie musi być wykonane z maksymalnymi prawami dostępu:
Na karcie wyzwalacze utwórz wyzwalacz, aby wykonać zadanie podczas uruchamiania systemu: 
Ponadto będziemy musieli utworzyć kolejny wyzwalacz, aby wykonać zadanie, gdy komputer wybudzi się ze stanu uśpienia, ponieważ Wyłączenie parkowania nie powiedzie się również, gdy komputer przejdzie w stan uśpienia lub hibernacji: 
Następnie przejdź do zakładki akcje i dodaj uruchomienie hdparm.exe z kluczem -B 255 /dev/sda co wyłączy parkowanie na dysku sda: 
To kończy konfigurację — zapisz utworzone zadanie i ręcznie uruchom je z biblioteki zadań programu planującego, aby je sprawdzić. Następnie kliknij F5, aby zaktualizować bibliotekę - jeśli wszystko poszło dobrze, to w kolumnie z wynikiem ostatniego uruchomienia naszego zadania zostanie wskazany kod „0x0”.
Teraz możemy otworzyć dowolne narzędzie do monitorowania stanu dysku - na przykład CrystalDisk Info - i upewnić się, że APM jest wyłączony na wybranym dysku twardym. To zadanie będzie uruchamiane za każdym razem, gdy komputer zostanie włączony lub wybudzony z trybu uśpienia, w związku z czym automatyczne parkowanie będzie wyłączone.
PS: Korzystamy z okazji, aby przywitać się z twórcami oprogramowania sprzętowego Seagate. Obyście wszyscy mieli tam czkawkę.