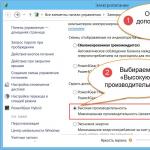Jak numerować strony na stronach. Podwójna numeracja stron w programie Word. Dodaj numery stron w różnych sekcjach dokumentu
Jak numerować strony w programie Word? To pytanie zadaje sobie wiele osób rozpoczynających pracę z komputerem. Jeśli nie masz doświadczenia, często próbujesz wstawić numer arkusza w zwykły sposób, używając klawisza Tab lub wyrównując do krawędzi. Wygląd takiego dokumentu pozostawia wiele do życzenia.. Poza tym po zmianie tekstu cyfry się przesuwają i wszystko trzeba przerobić.
Czasem zdarza się, że na stronie na końcu wypełnionego tekstem rozdziału znajduje się notatka, która nie pasuje do całości. Rozwiązaniem jest umieszczenie pasującej części i przekazanie reszty na następną stronę, ale umieszczenie jej na górze strony tak, jakby był to zwykły tekst, przestrzegając folio i nagłówka, jeśli inni go wezmą. Ta część notatki mówi, że ruchy muszą mieć co najmniej pięć linii tekstu.
Zwane też ladillotami, są to notatki umieszczane na marginesach dzieł historycznych lub dydaktycznych. Są pisane małą czcionką i umieszczane na odpowiedniej wysokości akapitu, chyba że akapit zaczyna się na końcu strony; Następnie umieszcza się go w taki sposób, aby ostatnia linia ryjkowca odpowiadała ostatniej linii tekstu, nawet jeśli jego nagłówek zaczynał się przed akapitem.
Istniejąca specjalna funkcja w edytorze pomoże uniknąć takich błędów. Korzystając z tego okna, możesz wybierać i konfigurować numerację na różne sposoby.
Rysunek 1. Otwieranie dokumentu.
Pomimo obecności nowych programów, Word 2003 jest nadal dość popularnym edytorem i jest używany na wielu komputerach. Numerowanie stron w programie Word 2003 jest nieco łatwiejsze w porównaniu do kolejnych wersji, choć różnice nie są znaczące.
Na stronach parzystych ryjkowiec umieszcza się na lewym marginesie, a na stronach nieparzystych – na prawym. Gdy werset rozpoczyna się lub stanowi sam tekst nuty, wezwanie umieszcza się na początku pierwszego wersu na tej samej wysokości co pozostałe, z normalnym wcięciem, a werset jest wyśrodkowany bez odniesienia do zapisu.
Aby rozpocząć numerację na późniejszej stronie dokumentu, podziel dokument na sekcje, cofnij podział i wprowadź numery stron. Następnie wybierz styl numerowania i numer biegu dla każdej sekcji. Przydatne może okazać się wyświetlenie nie tylko zawartości obszaru nagłówka lub stopki, ale także znaczników formatowania w tych obszarach. 
Użyj okna dialogowego Format strony, aby wybrać inny numer początkowy dokumentu.
Tyle, że znacznie rozszerzono funkcjonalność zaktualizowanych wersji, zwiększono liczbę zakładek i pozycji podmenu.
Aby skonfigurować, należy otworzyć dokument roboczy w programie lub utworzyć nowy (ryc. 1). Podczas pracy pamiętaj, że w oknie dokumentu znajduje się kursor i wskaźnik myszy. Kursor wskazuje miejsce wprowadzania znaków i porusza się wyłącznie po polu wydruku.
Wykonaj czynności opisane w tym artykule, aby skonfigurować miejsce i sposób wyświetlania numerów stron. Użyj tej procedury, aby ponumerować wszystkie strony lub usunąć stronę tytułową. Wyświetla bieżący numer strony wraz z całkowitą liczbą stron w dokumencie.
Dodaj numery stron w różnych sekcjach dokumentu
Procedura ta służy do wprowadzania nieparzystych numerów stron w prawej stopce strony i parzystych numerów stron w lewej stopce strony. 
Duże dokumenty czasami wymagają różnych formatów numeracji stron w oddzielnych sekcjach. Strona tytułowa nie wymaga numeru strony, na stronach podsumowań można używać cyfr rzymskich, a w dokumencie głównym można używać cyfr arabskich. Poniższe procedury umożliwiają skonfigurowanie różnych formatów numerów stron w dokumencie lub ich sprawdzenie.
Wskaźnik myszy może poruszać się po całym ekranie w zależności od działań operatora. Położenie kursora można zmienić za pomocą klawiatury lub wskaźnika myszy.
Jeśli chcesz ponumerować dokument w górnej linii okna (pasek menu), musisz znaleźć zakładkę „Wstaw”, najechać na nią wskaźnikiem myszy i nacisnąć klawisz . W zależności od ustawień może to być prawy lub lewy klawisz.
Wprowadź numery stron
Wybierz opcję Wstaw - Pole - Numer strony, aby wprowadzić numer strony w bieżącej pozycji kursora. Jednak położenie tych pól zmieni się po dodaniu lub usunięciu tekstu. Dlatego wskazane jest wstawienie w nagłówku lub stopce pola numeru strony, które będzie w tej samej pozycji i będzie powtarzane na wszystkich stronach.
Użyj różnych stylów numeracji stron
Wybierz opcję Wstaw – Nagłówek i stopka – Nagłówek lub Wstaw – Stopka i stopka – aby dodać nagłówek lub stopkę do wszystkich stron w bieżącym stylu strony. Piszesz dokument tekstowy, który musi zaczynać się od numeru strony.
- Kliknij pierwszy akapit dokumentu.
- W obszarze Przerwy włącz opcję Wstaw.
- Włącz styl strony, aby móc ustawić nowy numer strony.
- Kliknij dwukrotnie tuż przed polem numeru strony.
- Można wyświetlić okno dialogowe Edytuj pola.
- Wybierz format liczb i kliknij Akceptuj.
W nowych wersjach systemów operacyjnych można go uruchomić dowolnym klawiszem myszy.

Rysunek 2. Wybór pozycji „Numery stron” w zakładce.
W wyniku kliknięcia powinno otworzyć się okno (rys. 2) z możliwością wyboru możliwych działań. W oknie, które zostanie otwarte, przesuń wskaźnik myszy na żądaną akcję (w tym przypadku „Numery stron”) i naciśnij lewy klawisz.
Styl strony pierwszej strony zawiera stopkę z polem numeru strony sformatowanym za pomocą cyfr rzymskich. Styl następnej strony zawiera pole numeru strony sformatowane z innym wyglądem. Jeśli styl strony zawiera inny styl, na końcu strony pojawia się automatyczny podział strony. Ręczne wprowadzanie strony można zastosować ze zmianą stylu strony lub bez niej. Najlepsza opcja zależy od dokumentu: użyj ręcznie wprowadzonego podziału strony pomiędzy stylami strony lub użyj automatycznej zmiany.
Otworzy się okno (rys. 3) z możliwymi opcjami wyświetlania numeracji arkuszy w dokumencie. W pierwszej linii należy wybrać lokalizację pionową.
Możliwe opcje:
- poniżej;
- w górę.
Druga linia określa metodę wyrównania.
Wyrównanie odnosi się do pozycji poziomej:

Aby zastosować inny styl strony na pierwszej stronie
Jeśli potrzebujesz tylko strony tytułowej w stylu innym niż pozostałe strony, możesz skorzystać z metody automatycznej.
- Kliknij pierwszą stronę dokumentu.
- Wybierz opcję Widok — Style i formatowanie.
- W oknie Style i formatowanie kliknij ikonę Style strony.
- Kliknij dwukrotnie styl strony głównej.
Aby zastosować zmianę stylu do ręcznie wstawionej strony
Możesz teraz na przykład wstawić stopkę dla domyślnego stylu strony lub wstawić stopkę w obu stylach strony, ale z polami numerów stron sformatowanymi inaczej. Kliknij początek pierwszego akapitu na stronie, do którego chcesz zastosować inny styl strony.
- Wybierz opcję Wstaw — Zawijanie ręczne.
- Możesz zobaczyć okno dialogowe Wstaw przerwę.
Rysunek 3. Wybór lokalizacji numerów stron.
- prawo lewo;
- w centrum;
- wewnątrz pola tekstowego;
- na polach.
Jeśli w polu „Numer na pierwszej stronie” znajduje się znacznik wyboru, redaktor zastosuje odpowiednią numerację. Aby uniknąć numerowania pierwszej strony, należy usunąć checkbox.
Aby ustawić dodatkowe parametry należy najechać kursorem na przycisk „Format” i nacisnąć przycisk myszy. W oknie, które zostanie otwarte, możesz ustawić rodzaj wyświetlania, początek numeracji od drugiej lub dowolnej potrzebnej strony i inne.
Jednakże pola te ulegną zmianie w miarę dodawania lub usuwania tekstu. Lepiej więc w nagłówku lub stopce umieścić pole numeru strony, które będzie w jednej pozycji i będzie powtarzane na wszystkich stronach. Teraz musisz mieć nieco większą kontrolę nad numerem strony. Edytujesz dokument tekstowy, który musi zaczynać się od numeru strony.
Formatowanie stylu numeru strony
- W obszarze Przerwy włącz opcję Wstaw.
- Włącz styl strony, aby móc ustawić nowy numer strony.
- Kliknij dwukrotnie tuż przed polem numeru strony.
Ustawienia w programie Word 2007
Pomimo znacznie zwiększonych możliwości kolejnych wersji edytora, na pytanie, jak numerować strony, istnieje prosta odpowiedź. Interfejs (sposób komunikacji) z programem jest starannie przemyślany i zorganizowany.
Cechą charakterystyczną nowych wersji jest wstążka znajdująca się pod paskiem menu.
Styl pierwszej strony zawiera stopkę z polem numeru strony sformatowanym cyframi rzymskimi. Poniższy styl strony wyświetla stopkę z polem numeru strony sformatowanym w innym stylu. Jeśli styl strony ma inny „następny styl”, na dole strony pojawia się automatyczny podział strony. Na przykład styl strony „Pierwsza strona” wyświetla „Domyślny” jako następujący styl. Ręcznego drukowania stron można używać ze zmianami stylu strony lub bez nich. Na karcie Organizator możesz zobaczyć „następny styl”. . Najlepsza opcja zależy od dokumentu: użyj ręcznego układu strony pomiędzy stylami strony lub użyj automatycznej modyfikacji.

Rysunek 4. Wybór opcji „Wstaw”.
Wstążka zawiera grupy ustawień, pogrupowane według cech funkcjonalnych. Taśmę można przesuwać z boku na bok za pomocą kółka myszy. W otwartym edytorze (ryc. 4) wybierz z paska menu opcję „Wstaw”, tak jak w programie Word 2003.
Jeśli potrzebujesz tylko jednej strony tytułowej w innym stylu, możesz skorzystać z metody automatycznej. Na stronie tytułowej będzie wyświetlany styl „Pierwsza strona”, a na kolejnych stronach automatycznie będzie wyświetlany styl „Domyślny”. Możesz teraz wstawić stopkę tylko dla domyślnego stylu strony lub wstawić stopkę dla obu stylów strony, ale z polami numerów stron sformatowanymi inaczej.
Kliknij początek pierwszego akapitu strony, w którym zostanie zastosowany inny styl strony. Zostanie otwarte okno dialogowe Edytuj przerwę. . Wybrany styl strony będzie używany od bieżącego akapitu aż do następnego podziału strony ze stylem. Możesz poprawić wygląd swojego tekstu za pomocą stylowego nagłówka, umieścić stopkę z tym samym wzorem lub określić preferowane liczby.
Na wstążce pod paskiem menu musisz znaleźć pozycję „Numer strony”. Po najechaniu kursorem myszy i naciśnięciu klawisza otworzy się dodatkowe menu (rys. 5). Funkcjonowanie klawiszy myszy można ustawić w ustawieniach edytora lub określić w praktyczny sposób.
Menu, które zostanie otwarte, zawiera podstawowe ustawienia numeracji w dokumencie. Po wybraniu konkretnego elementu otworzy się dodatkowe menu zawierające wszystkie możliwe działania.
Klikając tę opcję, dodajesz nowy tytuł w zależności od tego, co chcesz wyświetlić. Każdy szablon służy do wyróżnienia konkretnych informacji, takich jak tytuł tekstu, rok wydania czy napisy. Pamiętaj, że nie wszystkie szablony wyświetlają wszystkie informacje, dlatego wybierz ten, który najlepiej pasuje do Twojego tekstu.
Aby wybrać żądany tytuł, kliknij go. Następnie edytuj informacje, aby dopasować je do tekstu. W tym momencie możesz dodać obrazy, dodatkowe informacje, cliparty i daty oraz dostosować inne szczegóły. Aby wstawić to, co chcesz, wybierz kategorię w polu Wstaw na karcie Projekt, która otwiera się automatycznie i umożliwia edycję tytułu.

Rysunek 5. Wybieranie „Numerów stron” w elemencie wstawiania
Pozycja „Format numeru strony” pomoże Ci ustawić wygląd numerów, pochodzenie i inne parametry.
Czasami dochodzi do sytuacji, gdy odliczanie trzeba wyświetlić od drugiej strony i rozpocząć od pierwszej. Aby zrozumieć, jak nie numerować strony tytułowej, należy przejść do zakładki „Układ strony” (ryc. 6).
Po zakończeniu edycji kliknij „Zamknij nagłówek i stopkę”, aby zapisać zmiany. Późniejszych zmian możesz dokonać poprzez dwukrotne kliknięcie obszaru, który chcesz edytować. Gdy nagłówek jest już gotowy, czas na wstawienie stopki. Każdy szablon tytułu ma odpowiednik i możesz go użyć lub wypróbować inną kombinację. Aby dodać, kliknij Stopka na karcie Wstaw.
Wybierz szablon i edytuj informacje zgodnie z tym, co chcesz wyświetlić. Istnieją szablony stopek, które różnią się dla stron parzystych i nieparzystych. Wybierz jeden z tych szablonów, jeśli chcesz określić strony tak, jakby to była książka. Stopki mogą zawierać datę, paginację i inne potrzebne dodatkowe informacje.
Numery arkuszy należy początkowo umieszczać od początku dokumentu. Na tej karcie musisz wybrać element „Opcje strony” za pomocą małego przycisku w kształcie kwadratu ze strzałką. Po kliknięciu przycisku otworzy się okno umożliwiające konfigurację parametrów wyświetlania.

Aby zapisać zmiany, wystarczy kliknąć przycisk „Zamknij nagłówek i stopkę”, powtarzając wcześniej wykonaną procedurę. Możesz także edytować informacje, klikając je dwukrotnie. Jeśli nie chcesz stopki, ale chcesz, aby były drukowane numery stron, możesz to zrobić bez większego nakładu pracy w sposób, który faktycznie działa. Po otwarciu karty Wstaw kliknij opcję Numer strony i wybierz jedną z dostępnych opcji.
Numeracja tworzona jest automatycznie dla wszystkich stron, ale możesz ją edytować ręcznie. W ten sposób możesz uniknąć frustracji podczas próby uzyskania pożądanego rezultatu. Twój dokument ma pożądany wygląd, z nagłówkiem, stopką i numerami stron, ale chcesz dodać notatki na końcu tekstu lub strony, nie psując ustawionych dostosowań. Aby rozpocząć, kliknij kartę Łącza.
Rysunek 6. Wybieranie „Układu strony”.
W tym oknie, w sekcji „Rozróżnij nagłówki i stopki” zaznacz pole obok słów „pierwsza strona” i OK. Po dokonaniu ustawień numer na stronie tytułowej nie będzie wyświetlany, reszta wyświetlanej liczby pozostanie niezmieniona.
Czasami pojawia się problem selektywnego numerowania stron w programie Word. Na tej samej zakładce wybierz „Przerwy”, następnie w pozycji „Podziały sekcji” wybierz kursorem myszy „Następna strona”. Kursor edytora musi znajdować się na końcu numeracji.
Dokument zostanie podzielony na sekcje, których numerację można wykonać zgodnie z zadaniem. Następną sekcję można policzyć od dowolnej strony poprzedniej.
Po zakończeniu wszystkich ustawień numery arkuszy zostaną utworzone automatycznie w miarę zwiększania się tekstu. Edycja tekstu, zmiana rozmiaru czcionki i inne operacje formatowania nie mają żadnego wpływu na ich lokalizację.
2127 wyświetleńNie używamy zbyt często numeracji stron w programie Word. I może nigdy bym tego nie potrzebował, gdybym nie zaczął pisać mojej książki. A tutaj numeracja jest po prostu konieczna. Jest także niezbędny przy pisaniu pracy dyplomowej lub pracy semestralnej. I nie zaszkodzi też w prostym streszczeniu. Nie przedłużając sprawy, spróbujmy już teraz ponumerować strony. Pierwszą rzeczą, którą musisz zrobić, to znaleźć wiersz „Wstaw” w samym programie Word i kliknąć go.
Po tej akcji otworzy się przed nami taki panel, w którym wystarczy znaleźć ten wiersz, pod którym znajduje się podpis „Nagłówek i stopka”. W tym rzędzie trzech linii interesuje nas ostatni „Numer strony”.
 Następnie kliknij tę linię myszą. Po zakończeniu tej akcji ponownie pojawi się przed nami nowy panel.
Następnie kliknij tę linię myszą. Po zakończeniu tej akcji ponownie pojawi się przed nami nowy panel.
 Tutaj widzimy dokładnie, jak będą ułożone liczby. Wybierzmy przykład i spójrzmy na wynik.
Tutaj widzimy dokładnie, jak będą ułożone liczby. Wybierzmy przykład i spójrzmy na wynik.
 I to właśnie mamy na samym arkuszu Worda (Word)
I to właśnie mamy na samym arkuszu Worda (Word)
 To wszystko, arkusz jest ponumerowany. Wszystkie pozostałe strony Twojego dokumentu będą ponumerowane w ten sam sposób, od pierwszej do ostatniej. Ale jest tu też jedno „ale”. Gdzie widziałeś dokument zaczynający się od strony numer 1? Zgadza się, praktycznie nigdzie nie ma czegoś takiego. Ponieważ numerem 1 jest strona tytułowa. I tego nie numerujemy. I co wtedy powinniśmy zrobić? To proste. Aby rozwiązać ten problem, kliknij ten wiersz „Format numeru strony”
To wszystko, arkusz jest ponumerowany. Wszystkie pozostałe strony Twojego dokumentu będą ponumerowane w ten sam sposób, od pierwszej do ostatniej. Ale jest tu też jedno „ale”. Gdzie widziałeś dokument zaczynający się od strony numer 1? Zgadza się, praktycznie nigdzie nie ma czegoś takiego. Ponieważ numerem 1 jest strona tytułowa. I tego nie numerujemy. I co wtedy powinniśmy zrobić? To proste. Aby rozwiązać ten problem, kliknij ten wiersz „Format numeru strony”
 I pojawia się przed nami ten obraz:
I pojawia się przed nami ten obraz:
 Czego tu potrzebujemy? Tylko jedno – „Numeracja stron” i „Zacznij od”.
Czego tu potrzebujemy? Tylko jedno – „Numeracja stron” i „Zacznij od”.  Tutaj wystarczy wpisać numer, od którego rozpoczyna się książka, rozprawa doktorska lub streszczenie.
Tutaj wystarczy wpisać numer, od którego rozpoczyna się książka, rozprawa doktorska lub streszczenie.
 To wszystko, numerację wykonaliśmy tak, jak powinna. Spróbujmy teraz przeanalizować to pytanie. Kiedy wykonamy wszystkie te czynności, otrzymamy taki pasek.
To wszystko, numerację wykonaliśmy tak, jak powinna. Spróbujmy teraz przeanalizować to pytanie. Kiedy wykonamy wszystkie te czynności, otrzymamy taki pasek.
 Jak mogę to usunąć? Wszystko jest bardzo proste. W tym celu należy kliknąć pole „Zamknij okno stopki”. Gdzie mogę tego szukać? I oto jest. Po tej akcji pozostanie nam tylko jedna numeracja.
Jak mogę to usunąć? Wszystko jest bardzo proste. W tym celu należy kliknąć pole „Zamknij okno stopki”. Gdzie mogę tego szukać? I oto jest. Po tej akcji pozostanie nam tylko jedna numeracja.
Jak numerować strony w programie Word na przykład cyframi rzymskimi, a nawet literami? Och, i to nie jest problem! Numerowanie stron w programie Word w ten sposób jest bardzo proste. Ponownie wyświetl okno „Format numeru strony” i w wierszu „Format numeru” wybierz Cyfry rzymskie.
 I oto co otrzymaliśmy: No cóż, jak całkowicie usunąć całą numerację? A ten problem jest bardzo łatwy do rozwiązania. Aby to zrobić, kliknij „Usuń numery” w kolumnie stopki.
I oto co otrzymaliśmy: No cóż, jak całkowicie usunąć całą numerację? A ten problem jest bardzo łatwy do rozwiązania. Aby to zrobić, kliknij „Usuń numery” w kolumnie stopki.
 Tak więc łatwo i prosto, a co najważniejsze, zrozumiałe dla każdego, rozwiązaliśmy jeden z głównych problemów użytkowników Worda - jak numerować strony. Myślę, że teraz na pewno nie będziesz miał z tym żadnych trudności!
Tak więc łatwo i prosto, a co najważniejsze, zrozumiałe dla każdego, rozwiązaliśmy jeden z głównych problemów użytkowników Worda - jak numerować strony. Myślę, że teraz na pewno nie będziesz miał z tym żadnych trudności!
P.S. Swoją drogą, jeśli chcesz dowiedzieć się, jak kłaść nacisk w programie Word, możesz o tym przeczytać, obiecuję, że będzie ciekawie i bardzo pouczająco.
W dokumentach wielostronicowych numeracja stron jest niezbędna. Microsoft Office Word 2010 zachowuje wszystkie możliwości numerowania dostępne w poprzednich wersjach. Oczywiście łatwiej je znaleźć, jeśli masz doświadczenie z programem Word 2007.
Z reguły numer strony umieszczany jest w stopce. Kliknij dwukrotnie u góry lub u dołu strony, aby otworzyć projektanta.
Wyrównanie do prawej działa dobrze, gdy liczby mają tę samą liczbę miejsc po przecinku i gdy liczby są jedynym tekstem, który wymaga wyrównania. Ale co się stanie, jeśli masz kombinację różnych liczb z różną liczbą miejsc po przecinku, liczbami ujemnymi ujętymi w nawiasy, liczbami, po których następuje gwiazdka lub inna wskazówka, znak procentu lub tym podobny? Do tego będziesz potrzebować stopera.
Tabulator dziesiętny możesz wstawić w taki sam sposób, jak tabulator wyrównany do prawej strony, w oknie dialogowym Tabulatory lub na linijce. Sekret tabulatora dziesiętnego polega na tym, że wyrównuje liczby do przecinka dziesiętnego - nawet jeśli go nie ma! Zasadniczo wyrównuje liczby do pierwszego znaku nienumerycznego po liczbach, niezależnie od tego, czy jest to kropka, nawias, gwiazdka czy tekst dosłowny.
Możesz wybrać lokalizację numerów stron na stronie i jej wygląd. Wiele opcji powinno zaspokoić potrzeby nawet najbardziej wymagających użytkowników.
Możesz ustawić losową lokalizację liczby, a także jej kształt, jeśli nie ograniczasz się do prostych liczb. Wystarczy kliknąć liczbę, aby wybrać ją jako obiekt, który można przesuwać i rozciągać.
Przykłady użycia tabulacji dziesiętnej. Ważna uwaga. Kolumny z kropką dziesiętną są szczególnie przydatne w tabelach, ponieważ po ustawieniu znaku stopu w komórce lub kolumnie wyrównanie tekstu w tej komórce lub kolumnie do lewej strony jest automatycznie wyrównane do pozycji tabulatora: nie trzeba wprowadzać tabulatora postać.
Możesz kopiować, modyfikować, publikować lub komercjalizować te szablony bez dodatkowej zgody. Wykonaj czynności opisane w tym artykule, aby określić, gdzie i jak mają być wyświetlane numery stron. Użyj tej procedury w przypadku wszystkich numerów stron lub w celu usunięcia strony tytułowej.
Podobnie jak w poprzednich wersjach programu Word, możesz zmienić format numeracji stron, co jest przydatne w przypadku dużych dokumentów. Możesz także podzielić dokument na rozdziały.

Czasami nie chcesz wyświetlać numeru na pierwszej stronie. Nie ma takiej opcji dla numerów stron osobno, ponieważ działa ona na poziomie nagłówka i stopki.
Dodawanie nieparzystych i parzystych numerów stron
Użyj tej procedury, aby umieścić nieparzyste numery stron w prawej stopce strony, a parzyste numery stron w lewej stopce strony. 
Czasami duże dokumenty wymagają różnych formatów numeracji stron w oddzielnych sekcjach. Strona tytułowa nie wymaga numeru strony, na stronach indeksu można używać cyfr rzymskich, a w dokumencie głównym można używać cyfr arabskich. Skorzystaj z tej procedury, aby ustawić różne formaty numeracji stron w dokumencie lub obejrzyj ten film.
W grupie Opcje Projektant może skonfigurować nie tylko oddzielny nagłówek dla pierwszej strony, ale także różne nagłówki dla stron parzystych i nieparzystych.

Jak widać, Word 2010 umożliwia dostosowanie wielu opcji numeracji, aby ułatwić nawigację w dużym dokumencie i nadać mu profesjonalny wygląd.
Ten artykuł został przetłumaczony przez system komputerowy bez interwencji człowieka. Gdy artykuł jest tłumaczony automatycznie, może zawierać błędy słownictwa, składni lub gramatyki. Jeśli w artykule naukowym jest coś, co odpowiada stresowi autora, nazywa się to „łamaniem strony”. Człowiek odczuwa niemal ubóstwo społeczeństwa, a co najgorsze - brak czasu.
Mój szlachetny przyjacielu, jeśli czytasz ten post, to dlatego, że przydarzyło ci się coś podobnego. Pierwszym krokiem jest określenie, które strony będą ponumerowane. Ochraniacz na usta – to się nie liczy. Arkusz zatwierdzenia jest liczbą, ale nie liczbą. Poświęcenie się liczy, a nie liczby.
Cześć. Pomimo dużej liczby edytorów tekstu, najpopularniejszym jest program biurowy firmy Microsoft. Jest to pełnoprawny kompleks z rozbudowaną funkcjonalnością. Jednak wielu początkujących staje przed wieloma pytaniami, gdy zaczynają korzystać z aplikacji Word. Na przykład, jak numerować strony w programie Word 2010 i inne wersje? W rzeczywistości wszystko jest bardzo proste. Teraz to zobaczysz.
Podziękuj, ale nie figuruj na liście. Motto liczy, ale nie liczby. Podsumowanie w języku narodowym to jedna liczba, ale liczba nie jest wymieniona. Podsumowanie w języku obcym - liczenie, nie liczby. Lista ilustracji - liczenie, ale nie liczby. Lista tabel - ilość, ale nie liczby.
Lista skrótów i skrótów - ilość, ale nie liczby. Lista znaków - ilość, ale nie liczby. Podsumowanie – liczenie, nie liczby. Wprowadzenie – rozpoczyna numerację stron we wstępie. Wniosek - obliczenia i liczby po kolei. Linki - liczy i numeruje sekwencyjnie.
Indeks - liczenie i numerowanie po kolei. Drugim krokiem jest wstawienie „Podziałów sekcji” na stronach, które nie będą numerowane. Ten krok ma na celu zapobieżenie numerowaniu tych stron, które nie powinno być numerowane i można to zrobić w następujący sposób.
Po raz pierwszy zetknąłem się z tym problemem, gdy byłem studentem. W 2005 roku konieczne było przesłanie kilku zajęć, zaprojektowanych według wszelkich standardów: strona tytułowa, treść, strony numerowane, spis źródeł itp.
Nie miałem w domu Internetu, żeby znaleźć instrukcje dotyczące przygotowywania dokumentów w Wordzie 2003. Wszystko było robione losowo. Później zakupiłem podręcznik, z którego nauczyłem się bardzo dużo wiedzy.
Wybierz opcję Następna strona w obszarze Podziały sekcji, jak pokazano na obrazku. Nie oznacza to jednak, że będzie to strona nr. Ponieważ, jak w poprzednim punkcie, będzie to zależeć od liczby elementów przedtekstowych istniejących w Twojej pracy. Należy pamiętać, że zależy to od treści pracy, a także wymagań Placówki Oświatowej.
Możesz zobaczyć sekcję Przerwa, jeśli wybierzesz symbol ¶, ponieważ ta opcja pozwala pokazać wszystkie znaczniki akapitu i symbole ukrytego formatu. Przejrzyj strony z sekcją Sekcja. Uwaga: elementy poprzedzające tekst są liczone, ale nie są numerowane ani wyświetlane w podsumowaniu.
Abyś nie musiał tracić czasu na szukanie rozwiązania, pokażę Ci szczegółowo, jak numerować strony w ciągu kilku minut.
Instrukcje
Wszystko odbywa się prosto, chociaż wielu użytkowników nawet nie wie, od czego zacząć. Nie ma problemu – po prostu wykonaj poniższe kroki i naucz się wkładać numeracja stron w programie Word od strony 2, pomijając pierwszy.
Na karcie Projekt usuń zaznaczenie pola wyboru „Link do poprzedniego”. Anulując poprzednie sekcje, należy usunąć numery pojawiające się na stronach, które nie powinny być numerowane. W tym celu wybierz numerację poprzedniego elementu i usuń go.
Eliminuje to zbędną numerację elementów pretekstu. Nie powoduje to zmiany numeracji kolejnych stron. Czwartym krokiem jest sformatowanie numerów stron, ale warto o tym pamiętać. W tym przypadku podaje się rozmiar czcionki 10, tak aby nie odbiegał od pozostałych tekstów.
Aby to zrobić, wybierz numery stron i zmień czcionkę. Należy pamiętać, że Okładka oprócz tego, że nie jest numerowana, również się nie liczy. W przykładzie użytym w tym samouczku masz tylko dwa arkusze: okładkę i podsumowanie. Aby dostosować tę numerację, wprowadź następujące zmiany:
Gdzie jest numeracja stron w programie Word 2003?
Pomimo „wieku” wersji jest ona nadal aktywnie wykorzystywana w wielu agencjach rządowych, przedsiębiorstwach i urzędach. A użytkownicy domowi wolą instalować ten program na słabych komputerach.
- Musisz przejść do menu „Wstaw”, które znajduje się w górnym rzędzie.
- Kliknij element „Numery stron”. Oto jak to wygląda w praktyce:
- Otworzy się nowe okno, w którym możemy określić położenie liczb (na górze lub na dole) oraz sposób ich ułożenia. Jeśli chcesz umieścić element na pierwszej stronie, zaznacz odpowiednie pole:

Dodawanie parzystych i nieparzystych numerów stron
Wybierz opcję Numer strony i kliknij opcję Format numeru strony. Wykonaj tę procedurę, aby wpisać wszystkie strony lub wykluczyć stronę tytułową. Wyświetla numer bieżącej strony wraz z całkowitą liczbą stron w dokumencie. 
Dodawanie numerów stron do różnych sekcji dokumentu
Strona tytułowa nie wymaga numeru strony. Można używać cyfr rzymskich na stronach spisu treści i cyfr arabskich w dokumencie głównym.- Aby dokonać bardziej szczegółowych ustawień, kliknij przycisk „Formatuj”. W nowym oknie będziesz mógł określić rodzaj (numeryczny/alfabetyczny) oraz od którego arkusza zacząć (jak pominąć stronę tytułową i spis treści, zaczynając numerowanie dokumentu od trzeciej strony, omówimy na stronie koniec artykułu ) :

Skorzystaj z tej procedury, aby ustawić różne formaty numeracji stron w dokumencie lub obejrzyj ten film. Ten artykuł został wcześniej przetłumaczony komputerowo bez interwencji człowieka. Ponieważ ten artykuł został przetłumaczony automatycznie, może zawierać błędy gramatyczne, składniowe lub terminologiczne. Aby wyświetlić aktualny numer strony oraz całkowitą liczbę stron w dokumencie, możesz skorzystać z galerii numerów stron lub wprowadzić kody pól. Jeśli Twój dokument nie ma jeszcze tytułu, możesz skorzystać z galerii numerów stron.
Numeracja stron dla Worda 2007 / 2010
Jak numerować strony w programie Word 2010? Począwszy od Worda 2007, interfejs programu zaczął się zmieniać: stał się wygodniejszy i bardziej atrakcyjny. Ale wielu uważa to za mylące. Mnie osobiście się to podoba, a Wam?
- Najpierw należy wybrać zakładkę „Wstaw” (na razie różnica w stosunku do wcześniejszej wersji jest niewielka);

Galeria numerów stron udostępnia menu z gotowymi do użycia numerami stron. Jeśli nie chcesz dołączać numerów stron, kliknij opcję Usuń numery stron u dołu galerii. Zobacz Dodawanie numerów stron do nagłówków i stopek. . Musisz utworzyć treść swojego dokumentu, ustawiając pierwsze dwie strony w stylu „Pierwsza strona”. Następnie postępuj zgodnie z domyślnym arkuszem stylów, a będziesz numerowany jeden po drugim. Problem w tym, że przy tworzeniu treści numeracja zaczyna się od pierwszej strony, niezależnie od tego, jaki styl jest jej przypisany.
- W nagłówku i stopce znajduje się przycisk „Numer strony”, który możemy swobodnie nacisnąć, zbliżając się do naszego ukochanego celu. Następnie pojawi się menu rozwijane, w którym musisz określić lokalizację elementów:

- Gdy już podejmiemy decyzję, pobierz kilka szablonów układu i projektu (prawa, lewa, kursywa, duża czcionka, linia pionowa itp.), które pomogą Ci wybrać dokładnie opcję pasującą do stylu dokumentu.
- Ponadto w poprzednim menu znajduje się pozycja „Format...”, która pozwala skonfigurować kolejność numeracji (od której strony zacząć, pominąć liczby parzyste/nieparzyste itp.):

Przygotowanie stron do numeracji
Numery stron w treści przesuną się wówczas o dwie strony. Jak mogę się upewnić, że numeracja jest prawidłowa? Są one numerowane wielkimi literami, ale nie pojawiają się na stronie. Tytuł, który posiadasz, powinien nadal znajdować się w treści.
Tworzone są także rozdziały na stronach domyślnych, aby podejrzeć efekt w wygenerowanej treści. Kliknij stronę i przypisz ją do stylu pierwszej strony, klikając dwukrotnie jej nazwę w oknie Style i formatowanie. Zrób to samo z drugą stroną, ponieważ chcesz, aby druga strona była ustawiona w stylu pierwszej strony.
Uwaga! Powyższe instrukcje będą działać również w programie Word 2013.
Numeracja bez strony tytułowej
Jak usunąć numerację z pierwszej strony, aby druga strona miała numer „2”, a na pierwszej (tytułowej) stronie nic się nie wyświetlało?
- Najpierw robimy wszystko, jak opisano powyżej, że tak powiem, w całości.
- Teraz musisz przejść do zakładki „Znaczniki” i kliknąć małą ikonę, jak pokazano na poniższym zrzucie ekranu:

Niewidoczna paginacja wyświetlana w treści
Następna strona – trzecia – powinna mieć domyślny styl strony, ale numeracja powinna mieć taki sam styl dla treści. Kliknij wskaźnik myszy na drugiej stronie. W sekcji Styl listy rozwijanej wybierz opcję Domyślny. Zauważ, że kursor wewnątrz miga. Widać, że domyślna strona była numerowana jedna po drugiej. Pierwsze dwie strony ze stylem pierwszej strony nie zostały dostosowane. Potrzebujesz strony, którą chcesz uwzględnić w treści. W oknie otwierającym się na zakładce Strona w sekcji Opcje układu znajduje się lista rozwijana Format numeracji.
- Powinno pojawić się okno „Opcje”, w którym należy zaznaczyć opcję „pierwsza strona” w sekcji „Rozróżnij nagłówki i stopki”:

- Teraz pozostaje tylko kliknąć „OK”, aby zapisać zmiany i cieszyć się pożądanym rezultatem.
Numeracja stron w programie Word 2013
Zmiany konstrukcyjne dotknęły wiele programów, modne stało się projektowanie płaskie i bardzo mi się podoba ze względu na swoją prostotę. W rezultacie Microsoft Office 2013 musiał ponownie przemyśleć układ przycisków.
W tym momencie możesz już bez problemu przygotować treść swojego dokumentu. Jeśli nie wiesz, jak to zrobić, oto krótki przewodnik. Opcji w oknie jest oczywiście wiele, a ich opis zostanie opublikowany w kilku innych artykułach. Nie zrobimy tego dzisiaj.
Ale nawet ten artykuł ma sens dla początkujących, dziękuję bardzo
Jak widać na powyższym obrazku, wygenerowana treść jest odpowiednio ponumerowana. Liczby w treści nie są przesunięte, a czytelnik znajdzie na tej stronie rozdział, którego szuka. Na liście Typ przejdź do opcji Ustaw zmienną. Na koniec naciśnij klawisz „Wstaw” i wyjdź z zadania wprowadzania, klikając przycisk „Zamknij”. Paul: Nie masz dwóch dokumentów. Inny styl numerowania stron w tym samym dokumencie polega na dzieleniu strony. Najpierw utwórz nową stronę stylów w sekcji Style i formatowanie, dostosuj swój wybór i nazwij go.
Otwórz zakładkę wstawiania u góry i przejdź do sekcji nagłówka i stopki. Spójrz na szczegóły na zdjęciu:



Następnie z menu Wstaw Aby ręcznie przenieść do otwartego okna, wybierz podział strony i z rozwijanego menu Styl - utworzony, który nastąpi. Następnie można przystąpić do kolejnej numeracji kolejnej strony. Jeżeli dla pierwszej strony ustawisz - zgodnie z artykułem - styl pierwszej strony i wpiszesz go, to druga strona będzie miała styl domyślny i nie będziesz musiał niczego ustawiać. Spróbuj na przykład wstawić puste akapity. Jeśli chcesz mieć kilka pierwszych stron w stylu strony „Pierwsza strona”, musisz ustawić dla każdej z nich styl „Pierwsza strona”.

Aby zmienić format wyświetlania numeracji należy przejść do odpowiedniej sekcji i wybrać wygląd lub określić z której strony i numeru ma pochodzić numeracja.

Najedź kursorem na tę stronę i ustaw żądany styl. W przeciwnym wypadku strony będą numerowane od pierwszej strony – fizycznie – na pierwszej stronie. Przykład w tym artykule rozpocznie następnie pierwszy rozdział na stronie. Fizycznie pierwsza strona nie stanowi problemu.
Używanie gotowych ustawień do tworzenia nowego dokumentu
Spróbuj dostosować styl następnej strony w menu Wstaw. Zawiń ręcznie i wybierz opcję Pierwsza strona z listy rozwijanej w oknie. Takich porad jest więcej i jeśli artykuł znajdzie czytelników, będzie ich więcej. Korzystanie z ustawień wstępnych podczas tworzenia dokumentu jest niemal obowiązkiem.

W zasadzie nie ma w tym nic skomplikowanego, możesz bezpiecznie eksperymentować.
Dowiedziałeś się jak numerować strony w programie Word. Czy artykuł był pomocny? Chciałbym poznać Waszą opinię, którą możecie zostawić w komentarzach.
Z poważaniem, Wiktor
Na tej stronie dowiesz się jak numerować strony w programie Microsoft Word. Niniejsza instrukcja dotyczy wszystkich wersji edytora tekstu, w tym najnowszej - 2016 i najwcześniejszej, np. 2003.
Trudno dziś dokładnie obliczyć liczbę osób korzystających ze znanych pakietów oprogramowania biurowego firmy Microsoft. Pracując w edytorze tekstu, wielu nawet nie podejrzewa, ile przydatnych funkcji ma. Ale przychodzi taki moment, kiedy musisz znać odpowiedź na pytanie - jak numerować strony w programie Word. Musisz zrozumieć, że ma do tego specjalną funkcję, dzięki której taka operacja może zająć tylko kilka sekund.
Najprawdopodobniej nie wykonujesz tej funkcji codziennie. Najczęściej jest używany podczas pisania niektórych prac zajęć lub prac dyplomowych. Są jednak sytuacje, w których inni użytkownicy muszą skorzystać z tej funkcji edytora tekstu. Przyjrzyjmy się więc bliżej, jak to wszystko jest realizowane.

Jak szybko ponumerować wszystkie strony w programie Word
Operację tę można wykonać na kilka sposobów:
- Automatycznie;
- Numerowanie z określonego miejsca lub strony;
- Używanie cyfr lub liter rzymskich do numerowania.
Najłatwiejszą opcją jest wybranie trybu automatycznego. Będziesz mógł go ukończyć raz, a wtedy nie będziesz już musiał uciekać się do żadnych podręczników ani podręczników, ponieważ wszystko należy zapamiętać bardzo szybko:
- Przejdź do menu „Wstaw”;
- Znajdź sekcję „Nagłówek i stopka”;
- Kliknij na przycisk z funkcją numerowania;
- Wybierz opcję umieszczenia cyfry wskazującej numer strony.

Jak widać, wystarczy kilka punktów – i już wykonałeś zadanie. Jak już staje się jasne, odpowiedź na pytanie „jak numerować strony w programie Word” okazuje się dość prosta. Pozostaje tylko dowiedzieć się, jak wykonać numerację przy użyciu innych metod. Co więcej, jest to dostępne w obu wcześniejszych wersjach.
Aby liczby pojawiały się z konkretnej strony, należy wybrać „Format liczb...”. W wyskakującym oknie należy wybrać opcję „zacznij od...” i wskazać pierwszą stronę, z której rozpocznie się numeracja.
Jeśli chodzi o wybranie innego znaku zamiast zwykłych liczb, ten wspaniały edytor tekstu zapewnia taką możliwość. Ponownie będziesz musiał wybrać „Format strony...” i określić jako format liczb typ znaków, który jest aktualnie wymagany. Litery i cyfry łacińskie są dostępne tutaj. Zarówno wielkie, jak i małe litery.
Numerowanie stron w programie Word dla zwykłego dokumentu odbywa się bardzo prosto, ale gdy pojawia się potrzeba umieszczenia numerów stron we własnych nagłówkach lub stopkach lub numerowania podwójnych stron, niektórym osobom zaczyna się robić smutno.
Naprawdę nie ma nic skomplikowanego. Proponuję wykonać trochę pracy praktycznej, po której Twoja praca stanie się przyjemniejsza i łatwiejsza.
Prosta paginacja
Na początek kilka słów o numerowaniu stron w programie Word dla tych, którzy spotykają się z tym po raz pierwszy:
W górną wstążkę menu przechodzimy Wstaw → Numer strony → Góra strony → Numer pierwszy 1
Oczywiście można wybrać absolutnie dowolny układ i styl numeracji stron, mój wybór wynika ze zwartości rysunku. To wszystko, przejdźmy dalej, aby zapoznać się z ciekawszymi rzeczami.
Numery stron w stopce
Faktem jest, że numery stron w programie Word są wstawiane do nagłówków i stopek, a jeśli masz własne, poprzednia metoda nie zadziała, ponieważ Wszystko w dokumencie będzie nie tak.
Zdrowy. Jeśli znasz koncepcje nagłówków i stopek w programie Word, zdecydowanie zalecamy przeczytanie artykułów: „Nagłówki i stopki w programie Word” (patrz) oraz „Sekcje w programie Word” (patrz).
Jak numerować strony w programie Word
Zacznijmy więc i zróbmy wszystko po kolei:
1. Pobierz przygotowany plik do pracy praktycznej.
2. Przejdź do trybu edycji nagłówka pierwszej strony treści (jeśli masz trudności, zobacz).
3. Umieść kursor w prostokącie w prawym górnym rogu i naciśnij skrót klawiaturowy Ctrl+F9, po czym się pojawi { } .

4. Wpisz lub skopiuj kod w nawiasach STRONA .
5. Naciśnij skrót klawiaturowy Alt+F9, wyświetli to znaczenie kodu.
6. Wyjdź z trybu edycji nagłówka i stopki (jeśli sprawia ci to trudność, zobacz).
7. Ponieważ w naszym przykładzie na pierwszej stronie znajduje się specjalna stopka, należy to zrobić dla kolejnych stron treści. Przejdź na drugą stronę i zrób to.
8. Numeracja została ustalona, ale z reguły nie rozpoczyna się od pierwszej strony. Przejdź do trybu edycji nagłówka pierwszej strony i zaznacz numer strony przechodząc do wstążki górnego menu Wstaw → Numer strony → Format numeru strony… i określ, że numeracja stron powinna zaczynać się od 4.

Tym samym w kolejnych punktach objaśnień i załączników zapewniona jest ciągła numeracja. Dla uproszczenia możesz skopiować numer strony z treścią w trybie edycji nagłówka-stopki i wkleić go w kolejnych sekcjach.
Podwójna paginacja w programie Word
Tak więc uporządkowaliśmy ciągłą numerację stron w programie Word, ale konieczne jest również umieszczenie numerów arkuszy każdej sekcji osobno dla treści, notatek i załączników.
Kontynuujmy krok po kroku, od prostych do złożonych:
9. Przejdź do trybu edycji stopki drugiej strony treści i umieść kursor w prawym dolnym rogu w odpowiednim miejscu.
10. Wklej kod do tej komórki (=(strona)-3) podobnie tworzenie nawiasów klamrowych za pomocą skrótu klawiaturowego Ctrl+F9. Strona numer 2 została uzyskana poprzez zmniejszenie wartości bieżącej strony o 3, jak widać z kodu.
Możesz sprawdzić wynik, dodając stronę ze spisem treści.
Numerowanie stron w programie Word dla profesjonalistów
Poprzednią metodą można także numerować kolejne wewnętrzne strony działów, jednak problem polega na tym, że trzeba będzie stale monitorować numer ostatniej strony poprzedniego działu. Cholera, chyba mogłabym tu odpocząć, zaczyna mi się robić gorąco w głowie.
Zróbmy to, jeśli w tym przykładzie masz drugą stronę noty wyjaśniającej do sekcji 7, to będziesz musiał uzyskać wewnętrzną numerację drugiej strony w ten sposób (=(strona)-5), jeśli ilość stron treści wzrośnie o jeden, to numer drugiej strony notatki będzie wynosił 8, a wewnętrzna będzie musiała być zapisana jako (=(strona)-6) .
To też możemy zautomatyzować, robimy to sekwencyjnie i po drodze wszystko stanie się jasne:
11. Włącz widoczność ukrytych znaków klikając odpowiedni przycisk na głównej zakładce górnego menu i zaznacz całą linię
::::::::Podział sekcji (od następnej strony):::::::::

Napis ten musi znajdować się w osobnej linii, w przeciwnym razie przesuń go kursorem na początek i naciśnij Enter. Aby wybrać, przesuń kursor od początku do końca punktów lub kliknij naprzeciwko linii poza obszarem arkusza.
12. Z zaznaczoną linią w górnym menu Wstaw → Zakładka w oknie „Zakładka” piszemy r1(analogicznie do punktu 1, literami łacińskimi bez spacji), ustaw „Ukryte zakładki” i kliknij „Dodaj”.

13. Przejdź do edycji stopki drugiej strony noty wyjaśniającej i wpisz kod w komórce numeru strony (=(strona)-(stronaRef r1) .
Należy to interpretować następująco: kod (strona) wskazuje numer strony, w naszym przypadku 7, oraz (strona ref r1) numer strony odsyłacza utworzony w momencie podziału sekcji, czyli na stronie 5, zatem numer strony wewnętrznej oblicza się jako numer strony pomniejszony o numer ostatniej strony poprzedniej sekcji, tj. 7-5=2; 8-5=3; 9-5=4 itd.
14. Zrób to samo dla sekcji aplikacji, dodając zakładkę r2 aby przerwać sekcję na końcu noty wyjaśniającej.
Ostatni szlif numeracji stron
Przejdź kolejno do pierwszej strony każdej sekcji i w komórce pod napisem „Arkusze” w prawym dolnym rogu umieść kod (Strony sekcji). Ten kod wyświetli całkowitą liczbę stron w sekcji. Jeśli chcesz wyświetlić całkowitą liczbę stron w dokumencie, wstaw kod (NUMPAGES) .
Zdarza się, że słowo zwalnia i nie zawsze aktualizuje pola z kodami; aby wymusić aktualizację, naciśnij dwukrotnie kombinację klawiszy Alt+F9.
Przypomnę, że nawiasy służące do wstawienia kodu wywoływane są kombinacją Ctrl+F9 i wywoływanie wartości Alt+F9.
Premia. Cóż, w końcu, jeśli były jakieś trudności, możesz pobrać dokument z gotowym wynikiem, klikając.
Ciekawy. Przeczytaj, jak utworzyć automatyczny spis treści w programie Word.
Cześć przyjaciele! W tej ściągawce dowiemy się, jak włączyć numerację stron w programie Word. Porozmawiamy, tak jak poprzednio, o najnowszej wersji programu - 2016. W tym artykule znajdziesz odpowiedzi na pytania:
Najprostszym sposobem wstawienia numeracji stron w programie Word jest od końca do końca, gdy strony są „przeliczane” w kolejności od pierwszej do ostatniej. Robimy to raz, dwa, trzy razy (ryc. 1):
Zasady numerowania stron brajlowskich. W szkołach często zdarza się, że duża książka jest dzielona pomiędzy kilku abonentów. W takim przypadku każdy tłumacz powinien rozpocząć swoją sekcję od języka arabskiego. . Użyj paginacji i pomijaj tekst ze strony na stronę.
Przepływający tekst ze strony na stronę
Użyj menu po lewej stronie, aby przejść do różnych stron. Każda główna strona z koncepcjami składa się z trzech sekcji. Ciekawość Sklep dla ciekawskich. . Działa, gdy tekst nie mieści się już na stronie i umieszcza tekst na następnej stronie.
- Przejdź do zakładki "Wstawić".
- Znalezienie sekcji "Nagłówek i stopka", a w nim linia "Numer strony".
Wszystkie strony dokumentu Word są numerowane automatycznie. Aby utrwalić operacje wykonane w dokumencie wystarczy zamknąć okno nagłówka i stopki (zielona strzałka na rys. 1) lub jeszcze prościej kliknąć dwukrotnie lewym przyciskiem myszy dowolny fragment tekstu poza nagłówkiem i stopką.
Jakiego rozmiaru papieru używasz?
Word nie jest maszyną do pisania, więc nie musisz określać, gdzie powinien kończyć się koniec każdej strony. Na przykład wie, jak blisko krawędzi papieru może drukować drukarka.
Jak sformatowane są Twoje style
Formatowanie stylów wpływa na sposób przepływu tekstu ze strony na stronę.Możesz jednak wydrukować dowolną stronę z tej witryny na własny użytek lub rozpowszechniać ją innym, pod warunkiem, że udostępnisz ją wszystkim bez żadnych modyfikacji. Jeśli poprosisz o pozwolenie na ponowne wykorzystanie jakichkolwiek informacji na tej stronie, możesz to zrobić, przedstawiając odpowiedni dowód jej działania. Jeśli jej słowa, myśli lub zdjęcia pomogły Ci lub zarobiły pieniądze, rozważ przekazanie darowizny w jej imieniu.
Jak wstawić numerację w programie Word, zaczynając od drugiej strony
Dość często konieczne staje się rozpoczęcie numeracji stron od drugiej, pozostawiając pierwszą pod stroną tytułową. W zależności od standardów projektowych lub życzeń autora numeracja może zaczynać się od cyfry 1 lub 2. Przyjrzyjmy się obu tym przypadkom.
Aby wykonać tę operację należy przejść do panelu sterowania stopką "Konstruktor", kliknij sekcję "Numer strony", w menu, które zostanie otwarte, wybierz „Format numeru strony” i w kolejce "zaczynać się…" umieścić zero. Zamknij to okno, wybierz pozycję numeracji (góra/dół) i styl projektu. Po tym na naszej stronie tytułowej pojawi się zerowa liczba, następna po niej zostanie oznaczona cyfrą „1”(ryc. 2).
Jak wykonać ciągłą numerację stron w programie Word
Numery stron pojawiają się w nagłówku lub stopce u góry lub u dołu strony. Uwaga: Jeśli utworzyłeś już nagłówki lub stopki, możesz je całkowicie usunąć za pomocą tej opcji. Może zaistnieć potrzeba tymczasowego przeniesienia lub zmiany rozmiaru obiektów znajdujących się za numerem strony, aby można było oznaczyć numer strony.


Pozycje numerów stron w dowolnym miejscu strony. Wybierz numer strony, a następnie kliknij ramkę wokół numeru strony, aby wyświetlić uchwyty zmiany rozmiaru.
- Z menu Widok wybierz opcję Układ wydruku.
- Z menu Widok wybierz opcję Nagłówek i stopka.
- W sekcji Wstaw, usuń lub zmień podział sekcji.

Aby pozbyć się zupełnie niepotrzebnego zera, przejdź do sekcji „Opcje” cały ten sam panel "Konstruktor" i postaw znak „Specjalna stopka na pierwszą stronę”. Następnie usuń zero za pomocą klawisza « Backspace» Lub « Usuwać» . Na drugiej stronie będziemy mieli numer 1 , a wszystkie kolejne będą ponumerowane w kolejności.
Jak usunąć numerację
Czasami chcesz ukryć numer strony na pierwszej stronie. Na przykład strona tytułowa lub strona tytułowa zwykle nie ma numeru strony. 
Zastrzeżenie dotyczące tłumaczenia automatycznego: Ten artykuł został przetłumaczony przez system komputerowy i nie był przetwarzany przez ludzi. Angielską wersję artykułu można znaleźć tutaj. . Zamiast odpowiadać za każdym razem indywidualnie, ten krótki poradnik pomoże Ci odpowiedzieć na wszystkie Twoje pytania. To zawsze ma zastosowanie: napisz, zanim napiszesz przemyślenia na temat układu i formatów dokumentu!
Jeżeli do wykonania dokumentu wybrany zostanie system rozpoczynający się od numeru „2”, a następnie w trzecim kroku „Format numeru strony” w linii "zaczynać się" umieścić jeden. Następnie powtarzamy wszystkie opisane już kroki. W rezultacie numeracja Twojego dokumentu zacznie się od drugiej strony i numeru "dwa". Pierwsza cyfra będzie oznaczać tytuł.
Jeżeli wydrukowany dokument ma być później oprawiony, należy zwiększyć rozmiar strony z lewej strony. Potrzebujemy niestandardowych pól strony. To menu można znaleźć w polach układu strony układu strony. Można tam zdefiniować poszczególne formaty. Aby nadać dokumentowi profesjonalny wygląd już od pierwszej strony, użyj strony tytułowej. Do pracy naukowej zaleca się jednak metodę tradycyjną. Można to łatwo skonfigurować w programie.
Stronę tytułową możesz dodać na karcie Wstaw i w obszarze Okładka. Aby móc używać różnych numerów w dokumencie, numer ten należy podzielić na różne sekcje. Aby podzielić dokument na dwie sekcje, przejdź do pustej strony po stronie tytułowej. Nasz spis treści opublikujemy później. Przejdź do zakładki Układ strony, a następnie do pozycji menu Przerwy. Tutaj, w sekcji przerw, wybierz jedną z nich na następną stronę.
Jak ustawić numerację w programie Word z trzeciej lub dowolnej innej strony
Z wyjątkiem tytułu, w abstraktach, pracach zaliczeniowych, raportach czy e-bookach nie ma zwyczaju umieszczania numeru w spisie treści. Wówczas konieczne staje się rozpoczęcie numerowania stron od strony trzeciej, czwartej lub kolejnych. Aby wykonać tę operację, musisz oddzielić strony, które nie wymagają numerowania, w osobnej sekcji i wykonać 8 kolejnych kroków.
Podwójna paginacja w programie Word
Korzystając z wcześniej utworzonej strony tytułowej, utworzono Sekcję 3. Widok układu nagłówka lub stopki wyświetla nazwy poszczególnych sekcji. Aby go wyświetlić, wystarczy dwukrotnie kliknąć górny obszar strony, aby przejść do widoku Nagłówek, lub przejść do zakładki Wstaw i następnie kliknąć element menu Nagłówek.
Teraz czas na wstawienie numerów stron. Jeśli nadal jesteś w widoku nagłówka, kliknij numer strony na karcie Projekt w lewym górnym rogu i wybierz żądany układ. Numer strony zobaczysz teraz na wszystkich stronach na końcu tej strony.
Załóżmy więc, że nie będziemy umieszczać liczb na pierwszej stronie – tytule, a na drugiej – spisie treści. Ale jednocześnie chcemy je uwzględnić w numeracji ogólnej, czyli rozpocząć notowanie od numeru „3”. Nasze działania w tym przypadku będą następujące:
- Na karcie "Dom" włączyć coś „Ukryte znaki formatowania”(dla łatwości użytkowania). Tę samą czynność można wykonać za pomocą klawiszy skrótu : klawisz kontrolny+ Zmiana+8
- Umieść kursor na początku trzeciej strony (lub tej, od której zaczniesz numerację).
- Na karcie "Układ" W rozdziale „Ustawienia strony” wybierz drużynę "Przerwa", a w oknie, które zostanie otwarte - linia "Następna strona".
- Na stronie po przerwie (w tym przykładzie jest to trzecia) wykonaj dwa kliknięcia w obszar nagłówka i stopki (wolne pole nad lub pod tekstem) - otworzy się panel "Konstruktor".
- W rozdziale „Przejścia” wyłącz przycisk „Jak poprzedni” na przemian dla nagłówka i stopki. Link do przerwania odpowiada aktywnemu (niezacienionemu) przyciskowi stopki.
- W rozdziale "Nagłówek i stopka" w otwieranym oknie „Format numeru strony” w linii "zaczynać się…" wstaw numer „3” i kliknij „OK”.
- W kolejce "Aktualna pozycja" wybierz styl numeracji stron.
- Aby skonsolidować wszystkie zakończone działania, musisz albo zamknąć kartę "Konstruktor" lub po prostu kliknij dwukrotnie dowolną część tekstu głównego.
Nie będę przedstawiał Twojej uwadze wielu zrzutów ekranu. Jeśli ten multi-ruch wydaje ci się trochę trudny do zrozumienia, po prostu obejrzyj krótką instrukcję wideo.
Alternatywnie możesz uzyskać ten sam element menu za pomocą zakładki Wstaw. Aby numer strony nie pojawiał się na stronie tytułowej, wybierz opcję Pierwsza strona w sekcji Projekt. Teraz w części 1, godzina. Na okładce nie ma numeru strony.
Numery stron w stopce
Każda sekcja może mieć inną numerację. Oznacza to, że początek numerowany rzymsko może być numerowany w normalnej kolejności, począwszy od roku 1. W tym celu należy przejść do sekcji 1 lub 2, a następnie do numeru strony - sformatować numerację strony. Tutaj ustawiasz liczby rzymskie dla pierwszej sekcji. Następnie przejdź do normalnej sekcji i zacznij od numeracji. W tym miejscu powracasz do numeru strony. Sformatuj numery stron i tym razem ustaw liczbę stron, zaczynając od: 1 w przypadku numeracji stron.
Metodę tę stosuje się, gdy zachodzi potrzeba wyświetlenia numeru strony na tle ich całkowitej liczby w dokumencie. Zadanie to rozwiązuje się po prostu, ponieważ zbiór stylów numeracji zawiera gotowy szablon o podobnym formacie. Oto łańcuch niezbędnych działań:
Przygotowanie: Utwórz własne szablony formatowania
Jak jednak postępować, gdy potrzebna jest synchroniczna numeracja seryjna w tekstach dwukolumnowych według poniższego schematu? Obydwa mają ten sam format znaków i akapitów, w związku z czym nie można ich optycznie rozróżnić. Aby utworzyć numerowanie synchroniczne, należy teraz utworzyć dwa oddzielne systemy numerowania, które są powiązane z odpowiednimi szablonami formatu języka kontraktowego. Aby to zrobić, najpierw zaznacz pierwszy nagłówek tekstu w języku angielskim i wybierz polecenie „Zdefiniuj nową listę z wieloma warstwami” z zakładki Start.
- otwórz kartę "Wstawić";
- W rozdziale "Nagłówek i stopka" kliknij przycisk "Numer strony";
- w rozwijanym menu wybierz górną lub dolną pozycję numeracji, ale nie „Na polach”;
- w kolekcji stylów znajdujemy format "stronaX zY» ;
- skonsoliduj działania i przejdź do tekstu głównego zamykając panel "Nagłówek i stopka" lub kliknij dwukrotnie lewym przyciskiem myszy na tekście (ryc. 3).

Jak ustawić numerację stron w programie Word w formacie „X z Y”.
Teraz zdefiniuj typ numeracji poziomów konspektu w dokumencie. Aby określić, w którym tekście ma zostać zastosowana ta numeracja, rozwiń okno dialogowe za pomocą tego samego przycisku. Możesz teraz wybrać szablon formatu dla każdego poziomu konspektu po prawej stronie, na którym będzie opierać się numeracja.
Jeżeli w obu systemach zostały wybrane dokładnie te same ustawienia, to numeracja w obu podziałach kontraktów zachowuje się teraz tak samo. Aby dokonać odpowiednich ustawień. Sekcja sekcji „Nowa strona”. Najprostszym sposobem na pozbycie się numerów stron jest podzielenie dokumentu na sekcje. Następnie możesz zdefiniować numery stron dla każdej sekcji indywidualnie.
Jak widać, ta metoda jest prosta i łatwa, ale chcę od razu przestrzec czytelnika, że ma jedną wadę. Przy numerowaniu stron w ten sposób nie będzie już możliwości wstawiania innych informacji w nagłówkach i stopkach. Jeśli istnieje taka potrzeba, należy dodać numery stron typu „X z Y” inną metodą - za pomocą kodów pól. W ramach tego materiału nie będziemy omawiać tematu kodów, ponieważ jest on dość obszerny. Poświęconemu temu będzie jeden z przyszłych artykułów.
W górnej części tabletu wielofunkcyjnego wybierz kartę Układ strony. W obszarze Ustawienia strony kliknij opcję Podziały i wybierz opcję Następna strona w obszarze Podziały sekcji. Kliknij przycisk Nagłówek lub Stopka na pasku wielofunkcyjnym na karcie Wstaw, w zależności od tego, gdzie mają się pojawiać numery stron. W następnym menu kliknij „Edytuj nagłówek” lub „Edytuj stopkę”. Następnie w zakładce Projekt panelu wielofunkcyjnego pojawia się sekcja Narzędzia nagłówków i stopek. Odłącz bieżącą linię od jej poprzedniczki, korzystając z łącza do poprzedniego w obszarze nawigacji. Przesuń kursor w miejsce, w którym chcesz, aby numer strony pojawił się później. Wybierz Numer strony Numery stron, a następnie Wygląd. Strona 1 to strona tytułowa za okładką, strona 2 na okładce.
Nie ustaliliśmy jeszcze wszystkiego na temat numeracji. W następnym „Arkuszu łóżeczka” przyjrzymy się wszystkim pozostałym pytaniom i zamkniemy ten temat.
Żegnajcie przyjaciele! Twój przewodnik po WORD 2016 GALANT.
Automatyczne numerowanie stron w programie Word to interesująca funkcja, która zawsze wygodnie numeruje wszystkie strony dokumentu. Często jednak zdarzają się sytuacje, w których numerowanie pierwszej strony (tytułowej) nie jest konieczne.
Jak numerować arkusze, jeśli nagłówki i stopki zawierają tekst
Książki zaczynają się od numeracji na stronie 3. Równie proste jest pozostawienie dwóch pierwszych stron bez numeracji stron, ale rozpoczęcie na stronie 3 od 1. Przedstawiamy obie metody. Aby ustawić tak, aby dwie pierwsze strony nie miały numeru strony, a następnie numeracja strony zaczynała się od strony 3, trzeba to zrobić.
Wstaw podział sekcji na końcu drugiej strony, odłącz stopkę od poprzednich, wstaw numer pierwszej strony na stronie trzeciej i sformatuj numery stron. Najlepszym sposobem, aby to zrobić, jest wstawienie numerów stron po napisaniu kilku stron.
W rzeczywistości problem ten rozwiązano bardzo prosto. Jako przykład spróbujmy ponumerować strony w programie Word bez strony tytułowej.
Szybka nawigacja po artykule
Metoda poprzez „stopkę”
Pierwszą rzeczą, którą musisz zrobić, to ponumerować wszystkie strony (łącznie ze stroną tytułową). Jest na to dość proste narzędzie:
Musisz więc wprowadzać numery stron począwszy od strony 3. Aktywowany w górnej części menu, otwórz kartę Układ strony i kliknij Przerwy w obszarze Ustawienia strony. Spowoduje to otwarcie menu, w którym możesz wybrać górne podziały strony i podziały sekcji na górze. Spowoduje to podzielenie tekstu na dwie sekcje: pierwsze dwie strony znajdują się w sekcji 1, pozostałe znajdują się w sekcji Przejdź na dół strony 3 i kliknij dwukrotnie, aby edytować stopkę. Alternatywnie możesz po prostu kliknąć go prawym przyciskiem myszy i wybrać opcję Edytuj stopkę. Zobaczysz teraz nowe menu z narzędziami opisu i stopki opisu. Teraz wybierz żądany format z menu na dole strony. Możesz później zmienić formatowanie. Jednocześnie cyfry 1 i 2 są wstawiane na sąsiednie strony. Ponieważ sekcje 1 i 2 są oddzielne, możesz teraz kliknąć stronę w stopce na stronie 2 i usunąć numer strony. Znika również na stronie 1, ale pozostaje na stronie 3.
- Użyj kursora myszy na końcu strony.
- W sekcji Podziały sekcji kliknij pierwszą opcję Następna strona.
- Następnie wstawiana jest zmiana sekcji.
- Na środku znajduje się opcja Powiązana z poprzednią, aktywna i żółta.
- To połączenie pomiędzy sekcjami 1 i 2 należy rozwiązać klikając na nie!
- Kliknij na to.
- Musisz przejść do zakładki „Wstaw”, a następnie przejść do bloku o nazwie „Nagłówek i stopka”;
- W tym bloku znajdź przycisk „Numer strony” i klikając na niego, pojawi się przed tobą rozwijana lista, z której musisz wybrać rodzaj numeracji stron.
Teraz wszystkie strony są ponumerowane i czas usunąć z nich stronę tytułową. Możesz to zrobić na kilka sposobów:
- Możesz przejść do trybu edycji nagłówka-stopki (w tym trybie dostępne staje się menu „Praca z nagłówkiem-stopką”);
- W kolejnym kroku w grupie „Opcje” musisz znaleźć zakładkę „Projektant” - tutaj możesz wybrać pole o nazwie „Specjalny nagłówek pierwszej strony”;
- Następnie należy usunąć (za pomocą znanych klawiszy Del i BackSpace) cyfrę na pierwszej stronie, a następnie dwukrotnie kliknąć w obszarze roboczym dokumentu. Następnie na pierwszym arkuszu nie będzie numeracji, ale na wszystkich pozostałych pozostanie.
Metoda poprzez „Układ strony”
Strony bez strony tytułowej można numerować w inny sposób:
- Najpierw musisz ponumerować strony w ten sam sposób, a następnie znaleźć zakładkę „Układ strony” w programie Word;
- Następnie wybierz blok „Ustawienia strony” i na dole tego bloku znajdź strzałkę, której kliknięcie spowoduje otwarcie okna dialogowego;
- W otwartym oknie dialogowym wystarczy znaleźć zakładkę o nazwie „Źródło papieru” i w oknie dialogowym tej zakładki znaleźć grupę „Rozróżnij nagłówki i stopki”;
- Następnie naprzeciw pola „Pierwsza strona” należy umieścić znacznik. Po kliknięciu przycisku „OK” okno dialogowe zostanie zamknięte, a wszystkie ustawienia zostaną natychmiast zastosowane.
We wszystkich oficjalnie wykonanych dziełach wymagane jest nienumerowanie strony tytułowej. Mogą to być eseje, prace semestralne i tym podobne. Program Word umożliwia szybkie i łatwe rozwiązanie tego problemu, jak już sam się przekonałeś.
Udostępnij ten artykuł ze znajomymi w mediach społecznościowych sieci: