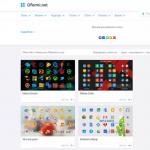Jak przenieść system na nowy dysk. Przenoszenie systemu na inny lub nowy dysk twardy
Przenoszenie systemu Windows 7 na inny sprzęt. Odpoczynek od starego.
Czasami zdarza się, że konieczna jest wymiana starego, przestarzałego sprzętu na nowy. Zwykle nie ma z tym problemów, usunąłem stary i zainstalowałem nowy, z wyjątkiem wymiany. Sprawy z nią nie układają się tak łatwo. Jeśli po prostu wymienimy płytkę, to podczas ładowania, gdzieś w obszarze migoczących flag, zobaczymy dla wszystkich „ulubiony” niebieski ekran (BSOD) z błędem STOP 0x0000007B.
Jak już wiemy, istnieją chipsety i kontrolery, które instalują własne sterowniki; po wymianie sterowniki w systemie operacyjnym pozostają stare, ale chipset i kontrolery ulegają zmianie, w wyniku czego uruchomienie staje się niemożliwe. Zwykle problem pojawia się z powodu zmiany kontrolera magistrali ATA/SATA; system Windows nie może samodzielnie zmienić sterownika kontrolera podczas uruchamiania i traci dysk twardy; uruchomienie staje się niemożliwe.
Chcę dokonać rezerwacji od razu, problem nie występuje w 100% przypadków. Podczas wymiany w jednym istnieje duże prawdopodobieństwo uruchomienia systemu bez niebieskiego ekranu (BSOD) z błędem STOP 0x0000007B.
Właściwie w tym miejscu kończy się teoria i pojawia się odwieczne pytanie: „Co robić?” Powiem to bez wahania, są dwie opcje rozwiązania tego problemu, prosta i bardziej skomplikowana (nawet nie rozważamy opcji ponownej instalacji systemu operacyjnego).
Opcja 1.
Przed przeniesieniem naszego dysku twardego z zainstalowanym systemem Windows 7 na nowy sprzęt należy skorzystać ze standardowego narzędzia sysprep.
Kliknij „Start”, w pasku wyszukiwania (jest na samym dole) wpisz CMD, w znalezionych programach (zwykle pierwszym), najedź kursorem, kliknij prawym przyciskiem myszy i uruchom jako administrator, potwierdź uruchomienie. Wybieramy: C:\ Okna\ system32\ sysprep\ sysprep. ex i naciśnij Wchodzić(możesz po prostu przejść do pliku pod tym adresem i uruchomić go klikając dwukrotnie lewym przyciskiem myszy).
Rozpoczyna się Program przygotowania systemu 3.14 który przywraca system Windows do stanu pierwszego logowania, do czasu, gdy system operacyjny nie był powiązany ze sprzętem, poprzez usunięcie sterowników urządzeń.
Po zakończeniu programu wymieniamy płytę główną i pozostały sprzęt oraz uruchamiamy komputer. Rozpoczyna się proces zachodzący na ostatnim etapie instalacji systemu operacyjnego Windows. Należy podać nazwę użytkownika (nie powinna być taka sama jak poprzednia, gdyż takie konto już istnieje w systemie) oraz nazwę komputera i zakończyć instalację. Ponownie uruchamiamy komputer (lub wychodzimy kończąc sesję) i logujemy się na swoje konto (zarówno nowe, jak i stare pojawi się na ekranie powitalnym). Po zalogowaniu usuń utworzone konto i jego profil. Teraz pozostaje tylko zainstalować nowe sterowniki i transfer jest zakończony.
Jednak ta metoda ma wadę: aktywacja systemu Windows i większości oprogramowania kończy się niepowodzeniem, dlatego konieczne będzie ponowne aktywowanie wszystkiego
Ta opcja jest bardzo prosta i została rozważona w formie skompresowanej. Zapytaj dlaczego w skompresowany sposób? To proste, nie szukamy łatwych sposobów! U mnie zwykle dzieje się to tak: Najpierw zmieniam sprzęt, potem zdaję sobie sprawę, że system operacyjny nie chce się uruchomić (dlatego Opcja 1 jest opisana z teoretycznego punktu widzenia w oparciu o bazę wiedzy Windows) i wyszukiwanie aby rozpocząć rozwiązanie (a nie odbudować sprzęt z powrotem). Tylko dla ludzi takich jak ja istnieje opcja druga, przyjrzyjmy się jej bardziej szczegółowo.
Prędzej czy później każdy z nas odkrywa, że na dysku twardym występuje katastrofalny brak miejsca. Acronis może przenieść (klonować) zainstalowany system i wszystkie aplikacje na nowy dysk twardy o większej pojemności.
Aby przeprowadzić migrację systemu, musisz najpierw zainstalować w komputerze nowy dysk twardy. Jeżeli w Twoim komputerze nie ma miejsca na kolejny dysk twardy, możesz go tymczasowo podłączyć w miejsce napędu CD.
Acronis oferuje dwa tryby transferu systemu: tryb ręczny i tryb automatyczny.
W większości przypadków możliwości trybu automatycznego są wystarczające.
W tym trybie przeniesiesz wszystkie dane ze starego dysku (partycje, foldery, pliki...) na nowy dysk. Po wymianie starego dysku twardego na nowy, nowy dysk twardy będzie umożliwiał rozruch. Nowa zworka dysku twardego musi znajdować się w pozycji Master. Będzie tylko jedna różnica między nowym i starym dyskiem; rozmiary partycji będą większe. Wszystko inne – system operacyjny, informacje zapisane na płycie, etykiety płyty itp. pozostaną niezmienione.
W trybie ręcznym możesz bardziej elastycznie przeprowadzić procedurę klonowania.
Możesz określić metodę przesyłania partycji i danych:
Przenieś partycje i dane w niezmienionej postaci;
- rozdziel przestrzeń pomiędzy partycjami na nowym dysku;
-zapisz partycje i (dane!) na starym dysku twardym;
-usuń informacje ze starego dysku twardego;
- utwórz nową strukturę partycji na starym dysku (dane na nim zostaną utracone).
Należy pamiętać, że jeśli podczas przesyłania danych nastąpi awaria zasilania, procedura przesyłania danych nie zostanie ukończona. Nowego dysku twardego można używać dopiero po pomyślnym ponownym klonowaniu. Na starym dysku twardym nie będzie żadnych danych zaginiony, ponieważ do czasu zakończenia przesyłania danych Acronis nie wykonuje żadnych działań na tym dysku poza odczytem.
Automatyczny transfer systemu.
Uruchommy program. Wybierz kategorię „Narzędzia dyskowe”.
W nowym oknie wybierz „Klonuj dysk twardy”.
Pojawi się Kreator klonowania dysku.
Wybierz tryb klonowania „Automatyczny”. Kliknij Następny".
Jeśli dysk docelowy zawiera partycje, wybierz przycisk opcji „Usuń wszystkie partycje na dysku docelowym” i kliknij „Dalej”. Na tym etapie program tworzy plan klonowania i nie wykonuje żadnych faktycznych działań. W nowym oknie zobaczysz informacje o oryginalnym dysku twardym i strukturze nowego dysku twardego.
Ostateczne okno klonowania.
Zanim klikniesz „Rozpocznij”, możesz użyć przycisku „Wstecz”, aby powrócić do poprzednich okien i wprowadzić niezbędne zmiany. Aby anulować procedurę i wyjść do głównego okna programu, należy użyć przycisku „Anuluj”.
Dodam, że można również przenieść system tworząc obraz dysku systemowego lub całego dysku twardego na oryginalnym dysku, a następnie korzystając z funkcji „Odzyskiwanie” przywrócić go na nowym dysku twardym, mając wcześniej podłączyłem go do komputera. Należy jednak pamiętać, że funkcja „Odzyskiwanie” nie może tworzyć partycji. Oznacza to, że najpierw należy utworzyć na dysku docelowym partycje przeznaczone na dane z kopii zapasowej. Do tworzenia przegród możesz użyć innego produktu firmyAcronis-Pakiet Acronis Disk Director Suite 10.
W końcu zabrałem się za wymianę dysku twardego. Oprócz 400-gigabajtowego Samsunga HD400LJ zakupiłem kolejny dysk twardy Samsunga o pojemności 1 TB – HD103UJ. Ale to tylko połowa sukcesu - o wiele ważniejsze jest przeniesienie danych z pierwszego do drugiego, aby nic nie trzeba było ponownie instalować i, nie daj Boże, przywracać. Po co migrować dane? A potem potrzebuję nowej śruby jako głównej, a starą chcę wykorzystać do przechowywania archiwów.
Po namyśle opracowałem pewien algorytm, który doprowadzi do pożądanego rezultatu. Do tego posłużyłem się płytą Hiren's Boot CD w wersji 9.7. Zawiera ona liczne narzędzia służące do diagnozowania i wstępnego przygotowania komputera do pracy. Można ją znaleźć w Internecie na różnych stronach, a także w sieciach BitTorrent. Zatem procedura była jak najbardziej następująco:
1. Nowy dysk twardy jest podzielony na dokładnie taką samą liczbę partycji jak stary. W takim przypadku każda sekcja zwiększa się (lub zmniejsza) do rozmiaru wymaganego do pracy. Do partycjonowania uruchomiłem z płyty Boot CD Hiren's Boot CD i uruchomiłem program Acronis Disk Director.Można by było użyć Partion Magic, który też tam jest, ale już dawno nie był aktualizowany i jakoś dręczą mnie wątpliwości o niezawodności jego działania.A Acronis I Użyłem go już kilka razy i byłem w pełni zadowolony.
2. Dokładna kopia dysków logicznych starego dysku twardego jest wykonywana na nowym za pomocą programu Norton Ghost. Jeśli partycjonowanie i formatowanie trwało około 10 sekund, wówczas trwało to około dwóch i pół godziny. Następnie zrobiłem kopię zapasową systemu. Co więcej, nie dało się w ten sposób skopiować dwóch partycji - zmniejszyłem ich rozmiar na nowym dysku twardym.
3. Uruchomiono system Windows ze starego dysku twardego, aby ręcznie skopiować pozostałe dwie partycje. Przechowywano tam głównie dokumenty i kody źródłowe programów, więc takiej operacji można było dokonać bez szczególnie precyzyjnych narzędzi synchronizacyjnych. Resetowałem wszystko na nowe partycje, jednocześnie ponownie sortując dane na pozostałych.
4. Wyłączyłem komputer, odłączyłem stary dysk twardy, zostawiłem tylko nowy i ustawiłem go na bootowanie z niego. Windows uruchomił się bez żadnych problemów. Nawet znalezienie się w nowym miejscu nie było dla niej zaskoczeniem – rozpoznawszy wszystkie sekcje, zasugerowała restart. I, co szczególnie cieszyło, nie było problemów z literami partycji - pomimo nowego dysku twardego wszystkie pozostały takie same.
5. Wyłączyłem komputer i podłączyłem stary dysk twardy. Uruchomiono system Windows, aby sprawdzić normalne działanie obu dysków twardych. Nie było już wszystkich danych, nic nie zniknęło.
6. Uruchomiłem komputer z płyty rozruchowej Hiren's Boot CD, aby usunąć partycje ze starego dysku twardego. Zrobiłem to ponownie, używając programu Acronis Disk Director. Operacja zajęła kilka sekund.
To wszystko. Wszystko okazało się bardzo proste i przebiegło bez żadnych problemów. Teraz jako główny dysk twardy używany jest dysk twardy o pojemności 1 TB i w tym celu nie trzeba było nic ponownie instalować. Po czterech godzinach mogłem kontynuować pracę w dokładnie takim samym trybie jak przed podłączeniem nowego HDD.
Po zakupie nowego dysku twardego lub dysku SSD pierwsze pytanie, które się pojawia, to co zrobić z aktualnie używanym systemem operacyjnym. Niewielu użytkowników ma potrzebę instalowania czystego systemu operacyjnego, a wręcz przeciwnie, chcą sklonować istniejący system ze starego dysku na nowy.
Aby użytkownik decydujący się na aktualizację dysku twardego nie musiał ponownie instalować systemu operacyjnego, istnieje możliwość jego przeniesienia. W takim przypadku aktualny profil użytkownika zostaje zapisany i w przyszłości można korzystać z systemu Windows w taki sam sposób, jak przed wykonaniem procedury.
Zwykle transferem interesują się ci, którzy chcą podzielić sam system operacyjny i pliki użytkownika na dwa dyski fizyczne. Po przeniesieniu system operacyjny pojawi się na nowym dysku twardym i pozostanie na starym. W przyszłości można go usunąć ze starego dysku twardego poprzez formatowanie lub pozostawić jako drugi system.
Najpierw użytkownik musi podłączyć nowy dysk do jednostki systemowej i upewnić się, że komputer go wykrył (odbywa się to za pośrednictwem BIOS-u lub Eksploratora).
Metoda 1: Wersja standardowa AOMEI Partition Assistant
W przeciwieństwie do dwóch poprzednich programów, w Macrium Reflect nie można wstępnie przydzielić wolnej partycji na dysku, na który zostanie przeniesiony system operacyjny. Oznacza to, że pliki użytkownika na dysku 2 zostaną usunięte. Dlatego najlepiej jest używać czystego dysku twardego.
- Kliknij w link „Sklonuj ten dysk…” w głównym oknie programu.
- Otworzy się Kreator transferu. U góry wybierz dysk twardy, z którego chcesz sklonować. Domyślnie mogą być wybrane wszystkie dyski, więc odznacz dyski, których nie chcesz używać.
- Kliknij link w dolnej części okna „Wybierz dysk, na który chcesz sklonować…” i wybierz dysk twardy, na który chcesz sklonować.
- Po wybraniu dysku 2 można skorzystać z łącza z parametrami klonowania.
- Tutaj możesz skonfigurować przestrzeń, która będzie zajmowana przez system. Domyślnie utworzona zostanie partycja bez wolnego miejsca. Zalecamy dodanie co najmniej 20-30 GB (lub więcej) do partycji systemowej w celu poprawności kolejnych aktualizacji i potrzeb systemu Windows. Można to zrobić za pomocą kontrolek lub wprowadzając liczby.
- Jeśli chcesz, możesz samodzielnie wybrać literę dysku.
- Zmiana pozostałych parametrów nie jest konieczna.
- W następnym oknie możesz skonfigurować harmonogram klonowania, ale nie potrzebujemy tego, więc po prostu kliknij "Następny".
- Wyświetli się lista działań, które zostaną wykonane na dysku, kliknij "Skończyć".
- W oknie z prośbą o utworzenie punktów przywracania zaakceptuj lub odrzuć ofertę.
- Rozpocznie się klonowanie systemu operacyjnego, a po jego zakończeniu zostaniesz powiadomiony „Klonowanie zakończone”, co oznacza, że transfer się powiódł.
- Teraz możesz uruchomić komputer z nowego dysku, ustawiając go najpierw jako główny do uruchamiania systemu BIOS. Jak to zrobić, zobacz Metoda 1.









Rozmawialiśmy o trzech sposobach przeniesienia systemu operacyjnego z jednego dysku na drugi. Jak widać, jest to bardzo prosty proces i zazwyczaj nie napotkasz żadnych błędów. Po sklonowaniu systemu Windows możesz sprawdzić funkcjonalność dysku, uruchamiając z niego komputer. Jeśli nie zostaną zaobserwowane żadne problemy, możesz usunąć stary dysk twardy z jednostki systemowej lub pozostawić go jako zapasowy.
Cześć przyjaciele! Wszystkie tematy związane z danymi osobowymi, plikami i ustawieniami są zawsze bardzo istotne. Równie istotne są metody ich konserwacji, przenoszenia i restauracji. Dlatego dzisiaj chcę napisać o tym, jak przenieść ustawienia, konta, ustawienia programów i pliki z jednego komputera na drugi z systemem operacyjnym Windows, w tym artykule przyjrzymy się przykładowi w systemie Windows 7.
Do przesyłania danych użyjemy standardowego narzędzia. W systemach operacyjnych Windows Vista i Windows 7 narzędzie to jest już wbudowane, a w przypadku systemu Windows XP można je pobrać ze strony internetowej Microsoft http://www.microsoft.com/ru-ru/download/details.aspx?id=7349.
Jak przenieść dane na inny komputer?
Cóż, zaczynajmy.
Uruchamiamy narzędzie, w tym celu przechodzimy do „Start”, "Wszystkie programy", „Standard”, „Serwis” i uruchom .
 Narzędzie uruchomi się, a na stronie głównej możesz przeczytać, co może przenieść. Aby kontynuować, kliknij „Dalej”.
Narzędzie uruchomi się, a na stronie głównej możesz przeczytać, co może przenieść. Aby kontynuować, kliknij „Dalej”.

Teraz musimy wybrać, w jaki sposób będziemy przesyłać i odbierać dane na nowy komputer. Istnieją trzy sposoby:
- Korzystanie z kabla do transmisji danych. Szczerze mówiąc, nadal nie rozumiem, o jakim kablu mówimy. Wydaje się, że nie chodzi tu o sieć, bo kolejnym punktem jest przesyłanie danych za pomocą sieci. Z tego co wiem, nie da się połączyć dwóch komputerów przez USB. No dobrze, pomińmy tę metodę i przejdźmy dalej.
- Drugi sposób. Jest to przesyłanie danych za pomocą sieci. Jeśli masz oba komputery podłączone do sieci, możesz wypróbować tę metodę.
- Cóż, na przykład użyjemy trzeciej metody. Wydaje mi się to najprostsze i dostępne dla każdego. Polega na zapisaniu plików i ustawień w jednym archiwum, z możliwością przywrócenia danych z tego archiwum na nowym komputerze.
Dlatego wybieramy „Dysk zewnętrzny lub dysk flash USB”.

Następnie musimy wybrać, na którym komputerze uruchomiłeś Kreatora transferu danych. Aby utworzyć plik wszystkich ustawień i plików, musisz wybrać „To jest mój oryginalny komputer”. Pierwszą opcję wybierzemy przy przywracaniu danych na nowym komputerze.

Teraz musisz poczekać, aż program sprawdzi możliwość przeniesienia.

Po weryfikacji najprawdopodobniej będziemy mieli możliwość przekazania ogólnych i szczegółowych danych konta. Możesz anulować niektóre elementy (klikając „Ustawienia”), których nie chcesz przenosić, np. filmy lub muzykę, zajmują one dużo miejsca. Po prostu odznacz niepotrzebne elementy i kliknij „Dalej”. Upewnij się, że plik transferu nie jest zbyt duży.

Jeśli chcesz zabezpieczyć plik odzyskiwania danych, podaj hasło, jeśli nie, po prostu kliknij „Zapisz”.

Teraz pozostaje nam tylko określić lokalizację, w której zapiszemy nasz plik z kopią danych. Jeśli zostanie przywrócony na innym komputerze, zapisz go na dysku flash lub zewnętrznym dysku twardym. A jeśli chcesz później przywrócić go na tym samym komputerze, możesz zapisać go na dysku twardym.
Tylko nie zapisuj na partycję, na której zainstalowany jest system operacyjny, najprawdopodobniej jest to dysk lokalny C. Ponieważ podczas ponownej instalacji systemu Windows ta partycja zostanie sformatowana. Zapisz go na dysku lokalnym D lub E. W każdym razie plik ten można następnie skopiować i przenieść w dowolne miejsce.

Musisz poczekać, aż plik zostanie zapisany. Po zapisaniu pliku możesz przystąpić do przywracania danych na nowym komputerze. Lub po ponownej instalacji systemu operacyjnego.

Odzyskiwanie danych z pliku
Po zapisaniu pliku i ewentualnym przesłaniu musimy odzyskać z niego dane. Nie ma tu nic skomplikowanego, uruchommy to jeszcze raz. Kliknij Następny".

Wybieramy trzecią opcję.

Wybieramy.

Kliknij „Tak”.

Wybierz plik, który zapisaliśmy. Kliknij „Otwórz”.

Możemy skonfigurować elementy do przeniesienia i kliknąć „Przenieś”.

To wszystko, teraz nasze pliki i ustawienia zostały przeniesione na nowy komputer.
Kiedy i gdzie skorzystać z transferu danych?
Być może należało to napisać na początku artykułu. Chciałem też powiedzieć kilka słów o tym, kiedy transfer danych może się przydać. W artykule pisałem, że przenosimy dane na nowy komputer. I to jest chyba najczęstsza opcja: kupując nowy komputer, możesz przenieść wszystkie dane kilkoma kliknięciami, a to jest bardzo wygodne.
Ale nie tylko zakup nowego komputera może spowodować transfer danych. Z tej funkcji można skorzystać na przykład podczas wymiany dysku twardego lub ponownej instalacji systemu operacyjnego. Powodzenia przyjaciele!
Również na stronie:
Windows 7: jak przenieść pliki i ustawienia na nowy komputer? aktualizacja: 12 stycznia 2015 r. przez: Admin