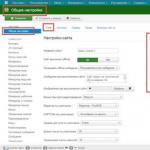Jak utworzyć wirtualny dysk twardy i wirtualny CD-ROM. Tworzenie obszaru CD-ROM na dysku flash USB Co można zrobić z dysku CD roma
USB Flash można używać nie tylko w tradycyjny sposób „jak duża dyskietka”. Istnieją bardziej interesujące i w niektórych przypadkach bardziej przydatne opcje. W tym artykule opisano, jak utworzyć dysk CD-ROM USB z napędu flash. Oczywiście dysk flash pozostanie dyskiem flash, ale komputer „zobaczy” go jako dysk CD-ROM.
Ten trik może być potrzebny na przykład do zainstalowania systemu Windows XP lub 7 na komputerze bez napędu CD-DVD. Oczywiście w takim przypadku są inne sposoby, ale taki pendrive CD-ROM pozwala na zainstalowanie Windowsa na netbooku bez żadnych problemów i zbędnych czynności.
Jeśli chcesz utworzyć instalacyjny dysk flash Okna 7 jest inny sposób, łatwiejszy - Instalowanie systemu Windows 7 z dysku flash USB.
Pierwszą rzeczą, którą musisz zrobić, to uzyskać obraz dysku jako plik w formacie ISO. Może to być obraz dysku instalacyjnego systemu Windows XP lub dowolnego innego dysku CD lub DVD. Istnieje wiele programów, które umożliwiają zapisanie zawartości dysku laserowego jako pliku ISO. Na przykład takie jak UltraISO, InfraRecorder, ImgBurn i wiele innych.
Następnie musisz dowiedzieć się, który kontroler jest używany w Twoim dysku flash. Faktem jest, że nawet jeden model dysków flash może mieć różne kontrolery, a programy, za pomocą których można utworzyć dysk CD-ROM z napędu flash, są ściśle powiązane z kontrolerami, to znaczy każdy kontroler ma swój własny program.
Najdokładniejsze wyniki zapewnia program usbflashinfo; sam generuje „szalone wiadomości”, ale należy je wysłać do autora, a on prześle informacje o kontrolerze twojego dysku flash. Możesz wyszukać swój model wśród gotowych wyników na tym forum.
Następnie na stronie flashboot.ru znajdź program do współpracy z kontrolerem dysku flash. Za pomocą tego programu utwórz partycję CD-ROM na dysku flash i prześlij tam swój plik ISO.
Poniżej opiszemy jak utworzyć CD-ROM USB z pendrive'a Apacer AH325 4 Gb. Ten dysk flash wykorzystuje kontroler Phison 2251-60. Programy do pracy z tym kontrolerem noszą nazwę Phison_MPALL. Występują w różnych wersjach. W tym artykule jako przykład wykorzystana zostanie wersja 3.20.0B2.
Najpierw musisz się upewnić, że program usbflashinfo się nie pomylił i że Phison rzeczywiście jest w środku, w tym celu musisz uruchomić GetInfo.exe i wpisać literę dysku, pod którą twój pendrive jest wykrywany w Windowsie, a następnie kliknąć przycisk „ Przycisk Czytaj”:
Jeśli w napędzie flash znajduje się kontroler Phison, program wyświetli informacje o dysku flash:

Następnym krokiem jest utworzenie pliku konfiguracyjnego do późniejszego zapisu na dysku flash. Aby to zrobić, musisz uruchomić program MPParamEdit_F1.exe:

a następnie określ w nim niezbędne opcje, zaczynając od góry, w polu „Obraz CD-Rom” musisz podać ścieżkę do pliku i sam plik ISO:

Notatka.
Możliwe jest utworzenie dwóch partycji na dysku flash, jedna będzie emulować dysk CD-ROM, a druga partycja będzie zwykłym dyskiem flash lub emulacją dysku twardego. W takim przypadku partycji CD-ROM zostanie przydzielona tyle, ile potrzeba do nagrania obrazu ISO, a reszta miejsca na dysku flash zostanie przydzielona do wymiennej/stałej partycji dysku twardego. Jeśli jednak dysk flash będzie używany do rozruchu, a zwłaszcza do instalacji systemu Windows, zalecam utworzenie tylko jednej partycji - CD-ROM. „Stracisz” część całkowitej pojemności dysku flash, ale unikniesz problemów ze zgodnością w różnych wersjach BIOS-u.

W tym programie musisz otworzyć plik utworzony w edytorze ustawień. Jeśli wszystkie pola programu są puste, należy kliknąć przycisk „Aktualizuj”, po czym w jednym z pól powinien pojawić się wpis dotyczący Twojego dysku flash. Następnie kliknij przycisk „Start” i poczekaj, aż program uruchomi się:



Zielony kolor pola oznacza, że wszystko zostało zakończone. Musisz zamknąć program, a następnie otworzyć Menedżera procesów Windows (taskmgr.exe) i ręcznie zabić znajdujący się w nim program MPALL. Faktem jest, że po zamknięciu okna programu jego proces pozostaje w pamięci.

Teraz możesz odłączyć dysk flash za pomocą „Bezpiecznego usuwania sprzętu” i odłączyć go od złącza USB. Następnie podłącz go ponownie do złącza - ale teraz Windows rozpozna go jako napęd CD.
Pomimo tego, że wiele dużych firm tworzy własne opcje wymiany dyskietek 3,5-calowych, zwykły napęd dyskietek nadal znajduje swoje miejsce w zdecydowanej większości komputerów PC, pomimo niskiej prędkości i małej objętości (same pliki startowe systemu Windows 98 zajmują 25 % dyskietki!). Obecnie, w dobie sieci i Internetu, dyskietki są coraz rzadziej wykorzystywane jako nośniki informacji. Jednym z ich głównych zastosowań jest ładowanie systemu operacyjnego komputera PC w przypadku instalacji nowej dyskietki, testowanie i konfigurowanie konkretnego sprzętu, sprawdzanie wirusów i przywracanie informacji z uszkodzonego dysku twardego.
Niestety, nawet na najprostsze z tych zadań, miejsce na dyskietce jest stanowczo niewystarczające (na przykład antywirusowe bazy danych już dawno przekroczyły granicę 1,44 MB). Liczba programów i dystrybucji testowych również nie chce się zmniejszać. Można oczywiście używać napędów takich jak IOmega ZIP, LS-120, ale dużo powszechniejszym urządzeniem jest CD-ROM. I na szczęście od trzech lat istnieje standard, dzięki któremu można uruchomić komputer z tego urządzenia.
Opcje aplikacji: dysk startowy do diagnostyki, sprawdzania wirusów, instalowania systemu od zera; wykonaj kopię zapasową partycji systemowej w celu szybkiego odzyskania systemu; Płyty CD z wersjami demonstracyjnymi oprogramowania, prezentacjami, filmami, pokazami slajdów. W tej drugiej wersji komputer może nawet nie mieć dysku twardego!
Jak się okazuje, większość informacji na temat bootowalnych płyt CD w Internecie nie jest kompletna i rygorystyczna. Dlatego postanowiłem sam zrozumieć standardy i spróbować nagrać jakąś ciekawą płytę. Co więcej, z CD-RW jest to całkiem bezpieczne :).
Szybki start
Czego potrzebujemy:
- Urządzenie CD-R/RW. Zdecydowanie zaleca się użycie CD-RW na początkowym etapie, ułatwi to skorygowanie ewentualnych błędów. Jednak do ostatecznego tworzenia preferowane są dyski CDR, ponieważ można je odczytać na większej liczbie dysków
- dla niego pusty dysk
- Program Adaptec Easy CD Creator (CDRWIN, WinOnCD, Nero itp.)
- dyskietka startowa systemu operacyjnego (najlepiej ze sterownikiem dla używanego urządzenia CD-ROM)
- Komputer, który można uruchomić z płyty CD-ROM w celu przetestowania :)
Wszystko będzie więc działać w następujący sposób:
W przypadku urządzenia ATAPI ustaw kolejność rozruchu systemu BIOS tak, aby rozpoczynała się od dysku CD-ROM. Jeśli chcesz uruchomić komputer z płyty SCSI CD-ROM, ustaw opcję „Boot from CD-ROM” na „Enable” w BIOSie SCSI (a w BIOS SETUP na pierwszym miejscu musi znajdować się „A”, np. „A, C”). Po uruchomieniu komputera jeden z wymienionych BIOS-ów wyświetli na ekranie komunikat informujący, że wykrył w urządzeniu startową płytę CD i jest ona zainstalowana jako napęd A:. Następnie rozpocznie się proces uruchamiania z tego urządzenia. Jeżeli w komputerze zainstalowany jest napęd dyskowy, będzie on ukryty za literą B:, pozostałe dyski nie zmienią swoich nazw.
W przypadku zapisu na płytę CD-ROM innych plików poza obrazem dyskietki, dostęp do nich możliwy jest dopiero po załadowaniu odpowiedniego sterownika i pliku MSCDEX.EXE. W ten sposób podczas uruchamiania systemu z płyty CD można uzyskać dostęp do całej pojemności dysku wynoszącej 640MB.
Aby osiągnąć ten efekt:
- otwórz Adaptec Easy CD Creator (ECDC)
- utwórz zwykłą dyskietkę z niezbędnymi plikami (zostaw co najmniej 1,44 MB miejsca na obraz dyskietki)
- parametry we właściwościach układu CD - ISO9660, tryb 1: CDROM, zaznacz opcję „Bootable”
- po kliknięciu OK program poprosi o włożenie do napędu przygotowanej wcześniej dyskietki systemowej w celu odczytania z niej obrazu
- Po przeczytaniu widzimy, że na liście nagranych plików pojawiły się jeszcze dwa pliki - BOOTCAT.BIN i BOOTIMG.BIN. Pierwszy to tak zwany katalog obrazu startowego, a drugi to bajt po bajcie kopia naszej dyskietki, za pomocą której dysk A będzie emulowany podczas startu systemu:
- Ostatnim akcentem jest nagranie na CD. W trybie TAO dysku nie można zamknąć
Kilka uwag do planu. Punkt 3 - w rzeczywistości możesz utworzyć dysk rozruchowy za pomocą Joilet, tyle że ECDC nie pozwala w tym przypadku zaznaczyć pola „Bootable”. Jednak najprawdopodobniej wymagany jest wybór „Trybu 1”. Punkt 4 - przed użyciem dyskietki warto upewnić się, że działa: spróbuj zabezpieczyć ją przed zapisem i uruchomić z niej komputer. Bardzo ważne jest, aby pamiętać, że aby uzyskać dostęp do zwykłych plików na płycie CD-ROM (a nie do plików z dyskietki), należy uruchomić sterownik CDROM i MSCDEX. Oczywiście muszą znajdować się na używanej dyskietce i wszystko musi być określone w CONFIG.SYS/AUTOEXEC.BAT. Dobrym przykładem takiej dyskietki jest dyskietka startowa z systemu Windows 98. Zawiera ona sterowniki CD-ROM dla wielu kontrolerów, co umożliwia korzystanie z CD-ROM zarówno na urządzeniach ATAPI, jak i wielu SCSI. Możesz nieco zmodyfikować tę dyskietkę, aby dostosować ją do swoich konkretnych potrzeb. Ja to zrobiłem:
Lista plików:
AUTOEXEC.BAT DRVSPACE.BIN KOMENDA.COM FORMAT.COM KEYB.COM MODE.COM SYS.COM VC.COM EGA3.CPI EMM386.EXE FDISK.EXE MSCDEX.EXE VC.INI ASPI2DOS.SYS ASPI4DOS.SYS ASPI8DOS.SYS ASPI8U2. SYS ASPICD.SYS BTCDROM.SYS BTDOSM.SYS CONFIG.SYS COUNTRY.SYS DISPLAY.SYS FLASHPT.SYS HIMEM.SYS IO.SYS KEYBRD3.SYS MSDOS.SYS OAKCDROM.SYS
Pliki=10 buforów=10 dos=wysokie, stosy umb=9256 lastdrive=z urządzenie=himem.sys /testmem:off urządzenie=emm386.exe pamięć RAM urządzenie=display.sys con=(ega,1) kraj=007866,kraj. sys urządzenie=oakcdrom.sys /D:MSCD001 urządzenie=btdosm.sys urządzenie=flashpt.sys urządzenie=btcdrom.sys /D:MSCD001 urządzenie=aspi2dos.sys urządzenie=aspi8dos.sys urządzenie=aspi4dos.sys urządzenie=aspi8u2.sys urządzenie =aspicd.sys /D:MSCD001 instalacja=mscdex.exe /D:MSCD001 /L:R
@echo off set temp=c:\ set tmp=c:\ mode.com con cp przygotowanie=((866) ega3.cpi) mode.com con cp wybierz=866 keyb.com ru,keybrd3.sys path=a: \;R:\
Pomimo swojej prostoty, nawet ta opcja ma pułapki: jest zaprojektowana tak, aby komputer PC miał tylko jedno urządzenie CD-ROM (z którego się uruchamia). W przeciwnym razie może się zdarzyć, że po uruchomieniu komputera z dyskietki nie będzie można uzyskać dostępu do pozostałej zawartości płyty CD z powodu konfliktu sterowników.
Aby sprawdzić wszystkie subtelności, przed nagraniem sprawdź, czy komputer może uruchomić się z przygotowanej dyskietki i czy sterownik CD-ROM jest prawidłowo podłączony. Ogólnie rzecz biorąc, lepiej jest pozostawić pojedynczy sterownik w CONFIG.SYS (co oczywiście zmniejsza wszechstronność) lub utworzyć menu umożliwiające wybranie go podczas uruchamiania systemu. W ostateczności możesz nacisnąć klawisz F8 i włączyć tryb rozruchu krok po kroku, a następnie wybrać tylko niezbędny sterownik.
Jeśli więc komputer mógł uruchomić się z utworzonego dysku, pierwszy etap został zakończony. Następnie przyjrzymy się istocie procesu rozruchu z dysku CD-ROM i opiszemy sposób rozwiązania problemu dostępu do całego woluminu dysku bez sterowników.
Jak to naprawdę działa
Dzięki wysiłkom firm Phoenix i IBM powstała specyfikacja formatu rozruchowego dysku CD-ROM „El Torito”, którego wersja 1.0 datowana jest na 25 stycznia 1995 r. Chociaż specyfikacja pozwala na umieszczenie wielu obrazów startowych (i wybranie ich z menu startowego) na jednym dysku, dla uproszczenia rozważymy opcję pojedynczego obrazu.
Ten standard określa, czy CD-ROM może emulować napęd A: czy C: podczas uruchamiania komputera. Możliwe są następujące opcje:
- CD-ROM emuluje napęd A:. Dysk A: zainstalowany na komputerze PC staje się B:, pozostałe dyski nie zmieniają swoich nazw. Dostęp do całej (do 640MB) zawartości CD-ROM jest możliwy poprzez uruchomienie z emulowanego sterownika A: CD-ROM (który może się różnić na różnych komputerach!) i MSCDEX.EXE.
- CD-ROM emuluje napęd C:. W takim przypadku zmienia się numeracja dysków zainstalowanych na komputerze. Ta opcja umożliwia dostęp do 640 MB informacji niezależnie od urządzenia CD-ROM, ponieważ ładowanie jego (prawdopodobnie konkretnego) sterownika jest opcjonalne.
- Brak emulacji. Oznacza to, że podczas ładowania program jest po prostu odczytywany pod określonym adresem o określonej długości i przekazywane jest do niego sterowanie. To, co stanie się dalej z komputerem, to jej prywatna sprawa. Na przykład dysk instalacyjny systemu Microsoft Windows NT wygląda następująco.
CD-ROM to urządzenie adresowalne sekwencyjnie z sektorami od 0 do (zwykle) 335249, które mają rozmiar 2048 bajtów (w trybie 1). Interesująca dla nas część struktury logicznej obejmuje:
| Sektor | |
| 0-15 | |
| 16 | Deskryptor woluminu podstawowego |
| 17 | Objętość rekordu rozruchowego |
| ... | |
| PNE. | Katalog startowy |
| ... | |
| BI_1-BI_m | Obraz dysku startowego |
| ... |
W tym przypadku emulacja obejmuje również translację sektorów o wielkości 4 512 bajtów na sektory o wielkości 2048 bajtów na płycie CD.
Technologia ładowania wykorzystuje możliwość posiadania wielu opisów woluminów na jednym dysku. Na przykład podczas nagrywania w formacie Joilet używane są po prostu dwa deskryptory - dla ISO9660 i dla Joilet, co zwiększa kompatybilność płyt przy bardzo niewielkim koszcie objętościowym. Porównaj z długimi nazwami w Windows 95 - w każdym wpisie katalogu znajdują się dwa wpisy - standardowy MS-DOS 8.3 i długa nazwa Windows 95. Na płycie CD jest trochę inaczej, są dwa różne katalogi, jeden ISO9660 z krótkimi nazwami , a drugi Joilet - z długimi w Unicode. A same pliki zajmują tę samą przestrzeń. Mają po prostu linki z obu katalogów. A jeśli system (jego sterownik cdfs) potrafi odczytać Joilet, to robi to, a jeśli nie, to czyta standard ISO9660.
Aby zbadać strukturę dysku CD-ROM, używamy jego obrazu ISO - kopii dysku sektor po sektorze (programy użyte do jego uzyskania znajdują się na końcu artykułu).
Sektor 16 to PVD, nie musimy go zmieniać. Jego początek wygląda tak (spójrz na obraz dysku za pomocą programu dyskietka):

Należy pamiętać, że przesunięcie 0x8000 odpowiada 16*2048.
Sektor 17 - Deskryptor woluminu rozruchowego powinien wyglądać następująco:

Szczegółowo jego struktura:
Następny sektor zawiera wskaźnik końca tablicy deskryptorów. Nie wiem na pewno, czy jest to potrzebne, czy nie, ale na pewno wszystko z nim działa, a dyski, na których zapisuje się ECDC, mają to.

Kolejnym interesującym sektorem jest sam Booting Catalog. W moim przykładzie znajduje się on w sektorze 0x1D (0x1D * 2048 = 0xE800):

Składa się z dwóch rekordów po 32 bajty każdy. Pierwszym z nich jest wpis weryfikacyjny:
W zasadzie i tak możesz zastosować ten pokazany na zdjęciu (dla 80x86). Ale jeśli chcesz zmienić ciąg identyfikacyjny, nie zapomnij poprawić sumy kontrolnej, tak aby suma wszystkich słów w tym 32-bajtowym rekordzie była równa 0.
Następny wpis nosi nazwę Wpis początkowy/domyślny:
W przypadku kilku obrazów startowych po tym wpisie mogą następować inne, ale tej opcji nie będziemy rozważać.
Typ nośnika startowego
Ten bajt określa, które media będą emulowane. W tym celu wykorzystywane są bity 0-3 (reszta musi wynosić 0): 0 - brak emulacji, 1 - dyskietka 1,2MB, 2 - dyskietka 1,44MB, 3 - dyskietka 2,88MB, 4 - dysk twardy.
Załaduj segment
To słowo zawiera adres segmentu, do którego zostanie załadowany MBR/sektor rozruchowy obrazu. W przypadku IBM PC jest to 0x7C0. (Jeśli to pole ma wartość 0, wówczas używane jest również tradycyjne 0x7C0).
Rodzaj systemu
Bajt ten musi odpowiadać bajtowi typu systemu w tablicy partycji obrazu rozruchowego. Na przykład DOS-12 - 0x01, DOS-16 - 0x04, BIGDOS - 0x06 (>32MB). W przypadku dyskietki ECDC ustawia ją na 0, najprawdopodobniej ma rację.
Liczba sektorów
To pole określa liczbę sektorów (emulowanych - w oparciu o 512 bajtów na sektor), które są wliczane do powyższego segmentu podczas ładowania. W naszym przypadku wystarczy jeden sektor.
Załaduj RBA
Adres pierwszego sektora obrazu dysku na płycie CD.
Obraz dyskietki
Cóż, nie ma w tym nic skomplikowanego. Dowolny program (na przykład ten samdisedit) wczytuje wszystkie sektory dyskietki do pliku. Zawiera sekwencyjnie rekord rozruchowy, FAT1, FAT2, katalog główny i rzeczywiste pliki. Format dyskietki (1.2, 1.44...) jest wymieniony zarówno w katalogu rozruchowym, jak i na samym obrazie w rekordzie rozruchowym.
Obraz dysku twardego
Ale musiałem się przy tym sporo napracować. Byłem bardzo zdezorientowany wzmiankami o ISO, duchu i dyskietce podczas przygotowywania tego obrazu. Oczywiście najprawdopodobniej, jeśli weźmiesz dysk nie większy niż 640MB, utworzysz na nim jedną partycję, zainstalujesz system itp., to prawdopodobnie mógłbyś użyć programudisedit do przygotowania obrazu takiego dysku, ale gdzie można taki dostać mały dysk dzisiaj i gdzie go podłączyć?
Struktura takiego prostego dysku twardego wygląda następująco:
- Pierwszy sektor - MBR = kod rozruchowy + tablica partycji
- Pierwszy sektor drugiej strony - BootRecord pierwszej partycji
- Następnie, podobnie jak na dyskietce, znajdują się dwie kopie FAT, katalog główny i dane.
Można zatem zauważyć, że jedyną różnicą w stosunku do dyskietki jest użycie tablicy partycji. Kryje się jednak za tym znacznie głębszy problem – jak określić geometrię dysku na podstawie znajdujących się na nim danych? Przecież bez tego jakakolwiek praca z dyskiem staje się problematyczna. Co więcej, sam CD-ROM wykorzystuje konwencjonalne adresowanie liniowe i nie ma miejsca na takie informacje w żadnym miejscu w rozważanych strukturach startowego CD-ROM-u.
W rzeczywistości możesz to stwierdzić, patrząc na tabelę partycji. Jeśli założymy, że koniec odcinka koniecznie przypada na ostatni sektor ostatniej strony jakiegoś cylindra, wówczas dane z MBR pomogą nam ustalić liczbę sektorów na torze i bokach cylindra! Na przykład (ponownie używając programu Diskedit):

Z tej tabeli widać, że ostatnim sektorem każdej sekcji jest sektor o numerze 63, co biorąc pod uwagę numerację sektorów od 1, daje nam 63 sektory na ścieżkę. Podobnie, jeśli chodzi o liczbę boków, liczba ta wynosi 255 (numeracja od 0!).
Swoją drogą od razu widać, jak rozwiązano problem limitu 8 GB - zamiast początku/końca sekcji pojawiają się pola względnej liczby sektorów i liczby sektorów w sekcji, które mają rozmiar używane jest podwójne słowo.
Przypomnę, że w trybie LBA adresowanie poprzez CHS przebiega następująco:
LBA 0 = Cylinder 0, Głowica 0, Sektor 1
LBA X = ((cylinder * maksymalna wysokość podnoszenia + wysokość) * sektor na ścieżkę) + sektor -1
Jak wiadomo, SCSI zawsze działa w trybie LBA - z bezpośrednim adresowaniem sektorów. Musi po prostu emulować CHS, aby uzyskać standardowy wygląd i kompatybilność MBR. Często w BIOSie SCSI można wybrać tryb translacji z CHS dla dysków o pojemności do 1 GB i większej niż 1 GB. (Nawiasem mówiąc, brak działania dysku SCSI sformatowanego na jednym kontrolerze po zainstalowaniu na innym może wiązać się z różnymi tłumaczeniami dla różnych kontrolerów).
Przeprowadzono więc kilka eksperymentów (liczba cylindrów w naszym przypadku nie jest ważna, dysk 270 naprawdę działa w LBA):
IDE (nagroda 4.51)
| Pojemność MB | Głowy | Sektory | Cylindry |
| 270 | 32 | 63 | 262 |
| 540 | 32 | 63 | 524 |
| 1200 | 64 | 63 | 847 |
| 3500 | 128 | 63 | 621 |
| 13400 | 255 | 63 | 1650 |
SCSI (Tekram DC-390)
| Tom | Głowy | Sektory |
| <1G | 64 | 32 |
| >1G | 255 | 63 |
Jak widać, wszystkie te sztuczki mają na celu nieosiągnięcie liczby cylindrów wynoszącej 1024. Wynika to z faktu, że MBR, BIOS i wiele innych są zaprojektowane do przechowywania numeru cylindra w 10 bitach. Limit 8 GB pochodzi właśnie z sektorów 1024 * 255 * 63. Możesz też obliczyć ten limit inaczej - tylko 3 bajty na numer sektora w trybie LBA.
Formalnie BIOS powinien sam wszystko wymyślić, aby uruchomić system, ale wydaje się, że nie zawsze tak się dzieje. Wielu testerów zauważyło, że istnieje pewien wzór, według którego dysku - IDE lub SCSI, z którego należy utworzyć obraz i na którym CD-ROM-ie można go uruchomić.
Jednakże jedynym wymogiem wymienionym w normie jest użycie tylko jednego i tylko pierwszego wpisu w tabeli partycji. Na szczęście można to łatwo osiągnąć.
Na tej podstawie opracowano i przetestowano następującą metodę uzyskiwania obrazu dysku twardego:
- Utwórz partycję o wymaganym rozmiarze na dysku twardym.
- Formatujemy go (FAT12/16), czynimy go systemem (możesz od razu sformatować /s lub możesz zrobić sys później).
- Korzystamy ze specjalnie napisanego programu (getimg.zip), który na podstawie informacji zawartych w BootRecord wskazanego dysku odtwarza MBR i wczytuje wszystkie informacje do jednego pliku.
Pamiętaj tylko o przygotowaniu niezbędnej przestrzeni na innym dysku lub partycji.
Oczywiście ta metoda ma wadę - do dalszego tworzenia CD-ROM-u potrzebna będzie taka sama ilość miejsca na obraz ISO CD, ale miejmy nadzieję, że dziś dość łatwo będzie znaleźć na dysku 3*640 MB, zwłaszcza jeśli masz CDR w swoim komputerze :).
Jeśli chodzi o geometrię dysku twardego, oto wyniki eksperymentów przeprowadzonych podczas uruchamiania komputera z różnych obrazów:
| test | SCSI | ATAPI |
| H 32 S 63, DOS-16 | Tak (1) | Tak (2) |
| H 255 S 63, Windows 98 | Tak (1) | Tak |
| H 64 S 32, Windows 98 (napęd Zip) | Tak (1) | Tak |
(1) w tym teście po uruchomieniu systemu poprawnie widoczna jest tylko partycja D: dysku twardego (była to C:). Najprawdopodobniej wynika to z wdrożenia BIOS-u SCSI, ponieważ przechwytuje Int 13 i używa go w mniej niż przejrzysty sposób.
(2) oczywiście partycja dysku twardego komputera z systemem FAT32 nie jest widoczna, ponieważ System DOS 6.22
Tym samym nie odnotowano żadnych problemów z niekompatybilnością emulowanej geometrii dysku i można powiedzieć, że AWARD 4.51 BIOS i nieco gorzej Adaptec 7880 SCSI BIOS 1.32 radzą sobie z identyfikacją obrazu dysku.
Uruchamianie z emulacją dysku twardego
Teraz opiszemy, jak to wszystko można zrobić dla opcji dysku twardego.
Ogólna zasada jest taka: do przygotowania obrazu dysku ISO używamy programu ECDC. Następnie edytujemy go trochę za pomocą dyskietki i wypalamy na płycie CD.
Tyle, że nie do końca zdecydowałem, jak dodać niezbędny deskryptor woluminu rozruchowego do struktury opisów woluminów. Problem w tym, że powinien on znajdować się w sektorze 17. A na przygotowanym obrazie może tam znajdować się coś jeszcze. Zrobiłem to (kosztem Joilet, chociaż nie działa to bez GUI): dla obrazu określiłem typ systemu plików Joilet, co doprowadziło do tego, że deskryptor woluminu Joilet znajdował się w sektorze 17, a następnie po prostu zastąpiłem go Deskryptor woluminu rozruchowego. A w 18. sektorze - tak jak powinno być, ostateczny deskryptor wolumenu.
Booting Catalog i obraz dysku startowego mogą znajdować się w dowolnym miejscu, dlatego po prostu dodajemy je w postaci plików (najlepiej najpierw, aby później nie szukać zbyt długo). W pierwszym przypadku po prostu bierzemy plik o długości 2048 z zapadającą w pamięć treścią (na przykład wypełnioną linią „BC**”). Drugi to obraz dysku. Nazwijmy to image.bin.
Po utworzeniu obrazu (Plik -> Utwórz obraz CD, zapisz go jako .ISO) ustalamy, w jakich sektorach ECDC zapisało nasze bootcat.bin i image.bin. Aby to zrobić, otwórz plik w discedit i wyszukaj „BC**”. Będzie to plik bootcat.bin. Najprawdopodobniej znajduje się on w sektorze 0x1D, offset pliku 0xE800, obok niego (0xF000) widzimy MBR obrazu naszego dysku twardego. Inną możliwością znalezienia lokalizacji tych plików na podstawie katalogu ISO jest sprawdzenie ich nazw w obrazie ISO i wzięcie podwójnego słowa 31 bajtów przed nazwą:

W sektorze 17 (offset 0x8800) piszemy deskryptor woluminu rozruchowego, jak wskazano powyżej i sprawdzamy, czy poprawny link do katalogu rozruchowego znajduje się w bajtach 0x47-0x4A (mamy 0x0000001D):
0008800: 00 43 44 30 30 31 01 45 - 4C 20 54 4F 52 49 54 4F 0008810: 20 53 50 45 43 49 46 49 - 43 41 54 49 4F 4E 00 00: 00 00 00 00 00 00 00 - 00 00 00 00 00 00 00 00 0008830: 00 00 00 00 00 00 00 00 - 00 00 00 00 00 00 00 00 0008840: 00 00 00 00 00 00 00 1D - 00 00 00 00 00 00 00
Reszta to zera. Plik ten można pobrać tutaj - bootvd.bin. Dla przejrzystości adresy 47-4A są zapisywane jako 0x12345678.
Teraz tworzymy katalog startowy (sektor 0x1D):
000E800: 01 00 00 00 00 00 00 00 - 00 00 00 00 00 00 00 00 000E810: 00 00 00 00 00 00 00 00 - 00 00 00 00 AA 55 55 AA 000E820: 88 04 C0 07 04 00 01 00 - 1E 00 00 00 00 00 00 00 000E830: 00 00 00 00 00 00 00 00 - 00 00 00 00 00 00 00 00
Wskazane są tutaj następujące parametry: obraz rozruchowy (88), emulacja dysku twardego (04), adres 0x7C0, partycja DOS-16, ładowanie jednego sektora, początek obrazu dysku - sektor 0x0000001E. Ten plik to bootcat.bin.
Po ponownym sprawdzeniu wszystkiego nagrywamy poprawiony obraz na płytę CD: otwórz ECDC, Plik -> Utwórz płytę CD z obrazu dysku.
To właściwie wszystko, co udało nam się znaleźć i sprawdzić w tej kwestii.
Używany:
Programy:
- Adaptec Easy CD Creator
- Symantec DISKEDIT
- Złoty Jastrząb CDRWIN
- Gilles Vollant WinImage
Sprzęt:
- MB Chaintech 6BTS (z AHA7880), BIOS NAGRODA 4.51
- ASUS SD-S400 (CD-ROM ATAPI)
- Yamaha CRW6416S (SCSI CD-ROM/CD-RW)
- Specyfikacje branżowe komputerów PC Phoenix http://www.ptltd.com/products/specs.html
- Często zadawane pytania dotyczące CDR Andy'ego McFaddena www.fadden.com
- Tworzenie rozruchowej płyty CD z Aurorą
Artykuł ten został wzięty z zagranicznej strony i przetłumaczony przeze mnie osobiście. Przyczynił się do tego artykułu.
Ten projekt opisuje projekt bardzo niskobudżetowej drukarki 3D, zbudowanej głównie z elementów elektronicznych pochodzących z recyklingu.
Rezultatem jest drukarka małoformatowa za mniej niż 100 dolarów.
Przede wszystkim nauczymy się jak działa ogólny system CNC (montaż i kalibracja, łożyska, prowadnice), a następnie nauczymy maszynę reagowania na instrukcje G-kodu. Następnie dodajemy małą wytłaczarkę do tworzyw sztucznych i wydajemy polecenia dotyczące kalibracji wytłaczania tworzyw sztucznych, ustawień zasilania sterownika i innych operacji, które ożywią drukarkę. Postępując zgodnie z tymi instrukcjami, otrzymasz małą drukarkę 3D zbudowaną w około 80% z komponentów pochodzących z recyklingu, co daje jej ogromny potencjał i pomaga znacznie obniżyć koszty.
Z jednej strony otrzymasz wprowadzenie do inżynierii mechanicznej i produkcji cyfrowej, a z drugiej strony małą drukarkę 3D zbudowaną z ponownie wykorzystanych komponentów elektronicznych. Powinno to pomóc Ci w zdobyciu większej biegłości w radzeniu sobie z problemami związanymi z utylizacją elektroodpadów.
Krok 1: X, Y i Z.
Wymagane komponenty:
- 2 standardowe napędy CD/DVD ze starego komputera.
- 1 stacja dyskietek.
Części te możemy otrzymać bezpłatnie kontaktując się z serwisem naprawczym. Chcemy mieć pewność, że silniki, których używamy w stacjach dyskietek, są silnikami krokowymi, a nie silnikami prądu stałego.
Krok 2: Przygotowanie silnika

Składniki:
3 silniki krokowe z napędów CD/DVD.
1 silnik krokowy NEMA 17 co kupić. Używamy tego typu silnika do wytłaczarek z tworzywa sztucznego, gdzie do obsługi plastikowego włókna potrzebna jest duża siła.
Elektronika CNC: PLATFORMY lub RepRap Gen 6/7. Ważne, że możemy używać oprogramowania Sprinter/Marlin Open Firmware. W tym przykładzie używamy elektroniki RepRap Gen6, ale możesz wybrać na podstawie ceny i dostępności.
Zasilacz komputerowy.
Kable, gniazda, rurki termokurczliwe.
Pierwszą rzeczą, którą chcemy zrobić, to gdy już wspomnieliśmy o silnikach krokowych, możemy przylutować do nich przewody. W tym przypadku mamy 4 kable dla których musimy zachować odpowiednią kolejność kolorów (opisaną w karcie katalogowej).
Specyfikacja silników krokowych CD/DVD: Pobierz. .
Specyfikacja silnika krokowego NEMA 17: Pobierz. .
Krok 3: Przygotuj zasilacz

Kolejnym krokiem jest przygotowanie prądu do wykorzystania go w naszym projekcie. W pierwszej kolejności łączymy ze sobą obydwa przewody (tak jak pokazano na rysunku) tak aby z włącznika było zasilanie bezpośrednio na podstawkę. Następnie wybieramy jeden żółty (12V) i jeden czarny przewód (GND) do zasilania sterownika.
Krok 4: Sprawdzenie silników i programu Arduino IDE

Teraz sprawdzimy silniki. W tym celu musimy pobrać Arduino IDE (fizyczne środowisko obliczeniowe), które można znaleźć pod adresem: http://arduino.cc/en/Main/Software.
Musimy pobrać i zainstalować wersję Arduino 23.
Następnie musimy pobrać oprogramowanie układowe. Wybraliśmy Marlina, który jest już skonfigurowany i można go pobrać za pomocą Marlina: Pobierz. .
Po zainstalowaniu Arduino podłączymy nasz komputer do sterownika CNC Ramp/Sanguino/Gen6-7 za pomocą kabla USB, wybierzemy odpowiedni port szeregowy w narzędziach Arduino IDE/port szeregowy i wybierzemy typ kontrolera w narzędziach płyty (Rampy (Arduino Mega 2560), Sanguinolu/Gen6 (Sanguino W/ATmega644P - Sanguino musi być zainstalowane wewnątrz Arduino)).
Podstawowe wyjaśnienie parametru, wszystkie parametry konfiguracyjne znajdują się w pliku konfiguracyjnym.h:
W środowisku Arduino otworzymy firmware, mamy już pobrany plik /Sketchbook/Marlin i opcje konfiguracyjne zobaczymy jeszcze zanim pobierzemy firmware na nasz kontroler.
1) #zdefiniuj PŁYTĘ GŁÓWNĄ 3, zgodnie z rzeczywistym sprzętem, którego używamy (Rampy 1.3 lub 1.4 = 33, Gen6 = 5, ...).
2) Termistor 7, RepRappro używa Honeywell 100k.
3) PID - ta wartość sprawia, że nasz laser jest bardziej stabilny temperaturowo.
4) Krok po kroku jest to bardzo ważny punkt w celu skonfigurowania dowolnego sterownika (krok 9)
Krok 5: Drukarka. Zarządzanie komputerem.

Sterowanie drukarką za pomocą komputera.
Oprogramowanie: Istnieją różne, ogólnodostępne programy, które pozwalają nam na interakcję i sterowanie drukarką (Pronterface, Repetier, ...). Korzystamy z hosta Repetier, który można pobrać ze strony http://www.repetier.com/. Jest łatwy w montażu i łączy w sobie warstwy. Krajalnica to program, który generuje sekwencję sekcji obiektu, który chcemy wydrukować, łączy te sekcje z warstwami i generuje G-kod dla maszyny. Plasterki można dostosować za pomocą parametrów takich jak wysokość warstwy, prędkość drukowania, wypełnienie i inne ważne dla jakości druku.
Typowe konfiguracje fragmentatorów można znaleźć pod następującymi linkami:
- Konfiguracja Skeinforge: http://fabmetheus.crsndoo.com/wiki/index.php/Skeinforge
- Konfiguracja Slic3r: http://manual.slic3r.org/
W naszym przypadku mamy skonfigurowany profil Skeforge dla drukarki, który można zintegrować z oprogramowaniem odbierającej głowicy zapisującej.
Krok 6: Dostosuj prąd i intensywność


Teraz jesteśmy gotowi do przetestowania silników drukarki. Połącz komputer ze sterownikiem maszyny za pomocą kabla USB (silniki muszą być podłączone do odpowiednich gniazd). Uruchom hosting Repetier i aktywuj komunikację pomiędzy oprogramowaniem a kontrolerem wybierając odpowiedni port szeregowy. Jeśli połączenie się powiedzie, będziesz mógł sterować podłączonymi silnikami za pomocą ręcznego sterowania po prawej stronie.
Aby uniknąć przegrzania silników podczas normalnej eksploatacji, dostosujemy prąd tak, aby każdy silnik mógł otrzymać równomierne obciążenie.
Aby to zrobić, podłączymy tylko jeden silnik. Powtórzymy tę operację dla każdej osi. Do tego potrzebny jest multimetr podłączony szeregowo pomiędzy zasilaczem a sterownikiem. Multimetr należy ustawić na tryb wzmacniacza (prądu) - patrz rysunek.
Następnie ponownie podłączymy sterownik do komputera, włączymy go i zmierzymy prąd za pomocą multimetru. Kiedy ręcznie aktywowaliśmy silnik poprzez interfejs Repetier, prąd musi wzrosnąć o określoną liczbę miliamperów (czyli prąd aktywujący silnik krokowy). Dla każdej osi prąd jest nieco inny, w zależności od skoku silnika. Będziesz musiał wyregulować mały potencjometr, aby kontrolować interwał kroku i ustawić limit prądu dla każdej osi zgodnie z następującymi wartościami kontrolnymi:
Płytka przewodzi prąd o natężeniu około 80 mA
Do stepperów osi X i Y zastosujemy prąd 200 mA.
400mA dla osi Z, jest to wymagane ze względu na większą moc wymaganą do podniesienia głowicy piszącej.
400 mA do zasilania silnika wytłaczarki, ponieważ jest to odbiornik o wysokim poborze prądu.
Krok 7: Tworzenie maszyny strukturalnej

W poniższym linku znajdziesz niezbędne szablony do laserów wycinających części. Użyliśmy płyt akrylowych o grubości 5 mm, ale można zastosować inne materiały, takie jak drewno, w zależności od dostępności i ceny.
Ustawienia lasera i przykłady dla programu Auto Cad: Pobierz. .
Konstrukcja ramy umożliwia zbudowanie maszyny bez kleju: wszystkie części są montowane za pomocą połączeń mechanicznych i śrub. Przed wycięciem laserowym części ramy upewnij się, że silnik jest dobrze osadzony w napędzie CD/DVD. Będziesz musiał zmierzyć i zmodyfikować otwory w szablonie CAD.
Krok 8: Kalibracja osi X, Y i Z
Chociaż pobrane oprogramowanie Marlin ma już standardową kalibrację rozdzielczości osi, będziesz musiał przejść przez ten krok, jeśli chcesz dostroić swoją drukarkę. Tutaj dowiesz się o mikroprogramach, które pozwalają ustawić skok lasera z dokładnością do milimetra; Twoja maszyna faktycznie potrzebuje tych precyzyjnych ustawień. Wartość ta zależy od skoku silnika i rozmiaru gwintu ruchomych prętów osi. Robiąc to, upewnimy się, że ruch maszyny rzeczywiście odpowiada odległościom podanym w G-kodzie.
Wiedza ta pozwoli Ci samodzielnie zbudować maszynę CNC, niezależnie od rodzaju i wielkości podzespołów.
W tym przypadku X, Y i Z mają takie same pręty gwintowane więc wartości kalibracyjne będą dla nich takie same (niektóre mogą się różnić w przypadku użycia różnych komponentów dla różnych osi).
- Promień koła pasowego.
- Kroki na obrót naszego silnika krokowego.
Parametry mikrokroku (w naszym przypadku 1/16, co oznacza, że w jednym cyklu zegara sygnału wykonywana jest tylko 1/16 kroku, co daje większą precyzję układu).
Ustawiamy tę wartość w oprogramowaniu ( milimetr krokowy).
Dla osi Z:
Za pomocą interfejsu Controller (Repetier) konfigurujemy oś Z, która pozwala nam przesunąć się na określoną odległość i zmierzyć rzeczywiste przemieszczenie.
Na przykład wydamy mu polecenie przesunięcia o 10 mm i zmierzymy przesunięcie wynoszące 37,4 mm.
W oprogramowaniu sprzętowym zdefiniowano N kroków w milimetrach kroków (X = 80, Y = 80, Z = 2560, EXTR = 777,6).
N = N * 10 / 37,4
Nowa wartość powinna wynosić 682,67.
Powtarzamy to 3 lub 4 razy, rekompilując i ponownie ładując oprogramowanie kontrolera, uzyskujemy większą dokładność.
W tym projekcie nie korzystaliśmy z ostatecznych ustawień, aby maszyna była bardziej precyzyjna, ale można je łatwo włączyć do oprogramowania i będzie dla nas gotowe.
Jesteśmy gotowi do pierwszego testu, możemy za pomocą pisaka sprawdzić, czy odległości na rysunku są prawidłowe.
Napęd bezpośredni zmontujemy tak jak pokazano na zdjęciu mocując silnik krokowy do ramy głównej.
Do kalibracji wypływ plastiku powinien odpowiadać kawałkowi plastikowej nitki i odległości (np. 100 mm), przyłożyć kawałek taśmy. Następnie przejdź do oprogramowania Repetier i kliknij wyciągnięcie 100 mm, rzeczywista odległość i powtórz krok 9 (operacja).
Krok 10: Drukowanie pierwszego obiektu


Urządzenie powinno być teraz gotowe do pierwszego testu. W naszej wytłaczarce zastosowano włókno z tworzywa sztucznego o średnicy 1,75 mm, które jest łatwiejsze do wytłaczania i bardziej elastyczne niż standardowa średnica 3 mm. Będziemy używać tworzywa PLA, które jest bioplastikiem i ma pewną przewagę nad ABS: topi się w niższej temperaturze, co ułatwia drukowanie.
Teraz w Repetier aktywujemy cięcie profili dostępne dla cięcia Skeforge. Pobierać .
Drukujemy na drukarce małą kostkę kalibracyjną (10x10x10mm), wydrukuje się bardzo szybko, a my będziemy w stanie wykryć problemy z konfiguracją i utratę kroku silnika sprawdzając rzeczywisty rozmiar wydrukowanej kostki.
Zatem, aby rozpocząć drukowanie, otwórz model STL i pokrój go przy użyciu standardowego profilu (lub tego, który pobrałeś) ze Skeforge Cutting: zobaczymy reprezentację pokrojonego obiektu i odpowiadający mu kod G. Rozgrzewamy wytłaczarkę i kiedy osiągnie temperaturę topnienia plastiku (190-210C w zależności od gatunku tworzywa) wytłaczamy trochę materiału (prasę do wytłaczania), aby sprawdzić, czy wszystko działa prawidłowo.
Ustawiamy początek względem głowicy wytłaczającej (x = 0, y = 0, z = 0) i używamy papieru jako separatora; głowica powinna znajdować się jak najbliżej papieru, ale go nie dotykać. Będzie to pozycja wyjściowa dla głowicy wytłaczającej. Od tego momentu możemy rozpocząć drukowanie.
Porozmawiajmy o płyta CD I Napędy DVD, oni są niesamowici! Możesz znaleźć wiele fajnych i przydatnych (hobbystycznych) rzeczy, które możesz wykorzystać w swoich projektach. Jest tak wiele rzeczy, które możesz zrobić z jednym lub kilkoma dyskami, że będziesz pod wrażeniem.
Zacznijmy!
Krok 1: Poszukaj przyszłej ofiary
Możesz znaleźć uszkodzone napędy CD i DVD stare komputery, być może jeden z tych „dinozaurów” jest w Twoim domu. Ale jeśli go nie masz, nie martw się. Taki dysk znajdziesz w pobliżu swojego domu. warsztat.
Krok 2: Narzędzia
Aby otworzyć dysk, potrzebujesz tylko kilku śrubokręty, w moim przypadku użyłem jednego śrubokręta krzyżakowego. Jednak najlepiej jest mieć zestaw różnych śrubokrętów. Będziesz potrzebować nożyce do drutu, do usuwania magnesów z systemu laserowego.

Będziesz także potrzebować trochę lutować i umiejętność jego wykorzystania.
Krok 3: Rozpocznij operację
Pierwszym zadaniem będzie odkręcanie 4 śruby na dysku, możesz zdjąć pokrywę.


Krok 4: Usuwanie pozostałych części metalowych

Teraz naciśnij w dół zaznaczone po bokach tagi na zdjęciu i pociągnij do przodu, a następnie dokończ wyjmowanie metalowych części napędu.





Krok 5: Demontaż tablicy elektrycznej

W moich projektach nie używam płytki elektrycznej od napędów, spójrz na zdjęcia jak ją usunąć.




Krok 6: Zmotoryzowana taca
Zdjęcia pokazują, jak usunąć półka silnika.

Przy wylutowywaniu i wyjmowaniu części z płytki potrzebna jest pewna wiedza.


- Zielona dioda
- Silnik elektryczny prądu stałego
- Prosty przycisk
- Dziwny przycisk
Krok 7: Mechanizm tacy
Jest ich tu kilka koła zębate, których można używać z silnikiem.

Krok 8: Rzecz, która nie ma nazwy
Tak... Nie wiem, czy ten przedmiot ma nazwę. Nazwijmy to „mechanizmem ruchu laserowego”.

Dla mnie to prawdziwy skarb w tych dyskach, ponieważ widziałem, jak ludzie ich używają zrób własnoręcznie wycinarkę laserową, grawer, drukarkę 3D i ploter. (Uwaga od sts)

Krok 9: Silnik bezszczotkowy
Silniki używane do obracania płyt CD lub DVD są bezszczotkowe, co oznacza, że nie można uruchomić silnika poprzez proste podłączenie dwóch przewodów do akumulatora, dlatego potrzebny jest elektryczny regulator prędkości i ewentualnie kilka modyfikacji.


Krok 10: Silnik krokowy
Do poruszania laserem służy silnik krokowy. Silniki takie są pozycyjne, sygnał wysyłany do silnika jednoznacznie określa drogę przebytą przez wał.

Silniki krokowe w napędach są dwubiegunowe i dlatego stosowane są razem z mostkami w kształcie litery H. Do sterowania nimi używam układu L239D, podwójnego mostka H.

(Uwaga od sts) Ponadto demontując silnik, można z cewek wykonać niezwykłe ozdoby. Na przykład i.
Krok 11: Laser
Napędy DVD/CD mają dwa lasery, a napędy CD tylko jeden. Laser używany do nagrywania może być na tyle mocny, że podpala zapałki i inne rzeczy.

Nie kieruj lasera na oczy! Nie kieruj lasera na ludzi ani zwierzęta, gdyż może to spowodować poważne obrażenia.
spowodować uszkodzenie oczu lub spowodować oparzenia skóry, to nie jest zabawne!



Zwłaszcza poprzez lutowanie kilku ścian.
Teraz możemy przestać. Mam nadzieję, że podobał Ci się ten artykuł. Eksperymentuj, twórz nowe rzeczy i dziel się wskazówkami.
Dziękuję wszystkim za uwagę.
Czasami użytkownicy komputerów PC stają przed palącym pytaniem, jak utworzyć wirtualny dysk twardy lub dysk CD-ROM. Przeanalizujmy procedurę wykonywania tych zadań w systemie Windows 7.
Metody tworzenia dysku wirtualnego zależą przede wszystkim od tego, jaką opcję chcesz ostatecznie uzyskać: obraz dysku twardego czy płytę CD/DVD. Zazwyczaj pliki na dysku twardym mają rozszerzenie VHD, a obrazy ISO służą do montowania płyt CD lub DVD. Aby wykonać te operacje, możesz skorzystać z wbudowanych narzędzi systemu Windows lub skorzystać z pomocy programów innych firm.
Metoda 1: DAEMON Tools Ultra
Przede wszystkim rozważmy opcję utworzenia wirtualnego dysku twardego za pomocą programu innej firmy do pracy z dyskami - DAEMON Tools Ultra.
- Uruchom aplikację z uprawnieniami administratora. Przejdź do zakładki "Narzędzia".
- Otworzy się okno z listą dostępnych narzędzi programu. Wybierz przedmiot „Dodaj dysk twardy”.
- Otworzy się okno dodawania VHD, czyli tworzenia warunkowego dysku twardego. Przede wszystkim musisz zarejestrować katalog, w którym będzie zlokalizowany ten obiekt. W tym celu należy kliknąć przycisk znajdujący się po prawej stronie pola "Zapisz jako".
- Otworzy się okno zapisu. Wprowadź katalog, w którym chcesz umieścić dysk wirtualny. W polu "Nazwa pliku" możesz zmienić nazwę obiektu. Wartość domyślna to „NowyVHD”. Następne kliknięcie "Ratować".
- Jak widać, wybrana ścieżka jest teraz wyświetlana w polu "Zapisz jako" w powłoce programu DAEMON Tools Ultra. Teraz musisz określić rozmiar obiektu. Aby to zrobić, przełączając przycisk radiowy, ustaw jeden z dwóch typów:
- Stały rozmiar;
- Dynamiczna ekspansja.
W pierwszym przypadku objętość dysku zostanie przez Ciebie dokładnie określona, a gdy wybierzesz drugi element, obiekt będzie się powiększał w miarę zapełniania. Jego faktycznym ograniczeniem będzie wielkość pustego miejsca w sekcji HDD, w której zostanie umieszczony plik VHD. Ale nawet jeśli wybierzesz tę opcję, nadal jesteś w terenie "Rozmiar" musisz ustawić początkową głośność. Wystarczy wpisać liczbę, a jednostka miary zostanie wybrana po prawej stronie pola na liście rozwijanej. Dostępne są następujące jednostki miary:
- megabajty(domyślny);
- gigabajty;
- terabajty.
Zachowaj ostrożność przy wyborze odpowiedniego przedmiotu, ponieważ jeśli popełnisz błąd, różnica w wielkości w porównaniu z pożądaną objętością będzie o rząd wielkości większa lub mniejsza. Następnie, jeśli to konieczne, możesz zmienić nazwę dysku w polu "Ocena". Ale to nie jest warunek wstępny. Po wykonaniu opisanych kroków, aby rozpocząć tworzenie pliku VHD, kliknij "Początek".
- Trwa proces generowania pliku VHD. Jego dynamika jest wyświetlana za pomocą wskaźnika.
- Po zakończeniu procedury w powłoce DAEMON Tools Ultra wyświetli się następujący komunikat: „Proces tworzenia VHD zakończył się pomyślnie!”. Kliknij "Gotowy".
- W ten sposób utworzono wirtualny dysk twardy za pomocą programu DAEMON Tools Ultra.








Metoda 2: Disk2vhd
Jeśli DAEMON Tools Ultra jest uniwersalnym narzędziem do pracy z mediami, to Disk2vhd jest wysoce wyspecjalizowanym narzędziem przeznaczonym wyłącznie do tworzenia plików VHD i VHDX, czyli wirtualnych dysków twardych. W przeciwieństwie do poprzedniej metody, korzystając z tej opcji, nie można utworzyć pustego dysku wirtualnego, a jedynie utworzyć kopię istniejącego dysku.

Metoda 3: Narzędzia systemu Windows
Warunkowy dysk twardy można również utworzyć przy użyciu standardowych narzędzi systemowych.
- Kliknij "Początek". Kliknij prawym przyciskiem myszy ( RMB) kliknij nazwę "Komputer". Otworzy się lista, z której możesz dokonać wyboru "Kontrola".
- Pojawi się okno zarządzania systemem. W lewym menu w bloku "Urządzenia pamięci masowej" przejdź według pozycji "Zarządzanie dyskiem".
- Zostanie uruchomiona powłoka narzędzia do zarządzania dyskami. Kliknij pozycję "Działanie" i wybierz opcję „Utwórz wirtualny dysk twardy”.
- Otworzy się okno tworzenia, w którym należy wskazać, w którym katalogu będzie się znajdować dysk. Kliknij "Recenzja".
- Otworzy się okno podglądu obiektu. Przejdź do katalogu, w którym chcesz umieścić plik dysku VHD. Wskazane jest, aby katalog ten znajdował się na innej partycji dysku twardego niż ta, na której zainstalowany jest system. Warunkiem jest, aby partycja nie była skompresowana, w przeciwnym razie operacja nie będzie działać. W polu "Nazwa pliku" Koniecznie podaj nazwę, po której będziesz identyfikował ten element. Następnie kliknij "Ratować".
- Powróciłeś do okna tworzenia dysku wirtualnego. W polu "Lokalizacja" widzimy ścieżkę do katalogu wybranego w poprzednim kroku. Następnie musisz przypisać rozmiar obiektu. Odbywa się to niemal w taki sam sposób, jak w programie DAEMON Tools Ultra. Na początek wybierz jeden z formatów:
- Stały rozmiar(ustawiony domyślnie);
- Dynamiczna ekspansja.
Wartości tych formatów odpowiadają wartościom typów dysków, które omówiliśmy wcześniej w DAEMON Tools.
- megabajty(domyślny);
- gigabajty;
- terabajty.

Po wykonaniu tych kroków naciśnij "OK".
- Wracając do głównego okna zarządzania partycjami, w jego dolnym obszarze widać, że pojawił się nieprzydzielony dysk. Kliknij RMB po nazwie. Typowy szablon dla tego tytułu „Nr dysku”.. Wybierz opcję z wyświetlonego menu „Zainicjuj dysk”.
- Otworzy się okno inicjalizacji dysku. Tutaj wystarczy kliknąć "OK".
- Następnie na liście wyświetli się status naszego elementu "Online". Kliknij RMB przez puste miejsce w bloku „Niedystrybuowane”. Wybierać „Utwórz prosty wolumin…”.
- Otworzy się okno powitalne „Kreatorzy tworzenia wolumenów”. Kliknij "Dalej".
- Następne okno wskazuje rozmiar woluminu. Jest on automatycznie obliczany na podstawie danych, które podaliśmy podczas tworzenia dysku wirtualnego. Więc nie musisz nic tutaj zmieniać, po prostu kliknij "Dalej".
- Ale w następnym oknie musisz wybrać literę nazwy woluminu z listy rozwijanej. Ważne jest, aby na komputerze nie było woluminu o tym samym oznaczeniu. Po wybraniu litery naciśnij "Dalej".
- Nie jest konieczne wprowadzanie zmian w następnym oknie. Ale w terenie „Etykieta woluminu” możesz zastąpić standardową nazwę „Nowy tom” do innego, np „Dysk wirtualny”. Potem w "Poszukiwacz" ten element zostanie wywołany „Dysk wirtualny K” lub inną literą wybraną w poprzednim kroku. Kliknij "Dalej".
- Następnie otworzy się okno z podsumowaniem danych, które wpisałeś w polach „Mistrzowie”. Jeżeli chcesz coś zmienić kliknij "Z powrotem" i dokonać zmian. Jeśli wszystko Ci odpowiada, kliknij "Gotowy".
- Następnie utworzony dysk wirtualny pojawi się w oknie zarządzania komputerem.
- Możesz do niego przejść za pomocą "Konduktor" W rozdziale "Komputer", gdzie znajduje się lista wszystkich dysków podłączonych do komputera.
- Jednak na niektórych urządzeniach komputerowych po ponownym uruchomieniu ten dysk wirtualny może nie pojawić się na określonej partycji. Następnie uruchom narzędzie "Zarządzanie komputerem" i wracaj do działu "Zarządzanie dyskiem". Kliknij menu "Działanie" i wybierz stanowisko .
- Otworzy się okno podłączenia napędu. Kliknij "Recenzja…".
- Pojawi się narzędzie Przeglądarka plików. Przejdź do katalogu, w którym wcześniej zapisałeś obiekt VHD. Wybierz i kliknij "Otwarty".
- W polu wyświetli się ścieżka do wybranego obiektu "Lokalizacja" okno „Podłącz wirtualny dysk twardy”. Kliknij "OK".
- Wybrany dysk będzie ponownie dostępny. Niestety, na niektórych komputerach trzeba wykonać tę operację po każdym ponownym uruchomieniu.





















Metoda 4: UltraISO
Czasami trzeba utworzyć nie wirtualny dysk twardy, ale wirtualny napęd CD i uruchomić w nim plik obrazu ISO. W przeciwieństwie do poprzedniego zadania tego nie można wykonać wyłącznie przy użyciu narzędzi systemu operacyjnego. Aby rozwiązać ten problem, musisz użyć oprogramowania innej firmy, na przykład UltraISO.

Ustaliliśmy, że dyski wirtualne mogą być dwojakiego rodzaju: dyski twarde (VHD) i obrazy CD/DVD (ISO). Jeśli pierwszą kategorię obiektów można utworzyć zarówno przy użyciu oprogramowania innych firm, jak i przy użyciu wewnętrznych narzędzi systemu Windows, wówczas zadanie zamontowania ISO można wykonać jedynie przy użyciu oprogramowania innych firm.