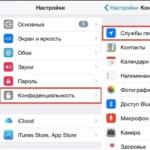Jak przenieść dane z jednego iPhone'a na drugi. Przesyłaj dane z jednego iPhone'a na drugi Jak przeciągnąć dane z iPhone'a na iPhone'a
Jeśli kupiłeś nowy model iPhone'a, zawsze pojawi się problem, ponieważ na starym wszystko jest takie znajome, wszystko znajome i przechowywanych jest tak wiele niezbędnych informacji: różne zdjęcia, SMS-y, kontakty, czaty, aplikacje zsynchronizowane we właściwym miejscu porządek, programy, filmy, zdjęcia, kalendarze i co najważniejsze, hasła, które przydałyby się w nowym smartfonie, ale kto je pamięta. Dlatego zakup nowego urządzenia dla wielu jest zarówno radością, jak i tragedią oraz stresem. Jak przekazać informację bez przeżywania załamania nerwowego jest bardzo proste.
Istnieją dwie opcje przesyłania danych programów z iPhone'a na iPhone'a. To, który z nich będzie dla Ciebie odpowiedni, zależy od Ciebie. Każdy z nich ma swoje zalety i wady, o których dowiesz się teraz. Mam nadzieję, że po przestudiowaniu tego artykułu będziesz wiedział, jak samodzielnie przenieść informacje ze starego smartfona na nowy.
Program iCloud został opracowany przez firmę Apple specjalnie dla iPhone'ów i jest instalowany na prawie wszystkich urządzeniach iPhone 3, 3S, 4, 4S, 5, 5S, 6, 6S, 7, 7 plus i nowszych.
Ten tak zwany program „w chmurze” zapewnia możliwość przesyłania i przechowywania wszystkich informacji z iPhone'a do wirtualnego Internetu na specjalnej platformie, do której dostęp masz tylko Ty dzięki swojemu identyfikatorowi i kluczowi. Proces przesyłania informacji z iPhone'a na inny iPhone składa się z następujących kroków.
Aktywacja iCloud na iPhonie
Najpierw sprawdzamy, czy iPhone ma połączenie WI-FI, aby móc współpracować z Internetem. Następnie dowiadujemy się, czy program iCloud jest aktywowany na starym iPhonie. Jeśli z jakiegoś powodu nie jest aktywowany, musisz go włączyć, przechodząc do menu „Ustawienia” swojego smartfona. W menu Ustawienia wybierz funkcję chmury iCloud. Na ekranie, który się otworzy, widzimy ustawienia chmury, ilość dostępnej pamięci, co jest bardzo ważne, ponieważ przesyłanie informacji do chmury może mieć dość dużą ilość gigabajtów i nie zmieścić się na niej, co może Cię rozczarować.
Aby temu zapobiec, należy sprawdzić w ustawieniach smartfona ilość informacji na nim przechowywanych, które będą przesyłane. Chmura może pomieścić około 5 gigabajtów. Jeśli transfer danych jest większy niż określony wolumen, najpierw musisz zwiększyć wolumen chmury, kupując dodatkowe miejsce. Jeśli ta opcja nie jest dla Ciebie opłacalna, pamiętaj, że możesz przenieść tylko ilość danych z iPhone'a do chmury w granicach 5 GB. Na przykład możesz przenieść dzwonek z iPhone'a na iPhone'a, a dzwonek dla iPhone'a zostanie przesłany całkowicie bezpłatnie.
Sam program aktywujemy w ustawieniach iCloud, jeśli nie jest aktywowany, ikona powinna pokazywać „włączony”. Następnie aktywujemy wszystkie sekcje informacji, które chcemy przenieść (zdjęcia, książki, poczta, kontakty, kalendarze, przypomnienia, notatki, aplikacje) - wszystko, co musisz zapisać i zainstalować w nowym iPhonie. W tym celu naprzeciw każdej sekcji informacji przeciągnij ikonę aktywacji w prawo (powinna zmienić kolor na zielony).
Jeśli wszystkie niezbędne sekcje informacji są aktywowane, kliknij funkcję „iCloud Drive”, co otworzy nowe okno, w którym w ten sam sposób aktywujemy określoną funkcję, umożliwiając programom kopiowanie i przechowywanie dokumentów, a także danych w pamięci iCloud . Wizualnie wygląda to tak.

Po uruchomieniu programu aktywuj ikonę „Znajdź iPhone'a”, aby później znaleźć, zablokować lub wymazać tego iPhone'a, a także zapobiec jego wymazaniu lub ponownej aktywacji bez podania hasła.
Kopiowanie danych do chmury
Następnie otwórz sekcję „Przechowywanie i kopie”, zawierającą komunikaty o dacie i godzinie ostatniej kopii. W kopii zapasowej, która pojawi się na ekranie, włącz ikonę „Kopia zapasowa”. Jeszcze raz pamiętaj, że funkcja „Pęk kluczy” jest wyłączona, a funkcja „Znajdź iPhone'a” przeciwnie, jest włączona. Następnie aktywuj proces „Kopia zapasowa iCloud”, a następnie dotknij przycisku polecenia „Utwórz kopię zapasową” u dołu.
Rozpoczął się etap kopiowania danych i dokumentów z iPhone'a do magazynu w chmurze. Na ekranie wyświetli się informacja o czasie i objętości kopiowanych dokumentów, a samo przesłanie dokumentów zostanie pokazane jako „Tworzenie kopii”. Gdy na smartfonie przechowywanych było dużo danych plikowych, proces ten zajmie dość dużo czasu. To wygląda tak


Po przesłaniu wszystkich skopiowanych danych do chmury, możesz wyczyścić stary telefon z jego zawartości, przywracając go do ustawień fabrycznych.
Ale wcześniej pamiętaj o zapisaniu swojego indywidualnego numeru identyfikacyjnego i hasła rejestracyjnego umożliwiającego logowanie do Chmury z innego smartfona.
Zresetuj wszystkie dane na iPhonie
Aby to zrobić, musisz włączyć iPhone'a i w menu „Ustawienia” wybrać wiersz „Komórkowa sieć danych”. Następnie na ekranie, który się otworzy, znajdź polecenie „Resetuj ustawienia”, a następnie wybierz „Resetuj zawartość i ustawienia”. Uruchamia się proces resetowania smartfona do ustawień fabrycznych, a po kilku minutach telefon uruchomi się ponownie, wszystkie Twoje dane znikną, jakbyś dopiero co kupił to urządzenie.
Pozostaje tylko dokończyć proces pobierania wszystkich danych z Chmury na nowy iPhone. Aby to zrobić, włącz go, wybierz język, powiedz rosyjski, odrzuć proponowane połączenie z usługą geolokalizacji, włącz sieć WI-FI i wejdź w ustawienia nowego iPhone'a. Z proponowanych opcji połączenia wybierz opcję kopiowania - „przywróć z kopii iCloud”.
Pod koniec tego etapu Apple poprosi Cię o podanie numeru identyfikacyjnego i hasła, które specjalnie zapisałeś w celu uzyskania dostępu. Po wprowadzeniu żądanych danych iPhone rozpocznie proces odzyskiwania danych. 

Warunki umowy, o które zostaniesz poproszony, należy zaakceptować, klikając przycisk „Akceptuję”. Następnie wybierz najnowszą wersję z kopii zapasowej, którą chcesz przenieść z chmury, klikając na wybraną datę kopiowania danych.
Rozpoczął się proces kopiowania danych do Twojego iPhone'a i proces konfiguracji starego smartfona. Zajmie to trochę czasu, w zależności od ilości przesyłanych informacji. Sam proces i czas jego trwania zostaną wyświetlone na ekranie.
Po pewnym czasie w iPhonie otworzy się menu główne, w którym zostaną wyświetlone wszystkie programy i aplikacje ze starego smartfona.
Proces przywracania wszystkich danych zapisanych w chmurze, a także przesyłania ich do Twojego iPhone'a zakończy się w momencie ponownego uruchomienia smartfona, a na ekranie pojawi się informacja o pomyślnym odzyskaniu danych. Kliknij przycisk Kontynuuj.
Otworzy się przed tobą okno z przywróceniem wszystkich ustawień. Smartfon będzie jeszcze przez chwilę dokonywał ustawień, po czym nowy smartfon zostanie zapełniony wszystkimi zapisanymi informacjami. Możesz uznać etap przesyłania danych z iPhone'a na iPhone'a za zakończony.
Kopiowanie danych za pomocą iTunes
Istnieje inny sposób przesyłania danych z iPhone'a na iPhone'a - przesyłanie za pomocą komputera za pośrednictwem programu iTunes. W tym celu należy zainstalować tę aplikację na komputerze. Jeśli taki program nie jest dostępny na Twoim komputerze, pobranie go z Internetu nie będzie trudne, wchodząc na oficjalną stronę programisty. Można go skopiować bezpłatnie, szybko i łatwo.
Po zainstalowaniu iTunes na komputerze musisz podłączyć iPhone'a do komputera kablem USB, synchronizując je. Włącz program iTunes, który wykryje iPhone'a podłączonego do komputera. W górnej części okna wybierz funkcję „Ustawienia”, a następnie „Kopia zapasowa”, następnie „Ten komputer”, a następnie dotknij „Utwórz kopię zapasową teraz”. Gdy pojawi się okno synchronizacji programów, kliknij przycisk „Z kopiami programów”. Po zakończeniu kopiowania program wyświetli czas ostatniego kopiowania.

Po zresetowaniu wszystkich plików z iPhone'a na komputer, odłącz iPhone'a od komputera, podłącz nowy iPhone ponownie kablem USB do komputera. Teraz informacje z komputera przeniosą cały swój wolumen do nowego iPhone'a. W tym celu w menu głównym ekranu smartfona „Ustawienia” wybierz sugerowaną opcję „Przywróć z kopii iTunes”, a następnie zatwierdź skopiowanie wszystkich danych z kopii zapasowej. Po odzyskaniu poczekaj cierpliwie, aż program zsynchronizuje dane programu. Zadanie kopiowania zostało zakończone, możesz odłączyć iPhone'a od komputera.
Jeśli masz nowego iPhone'a i masz pytanie, jak przenieść wszystko ze starego iPhone'a na nowy, to w tym artykule pokażę Ci, jak przenieść programy i wszystkie pliki ze starego iPhone'a na nowy.
1. Utwórz kopię zapasową w iTunes
Najpierw weź stary iPhone i podłącz go do iTunes za pomocą kabla lub Wi-Fi.
Następnie kliknij ikonę iPhone'a w iTunes, przewiń w dół do kopii zapasowych i kliknij Utwórz kopię teraz.

Otrzymasz powiadomienie. Urządzenie „Oto nazwa twojego iPhone’a” zawiera programy, których nie ma w bibliotece iTunes. Czy chcesz pobrać te programy z tego iPhone'a? Programy te nie zostaną zainstalowane na urządzeniu podczas odzyskiwania, chyba że znajdują się w bibliotece iTunes.

Może pojawić się błąd. Niektóre rzeczy zakupione na Twoim iPhonie, w tym „tutaj nazwa programu”, nie zostały przeniesione do Twojej biblioteki iTunes, ponieważ nie masz do tego uprawnień na tym komputerze. Aby autoryzować ten komputer dla rzeczy zakupionych w iTunes Store, wybierz Sklep > Autoryzuj ten komputer. Aby zobaczyć listę plików, których nie udało się przenieść, kliknij + poniżej.

Możesz kliknąć + poniżej i otworzyć całą listę aplikacji, których nie udało się przenieść z iPhone'a do iTunes.

Teraz w iTunes, w lewym górnym rogu kliknij przycisk menu > pokaż pasek menu.


Teraz wprowadź swój Apple ID i hasło.



Na dole iTunes kliknij Zastosuj.
Kliknij także synchronizuj.
Teraz kliknij Utwórz kopię teraz, aby utworzyć kopię starego iPhone'a i wszystkich jego plików w iTunes, abyś mógł później przenieść go na nowy iPhone.

Możesz otrzymać ostrzeżenie, że Twój iPhone zawiera programy, których nie ma w Twojej bibliotece iTunes. Czy chcesz pobrać te programy z tego iPhone'a? Po przywróceniu te programy nie zostaną zainstalowane na urządzeniu, chyba że znajdują się w bibliotece iTunes.
Kliknij kopie programów. Aby wszystkie programy zostały przeniesione do iTunes, aby można je było następnie przenieść na nowy iPhone.

Rozpocznie się przesyłanie zakupów z iPhone'a do iTunes.
Po zakończeniu przenoszenia zakupów kliknij na wszelki wypadek synchronizuj.
Na Twoim komputerze utworzono kopię zapasową. Teraz możesz przenieść wszystkie pliki z tego iPhone'a na nowy za pomocą iTunes, ponieważ iTunes zawiera teraz kopię plików ze starego iPhone'a.
Wystarczy kopia w iTunes, aby przenieść pliki ze starego iPhone'a na nowy, na wszelki wypadek kopię w iCloud i kopię kontaktów również na wszelki wypadek. Po utworzeniu kopii zapasowej starego iPhone'a w iTunes możesz przystąpić do przesyłania danych do nowego iPhone'a.
Nawiasem mówiąc, nie zapomnij go włączyć po przejściu na nowy iPhone. , aby chronić Twojego nowego iPhone'a przed kradzieżą i włamaniem.
2. Utwórz kopię ze starego iPhone'a na iCloud.
Teraz podnosimy iPhone'a i wybieramy Ustawienia> iCloud na iPhonie.

Przewiń w dół do elementu Kontakty i włącz go, jeśli jest wyłączony.

Twoje kontakty zostaną połączone z iCloud. Kliknij Scal. Spowoduje to skopiowanie naszych kontaktów z iPhone'a do iCloud, abyśmy mogli je zabrać z iCloud, jeśli usuniemy wszystko z iPhone'a.

Teraz przejdź do Kopii zapasowej.

Gdy iPhone jest podłączony, zablokowany i podłączony do Wi-Fi, automatycznie tworzy kopię zapasową danych, takich jak biblioteka zdjęć, konta, dokumenty, dane dotyczące zdrowia, konfiguracja HomeKit i ustawienia.

Kopia zapasowa w iCloud. Kopia zapasowa Twojego iPhone'a nie będzie już automatycznie tworzona na komputerze podczas synchronizacji z iTunes.
Kliknij OK.

Teraz kopia zapasowa zostanie utworzona w iCloud, kliknij utwórz kopię zapasową.

Rozpoczyna się tworzenie kopii wszystkich plików z iPhone'a na iCloud, teraz czekamy na zakończenie kopiowania danych.

Teraz, na wypadek czegoś nieoczekiwanego, masz pełną kopię starego iPhone'a zarówno na swoim komputerze w iTunes, jak i w iCloud.
3. Zapisz kontakty z iCloud na swoim komputerze
Ten krok jest potrzebny tylko dla dodatkowego spokoju ducha, dodatkowo zapiszemy listę wszystkich kontaktów z iPhone'a na Twoim komputerze. Przejdź do iCloud i wprowadź swój Apple ID oraz hasło.
iCloud to usługa w chmurze firmy Apple w którym możesz przechowywać kopie zapasowe iPhone'ów, iPadów i innych plików z urządzeń Apple. Usługa ICloud znajduje się pod adresem icloud.com.

Po zalogowaniu się do iCloud wybierz kontakty.

Kontakty wyświetlają Twoje kontakty z iPhone'a, skąd możesz je zapisać na swoim komputerze.

Wybierz wszystkie kontakty, naciskając ctrl + a na klawiaturze.

Teraz, po wybraniu wszystkich kontaktów, kliknij ikonę ustawień w lewym dolnym rogu i wybierz Eksportuj vCard, aby wyeksportować wszystkie kontakty z iCloud na komputer w pliku vCard.

Teraz masz na komputerze plik o nazwie Exportirovannye vCards iz iCloud.vcf zawierający listę Twoich kontaktów.
Teraz, jeśli coś się stanie, zawsze możesz zaimportować wszystkie kontakty z tego pliku na swojego iPhone'a. Na przykład teraz usunę wszystkie moje kontakty z iCloud. Zaznaczę je wszystkie w iCloud, kliknę ikonę ustawień w lewym dolnym rogu i wybiorę opcję usunięcia.
Czy na pewno chcesz usunąć wybrane kontakty? Wybierz opcję Usuń.

A teraz kliknij ponownie ikonę ustawień w lewym dolnym rogu i wybierz Importuj vCard...

Wszystkie kontakty z tego pliku, które znajdowały się na komputerze, zostaną przeniesione do iCloud.

A jeśli synchronizacja kontaktów jest włączona na Twoim iPhonie w Ustawieniach > iCloud, zostaną one przeniesione na Twój iPhone.

Jednak wszystkie zdjęcia przypisane do kontaktów będą musiały zostać ustawione od nowa, ponieważ zdjęcia kontaktów nie są przesyłane w pliku vCard. Ale dzieje się tak tylko wtedy, gdy usuniesz je z iCloud, a następnie zaimportujesz z pliku vCard. A jeśli przywrócimy iPhone'a, zdjęcia również zostaną przeniesione do kontaktów.
Oto wizualny samouczek wideo na temat zapisywania kontaktów z iPhone'a na komputerze.
4. Przenieś informacje na nowy iPhone
Aby aktywować i korzystać z nowego iPhone'a, musisz włożyć do niego kartę SIM.
Jeżeli przenosisz się ze starego iPhone'a na nowy (np. z 4S na 5S) to konieczna będzie zmiana rozmiaru karty SIM z micro SIM na NANO SIM.W tym celu wystarczy zadzwonić pod numer referencyjny operatora i skontaktuj się z konsultantem i powiedz, że chcesz wymienić kartę micro SIM na kartę NANO SIM, zostaniesz poproszony o podanie danych paszportowych, a jeśli potrzebujesz pilnie wymiany karty SIM, to uzyskanie nowej karty SIM w ciągu 24 godzin kosztuje około 200 rubli, ale możesz zamówić dostawę nowej karty SIM za darmo, wtedy zostanie ona dostarczona w ciągu kilku dni.)
Możesz też sam udać się do sklepu z telefonami komórkowymi swojego operatora (zabierając ze sobą paszport) i tam zgłosić chęć zmiany karty micro SIM na kartę Nano SIM. Ale powtórzę to jeszcze raz tylko w przypadku przejścia z iPhone'a 4S na 5, 5C, 5S lub szóstego iPhone'a. Ponieważ nowe iPhone'y korzystają tylko z kart Nano SIM, ponieważ są mniejsze i zajmują mniej miejsca w telefonie.
Swoją drogą przesiadłem się z iPhone'a 4S na 5S i zauważyłem zmiany, o których pisałem w artykule.
Po otrzymaniu karty nano SIM, około 15 minut później na Twój numer zostanie wysłana wiadomość z informacją, że na Twoim numerze będą teraz wykonywane prace. Twoja stara karta micro SIM zostanie wyłączona i będzie działać tylko karta nano SIM. Aby aktywować iPhone'a i rozpocząć jego konfigurację, należy włożyć do niego kartę SIM
Włącz nowego iPhone'a. Początkowe powitanie będzie w wielu językach, ale wystarczy, że przesuniesz palcem od lewej do prawej? aby odblokować iPhone'a.

Następnie podłącz iPhone'a do komputera kablem i włącz iTunes. Teraz kliknij ikonę iPhone'a wyświetloną w iTunes, wybierz Przywróć z kopii zapasowej i kliknij Kontynuuj. Dzieje się tak, aby wszystkie dane ze starego iPhone'a zostały przeniesione na nowy.

Teraz poczekajmy kilka minut, aż dane ze starego iPhone'a, które są przechowywane w kopii zapasowej iTunes, zostaną przeniesione na nowy iPhone. Po zakończeniu aktualizacji. Twój iPhone został pomyślnie zaktualizowany. Jeszcze tylko kilka kroków i jesteś na miejscu!
Weź nowego iPhone'a i kliknij Kontynuuj.

Teraz, jeśli miałeś hasło na swoim starym iPhonie, wprowadź je na nowym i kliknij Dołącz.

Teraz musisz skonfigurować iCloud. Aby dokończyć konfigurację iCloud, musisz wprowadzić hasło Apple ID do swojego konta. Wprowadź hasło Apple ID i kliknij Dalej.

Trwa aktualizacja ustawień iCloud.

Teraz skonfigurujmy iMessage i FaceTime. Wybierz swoje numery i adresy e-mail.

Użytkownicy będą mogli kontaktować się z Tobą na wszystkich Twoich urządzeniach za pośrednictwem iMessage i FaceTime, korzystając z Twojego numeru telefonu lub adresu e-mail.
Krótko mówiąc, iMessage to bezpłatne wiadomości przesyłane między iPhone'ami, iPadami i MacBookami.

Jeśli aktualizujesz iPhone'a 5S lub nowszego, musisz skonfigurować na nim Touch ID. To skaner linii papilarnych, który znajduje się na przycisku Home. Pozwala nie wprowadzać haseł, a jedynie zeskanować odcisk palca.
Do dokonywania zakupów używaj odcisku palca zamiast hasła lub hasła Apple ID. Zacznij od umieszczenia kciuka lub palca wskazującego na przycisku Początek.
Przykładamy dowolny wygodny palec (najczęściej ten, którym naciskamy przycisk „home”).

Połóż palec. Podnieś palec i kilka razy umieść jego czubek na przycisku Home. Nie ma potrzeby naciskania przycisku, wystarczy go zastosować.

Touch ID jest gotowy. Możesz odblokować iPhone'a za pomocą odcisku palca. Po skonfigurowaniu Touch ID kliknij Kontynuuj.

Touch ID umożliwia wygodny i bezpieczny dostęp do urządzenia za pomocą odcisku palca. Od czasu do czasu będziesz proszony o podanie hasła w celu sprawdzenia autentyczności.
Musisz także utworzyć hasło, ponieważ jeśli Touch ID trzykrotnie nie rozpozna Twojego odcisku palca, konieczne będzie wprowadzenie hasła. Wymyślamy hasło.


Jeśli użyjesz hasła, które jest zbyt proste lub powszechne, zostaniesz ostrzeżony: Czy na pewno chcesz użyć tego kodu? Kod ten jest szeroko stosowany i można go łatwo odgadnąć.
Jeśli chcesz użyć tego kodu, kliknij użyj, jeśli nadal chcesz użyć innego kodu, kliknij zmień.

Właściciele iPhone'ów, podobnie jak inni użytkownicy elektroniki mobilnej, w końcu muszą wymienić swoje stare urządzenie na nowe. Niezależnie od przyczyny - urządzenie jest zepsute lub przestarzałe, istnieje potrzeba przeniesienia danych z iPhone'a na iPhone'a. Dlatego w tym artykule przyjrzymy się dostępnym sposobom przekazywania informacji, które odpowiadają Twoim możliwościom.
Sposoby przesyłania danych z iPhone'a
Właściciel iPhone'a ma trzy metody przenoszenia informacji:
- Usługa w chmurze iCloud.
- Programy do synchronizacji pulpitu.
- Programy do odzyskiwania pulpitu.
Usługa iCloud opiera się na synchronizacji z autorskim magazynem w chmurze. Ta metoda umożliwia proste i szybkie kopiowanie podstawowych typów plików przy minimalnym wysiłku. Wygoda polega na braku przewodowego połączenia z komputerem. W takim przypadku stare i nowe urządzenia powinny być podłączone do punktu Wi-Fi o nieograniczonym ruchu, jeśli chcesz przesłać znaczną ilość danych. Warto również dodać, że bezpłatna pojemność wynosi 5 GB. Jeśli informacji jest więcej, część danych będzie musiała zostać przeniesiona w inny sposób lub trzeba będzie dokupić dodatkowe miejsce.
Programy komputerowe do synchronizacji danych przydadzą się, gdy nie ma punktu Wi-Fi z nieograniczonym ruchem lub gdy trzeba skopiować dużą ilość informacji. Aby skopiować informacje, należy użyć oficjalnego klienta iTunes lub analogów innych firm: iFunBox, iTools, DiskAid, CopyTrans lub iExplorer. Zasada działania wymienionych programów jest taka sama. Różnice leżą w interfejsie i łatwości nawigacji, a także w modelu dystrybucji – płatnej lub bezpłatnej.
Programy komputerowe do odzyskiwania danych umożliwiają także wykonanie kopii istniejących informacji – na komputer lub na nowe urządzenie. Co więcej, takie programy są niezbędne, jeśli chcesz przywrócić lub pilnie wyodrębnić dane z uszkodzonego iPhone'a.
Prześlij informacje do iPhone'a za pomocą usługi iCloud
Ważny! Przede wszystkim przenieś kartę SIM ze starego urządzenia do nowego telefonu. Jeśli urządzenie jest skonfigurowane, wyczyść dane. Musisz także posiadać konto AppleID.
- Podłącz swój stary telefon do sieci Wi-Fi.
- Otwórz ustawienia, a następnie iCloud. W przypadku wersji systemu 10.2 i niższych należy następnie otworzyć element „Kopia zapasowa”.
- Aktywuj opcję kopiowania danych. Następnie kliknij wiersz „Utwórz kopię zapasową”.
- Poczekaj, aż proces kopiowania się zakończy.
- Włącz nowe urządzenie. Postępuj zgodnie z instrukcjami, aż pojawi się sekcja Wi-Fi.
- Podłącz urządzenie do bezprzewodowego punktu internetowego. Gdy zobaczysz monit „Programy i dane”, wybierz „Odzyskaj z kopii zapasowej iCloud”.
- Zaloguj się do serwisu.
- Po wyświetleniu monitu wybierz istniejącą kopię danych.
- Poczekaj, aż proces się zakończy.
Instrukcje przesyłania danych za pomocą iTunes
- Podłącz swoje stare urządzenie do komputera za pomocą kabla synchronizacyjnego.
- Pobierz i zainstaluj najnowszą wersję iTunes. Jeśli narzędzie jest zainstalowane, sprawdź dostępność aktualizacji. Aby program poprawnie rozpoznał telefon, konieczne są działania.
- Wybierz urządzenie, jeśli podłączone są co najmniej 2 urządzenia.
- Podczas zapisywania danych z programów „Zdrowie” i „Aktywność” w zakładce Przegląd zaznacz pole obok „Szyfruj kopię zapasową”.
- Jeśli nie potrzebujesz danych z programów Zdrowie i Aktywność, nie zaznaczaj opcji szyfrowania. Po prostu kliknij przycisk „Utwórz kopię teraz”.
- Po zakończeniu zapisywania kopii zapasowej przejdź do „Ustawień iTunes”, a następnie do „Urządzenia”. Sprawdź obecność ikony zamkniętej kłódki obok podłączonego urządzenia, a także datę utworzenia kopii zapasowej. Jeśli informacje są obecne, kopia zapasowa zostanie zapisana.
- Podłącz nowe urządzenie i oznacz je jako podstawowe.
- Wybierz „Przywróć z kopii”, w którym określasz kopię zapasową.
- Poczekaj na zakończenie procedury, a następnie wyłącz telefon, jeśli nie są wymagane dodatkowe działania.


Instrukcje dotyczące przesyłania informacji do iPhone'a za pomocą programu do odzyskiwania
Algorytm działań podczas korzystania z programu Ultdata
- Pobierz i zainstaluj program z oficjalnej strony internetowej.
- Podłącz iPhone'a za pomocą kabla synchronizacyjnego i poczekaj, aż program wykryje podłączone urządzenie.
- Następnie kliknij przycisk „Odzyskaj z urządzenia iOS”. Zaznacz pola obok elementów danych, które chcesz zapisać. Następnie kliknij przycisk „Rozpocznij skanowanie”.
- Program wyświetli dostępne dane, gdzie użytkownik będzie musiał zaznaczyć pliki do zapisania.
- Następnie zostaniesz poproszony o przesłanie plików na komputer lub nowe urządzenie. W pierwszym przypadku musisz określić folder na swoim komputerze. W drugim podłącz nowy telefon i postępuj zgodnie z instrukcjami programu.




Co roku Apple zachwyca swoich fanów i prezentuje nowego iPhone'a. Zagorzali fani marki dążą do natychmiastowego objęcia nowego produktu w posiadanie; w zasadzie z biegiem czasu właściciele starych iPhone'ów coraz częściej myślą o modernizacji swojego smartfona. Jednocześnie wielu boi się, że stracą dane ze starego iPhone'a i będzie problem z przeniesieniem książki telefonicznej, SMS-ów, zdjęć itp. na nowym. Apple zadbało o swoich klientów i oferuje, moim zdaniem, najprostsze sposoby na przeniesienie informacji do nowego iPhone'a. Zostanie to omówione w tym artykule - Jak przenieść dane (kontakty, zdjęcia, SMS-y itp.) na nowy iPhone (pamiętaj, że nie ma znaczenia, który, do którego, nawet z iPhone'a 4 na iPhone'a 6 plus , nawet z iPhone'a 5 na iPhone'a 5s).
Apple udostępniło dwa sposoby przesyłania informacji do nowego smartfona:
- - korzystanie z magazynu w chmurze iCloud;
- - korzystanie z iTunes;
Proponuję szczegółowo zbadać każdą z tych metod.
Film przedstawiający przesyłanie danych i ustawień do nowego iPhone'a.
Przenieś dane na nowy iPhone za pomocą iCloud.
Moim zdaniem najprostsza metoda z tych dwóch. Ogólna zasada jest następująca – kopiujesz wszystkie swoje dane i ustawienia na serwery Apple (iCloud), następnie włączasz nowego iPhone'a i przenosisz wszystkie ustawienia i dane na nowe urządzenie.
Jak widać, do tej metody wystarczy stary i nowy smartfon podłączony do sieci Wi-Fi z dostępem do Internetu i oczywiście pamięta się Apple ID i hasło, które było używane na poprzednim iPhonie.
Pierwszym krokiem jest przeniesienie wszystkich danych do chmury iCloud; w tym celu przejdź do Ustawień na swoim starym iPhonie.
Wybierz menu iCloud.
Kliknij „Przechowywanie i kopie”.
Na samym dole okna zostanie wskazany czas utworzenia ostatniej kopii (jeśli masz włączoną funkcję tworzenia kopii zapasowej); jeśli chcesz utworzyć nową wersję, kliknij przycisk „Utwórz kopię”.
Po kilku minutach zobaczysz czas ostatniej kopii.
Następnie możesz odłożyć go na bok, wyłączyć stary iPhone lub zresetować go do ustawień fabrycznych.
Zacznijmy przesyłać informacje do nowego iPhone'a. Należy pamiętać, że przed konfiguracją należy zresetować ustawienia do ustawień fabrycznych, co spowoduje USUNIĘCIE WSZYSTKICH INFORMACJI. Jeśli telefon jest nowy, tej procedury nie trzeba wykonywać.
Przy pierwszym włączeniu należy dokonać podstawowych ustawień:
- wybierz język i kraj;
- wskazać, czy usługi geolokalizacyjne mają być włączone;
- połącz się z siecią Wi-Fi.
Następnie wybierz „Odzyskaj z kopii zapasowej iCloud”.
Następnie wprowadź identyfikator Apple ID i hasło używane na starym iPhonie.
Zaakceptuj warunki umowy.
Wybierz najnowszą wersję kopii zapasowej.
Następnie rozpocznie się proces kopiowania danych i ustawień ze starego iPhone'a na nowy.
Po przesłaniu danych smartfon uruchomi się ponownie i pojawi się okno informujące, że kopia zapasowa została pomyślnie przywrócona.
Pojawi się okno potwierdzające przywrócenie ustawień.
Od jakiegoś czasu iPhone będzie przywracał aplikacje, widać to po zmianie ikon z przyciemnionych na standardowe.
Po kilku minutach (w zależności od liczby zainstalowanych aplikacji) wszystkie ustawienia i dane zostaną przesłane. Gratulacje:)
Skopiuj informacje i ustawienia ze starego iPhone'a na nowy za pomocą iTunes.
Do tej metody potrzebny będzie nowy i stary iPhone, komputer/laptop z zainstalowanym iTunes (najlepiej najnowszą wersją) oraz kabel łączący się z komputerem. Ogólny schemat na rysunku.

Podłącz swój stary iPhone do komputera/laptopa za pomocą kabla i uruchom iTunes. Poczekaj, aż program wykryje Twoje urządzenie. Wybierz go w górnym menu, następnie w polu Kopia zapasowa wybierz „Ten komputer” i kliknij przycisk „Utwórz kopię zapasową teraz”.

Podczas tworzenia kopii zapasowej pojawi się okno dotyczące synchronizacji programów, wybierz „Z kopiami programów”.

Po zakończeniu kopiowania zobaczysz godzinę ostatniej kopii zapasowej w iTunes.

Następnie zresetuj nowego iPhone'a do ustawień fabrycznych, jeśli włączasz go po raz pierwszy, nie musisz niczego resetować. Odłącz stary iPhone od komputera/laptopa i podłącz nowy.
Włącz smartfon i określ ustawienia:
- język i kraj;
- czy włączyć usługi lokalizacyjne;
- Sieć Wi-Fi.
Następnie pojawi się okno, w którym musisz wybrać „Odzyskaj z kopii iTunes”.
W iTunes pojawi się okno z prośbą o przywrócenie z kopii zapasowej, wybierz „Przywróć z kopii zapasowej” i kliknij przycisk „Kontynuuj”.

Na komputerze/laptopie pojawi się wskaźnik odzyskiwania.

Po zakończeniu odzyskiwania poczekaj, aż programy zostaną zsynchronizowane.

To wszystko. Twój nowy iPhone 5, 5s, 6 lub 6 plus będzie zawierał wszystkie Twoje kontakty, zdjęcia, SMS-y i aplikacje, które znajdowały się na poprzednim iPhonie.
Istnieją różne sposoby przesyłania danych z jednego iPhone'a na drugi. Aby to zrobić, po prostu utwórz kopię zapasową wszystkich informacji na starym urządzeniu i przenieś ją na nowe. Można to zrobić za pomocą przechowywania w chmurze lub specjalnego oprogramowania.
Do transferu używamy iCloud
Najpopularniejszy sposób przesyłania informacji między różnymi iPhone'ami bez komputera. Nadaje się, jeśli rozmiar kopii zapasowej nie przekracza 5 GB (ilość wolnego miejsca w iCloud) lub na Twoim koncie zostało zakupione dodatkowe miejsce. Pierwszą rzeczą do zrobienia jest przenieś ważne informacje ze starego iPhone'a:
- Poprzez listę aplikacji przejdź do menu „Ustawienia”. Otworzy się lista parametrów dostępnych do zmiany.
- Przewiń listę i znajdź „iCloud”. Kliknij na nią, aby otworzyć szczegółowe informacje.
- Na samym dole wybierz „Pamięć i kopie” (w zależności od wersji iPhone'a element może mieć inną nazwę) lub „Kopia zapasowa”.
- Jeśli kopia zapasowa została już włączona, zostanie wyświetlona data utworzenia ostatniej kopii i jej rozmiar. W razie potrzeby można go usunąć. Kliknij „ ”, aby zaktualizować istniejący lub utworzyć nowy. O przesłaniu plików zostaniesz powiadomiony poprzez powiadomienie na ekranie.
Jeśli urządzenie jest podłączone do Internetu, rozpocznie się kopiowanie informacji na serwer iCloud. Po zakończeniu tego procesu dane można pobrać na inny iPhone i w tym celu:
- Włącz nowe urządzenie i postępuj zgodnie z instrukcjami kreatora instalacji, aż pojawi się blok Programy i dane.
- Z wyświetlonej listy wybierz „Odzyskaj z kopii iCloud”. Zaloguj się używając swojego konta. Aby to zrobić, podaj swój Apple ID i hasło oraz zaakceptuj warunki umowy licencyjnej.
- Pojawi się lista dostępnych kopii. Wybierz najnowszy, w przeciwnym razie nie będziesz mógł przesyłać plików.
- Rozpocznie się proces przesyłania danych. Na ekranie zostanie wyświetlony przebieg procesu oraz przybliżony czas do zakończenia procedury. Następnie kliknij „Kontynuuj”, aby zakończyć konfigurowanie iPhone'a.
Po utworzeniu kopii zapasowej za pośrednictwem iCloud możesz uzyskać dostęp do wszystkich plików za pośrednictwem przeglądarki komputera. Aby to zrobić, wystarczy zalogować się do usługi w chmurze przy użyciu konta Apple ID.
Metoda jest wygodna, ponieważ do przesyłania danych z wcześniej używanego iPhone'a nie trzeba uciekać się do urządzeń pomocniczych (komputerów, pendrive'ów). Najważniejsze, że smartfony są podłączone do Internetu (najlepiej szybkiego Wi-Fi).
Możesz tworzyć kopie zapasowe tylko niektórych plików za pośrednictwem iCloud. Aby to zrobić, podczas tworzenia kopii (w menu „Ustawienia”) wybierz wymagane elementy (kontakty, zdjęcia, aplikacje).
Przenieś przez iTunes
W przeciwieństwie do poprzedniej metody, rozmiar tworzonej kopii zapasowej jest ograniczony jedynie właściwościami nośnika fizycznego. Do przesyłania danych potrzebny będzie komputer z zainstalowanym iTunes. Można go bezpłatnie pobrać z oficjalnej strony Apple. Procedura:
- Podłącz iPhone'a, z którego chcesz przesłać dane, do komputera i uruchom iTunes. Aby to zrobić, użyj kabla USB. Zaloguj się na swoje konto Apple.
- W górnej części programu wybierz Plik. Na liście, która się otworzy, kliknij „Urządzenia” - „Synchronizuj”. Rozpocznie się tworzenie kopii zapasowej, po zakończeniu procesu odłącz iPhone'a od komputera.
- Jeśli nowy iPhone został już włączony, musisz zresetować go do ustawień fabrycznych. Można to zrobić poprzez menu główne.
- Po przeniesieniu wszystkich plików podłącz nowe urządzenie do komputera i postępuj zgodnie z instrukcjami kreatora instalacji, aż na ekranie pojawi się „Skonfiguruj iPhone'a”. Wybierz „Odzyskaj kopie z iTunes” i potwierdź akcję w programie na swoim komputerze.
- Na ekranie pojawi się wskaźnik odzyskiwania. Po całkowitym zapełnieniu wagi synchronizacja zakończy się.
Nowy iPhone można odłączyć od komputera. Po włączeniu wszystkie pliki multimedialne, notatki, dokumenty zostaną już do niego skopiowane, a aplikacje zostaną zainstalowane.
Korzystanie z Tenorshare iCareFone
Specjalne oprogramowanie do optymalizacji działania urządzeń iOS. Jest dystrybuowany bezpłatnie i można z niego korzystać na komputerach z systemem Windows i Mac. Aby utworzyć kopię zapasową za pośrednictwem Tenorshare iCareFone, zainstaluj oprogramowanie na swoim komputerze i wykonaj następujące kroki:
- Podłącz iPhone'a do komputera i wybierz kategorię „Kopia zapasowa i przywracanie” w oknie programu. Pojawi się nowe okno, kliknij „Kopia zapasowa”. Rozpocznie się tworzenie podobnej kopii zapasowej, jak w iTunes.
- Pojawi się lista dostępnych kopii zapasowych ze szczegółowymi informacjami (data utworzenia, rozmiar).
- Następnie możesz przenieść dane na nowy iPhone ze starego. Aby to zrobić, podłącz go do komputera i w kategorii „Kopia zapasowa i przywracanie” wybierz żądaną kopię i kliknij „Przywróć”.
- Jeżeli chcesz skopiować pliki określonego formatu, to na stronie głównej programu (zaraz po uruchomieniu) wybierz „Menedżer plików”.
- Przeniesiemy pliki, aplikacje i inne informacje, które planujesz zapisać na swoim komputerze (kontakty książki telefonicznej, kalendarz, notatki). Następnie można je eksportować i importować między różnymi urządzeniami.
Dane zostaną automatycznie pobrane na Twój nowy iPhone. W trakcie tego procesu urządzenie uruchomi się ponownie kilka razy, a w niektórych przypadkach może być konieczne potwierdzenie działań na ekranie komputera. Foldery z przesłanymi danymi zostaną automatycznie przesłane do pamięci iPhone'a.
inne metody
Aby przenieść dane z iPhone'a na iPhone'a, nie jest konieczne pobieranie specjalnego oprogramowania na komputer ani tworzenie kopii w chmurze iCloud. Dla tego Możesz użyć prostszych metod:
Opisane powyżej metody sprawdzają się w przypadkach, gdy potrzebujesz przesłać tylko określone informacje (kilka zdjęć lub dokumentów) lub użytkownik kupił już nowy iPhone, ale nie chce używać starego Apple ID (w celu uzyskania dostępu do iCloud) lub nie nie mają możliwości podłączenia urządzeń do komputera.
Kopia zapasowa pomaga nie tylko w przypadkach, gdy trzeba przenieść dane między starym a nowym urządzeniem, ale także uniknąć ich utraty. Na przykład, jeśli Twój iPhone zepsuje się lub zostanie zgubiony. Następnie będziesz mieć do nich dostęp w dowolnym momencie za pośrednictwem iCloud lub zapisanej kopii zapasowej w iTunes.