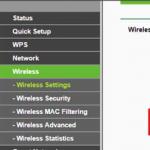Konfiguracja myszy w systemie Windows. Jak skonfigurować mysz na komputerze, proste wskazówki dla początkujących. Jak skonfigurować ruch myszy
W naszym życiu zdarza się wiele sytuacji, w których niechciane osoby uzyskują dostęp do naszego komputera osobistego bez pozwolenia. Mogą to być dzieci, znajomi chcący zrobić sobie żart lub po prostu wirus zmieniający ustawienia systemu. Dzisiaj porozmawiamy o tym, jak skonfigurować mysz w systemie Windows 7. Nie jest to tak skomplikowany proces, jak mogłoby się wydawać na pierwszy rzut oka.
Kierowcy
Myszy optyczne, jak każdy inny sprzęt komputera osobistego, wymagają odpowiedniego oprogramowania. Prawdopodobnie zauważyłeś, że to urządzenie jest sprzedawane bez dysków ze sterownikami, ale instalacja nadal występuje. Istnieją dwie możliwości programowego skonfigurowania myszy w systemie Windows 7.
- Jeśli korzystasz z oficjalnego, nie masz się czym martwić. Twórcy pomyśleli o wszystkim z wyprzedzeniem, dlatego system operacyjny zawiera z wyprzedzeniem wszystkie niezbędne sterowniki myszy. Wystarczy włożyć go do żądanego złącza i chwilę poczekać. System operacyjny powiadomi Cię, że instalacja zakończyła się pomyślnie.
- Ten scenariusz występuje częściej w przypadku korzystania z pirackiego systemu operacyjnego niskiej jakości. Mysz oczywiście zostanie zainstalowana, ale w przypadku korzystania z urządzenia bezprzewodowego lub modeli do gier z wieloma przyciskami mogą pojawić się problemy. Dlatego będziesz musiał spojrzeć na model myszy na opakowaniu i pobrać sterowniki z Internetu. Ich instalacja odbywa się w taki sam sposób, jak każdego innego programu.

guziki
Teraz zastanówmy się, jak skonfigurować przyciski myszy. Poniższa instrukcja będzie standardem przy ustawianiu większości parametrów tego urządzenia, dlatego lepiej będzie dla Ciebie ją zapamiętać.
- Otwórz menu naciskając
- Interesuje nas pozycja "Urządzenia i drukarki". Jeśli tak, przejdź do punktu 5.
- Jeśli go tam nie ma, kliknij „Panel sterowania”.
- „Sprzęt i dźwięk”.
- Kliknij „Urządzenia i drukarki”.
Otworzy się przed tobą okno ze wszystkimi urządzeniami zainstalowanymi na komputerze. Jeśli wcześniej nie instalowałeś sterowników, Twoja mysz najprawdopodobniej się tutaj nie pojawi.
Następnie kliknij prawym przyciskiem myszy interesującą nas ikonę. Wybierz „Opcje myszy”. Pojawia się przed nami okno z 5 zakładkami, z których każda odpowiada za sposób konfiguracji myszy w systemie Windows 7. Nas interesuje pierwsza otwarta zakładka.

- Konfiguracja przycisku. To „pole wyboru” odpowiada za przypisanie głównych przycisków myszy. Jeśli zwykle wykonujemy „kliknięcie lewym przyciskiem” palcem wskazującym i „kliknięcie prawym przyciskiem” środkowym palcem, to po ustawieniu wskaźnika LMB zaczyna wykonywać funkcje prawego, a RMB - funkcje lewego. Funkcja ta została stworzona z myślą o wygodzie osób leworęcznych, ale z drugiej strony, jeśli od dzieciństwa przyzwyczajano się do pracy lewą ręką, nie ma sensu zmieniać jej przeznaczenia.
- Szybkość dwukrotnego kliknięcia określa, jak szybko należy nacisnąć LMB przed aktywacją folderu, skrótu itp. Im niższa jest ustawiona prędkość, tym dłuższy może być odstęp między kliknięciami. Przy najniższej prędkości możesz wykonać kliknięcie z dowolną częstotliwością, nadal będzie to liczone.
- Przyklejanie to jedna z najbardziej bezużytecznych funkcji. Po włączeniu należy przytrzymać przycisk myszy przez kilka sekund, aż pojawi się ramka podświetlająca dany obszar. Chociaż znacznie szybciej jest użyć wyboru standardowego.
Dekoracje
Po zrozumieniu przeznaczenia funkcjonalnego myszy przechodzimy do efektów wizualnych. Jak dostosować mysz w systemie Windows 7 w stylu, który lubisz? Powtarzając procedurę z poprzedniego akapitu, przejdź do zakładki „Wskaźniki”. Wyświetlone zostanie okno, które można podzielić na dwie części.
- Lista ze zdjęciami. Wyświetla wygląd wskaźnika myszy dla różnych działań w bieżącej konfiguracji.
- Można w nim zobaczyć wszystkie możliwe projekty wskaźników myszy. Po prostu kliknij je i wybierz ten, który najbardziej Ci odpowiada. Ponadto takie „zestawy” można pobrać w Internecie.

Opcje
Kolejnym krokiem w odpowiedzi na pytanie „jak skonfigurować mysz na komputerze z systemem Windows 7” jest ustawienie wskaźnika. Przechodząc do zakładki „Opcje wskaźnika”, możemy zobaczyć następujące konfigurowalne cechy:
- Prędkość ruchu. We wcześniejszych wersjach systemu operacyjnego parametr ten nazywał się czułością. Im bardziej na prawo znajduje się suwak, tym ostrzej wskaźnik reaguje na ruchy dłoni i tym mniej trzeba przeciągać myszką po stole, aby przesunąć wskaźnik.
- „Pozycja wyjściowa w oknie dialogowym.” Jeśli jest włączona, po otwarciu automatycznie przesuwa wskaźnik myszy do przycisku domyślnego. Jest to dość niewygodne, ponieważ możliwe jest przypadkowe kliknięcie przycisków myszy i wybranie niewłaściwej opcji.
- Ostatnia pozycja menu odpowiada za widoczność wskaźnika. Dobrze nadaje się dla osób słabowidzących i dużo pracujących z tekstem. Często zdarza się, że użytkownicy tracą z oczu wskaźnik, dlatego można skorzystać z ustawień, aby włączyć kabel za myszką lub włączyć sygnał informujący o położeniu wskaźnika.

Koło
Należy go również skonfigurować. Jak poprawnie skonfigurować mysz i jej kółko? Niestety nie ma wielu opcji pracy z tym elementem. Na odpowiedniej karcie możesz jedynie określić, o ile linii przewija się ekran po obróceniu kółka myszy. Możesz dostosować kilka linii lub całą stronę na raz. To kwestia gustu i przyzwyczajenia, jeśli używasz komputera przez dłuższy czas, lepiej nie zmieniać tego parametru. Jeśli to było niedawno, wypróbuj różne opcje i wybierz tę, która najbardziej Ci się podoba. Przewijanie poziome jest obecnie praktycznie nieużywane.
Makro
Jednym z najciekawszych ustawień każdej myszy jest makro. Co to jest? Jest to sekwencja poleceń, która zostanie aktywowana po naciśnięciu tylko jednego przycisku. Bardzo wygodne do gier. Przykładowo, wciskasz jeden przycisk, a twoja postać oddaje serię strzałów, przeładowuje i kupuje amunicję, a wszystko to w ciągu jednej sekundy.
Jak więc skonfigurować makra myszy? Możesz użyć opracowanego przez Microsoft narzędzia o nazwie IntelliType Pro, ale jest ono nieskuteczne i nie będziesz potrzebować dużej wiedzy na temat tworzenia makr. Dużo lepszą opcją byłoby skorzystanie z aplikacji innej firmy. Na przykład Oscar Mouse Editor. Program ten pozwoli Ci przypisać przyciski myszy do dowolnego modelu, zwiększyć liczbę operacji na sekundę oraz tworzyć makra w intuicyjnym interfejsie. Co więcej, program ten początkowo zawiera kilka najczęściej używanych skryptów (makr) w grach.

Laptop
Kolejne pytanie często zadawane przez użytkowników: „Jak skonfigurować mysz na laptopie?” Windows 7 to ujednolicona platforma, która natywnie zawiera sterowniki dla dowolnego sprzętu, na którym jest zainstalowany, czy to komputera, czy laptopa. Dlatego nie musisz osobno szukać sposobu skonfigurowania myszy na laptopie. Wszystkie parametry i ustawienia można zmieniać w taki sam sposób, jak na komputerze. Czyli tak jak pisaliśmy powyżej.
Jedyną rzeczą, o której nie wspomniano, było skonfigurowanie myszy z wieloma przyciskami. Ale podobnie jak dodatkowe przyciski, są one bezużyteczne, dopóki nie zainstalujesz na komputerze dodatkowego programu i nie przypiszesz do nich makr. W przeciwnym razie można ich używać wyłącznie do gier.
Gry
Jeśli próbujesz skonfigurować mysz do gry lub konkretnej aplikacji, należy to zrobić w samej zabawce. Obecnie pojawia się coraz więcej projektów, w których zarządzanie jest ustandaryzowane i nie można go zmienić. Jednak w zdecydowanej większości gier użytkownik nie ma innego wyjścia, jak tylko samodzielnie skonfigurować mysz.

W przypadku gier ścieżka do ustawień zwykle wygląda tak samo. „Ustawienia” - „Zarządzanie”. Następnie zobaczysz listę wszystkich drużyn biorących udział w grze. Jeśli chcesz coś zmienić, po prostu kliknij potrzebne polecenie, a następnie klawisz, który aktywuje to polecenie. Taką konfigurację przeprowadzają zazwyczaj gracze, którzy nie korzystają ze standardowych myszy, ale z 5-7 przyciskami, aby nie wspinać się po klawiaturze, ale mieć wszystko pod ręką.
Jak skonfigurować mysz na komputerze? W tym artykule znajdziesz odpowiedzi na to pytanie oraz proste wskazówki dla początkujących dotyczące konfiguracji myszy komputerowej. Zdarza się, że mysz komputerowa nie działa poprawnie lub trzeba zmienić jej ustawienia, aby zapewnić wygodę użytkowania. Dlatego skonfigurujemy mysz komputerową do wygodnej pracy z nią na komputerze.
Jak skonfigurować mysz na komputerze, informacje ogólne
Cześć przyjaciele! W dzisiejszych czasach komputerów nie można na nim pracować bez myszy komputerowej. Jest to urządzenie pomocnicze do pracy z komputerem, a jego funkcje i mobilność sprawiają, że praca na komputerze jest wygodna.
Porozmawiajmy dalej o tym, jak skonfigurować mysz na komputerze. W zasadzie nie trzeba go konfigurować, jeśli nie ma takiej potrzeby. Ale jeśli grasz w gry lub prędkość myszy jest niska, jest to całkiem możliwe. Skonfigurujemy mysz komputerową w takich systemach operacyjnych jak:
- System Windows 7;
- Windows 10
Dostosowana zostanie także czułość myszy, zmieni się także jej wskaźnik i podwójne kliknięcie. Opowiem Ci o tym wszystkim dalej.
Teraz przyjrzymy się pytaniu, jak skonfigurować mysz na komputerze - w systemie operacyjnym Windows 7. Aby zrobić to poprawnie, postępuj zgodnie z prostymi wskazówkami. Zatem pierwszy krok. Otwórz menu Start. Następnie wybierz z kategorii sekcji – „Panel sterowania”. Następnie otwiera się sekcja „Sprzęt i dźwięk” (ekran 1).

Następnie kliknij go raz, aby otworzyć i znaleźć kolejną sekcję - „Mysz” (ekran 2).

I drugi krok. Po kliknięciu tej sekcji pojawi się okno z ustawieniami myszy komputerowej. Co możesz tutaj skonfigurować? Podstawowe ustawienia myszy:
- to są wskazówki, których jest całkiem sporo;
- możesz ustawić inne parametry kółka myszy;
- zamień sterowanie przyciskami myszy;
- możesz ustawić obrót kółka myszy na jedno kliknięcie lub więcej;
Możesz dokonać wielu innych ustawień myszy. Na przykład musimy „Włączyć Sticky”. Umieść znacznik wyboru przed tą funkcją i kliknij „Zastosuj”, aby wszystkie ustawienia zostały zapisane. Zatem ten przykład pomaga zrozumieć, jak jest skonfigurowany w systemie Windows 7. To samo dotyczy innych funkcji myszy. Następnie przyjrzymy się konfigurowaniu myszy komputerowej w systemie Windows 10.
Konfigurowanie myszy komputerowej z systemem Windows 10
Konfigurowanie myszy komputerowej w systemie Windows 10 jest dość proste. W menu „Start” znajdź „Panel sterowania” i przejdź do konfigurowalnych funkcji „Mysz”. Następnie otwórz okno z ustawieniami myszy.
Na przykład musimy zmienić jeden przycisk myszy na inny. Kliknij w pole wyboru obok – „Zmień znaczenie przycisków” i potwierdź tę czynność przyciskiem „OK” (ekran 3).

Następnie lewy przycisk myszy będzie działał po prawej stronie, a prawy przycisk myszy po lewej stronie. Można tam również dostosować prędkość myszy, wskaźniki, lepkość i wiele więcej.
Regulacja czułości myszy
Czułość myszy to jej szybkość działania. Zazwyczaj mysz komputerowa działa ze standardową szybkością. Jej zwykła prędkość jest niska. Konieczne jest zwiększenie wrażliwości.
Na przykład podczas grania w gry, surfowania po Internecie lub wykonywania innych złożonych zadań komputerowych. Zwiększoną czułość myszy można szybko dostosować.
Ustawienie czułości myszy komputerowej w systemach operacyjnych 7 i 10 jest takie samo. Dlatego ponownie przechodzimy do właściwości Twojej myszy (omówiliśmy wcześniej proces przechodzenia do ustawień).

Aby zmniejszyć czułość myszy, przewiń suwak w lewo i kliknij „OK” lub „Zastosuj”. Następnie możesz zauważyć, jak wskaźnik myszy porusza się powoli po pulpicie.
Jeśli chcemy zwiększyć jego czułość, przesuń ten sam suwak w prawo i ponownie kliknij „Zastosuj”. Teraz mysz w komputerze będzie działać szybko, bez opóźnień czasowych.
Dostosowywanie czułości myszy w systemie Windows 10
Aby poprawnie ustawić czułość myszy, wpisz „Mysz” w polu wyszukiwania w systemie Windows 10 na swoim komputerze i przejdź do „Opcje myszy”. Następnie zostanie wyświetlonych kilka ustawień do wyboru. Przesuwamy kursor myszy – „Wybierz, ile linii ma zostać przewiniętych jednocześnie”. I ustaw suwak w żądanym kierunku.
Możesz także włączyć funkcję przewijania nieaktywnych okien po najechaniu na nie myszką. Wszystkie zmiany w tym systemie zapisywane są automatycznie.
Jak zmienić wskaźnik myszy, ustawienie podwójnego kliknięcia
Wskaźnik myszy to strzałka, którą widzimy po najechaniu kursorem na dowolny obiekt na komputerze. Jeśli chcesz zmienić go na inny typ wskaźnika, w tym celu ponownie przejdź do „Właściwości myszy”. Następnie otwórz sekcję „Wskaźniki” (ekran 5).

Z przedstawionego zestawienia wskaźników wynika, że jest ich wiele. Wybierz dowolny z nich i kliknij „Zastosuj”. Możesz także użyć przycisku „Przeglądaj”, aby załadować obraz wskaźnika z komputera do tych ustawień. I zmień ją na inną ikonę wskaźnika.
Otwierając folder na komputerze, musisz kliknąć go kilka razy. Dlatego istnieje możliwość skonfigurowania podwójnego kliknięcia myszą. Przejdź do tych ustawień w sekcji „Przyciski myszy” (ekran 6).

I poszukaj tam elementu „Prędkość”. Aby umożliwić podwójne kliknięcie, wystarczy przesunąć suwak o dwie linie do przodu i kliknąć „Zastosuj”. Następnie będziesz mógł otwierać foldery i pliki na swoim komputerze, klikając dwukrotnie. Możesz także skonfigurować pojedyncze kliknięcie i potrójne kliknięcie. Przesuń suwak tego ustawienia w różnych kierunkach.
Wniosek
W artykule przyjrzeliśmy się pytaniu, jak skonfigurować mysz na komputerze. Te proste wskazówki przydadzą się początkującym i doświadczonym profesjonalistom nie tylko w grach, ale także w pracy na komputerze i przez Internet. Wskazane jest prawidłowe skonfigurowanie myszy komputerowej do swoich możliwości, tak aby korzystanie z niej podczas pracy przy komputerze było wygodne. Powodzenia w konfigurowaniu myszy komputerowej!
Otrzymuj nowe artykuły na blogu bezpośrednio na swój e-mail. Wypełnij formularz, kliknij przycisk „Zapisz się”.
Ogromna część użytkowników komputerów osobistych z systemem Windows ma informacje, jak zmienić typ wskaźnika myszy komputerowej na inny, ale ustawienia myszy Dla nich las jest ciemny. Ale z jakiegoś powodu prawie nikt nie chce zmieniać ustawień myszy i podobnych funkcji myszy, takich jak szybkość podwójnego kliknięcia i prędkość przesuwania wskaźnika myszy po ekranie. Bardzo na próżno. Ponieważ prawidłowo skonfigurowana mysz znacznie zwiększa komfort pracy na komputerze osobistym.
Jak skonfigurować mysz w systemie Windows 7/10
Aby rozpocząć konfigurowanie myszy, należy otworzyć: Panel sterowania, który znajduje się w menu „Start” - znajdź „Wszystkie elementy panelu sterowania” - następnie „Mysz”.
Zmień układ przycisków— jeżeli zaznaczysz to pole, wówczas lewy przycisk będzie pełnił funkcje prawego przycisku, a prawy przycisk będzie pełnił funkcje lewego przycisku. Ta funkcja została zaprojektowana specjalnie dla osób, które pracują głównie lewą ręką.
Szybkość podwójnego kliknięcia- to kolejne ustawienie myszy, przesuń środkowy przycisk myszy i wybierz odpowiednią dla siebie prędkość kliknięcia, klikając na wyświetlony plik.
Zablokowany przycisk myszy— jeśli wejdziesz do tego programu, możliwe będzie przeciąganie i upuszczanie danych komputerowych bez przytrzymywania przycisku. Wystarczy, że przytrzymasz przycisk przez kilka sekund, a wybrany plik „przyklei się” do wskaźnika myszy. Aby „uwolnić” plik należy wykonać jedno kliknięcie. Podobnie jak w przypadku „skalowania okna”. Wymagany okres włączenia naklejania można skonfigurować klikając na zakładkę Parametry wskaźnika.
Poruszający— dzięki obsłudze kółka myszy można przyspieszyć lub spowolnić ruch wskaźnika myszy. Im wyższa rozdzielczość ekranu, tym wolniej porusza się strzałka myszy, co prowadzi do nadmiernego wysiłku i zwiększonego zmęczenia Twoich cennych mięśni.
Dostosuj prędkość ruchu myszy tak, aby strzałka myszy poruszała się prosto, łatwo i swobodnie po całym ekranie. Jeśli ustawiłeś najwyższą prędkość ruchu, ale strzałka myszy porusza się wolniej niż to konieczne, odznacz pole „Włącz zwiększoną dokładność wskaźnika”, co pozwoli Ci przyspieszyć działanie myszy. Bardzo przydatne ustawienie i funkcja myszy w dzisiejszych czasach z dużymi wyświetlaczami. Co zaskakujące, prawie nikt nawet nie widział tej funkcji, a tym bardziej jej nie konfigurował.
Początkowa pozycja okna dialogowego- każde okno interaktywne zawiera szereg przycisków, domyślnie wybrany jest jeden z najważniejszych. Przycisk wybrany domyślnie w systemie Windows ma kolor niebieski. Jeśli chcesz, aby strzałka myszy domyślnie zawsze automatycznie znajdowała się na przycisku podczas otwierania interaktywnych okien, zaznacz pole obok tej opcji. To bardzo wygodne.
Widoczność— tutaj dostosowuje się charakterystykę widoczności wskaźnika. Eksperymentuj z tymi funkcjami i włącz te, które odpowiadają Twoim potrzebom.
Tutaj możesz dostosować prędkość przewijania w poziomie i pionie plików tekstowych, zakładek internetowych i innych okien za pomocą kółka myszy.
Przewijanie pionowe— można ustawić liczbę linii przewijanych podczas obracania kółka myszy. Jeśli ustawisz wartość na jeden wyświetlacz, wówczas obracanie kółka myszy będzie równoznaczne z naciśnięciem klawiszy na klawiaturze.
Przewijanie poziome— ten parametr dotyczy myszy obsługujących przewijanie w poziomie poprzez przechylenie kółka. Możesz określić siłę przewijania, wprowadzając określoną liczbę znaków.
Prawdopodobnie ta zakładka jest znana większości użytkowników systemu Windows lepiej niż inne zakładki w tym panelu sterowania. Ponieważ tutaj możesz zmieniać, uzupełniać i eliminować typy obrazów, takie jak wskaźnik.
Aby wybrać jeden ze wszystkich schematów, skorzystaj z listy rozwijanej - „ Schemat„. Otwarty schemat można zmienić za pomocą strefy - „ Ustawienia«.
Wybierz system i użyj przycisku „ Recenzja» zmień typ wskaźnika na dowolny.
Aby usunąć konkretny schemat, znajdź go na liście rozwijanej i kliknij przycisk „ Usuwać„. Nie da się w ten sposób usunąć parametrów systemu.
Niektóre motywy projektu systemu Windows 7 zmieniają typ wskaźnika myszy. Aby zapobiec temu motywom, usuń flagę z funkcji „Pozwól motywom zmieniać wskaźniki myszy”. Aby wyłączyć cień wskaźnika, usuń zaznaczenie pola wyboru „Włącz cień wskaźnika myszy”.
Tutaj wyświetlane są informacje o sterowniku i urządzeniu. Klikając przycisk Nieruchomości„, istnieje możliwość odświeżenia, usunięcia lub przywrócenia wcześniejszego stanu sterownika oraz przeglądania informacji pomocniczych o myszy komputerowej, a także w „Menedżerze urządzeń”.
Możliwości pomocnicze myszy komputerowej
Aby wejść w szybkie przewijanie plików należy kliknąć kółkiem myszy, a następnie przesunąć mysz w żądanym kierunku.

Aby ustawić specjalne możliwości myszy, przejdź do Panel sterowania- Następnie Centrum dostępności i kliknij Ułatwienie korzystania z myszy(zmiana charakterystyki myszy lub innego urządzenia).
Aby prawidłowo skonfigurować sterowanie myszą za pomocą klawiatury, wybierz „Ustawienia sterowania wskaźnikiem myszy”. Dzięki obsłudze kółka myszy ustaw prędkość wskaźnika myszy, która Ci odpowiada (możliwe jest ustawienie początkowej i końcowej prędkości ruchu wskaźnika, a także czasu trwania przyspieszenia i innych charakterystyk).

Dzisiaj porozmawiamy o tym, jak skonfigurować mysz na laptopie lub komputerze z systemem Windows. I chociaż porozmawiamy konkretnie o myszy bezprzewodowej, instrukcje są całkowicie odpowiednie dla zwykłej myszy, ponieważ różnica między nimi polega jedynie na rodzaju transmisji sygnału.
Mysz komputerowa to jedno z głównych urządzeń peryferyjnych, bez którego trudno sobie wyobrazić nowoczesny komputer czy laptop. Został stworzony, aby pomóc klawiaturze - jeszcze zanim Windows pojawił się w swojej znanej formie, łatwiej było poruszać się po wierszach tekstu za pomocą myszy niż za pomocą klawiszy. Dziś ma szerszy zakres funkcji.
Podstawowe ustawienia myszy Bluetooth
Aby dostać się do sekcji ustawień myszy, działania w Windows 10 i 7 są nieco inne, więc opowiem Ci o nich szczegółowo osobno.
System Windows 7
Tak więc w systemie Windows 7 należy kliknąć lewym przyciskiem myszy menu „Start” i przejść do sekcji „Panel sterowania”
Kliknij na niego i wejdź do ustawień.
Windows 10
W systemie Windows 10 kliknij prawym przyciskiem myszy ikonę Start i wybierz Ustawienia


i w lewej kolumnie wybierz „Mysz” i kliknij link „Zaawansowane ustawienia myszy”

- W pierwszej zakładce możesz odzwierciedlić przypisanie przycisków – jest to wygodne, jeśli jesteś leworęczny. Oznacza to, że funkcje prawego przycisku zostaną przeniesione na lewy i odwrotnie.
- Kolejnym ustawieniem myszy jest prędkość podwójnego kliknięcia. Im większa prędkość, tym szybciej trzeba nacisnąć przycisk, aby wywołać podwójne kliknięcie i odpowiednio otworzyć pliki i foldery. Jeśli nie masz czasu, aby zrobić to szybko, postaw na niższą wartość.
- Sticky - gdy funkcja jest włączona, jedno kliknięcie blokuje mysz w pozycji, w której aktualnie się znajduje. Ponowne naciśnięcie powoduje jego zwolnienie. Oznacza to, że zamiast ciągle przytrzymywać klawisz, na przykład, aby przesunąć okno lub zaznaczyć tekst, wystarczy kliknąć raz, przenieść go w wybrane miejsce i kliknąć ponownie, aby zwolnić.
Aby zapisać ustawienia, należy kliknąć przycisk „Zastosuj”.

Regulacja czułości myszy
Aby dostosować czułość myszy, musisz przejść do zakładki „Opcje wskaźnika”. Tutaj interesuje nas ustawienie prędkości ruchu wskaźnika w bloku „Przesuń”. Nie każdy czuje się komfortowo, gdy wskaźnik myszy porusza się szybko lub wolno, a to wymaga zmniejszenia lub zwiększenia ustawienia czułości ruchu myszy.
Jeśli wcześniej mysz działała dobrze, a potem zauważyłeś, że zaczęła zwalniać, sprawdź to. czy nie przykleił się do niego kurz – jest to często częsta przyczyna utraty wrażliwości na ruch
Aby uzyskać bardziej szczegółowe ustawienia, zaznacz pole wyboru „Włącz zwiększoną precyzję wskaźnika”.

W sekcji „Widoczność” możesz włączyć i skonfigurować długość śladu, który pozostawi kursor.
Pozostałe ustawienia adresowane są dla zupełnie początkujących, którzy mogą pomylić wskaźniki myszy i klawiatury.
Dostosowywanie kursora myszy
Jeżeli przejdziemy do zakładki „Wskaźniki”, możemy skonfigurować graficzne wyświetlanie kursora myszy. Jeśli komuś nie podobają się standardowe, to tutaj wybiera się inne opcje. Po pierwsze, istnieje już kilka preinstalowanych zestawów, z których można wybrać cały zestaw szyldów wykonanych w jednym rozwiązaniu stylistycznym.

Jeśli chcesz zastąpić dowolny pojedynczy wskaźnik, wybierz kursor z listy, a następnie kliknij przycisk „Przeglądaj”

Znajdź folder z kursorami pobranymi z Internetu z rozszerzeniem .ani lub .cur

wybierz go i kliknij przycisk „Otwórz”, a następnie kliknij przycisk „Zastosuj”.
Dostosowywanie sterowania kółkiem myszy
Kolejnym parametrem, który możemy dostosować podczas konfigurowania myszy, jest kółko.

- Przewijanie w pionie – tutaj ustawiasz odległość, o jaką strona będzie przewijana, gdy przewiniesz kółkiem o jeden stopień. Albo ustalamy konkretną liczbę linii, albo cały ekran jest statyczny. Jest to wygodne podczas czytania dokumentów, gdy jednym ruchem można przewrócić całą stronę na raz.
- Przewijanie w poziomie — ta funkcja jest obsługiwana przez niektóre bardziej wyrafinowane i droższe myszy w celu przesuwania określonej liczby znaków w poziomie.
Większość początkujących użytkowników zadaje pytania: jak dostosować prędkość kliknięć myszą i ruchów kursora, zmienić wskaźniki myszy, dostosować kółko i inne ważne parametry. Odpowiedzi na wszystkie te pytania poznamy już teraz.
A więc, żeby skonfiguruj mysz w systemie Windows 7musisz wykonać następujące czynności:
Krok 1 . Kliknij menu Start i wybierz Panel sterowania. W otwartym oknie panelu sterowania kliknij łączeSprzęt i dźwięk.

Krok 2 . W oknie, które się otworzySprzęt i dźwięk w kolejce Urządzenia i drukarki wybierz Mysz.

Krok 3 . Następnie otworzy się okno wymagane do ustawień myszy. W tym oknie zostaną dokonane wszystkie ustawienia myszy w systemie operacyjnym Windows 7.
Okno Właściwości: Mysz składa się z pięciu zakładek:
- Przyciski myszy.
- Wskazówki.
- Parametry wskaźnika.
- Koło.
- Sprzęt.

Na karcie Przyciski myszy możesz dostosowaćKonfiguracja przycisku. Mianowicie zmienić przypisanie przycisków. Ta opcja umożliwia zamianę przycisków myszy (od prawej do lewej i od lewej do prawej). Funkcja ta jest wygodna dla osób posługujących się myszką lewą ręką, czyli dla osób leworęcznych. Aby aktywować tę funkcję, zaznacz to poleZmień przypisania przycisków.
W następnym bloku możeszdostosuj prędkość podwójnego kliknięcia. Aby to zrobić, w linii Prędkość Kliknij suwak raz i nie zwalniając przycisku myszy, przeciągnij go w prawo lub w lewo. Jeśli przeciągniesz w prawo, prędkość podwójnego kliknięcia będzie wynosić wyższy , a jeśli pociągniesz w lewo, to wtedy poniżej . Następnie możesz przetestować szybkość dwukrotnego kliknięcia, klikając dwukrotnie ikonę folderu. Do ustawienia jest 11 podziałów, dzięki czemu z łatwością wybierzesz najwygodniejszą dla siebie prędkość.
W bloku Zablokowany przycisk myszyMożesz włączyć lub wyłączyć tę opcję, zaznaczając lub odznaczając pole Włącz naklejanie.
Zablokowany przycisk myszyUmożliwia przeciąganie i wybieranie bez przytrzymywania przycisku. Aby ją włączyć należy krótko przytrzymać wciśnięty przycisk myszy. Aby go wyłączyć, kliknij ponownie pusty obszar monitora.
Po skonfigurowaniu wszystkich ustawień kliknij OK .
Dla ustawienia wskaźnika myszyprzejdź do zakładki Wskaźniki.
W bloku Schemat możesz to zrobić zmień kursor myszy. Aby to zrobić, kliknij samą listę rozwijaną i wybierz najbardziej odpowiedni dla siebie schemat kursora.
W rozdziale Ustawienia możesz zmienić wskaźniki myszy. Wystarczy dwukrotnie kliknąć żądany komponent i wybrać dla niego osobny kursor.
Jeśli chcesz anulować wprowadzone ustawienia wskaźnika myszy, kliknij przycisk Domyślny.
Także Ty Włącz cień wskaźnika zaznaczając to pole. Jeśli chcesz, aby kursory zmieniały się po zmianie motywu, zaznacz to pole Zezwalaj motywom na zmianę wskaźników myszy.
Po zakończeniu ustawień wskaźnika kliknij OK.

Aby skonfigurować ustawienia wskaźnika przejdź do zakładki Opcje wskaźnika.
W bloku Poruszający możesz dostosować prędkość wskaźnika. Aby to zrobić, kliknij suwak i nie puszczając go, przeciągnij go w stronę słów Poniżej Lub Wyższy. Polecam również zaznaczyć pole Włącz większą dokładność wskaźnika.
W bloku Widoczność Możesz włączyć lub wyłączyć następujące komponenty:
- Pokaż ślad myszy.
- Ukryj wskaźnik podczas pisania.
- Wskaż lokalizację wskaźnika po naciśnięciu CTRl.(jeśli przytrzymasz klawisz Ctrl, po każdym kliknięciu myszą wokół myszy pojawią się kółka).
Po zakończeniu ustawień kliknij przycisk OK.