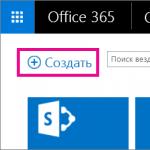IMac wyłącza się podczas uruchamiania. MacBook nie uruchamia się: co robić Hackintosh nie wyłącza się całkowicie
MacBook może sam się wyłączyć z różnych powodów – na przykład z powodu skoku napięcia lub usterki oprogramowania. Pojedyncze wyłączenie nie jest powodem do zmartwień; Jeśli jednak Twój Macbook wyłącza się za każdym razem, gdy go włączasz, musisz pilnie oddać go do naprawy. Niedoświadczony użytkownik, próbując naprawić problem, tylko pogorszy sytuację - technicy centrum serwisowego Macrepublic zidentyfikują i naprawią laptopa przy użyciu specjalnego sprzętu, który nie jest dostępny dla zwykłych użytkowników.
Nasze atuty
Dlaczego mój Macbook się wyłącza?
Najczęściej laptop wyłącza się, gdy występuje zwiększone obciążenie procesora i układu wideo - na przykład podczas uruchamiania nowoczesnych gier lub podczas oglądania filmów w wysokiej jakości. Przyczyny takiego zachowania Macbooka Pro lub Air:
- Brak odżywiania. Z uwagi na zużycie baterii lub uszkodzenie złącza służącego do podłączenia urządzenia do sieci, ładowanie może nie nastąpić w pełni – w efekcie MacBook wyłącza się po rozpoczęciu pracy. Centrum serwisowe zmieni złącze.
- Zanieczyszczenie pyłem. Ze względu na dużą ilość kurzu na częściach MacBooka, procesor i inne części laptopa przegrzewają się, co prowadzi do wyłączenia, aby zapobiec uszkodzeniom. Podobną przyczyną przestojów jest awaria układu chłodzenia.
Czasami MacBook wyłącza się podczas ładowania, nawet nie rozpoczynając pełnej pracy. Przyczyny tego są poważniejsze:
- Nie zapewnia się jedzenia. Jeżeli bateria ulegnie całkowitemu uszkodzeniu, laptop wyłączy się natychmiast po uruchomieniu. Można to naprawić jedynie poprzez wymianę akumulatora. Dodatkowo problemem może być awaria kontrolera ładowania akumulatora – w tym przypadku urządzenie normalnie pracuje na zasilaniu sieciowym, lecz wyłącza się przy próbie pracy na zasilaniu akumulatorowym.
- Awaria głównych części MacBooka - karty graficznej lub mostka południowego płyty głównej. Problem rozwiązuje się poprzez wymianę uszkodzonych części - w centrum serwisowym Macrepublic procedura ta jest przeprowadzana szybko i profesjonalnie.
Najczęstszą przyczyną wyłączania się MacBooka zaraz po włączeniu jest awaria baterii. Jeśli z tego powodu Twój MacBook włączy się i natychmiast wyłączy, wystarczy jedynie wymienić baterię. Bezpłatna diagnostyka pomoże dokładnie określić przyczynę awarii.

Jak uniknąć awarii?
Aby uniknąć wyłączenia MacBooka podczas uruchamiania lub pracy, pamiętaj o przestrzeganiu wszystkich zasad korzystania z MacBooka i ostrożnym obchodzeniu się ze sprzętem. Używaj laptopa wyłącznie na twardej powierzchni, aby zapewnić dobre chłodzenie. Podłączaj swoje urządzenie ostrożnie i unikaj dużych skoków napięcia, aby zachować dobrą kondycję baterii MacBooka.
Jeśli problem wystąpi, nie próbuj samodzielnie naprawiać MacBooka. Skontaktuj się z naszym centrum serwisowym - gwarantujemy, że w krótkim czasie przywrócimy Twój laptop do sprawności!
Jest mało prawdopodobne, że ktokolwiek będzie się spierał z faktem, że technologia Apple jest wysokiej jakości i niezawodna. Warto zauważyć, że większość nowoczesnych i niedawno wydanych laptopów innych producentów jest znacznie gorsza od MacBooków z 2008 roku. Wszystkie dostępne modele w linii działają bezawaryjnie i zawieszają się, jednak nie gwarantuje to nieprzerwanej pracy urządzenia. Czasami zdarzają się nieoczekiwane sytuacje. Właśnie temu poświęcony jest ten artykuł. Przyjrzyjmy się przyczynom, dla których MacBook może się nie włączyć i jak je naprawić.
Jak sprawdzić, czy MacBook się nie włącza?
Aby zrozumieć, że sprzęt się nie włącza, nie musisz mieć umiejętności ani specjalnej wiedzy. Podczas ładowania wystarczy zwrócić uwagę na to, co jest rysowane na ekranie. Jeśli ikona pojawi się w postaci szarego folderu z wykrzyknikiem, oznacza to problem z laptopem. Nie ma co od razu panikować. Jeśli nie ma awarii systemu, technologie laptopów są w stanie chronić wszystkie dane na dysku twardym.

Jak zresetować ustawienia?
Jeśli nastąpi lekkie zawieszenie i nie chcesz spędzać dużo czasu na odzyskiwaniu, możesz skorzystać z funkcji szybkiego przywracania pamięci EFI. Wszystkie dane po tym nie zostaną usunięte i pozostaną na dysku twardym. Co należy w tym celu zrobić? Najpierw wyłącz laptopa, przytrzymując przyciski Command-P-R-Option i naciskając klawisz zasilania. Warto na nie naciskać, aż pojawi się ekran ładowania. To szybko pozbędzie się zawieszeń, pamięć zostanie wyczyszczona, a działanie MacBooka zostanie całkowicie przywrócone. W przyszłości, aby uniknąć takich problemów, lepiej wykonać kopię zapasową komputera i umieścić go w dowolnej chmurze. Wtedy, w przypadku nieoczekiwanej awarii, z łatwością przywrócisz wszystkie dane.
Jeśli po takiej manipulacji laptop nadal się nie uruchamia, należy sprawdzić stan dysku twardego, a także sposób podłączenia kabla do płyty głównej.

Możliwe przyczyny
Zanim wybierzesz sposoby rozwiązania problemu, musisz ustalić, dlaczego nastąpiło zawieszenie. Pytanie, dlaczego MacBook się nie włącza, będzie niepokoić każdego właściciela, który znajdzie się w takiej sytuacji. Co spowodowało wyłączenie oprogramowania: awaria systemu, błąd pamięci lub procesora albo jakiś inny problem? Ponadto awaria może nastąpić również w wyniku niestabilnej pracy systemu operacyjnego. Często taka reakcja występuje w laptopie podczas procesu aktualizacji. Czasami dzieje się tak po podłączeniu niekompatybilnego urządzenia do MacBooka. Ten problem można łatwo rozwiązać - wystarczy wyłączyć cały dodatkowy sprzęt.

Naprawianie problemu: pierwsza metoda
Przede wszystkim warto skorzystać z bezpiecznego sposobu na włączenie laptopa – Safe Boot. Po co to jest? Podczas pracy z nim MacBook pobiera wyłącznie oprogramowanie, które zostało zweryfikowane i zainstalowane z certyfikowanych źródeł. Aby włączyć laptopa w tym trybie, należy nacisnąć przycisk Shift, a następnie wykonać zwykłe manipulacje. Niestety proces pobierania może być długi, ale nie należy się spieszyć ani przerywać, ponieważ wszystkie dane powinny pozostać nienaruszone.
Jeśli użytkownik musi przeprowadzić szczegółowy rozruch, aby zrozumieć przyczynę awarii, powinien zacząć włączać laptopa w zwykły sposób, dodatkowo przytrzymując klawisze Command, Shift i V. Następnie MacBook uruchomi się w trybie awaryjnym z możliwością przeglądania wszystkich szczegółów uruchamiania. Innymi słowy, tryb szczegółowy jest dodatkowo aktywowany. Co to znaczy? Ta metoda pobierania pozwala znaleźć wszystkie informacje o plikach narzędzi i sterowników, a także zobaczyć wszystkie błędy, które wystąpiły w wyniku ich działania.
Jeśli po takim uruchomieniu laptop działa normalnie, można go załadować w standardzie. Ale czasami ta metoda nie pomaga rozwiązać bieżącego problemu, wówczas należy przejść do drugiej opcji rozwiązywania problemów. Jeśli po tym MacBook Pro się nie włączy, co zrobić, możesz zrozumieć dalej.

Naprawianie problemu: druga metoda
Oczywiście laptop może się zawiesić i nie włączyć z wielu powodów. Jeśli założymy, że problem dotyczy dysku twardego, możesz użyć programu Disk Utility, aby sprawdzić jego stan.
Przede wszystkim musisz wyłączyć laptopa. Jeżeli na wyświetlaczu widać szary/niebieski/inny kolorowy ekran i nie można tego zrobić, konieczne będzie wyłączenie zasilania na siłę. Aby to zrobić, wystarczy przytrzymać przycisk Start przez 7 sekund.
Teraz możesz otworzyć tryb odzyskiwania. Z tego powodu musisz uruchomić Narzędzie dyskowe. Jak to zrobić? Musisz jednocześnie przytrzymać przycisk zasilania MacBooka, a także Command i R. Następnie użytkownik zobaczy ekran z ikonami narzędzi zainstalowanych w systemie operacyjnym. Musisz znaleźć program Disk Utility i uruchomić go. Teraz musisz znaleźć nazwę swojego dysku twardego na ekranie i włączyć jego sprawdzanie. Po zakończeniu musisz naprawić wszystkie problemy i ponownie uruchomić laptopa. Jeśli jednak MacBook włącza się i wyłącza, a metody opisane powyżej nie pomogły, przejdź do następnego kroku.

Naprawianie problemu: trzecia metoda
Jeśli użytkownik wykonał kopię zapasową dokumentów, ale nie może się do niej dostać z powodu awarii MacBooka, wówczas będzie mu odpowiadać trzecia metoda. Musisz przejść do trybu dysku zewnętrznego, który nazywa się trybem dysku docelowego.
Jak go uruchomić? Wymagany jest drugi MacBook. Konieczne jest połączenie ich jednym kablem. Teraz możesz włączyć swój własny laptop. Jeśli pojawią się jakiekolwiek problemy, możesz przytrzymać przycisk zasilania przez kilka sekund, aż pojawi się logo. Teraz musisz natychmiast nacisnąć klawisz T. Trzymaj go w tym stanie, aż na ekranie pojawi się napis w postaci Thunderbolt. Uruchomiono tryb dysku zewnętrznego. W tej chwili laptop jest właśnie tym, a nie znajomym komputerem. Jeśli pobieranie zakończy się pomyślnie, pojawi się nowy dysk twardy. Dzięki temu z łatwością przeniesiesz na ten nośnik niezbędne dane. Możesz teraz przywrócić laptopa. Nawet jeśli informacje zostaną usunięte z dysku głównego, pozostaną na nowym dysku dodatkowym.
Naprawianie problemu: czwarta metoda
Jeśli żadna z opisanych powyżej metod nie pomogła rozwiązać problemu i jego skutków, a ekran MacBooka nie włącza się, pozostaje ostatnia opcja - ponowna instalacja systemu operacyjnego. Aby zrobić wszystko poprawnie i nie zakończyć się awarią, musisz włączyć tryb odzyskiwania laptopa. Jak to zrobić, wskazano powyżej w artykule: należy nacisnąć przycisk Start MacBooka, przytrzymując klawisze R i Command.
Następnie system operacyjny włączy się. Musisz znaleźć menu Zainstaluj ponownie. Otworzy się okno dialogowe. Należy postępować zgodnie ze wszystkimi opisanymi w nim instrukcjami. Teraz pytanie, co zrobić, jeśli MacBook się nie włącza, powinno rozwiązać się samo.
Jeśli komputer Mac zawiesza się podczas pracy i nie odpowiada, wymuszenie ponownego uruchomienia powinno pomóc. Aby to zrobić, naciśnij i przytrzymaj przycisk zasilania, aż ekran Maca zgaśnie, a następnie włącz komputer w zwykły sposób.
Uwaga! W przypadku tego zamknięcia niezapisane dane w aplikacjach najprawdopodobniej zostaną utracone.
2. Usuwanie nośników wymiennych
Wysuń (⏏) lub F12
Gdy komputer Mac z napędem optycznym i dyskiem w środku ulegnie awarii, system może nie uruchomić się z niego i może się zawiesić. Aby wysunąć multimedia, naciśnij przycisk ⏏ (Wysuń) lub F12 na klawiaturze albo naciśnij i przytrzymaj przycisk myszy lub gładzika.
3. Wybór dysku startowego
Jeśli na komputerze Mac zainstalowanych jest wiele dysków i nie można uruchomić systemu z dysku domyślnego, możesz otworzyć okno dialogowe wyboru dysku rozruchowego i ręcznie wybrać żądany nośnik. Aby to zrobić, natychmiast po włączeniu komputera naciśnij i przytrzymaj klawisz ⌥ (Opcja).
4. Uruchom komputer z dysku CD lub DVD
Podobnie możesz nakazać komputerowi Mac uruchamianie systemu z dysku znajdującego się we wbudowanym lub zewnętrznym napędzie optycznym. W takim przypadku naciśnij i przytrzymaj klawisz C na klawiaturze.
5. Pobierz z serwera
⌥N (Opcja + N)
Jeśli lokalny posiada serwer NetBoot, na którym znajduje się startowy obraz systemu, możesz spróbować uruchomić za jego pomocą komputer Mac. Aby to zrobić, naciśnij i przytrzymaj kombinację klawiszy ⌥N (Opcja + N).
Ta metoda rozruchu nie działa na komputerach z procesorem Apple T2.
6. Uruchom w trybie dysku zewnętrznego
Jeśli nie chcesz uruchamiać komputera Mac, możesz przełączyć go w tryb dysku zewnętrznego i skopiować ważne pliki, podłączając go do innego komputera za pomocą kabla FireWire, Thunderbolt lub USB-C. Aby uruchomić w tym trybie należy przy włączaniu nacisnąć i przytrzymać klawisz T.
7. Uruchom w trybie szczegółowego rejestrowania
⌘V (Polecenie + V)
Domyślnie macOS nie wyświetla szczegółowego dziennika uruchamiania, wyświetlając jedynie pasek ładowania. Jeśli pojawią się problemy, możesz włączyć szczegółowy dziennik, który pomoże Ci zrozumieć, na jakim etapie pobierania wystąpił błąd. Aby to zrobić, podczas włączania naciśnij kombinację ⌘V (Command + V).
8. Uruchom w trybie awaryjnym
Jeśli komputer Mac nie uruchamia się normalnie, możesz spróbować uruchomić tryb awaryjny. Sprawdza dysk i włącza tylko podstawowe komponenty systemu, co pozwala określić, które konkretne programy lub usługi powodują błędy. Aby uruchomić komputer w trybie awaryjnym, naciśnij i przytrzymaj klawisz ⇧ (Shift).
9. Tryb dla pojedynczego gracza
⌘S (Polecenie + S)
Tryb ten uruchamia system w jeszcze bardziej uproszczonej wersji – dostępna jest w nim jedynie linia poleceń. Niemniej jednak przy jego pomocy specjaliści będą w stanie zdiagnozować i skorygować błędy, jeśli takie wystąpią. Aby uruchomić w trybie pojedynczego użytkownika, naciśnij kombinację klawiszy ⌘S (Command + S).
10. Uruchom diagnostykę
macOS ma wbudowane oprogramowanie do diagnostyki sprzętu, które może pomóc w zidentyfikowaniu problemów sprzętowych. Aby uruchomić diagnostykę, naciśnij i przytrzymaj klawisz D.
11. Uruchomienie diagnostyki sieci
⌥D (Opcja + D)
Jeśli dysk rozruchowy jest uszkodzony, nie będzie można przeprowadzić testu diagnostycznego. W takich przypadkach pomocna będzie diagnostyka sieci, umożliwiająca przeprowadzenie testu przez Internet. Aby to zrobić, naciśnij kombinację ⌥D (Opcja + D)
12. Tryb odzyskiwania
⌘R (Polecenie + R)
Po uruchomieniu w trybie odzyskiwania możesz uzyskać dostęp do Narzędzia dyskowego, ponownie zainstalować system macOS i przywrócić dane z kopii zapasowej. Aby przejść do trybu odzyskiwania, naciśnij i przytrzymaj ⌘R (Command + R).
Jeśli Twój Mac ma hasło oprogramowania sprzętowego, zostaniesz poproszony o jego wprowadzenie.
13. Tryb odzyskiwania sieci
⌥⌘R (Opcja + Polecenie + R)
Tryb podobny do poprzedniego, który w przypadku dostępności Internetu pozwala na ponowną instalację macOS poprzez pobranie dystrybucji systemu bezpośrednio z serwerów Apple. Aby z niego skorzystać, naciśnij ⌥⌘R (Opcja + Command + R).
14. Zresetuj NVRAM lub PRAM
⌥⌘PR (Opcja + Polecenie + P + R)
Jeśli masz problemy z wyświetlaczem, głośnikami, wentylatorami chłodzącymi lub innymi komponentami komputera Mac, możesz spróbować zresetować pamięć NVRAM lub PRAM, aby je rozwiązać. Aby to zrobić, podczas uruchamiania naciśnij i przytrzymaj klawisze ⌥⌘PR (Opcja + Command + P + R).
Jeśli na komputerze Mac ustawione jest hasło oprogramowania sprzętowego, ta metoda nie będzie działać.
15. Zresetuj SMC
Bardziej radykalną metodą resetowania jest przywrócenie ustawień domyślnych kontrolera zarządzania systemem (SMC). Stosuje się go, jeśli poprzednia metoda nie pomogła. W zależności od modelu komputera Mac resetowanie SMC działa inaczej.
Na komputerach stacjonarnych Musisz wyłączyć komputer Mac, odłączyć kabel zasilający i odczekać 15 sekund. Następnie ponownie podłącz kabel, odczekaj pięć sekund i naciśnij przycisk zasilania, aby włączyć.
Na laptopach z wymienną baterią Musisz wyłączyć komputer Mac, wyjąć baterię, a następnie nacisnąć i przytrzymać przycisk zasilania przez pięć sekund. Następnie musisz zainstalować baterię i nacisnąć przycisk, aby ją włączyć.
W laptopach z niewymienną baterią Musisz wyłączyć komputer Mac i jednocześnie nacisnąć i przytrzymać przyciski Shift + Command + Option przez dziesięć sekund za pomocą przycisku zasilania. Następnie zwolnij wszystkie klawisze i naciśnij przycisk zasilania, aby włączyć.
Na MacBooku Pro z Touch ID przycisk czujnika jest jednocześnie przyciskiem zasilania.
Pomimo wysokiego stopnia niezawodności i wydajności, różne modele MacBooków mogą mieć trudności z uruchomieniem systemu. Co zrobić, jeśli MacBook nie uruchamia się?
Powoduje
Istnieją trzy grupy źródeł, z powodu których urządzenie może się nie uruchomić:
- Problemy z komponentami. Może to oznaczać awarię lub nieprawidłowe działanie dysku twardego, pamięci RAM itp.
- Problemy z systemem Mac OS.
- Nieprawidłowe podłączenie urządzeń innych firm.
Metody rozwiązywania problemów
Jeśli MacBook zawiesza się podczas ładowania, wykonaj kolejno następujące kroki:
- uruchom w trybie awaryjnym;
- użyj narzędzia dyskowego;
- wykonaj kopie plików w trybie dysku zewnętrznego i zainstaluj ponownie system operacyjny.
Uruchamianie w trybie awaryjnym jest przydatne, jeśli system Mac OS nie uruchamia się. Procedura wygląda następująco:
- Wyłącz problematyczne urządzenie, naciskając i przytrzymując Zasilanie.
- Uruchom ponownie MacBooka, przytrzymując klawisz Shift.

- Włączenie może zająć trochę czasu, więc warto trochę poczekać.
- Dostępna jest dodatkowa funkcja (tryb szczegółowy) umożliwiająca śledzenie procesów pobierania. Aby go uruchomić, należy jednocześnie nacisnąć: shift + Command + V. Mod ten wyświetla szczegółowe informacje o załadowanych obiektach.

Jeśli uruchomisz MacBooka w trybie awaryjnym, uruchomimy go ponownie za pomocą górnego menu Apple.
Jeśli przyczyną zawieszenia jest dysk twardy, możesz rozwiązać problem za pomocą narzędzia dyskowego.
- Wyłącz MacBooka. Jeśli nastąpi zawieszenie działającego dysku, a na matrycy pojawi się biały ekran, należy na siłę przerwać działanie urządzenia, naciskając i przytrzymując przycisk zasilania przez kilka sekund.
- Uruchom i otwórz tryb odzyskiwania. Naciśnij przycisk zasilania, przytrzymując klawisze Command + R.

- Na ekranie pojawi się okno Narzędzia OS X. Z czterech opcji w oknie wybierz blok narzędzi dyskowych.

- Wybierz żądaną linię dysku w oknie.
- Proces rozpoczynamy od kliknięcia Zweryfikuj dysk.

- W przypadku wykrycia problemów z dyskiem zaproponowane zostanie rozwiązanie. Aby rozwiązać problem, kliknij przycisk Napraw dysk.

- Po zakończeniu procesu urządzenie zostanie ponownie uruchomione.
Jeśli po wykonaniu powyższych kroków MacBook nadal zawiesza się podczas ładowania, zaleca się ponowną instalację systemu operacyjnego, najpierw zapisując dane. Służy do tego specjalny tryb napędu zewnętrznego. Aby go aktywować i zapisać dane będziesz potrzebować:
- drugi działający MacBook;
- połącz ze sobą aktywne urządzenia za pomocą kabla Thunderbolt;
- wymuś zamknięcie zamrożonego MacBooka;
- uruchom urządzenie, które się nie uruchamia i natychmiast przytrzymaj klawisz T;
- przytrzymaj go, aż pojawi się ikona Thunderbolt.
Usługa została uruchomiona. Teraz na prawidłowo działającym urządzeniu Finder wyświetla dysk twardy z drugiego podłączonego urządzenia. Przenosimy z niego wszystkie ważne dane do działającego MacBooka. Po zakończeniu procedury bezpiecznie wyjmij dysk i odłącz kabel.
Przejdźmy do ponownej instalacji systemu operacyjnego MacBook. Wykonujemy następujące czynności:
- Uruchamiamy tryb odzyskiwania, podobnie jak w przypadku narzędzia dyskowego.
- W oknie, które zostanie otwarte, wybierz pole „Zainstaluj ponownie OS X”.

- Postępuj zgodnie z instrukcjami krok po kroku, aż do zakończenia procedury.
Jeśli po ponownej instalacji systemu operacyjnego MacBook nadal się nie uruchamia, skontaktuj się ze służbami specjalnymi.