Как настроить беспроводной маршрутизатор tp link tl wr841nd. Настройка роутера TP-LINK Вход.
В данном руководстве подробно рассмотрим, как настроить Wi-Fi роутер TP-Link TL-WR841ND для следующих, самых популярных в России Интернет провайдеров:
- Билайн
- Ростелеком
Пошагово будут рассмотрены следующие этапы настройки:
- Как подключить TP-Link TL-841 ND
- Как зайти в настройки и задать параметры подключения Билайн или Ростелеком
- Настройка безопасности беспроводной сети (пароль на Wi-Fi)
- Настройка телевидения Ростелеком и IPTV Билайн
В общем-то, можно приступать: настройка роутера навряд ли займет у вас более 10 минут.
Как подключить роутер
На обратной стороне беспроводного маршрутизатора TP-Link TL-WR841ND имеется пять портов, один из которых обозначен WAN - к нему следует подключить кабель Билайн или Ростелеком, в зависимости от того, услугами какого Интернет-провайдера вы пользуетесь.
Также, в комплекте с устройством есть короткий сетевой кабель: соедините им один из портов LAN на роутере с сетевой картой вашего компьютера или ноутбука. Настройку можно провести и не используя проводное подключение, по Wi-Fi, но если есть возможность - лучше воспользуйтесь проводным подключением.
Еще один важный момент: во время настройки подключение Ростелеком (Высокоскоростное подключение) или Билайн (L2TP) на самом компьютере должно быть разорвано - не нужно его подключать и после того, как вы настроили роутер, он самостоятельно будет устанавливать подключение и уже потом «раздавать» его на другие устройства.
И последнее: если в следующем этапе у вас не получится зайти в веб-интерфейс настроек, .
Как зайти в настройки роутера
Для входа в веб-интерфейс настроек TP-Link TL-WR841ND, запустите любой браузер и введите в адресную строку 192.168.0.1 или tplinklogin.net, а когда вас попросят ввести логин и пароль - используйте adminи для того и для другого. Отмечу, что информация о параметрах входа по умолчанию имеется на наклейке в нижней части беспроводного маршрутизатора.
После входа вы должны оказаться на главной странице настроек роутера. На некоторых устройствах она присутствует только в английском варианте - названия пунктов меню я буду давать на двух языках.
Настройка TP-LINK TL-WR841ND для Билайн
Для настройки подключения к Интернету Билайн, в меню выберите пункт «Сеть» - «Интернет» или «Network» - «WAN». На открывшейся странице и нужно вводить все настройки соединения для Билайн, а именно:
- Тип WAN соединения (WAN Connection Type) - L2TP или Россия L2TP
- Имя пользователя и пароль (User name and Password) - данные от домашнего Интернета Билайн
- Имя сервера или IP-адрес (VPN Server name) - tp.internet.beeline.ru
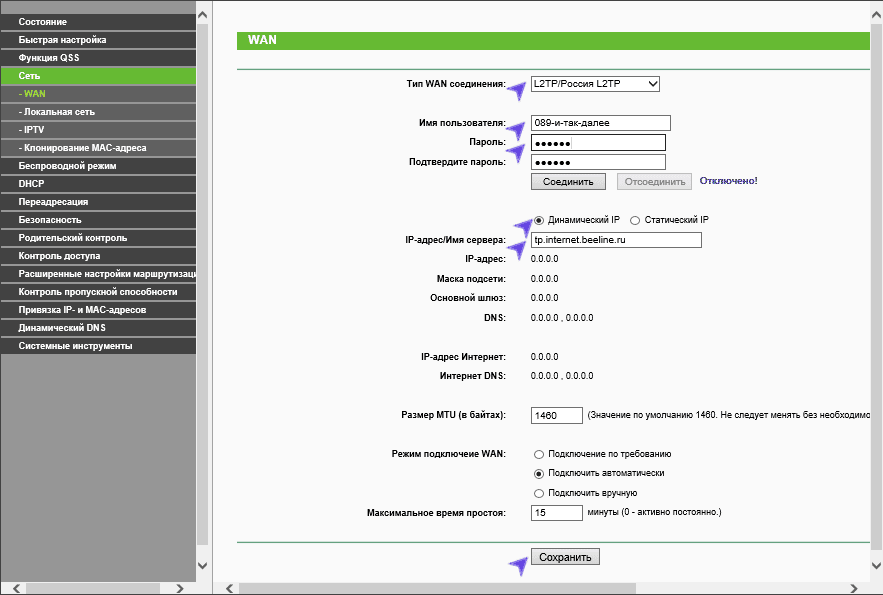
Сохраните эти настройки, что-то еще в них менять необязательно. Если настройки были введены верно, а на самом компьютере Интернет не подключен, то через минуту роутер установит соединение с Интернетом, вы сможете открывать сайты на компьютере, подключится скайп и прочее. Можно переходить к настройке параметров беспроводной Wi-Fiсети (далее, после описания настроек для Ростелекома).
Настройка TP-Link TL-WR841 ND для Ростелеком
Для настройки Интернета Ростелеком на TP-Link, зайдите в «Сеть» - «Интернет» (Network - WAN), после чего на странице задайте следующие параметры подключения:
- Тип WAN соединения - PPPoE
- Имя пользователя и пароль - ваши логин и пароль от Интернета, которые вы получили у Ростелекома
- Вторичное подключение - отключить
- Режим WAN подключения - подключать автоматически.
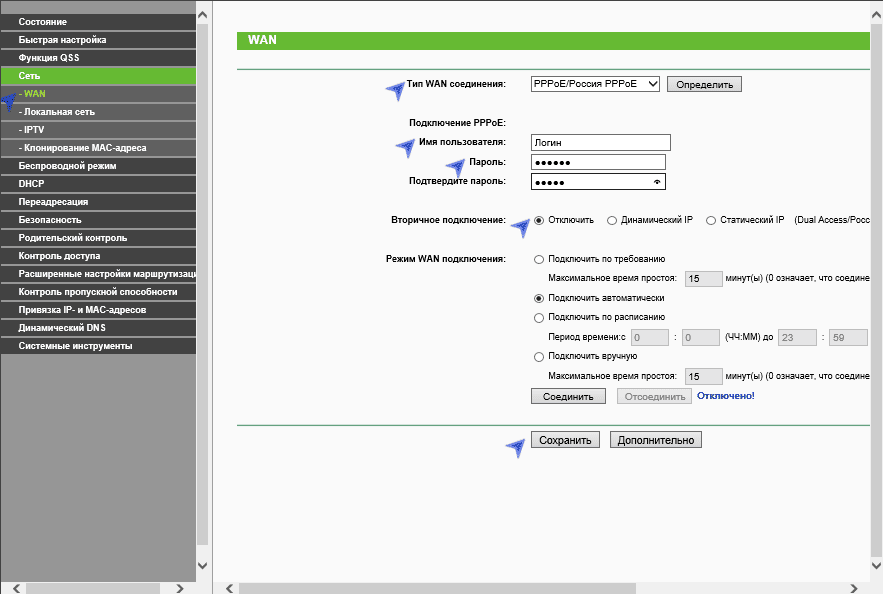
Сохраните сделанные настройки. Через минуту - другую, обновите страницу, и вы должны будете увидеть, что статус соединения изменился на «Подключено». Значит, все было сделано правильно.
Настройка Wi-Fi сети
Для настройки параметров беспроводной сети, откройте пункт меню «Беспроводный режим» (Wireless), а затем - Настройки беспроводного режима. На открывшейся странице задайте имя для вашей Wi-Fi сети (SSID). Имя может быть любым, по нему вы будете отличать свою сеть от других. Только не используйте кириллицу. Сохраните настройки.
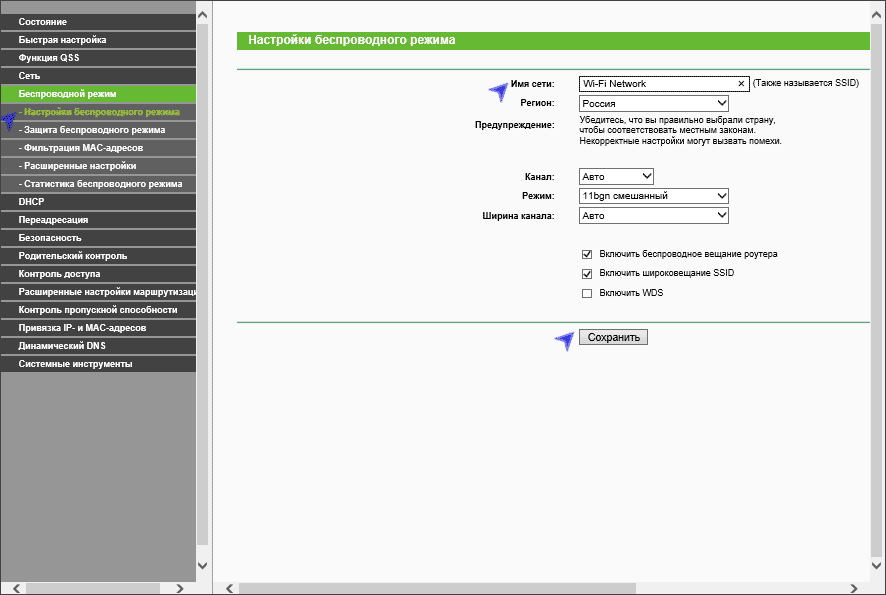
Откройте пункт «Защита беспроводного режима» (Wireless Security) и установите пароль на Wi-Fi:
- Выберите пункт WPA-Personal/WPA2-Personal
- В пункт «Пароль PSK» (PSK Password) введите пароль, состоящий не менее чем из 8 символов, не содержащий русских букв.
- Сохраните настройки.
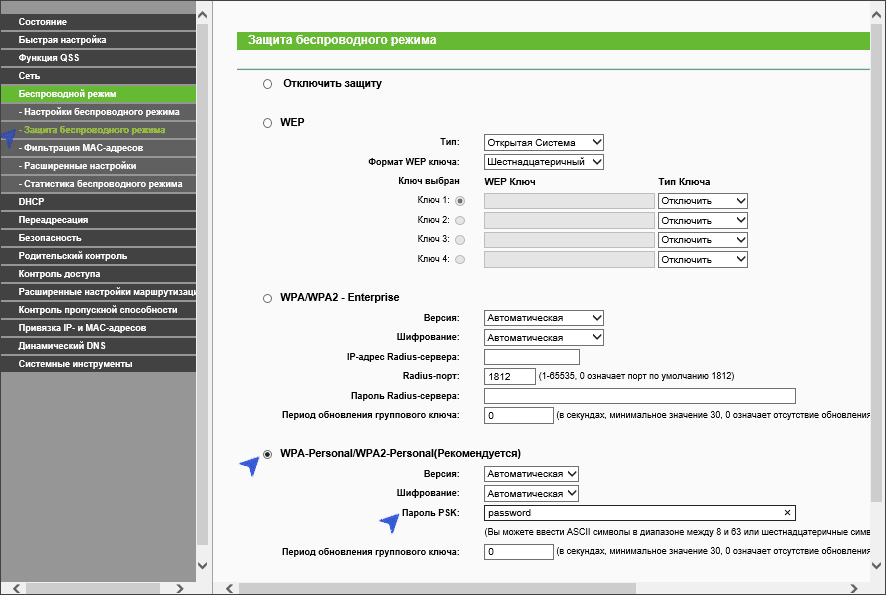
После применения настроек вы можете подключаться к роутеру с ноутбука, планшета или телефона по Wi-Fiи пользоваться Интернетом.
Настройка IPTV телевидения
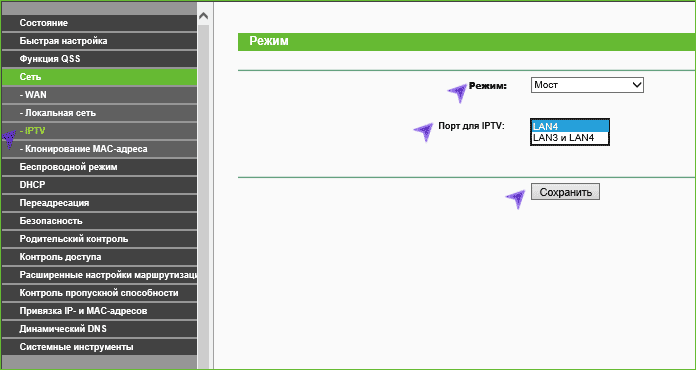
Для того, чтобы настроить телевидение IPTV Билайн или Ростелеком, откройте пункт меню «Сеть» - «IPTV», выберите режим «Мост» и в поле порт для IPTV укажите номер порта LAN, к которому будет подключена ТВ приставка. Сохраните настройки.
Авторизация
Для того, что бы попасть в веб-интерфейс роутера, необходимо открыть ваш Интернет браузер и в строке адреса набрать 192. 168.0.1, Имя пользователя - admin , Пароль – admin (при условии, что роутер имеет заводские настройки, и его IP не менялся).
Смена заводского пароля
Чтобы никто, кроме Вас не смог войти в настройки роутера, необходимо сменить пароль для входа в настройки.
Для этого выбираем слева в меню Системные инструменты (System Tools) – Пароль (Password) и вводим настройки:
- Предыдущее имя пользователя: старое имя пользователя, вводим admin
- Предыдущий пароль: старый пароль, вводим admin
- Новое имя пользователя: вводим новое имя пользователя, можно оставить admin
- Новый пароль: вводим новый пароль
- Подтвердить новый пароль: подтверждаем новый пароль
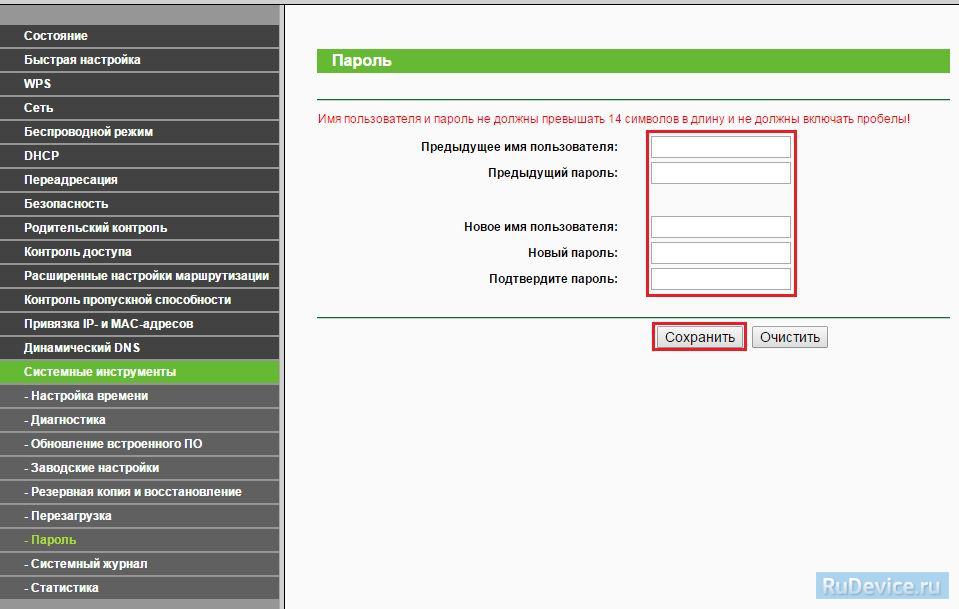
Настройка подключения к Интернет
В интерфейсе роутера необходимо зайти во вкладку Сеть (Network), меню WAN (Здесь Вы можете добавлять, редактировать и удалять соединения).
Настройка PPPoE подключения
- Слева выбираем меню Сеть (Network), далее Клонирование MAC-адреса (MAC Clone)
- Нажимаем Клонировать MAC-адрес (Clone MAC address), далее Сохранить
- В поле Тип WAN подключения (WAN Connection Type): PPPoE
- Имя пользователя
- Пароль (Password) и Подтвердить пароль (Confirm Password): ваш пароль по договору.
- Режим WAN-подключение (WAN Connection Mode): Подключить автоматически (Connect Automatically)
- Сохранить (Save). Интернет настроен.
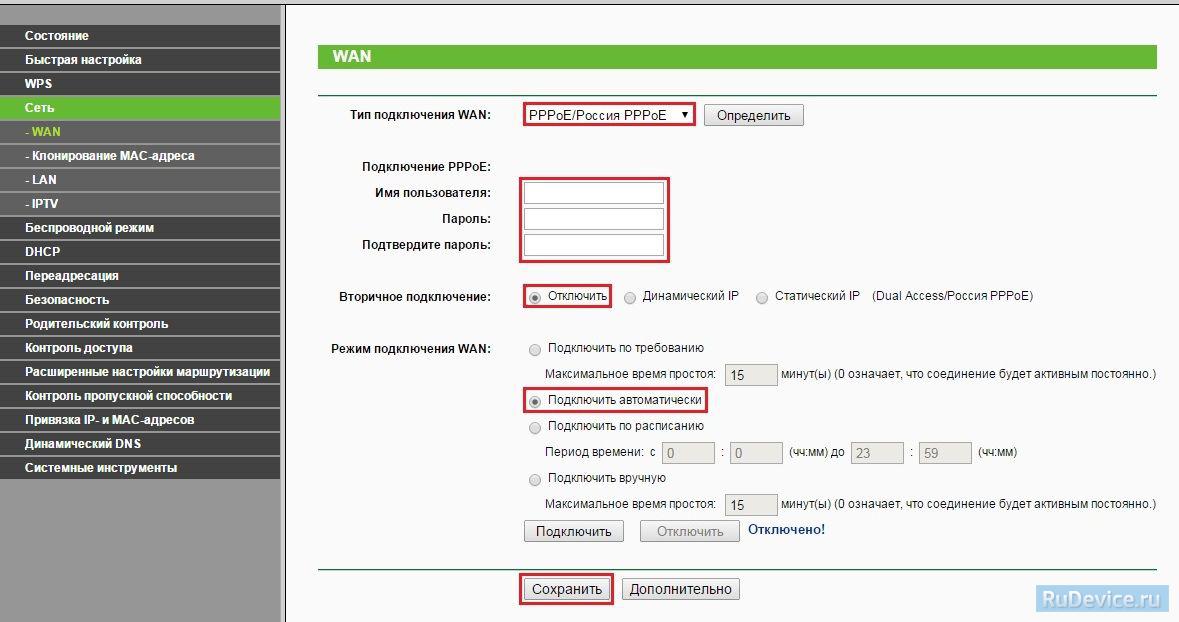
Настройка L2TP подключения
- Тип WAN подключения (WAN Connection Type): выберите L2TP/Russia L2TP
- Имя пользователя (User Name): ваш логин по договору
- Пароль
- Ставим точку на Динамический IP-адрес (Dinamic IP address)
- IP-адрес/Имя сервера (Server IP Address/Name) - адрес или имя сервера (указано в договоре)
- Размер MTU (в байтах) (MTU size) - поменяйте значение на 1450 или меньше
- Режим подключения WAN (WAN connection mode) - Подключить автоматически (Connect Automatically)
- После введения вышеперечисленных настроек нажимаем Сохранить (Save). Интернет настроен.
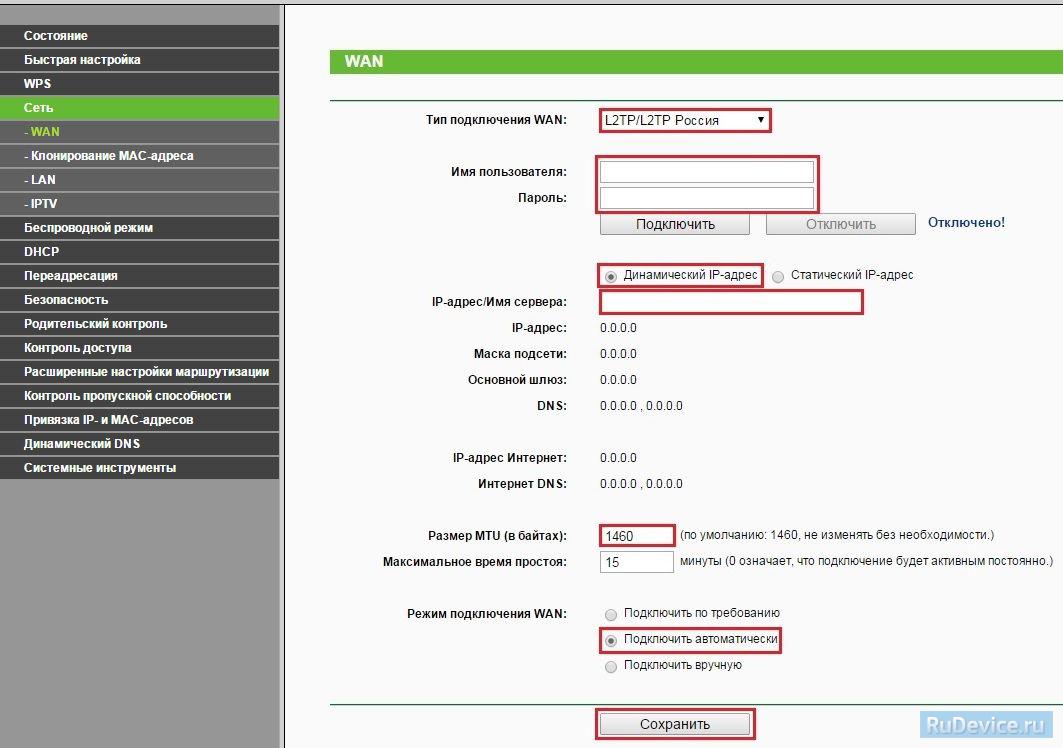
Настройка PPtP (VPN) при автоматическом получении локального IP адреса (DHCP)
- Слева выбираем меню Сеть (Network), далее Клонирование MAC-адреса (MAC Clone)
- Нажимаем Клонировать MAC-адрес (Clone MAC address), далее Сохранить
- В поле Тип WAN подключения (WAN Connection Type): PPTP
- Имя пользователя (User Name): ваш логин по договору
- Пароль (Password): ваш пароль по договору. В некоторых прошивках чуть ниже просит подтвердить пароль (Confirm Password)
- Выбираем Динамический IP адрес (Dinamic IP address)
- В поле IP-адрес/Имя сервера (Server IP Address/Name ставим) - вводите название или ip-адрес сервера. Узнаете у провайдера.
- Режим подключения WAN (WAN connection mode) - Подключить автоматически (Connect Automatically)
- После введения вышеперечисленных настроек нажимаем Сохранить (Save). Интернет настроен.
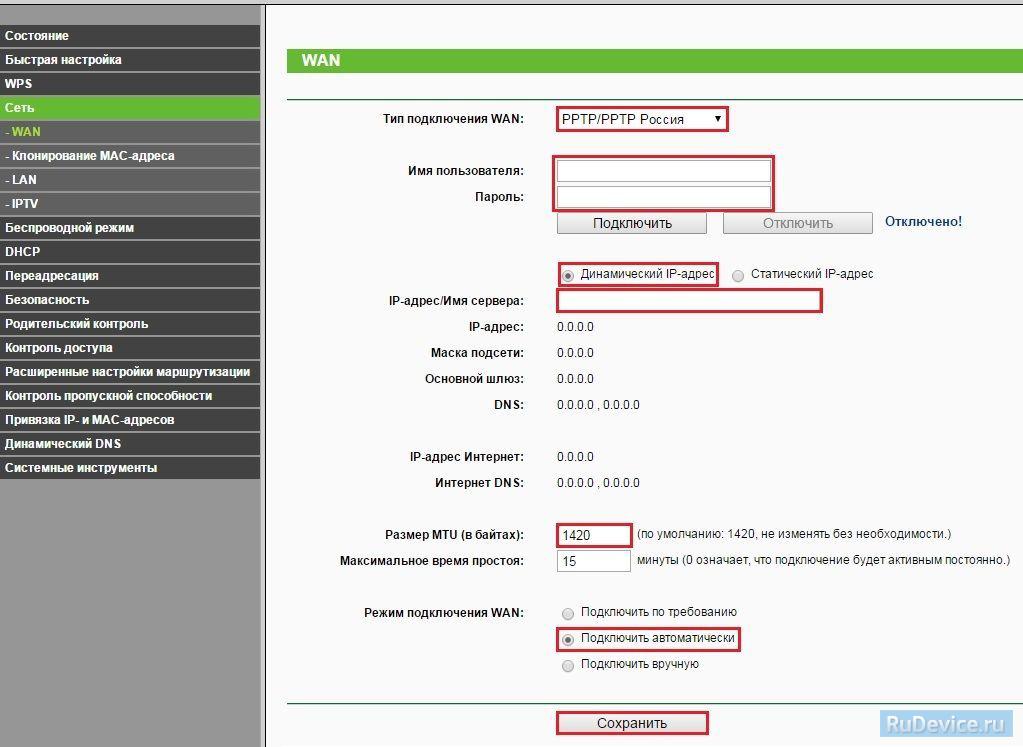
Настройка PPtP (VPN) при статическом локальном IP адресе
- В поле Тип WAN подключения (WAN Connection Type): PPTP
- Имя пользователя (User Name): ваш логин по договору
- Пароль (Password): ваш пароль по договору. В некоторых прошивках чуть ниже просит подтвердить пароль (Confirm Password)
- Выбираем Статический IP адрес (Static IP address)
- В полях IP-адрес/Имя сервера, IP-адрес, Макса подсети, Основной шлюз вводим данные из договора. В поле DNS можно ввести DNS адрес Вашего провайдера
- Режим подключения WAN (WAN connection mode) - Подключить автоматически (Connect Automatically)
- После введения вышеперечисленных настроек нажимаем Сохранить (Save). Интернет настроен.
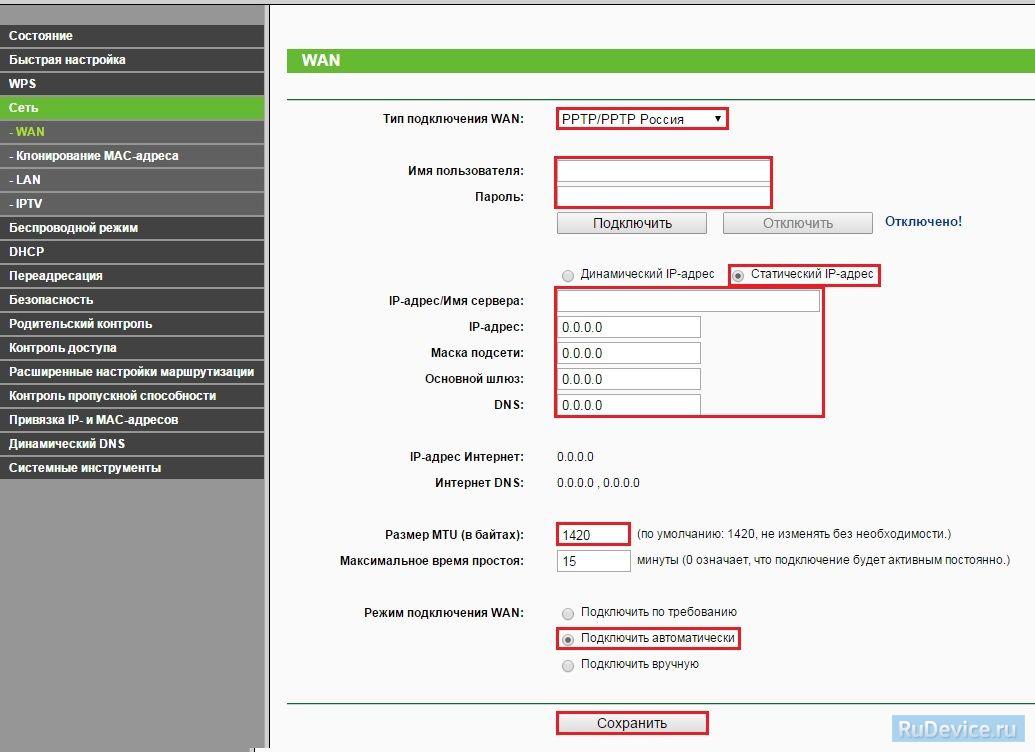
NAT при автоматическом получении IP адреса (DHCP)
- Слева выбираем меню Сеть (Network), далее Клонирование MAC-адреса (MAC Clone)
- Нажимаем Клонировать MAC-адрес (Clone MAC address), далее Сохранить
- В поле Тип WAN подключения (WAN Connection Type): выберите Динамический IP (Dinamic IP)
- Нажимаем Сохранить (Save). Интернет настроен.
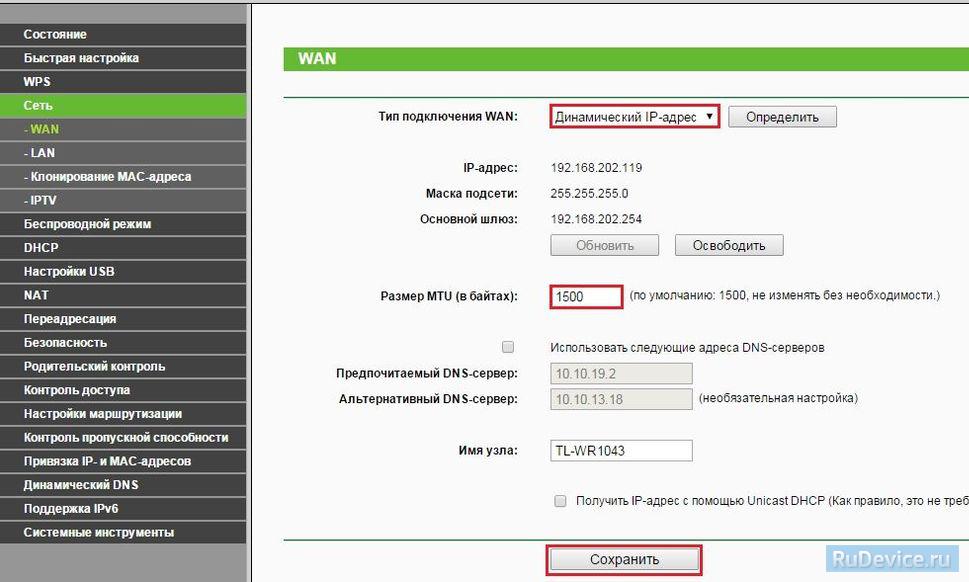
Настройка Wi-Fi на роутере
Настраиваем Wi-Fi соединение. В боковом меню перейдите в Беспроводной режим (Wireless). В открывшемся окошке вводите следующие настройки:
- Поле Имя беспроводной сети (SSID): вводим название беспроводной сети
- Регион (Region): Russia
- Канал (Chanel): Auto
- Режим (Mode): 11bgn смешанный
- Ширина канала (Channel Width): Авто (Automatic)
- Включить беспроводное вещание и Включить широковещание SSID - ставим галочки
- Нажимаем ниже кнопку Сохранить (Save)
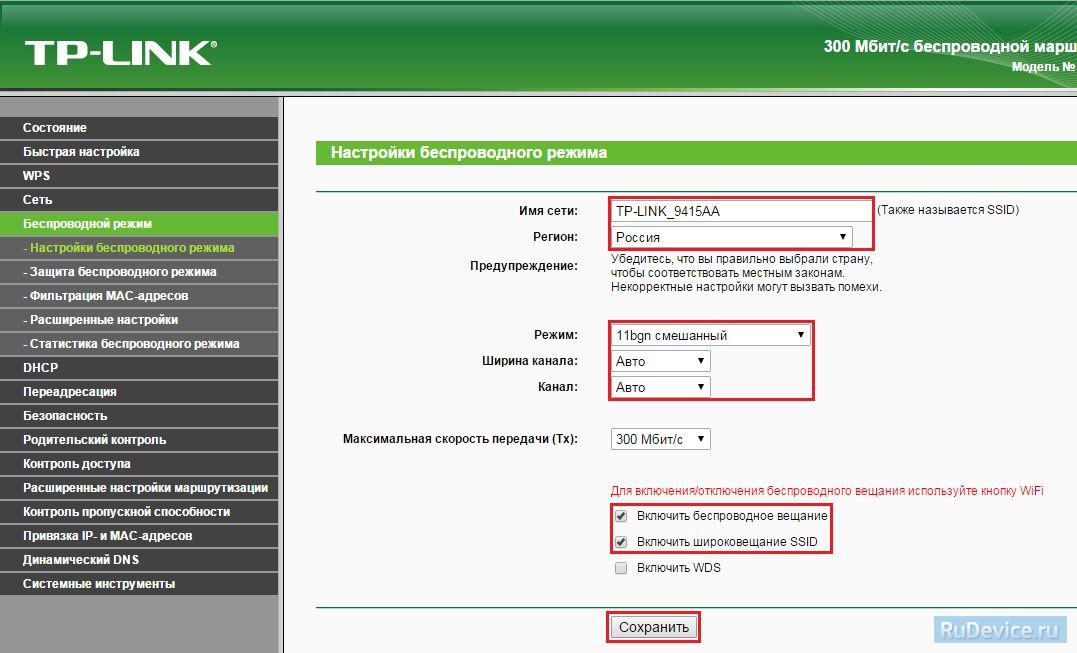
Настраиваем шифрование Wi-Fi. В боковом меню переходим в Защита Беспроводного режима (Wireless Security):
- Выбираем тип шифрования WPA-PSK/WPA2-PSK
- Версия - Автоматически
- Шифрование - AES
- Пароль PSK (PSK Password): вводим пароль на Wi-Fi сеть. Пароль не должен быть менее 8 символов
- Нажмите внизу кнопку Сохранить (Save). После сохранения настроек будет предложено перегрузить роутер, игнорируйте это требование (красная надпись внизу).
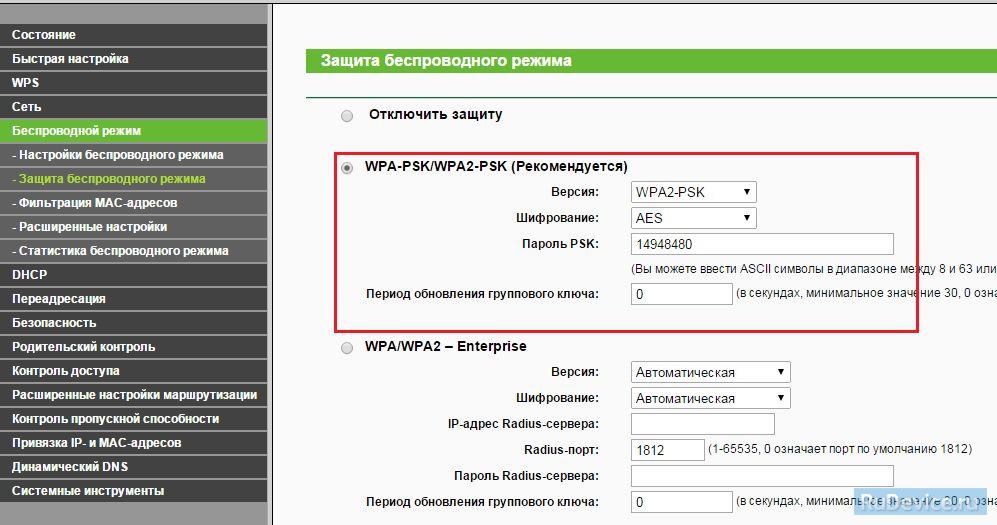
Сохранение/восстановление настроек роутера
После проведения настройки, рекомендуется сохранить их, чтобы в случае возникновения проблем, можно было их восстановить. Для этого необходимо зайти во вкладку Системные инструменты (System Tools), меню Резервная копия и восстановление (Backup & Restore).
Для сохранения текущих настроек роутера необходимо нажать кнопку Резервная копия
(Backup). Файл с настройками будет сохранен в указанное место на жёстком диске.
- Для восстановления настроек настроек из файла, необходимо нажать кнопку выбора файла, указать путь к файлу с настройками, затем нажать кнопку Восстановить
(Restore).

Переадресация/проброс портов
Данная функция автоматически перенаправляет запросы определенных сервисов из Интернета на соответствующий хост Вашей локальной сети, находящийся за межсетевым экраном роутера. Использовать данную функцию следует в том случае, если Вы хотите создать в локальной сети за межсетевым экраном роутера какой-либо сервер (например, Web-сервер или почтовый сервер). Заходим в Переадресация (Forwarding), нажимаем Добавить (Add New).

IP-адрес - сетевой адрес устройства, на который будет перенаправляться запрос. Порт сервиса и Внутренний порт - номер порта, который требуется открыть Протоколl - Выбираете требуемый протокол Состояние - Включено. Нажимаем Сохранить .
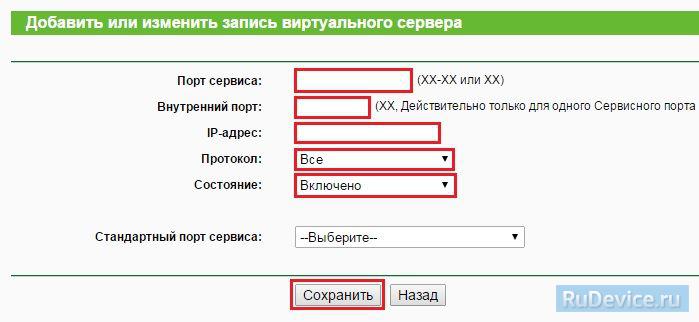
На сегодняшний день уже многие из нас не представляют свою повседневную жизнь без компьютера, смартфона или планшета. Подключая их к интернету, мы играем, работаем и активно общаемся в социальных сетях. Нередко можно встретить даже несколько компьютеров в семье. И рано или поздно возникает потребность в том, чтобы обеспечить доступ к международной паутине каждому пользователю.
Самый очевидный способ – это оправится в ближайшем магазин электроники и приобрести там Wi-Fi роутер (в принципе, так оно и есть), а после покупки прийти домой и настроить его. Но, перед тем, как начать описывать процесс настройки, давайте для начала выясним, что такое Wi-Fi маршрутизатор.
Маршрутизатор или как называют его в народе роутер – это устройство, которое позволит перенаправить сетевое подключение с одного компьютера на остальные мобильные устройства и гаджеты.
Важно знать: для обеспечения более лучшего качества беспроводной связи необходимо подобрать наиболее правильное расположение маршрутизатора. Естественно лучше всего его установить возле компьютера если у вас проводное подключение, если нет, то расположите роутер там, где лучше всего распространяется сигнал. Также для того чтобы обеспечить качественный Wi-Fi приём, как отличные вариант можно использовать усилители сигнала Wi-Fi. Стоят они недорого (порядка 20 долларов) и по своим размерам они довольно компактны и практически незаметны.
На современном рынке технике среди лидеров в области Wi-Fi техники считаются такие именинные компании, как Asus, D-link и многие другие. Но, любовь отечественного покупателя завоевал немало известный китайский бренд, и его самый популярный роутер tp link tl wr841nd о настройке которого сегодня и пойдёт речь.
Для подключения устройства понадобится:
- Собственно, сам роутер.
- Кабель от сети.
- Компьютер с модемом.
Для начала давайте рассмотрим, какими разъёмами и функциями обладает этот аппарат:
- Кнопка питания.
- Разъем питания.
- Разъёмы для подключения одного или несколько компьютеров.
- Разъем для подключения интернет кабеля от модема.
- Аппаратная кнопка для сброса всех имеющихся настроек до заводских (жёсткая перезагрузка).
Из интересных и действительно полезных функций можно выделить оперативное обновление программного обеспечения через прямое подключение к интернету и возможность резервного сохранения или восстановления предыдущих настроек, если они были удалены.
Подключение роутера
Для того, чтобы подключит маршрутизатор вам нужно будет проделать несколько простых шагов:
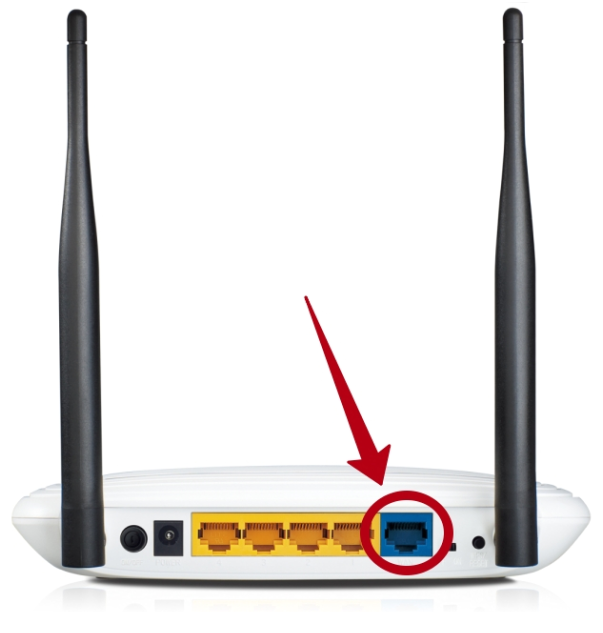
Настройка роутера
После того как вы проделали все необходимые манипуляция для подключения роутера к сети нужно будет заняться его настройкой. Настройка роутера tp link tl wr841nd довольно проста и выполняется всего лишь в несколько простых шагов. Существует несколько способов настройки устройства. Давайте начнём с более сложного.
Настройка Wi-Fi роутера через браузер

Сделать отладку роутера для дальнейшего его функционирования можно двумя способами: вручную и быстро. Предлагаем рассмотреть оба варианта.
Быстрая отладка параметров
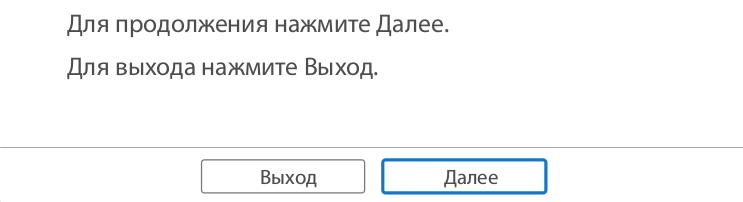
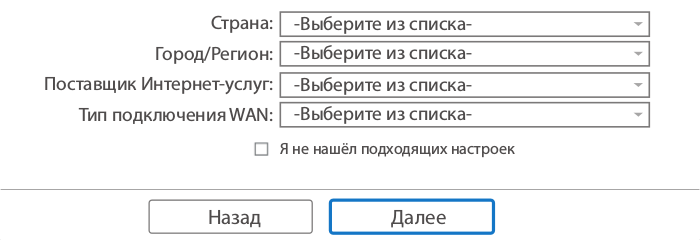
Ручная настройка беспроводной сети
Важно знать: если вы не знаете, какой именно использует тип ваш интернет представитель, то лучше всего обратитесь в техническую поддержку пользователей, где вам все подробная расскажут.
Ручная отладка параметров
Для изменения вашей беспроводной сети вам необходимо:
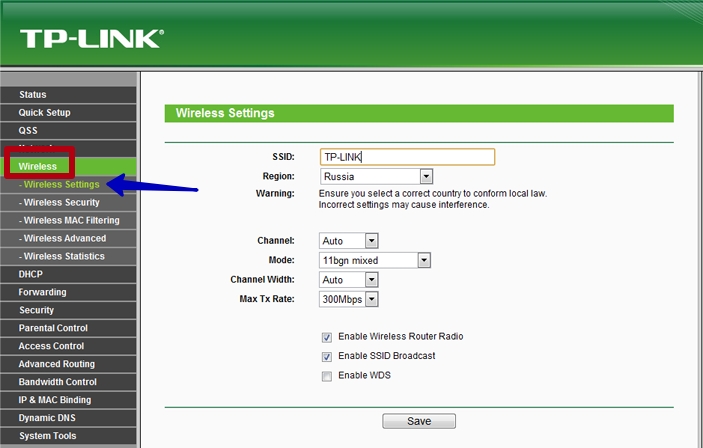
Ключ безопасности
Также лучше всего установить на свою сеть Wi-Fi пароль, дабы обезопасить её. Для этого вам нужно проделать несколько простых действий: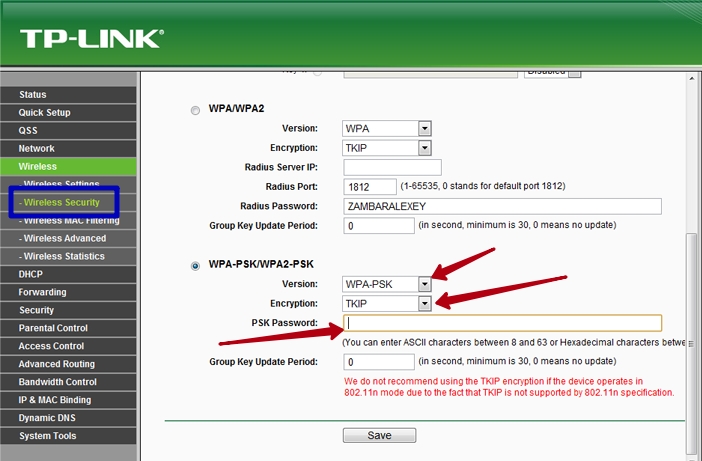
Для этого вам нужно сделать следующее:
- Перейдите в окно под названием Wireless Security и создайте свой ключ безопасности.
- Выберите Version тип «WPA-PSK/WPA2-PSK».
- Затем Encryption и задайте параметры TKIP.
- В окне PSK Password введите ваш пароль.
- Ну и в завершение естественно нажмите Save.
Вот мы и рассмотрели первый способ настройки роутера. Давайте разберёмся со вторым, более простым методом.
Настройка роутера через комплектный диск
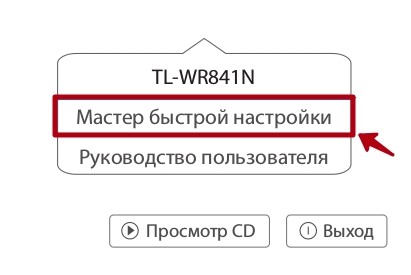
Вот и все, мы разобрались с процессом установки и подключения Wi-Fi маршрутизатора.
Возможные проблемы при самостоятельном подключении Wi-Fi и их решение
- Нестабильное подключение.
- Обрывистое Wi-Fi соединение.
- Низкая скорость соединения.
Решение проблем
Данные неполадки могут возникать из-за ряда всевозможных причин (от простого глюка до какой-либо технической проблемы). Также неполадки могут быть вызваны нестабильным напряжением электрической сети. Ну а в редких случаях эти баги могут появляется из-за устарелого адаптера сети.
Но, в основном вышеперечисленные проблемы – это последствие помех, которые могут возникнуть на канале, а решить проблему можно просто сменив канал.
Заключение
Как видите, подключить беспроводной маршрутизатор не так уж и просто, как кажется, на первый взгляд. Необходимо не только правильно установить все выходы в разъёмы, а подстроить роутер под свои потребности, а сделать это можно двумя способами: через браузер или с помощью диска. В первом случае, вы сможете сразу настроить все параметры, а в случае же с диском установка пройдёт в автоматическом режиме.
Вконтакте
Перед нами хорошо сбалансированный, недорогой маршрутизатор, отлично зарекомендовавший себя среди пользователей. Прибор TP-LINK TL-WR841ND считается одним из известнейших в линейке TP-LINK. Он поможет организовать Wi-Fi-точку с поддержкой 802.11n или же подсоединиться к сети любого провайдера. Как этот роутер настроить для эффективной работы? Попробуем разобраться.
Роутер предназначен для построения сетей любой сложности
- Поддержка РРРоЕ, L2TP;
- 2, 4 ГГц;
- за отсутствие конфликтов каналов отвечает ССА-технология;
- роутер оснащён двумя антеннами;
- 300 Мбит/с;
- передачу информации ускоряет технология 2*2 MIMO;
- четыре LAN-порта.
Маршрутизатор хорошо подходит для обустройства сети в небольших офисах и частных домах. Заявленные характеристики дают возможность получить надёжный сигнал. Если рассматривать недостатки, то отметим, что иногда юзеры жалуются на редкое подвисание и проблемы с беспроводной сетью. Избавиться от подобных проблем с TP-LINK TL-WR841ND можно путём обновления микропрограммы.
Подключение
Роутер TP-LINK TL-WR841ND до настройки включают в сеть и соединяют проводами : с помощью провода маршрутизатор подсоединяют к ПК (его вставляют в LAN-разъём), а также подключают к нему кабель фирмы-провайдера (вставьте его в гнездо WAN).

Настройка
Первоначально следует зайти в оболочку прибора, интерфейс «лежит» по пути «192.168.1.1». После ввода этих параметров появится новое окно, где система попросит заполнить поля login/pass. Если роутер новый, введите admin/admin. Второй способ - вернитесь к первоначальным настройкам, подержав пару секунд зажатой клавишу reset.
Выделяют два метода настройки - быструю и ручную. При быстрой настройке всё выполняется за считанные минуты, но есть риск упустить важную деталь, поэтому мы рассмотрим более развёрнутый вариант.
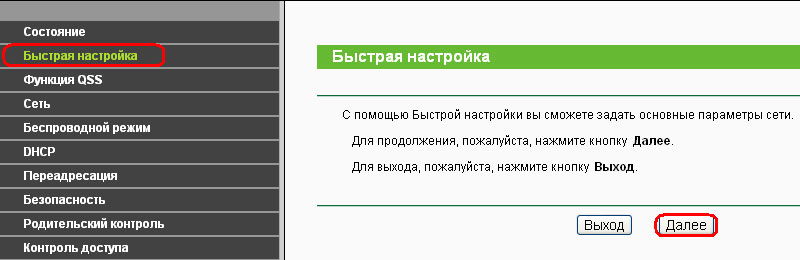
РРРоЕ соединение
РРРоЕ нужен для работы с Дом.ру и оператором Ростелеком. Перейдите в «WAN» раздела «Сеть» и заполните поля таким образом:
- Тип - РРРоЕ/РРРоЕ Russia;
- отключить Secondary Connection;
- login/pass - ввести данные из договора;
- confirm password - подтвердить ключевое слово;
- connection mode - подключать автоматически .
Другие поля для TP-LINK TL-WR841ND не меняйте, примените новую конфигурацию роутера («Save»).
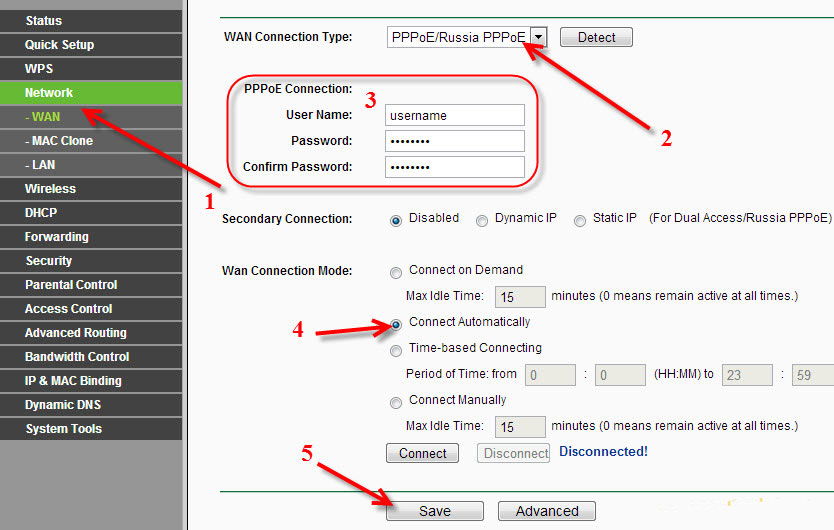
VPN L2TР соединение
Следующие настройки будут полезны для всех, кто использует Beeline. Итак, в WAN постарайтесь выставить такие параметры маршрутизатора:
- Имя - tp.internet.beeline.ru;
- login/pass - введите информацию, представленную в договоре;
- WAN type - L2TP;
- Connection mode - выставьте флаг напротив «Подключать автоматически»;
- Выберите параметр «Динамический IP».
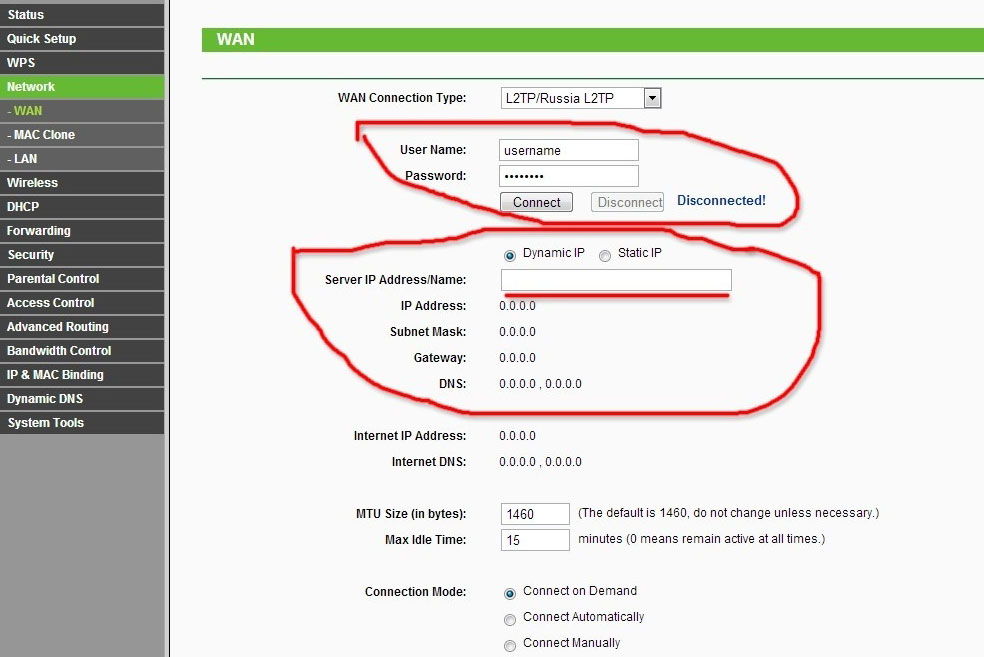
Настройка Wi-Fi
Характеристики этого роутера позволяют настроить его и как точку Wi-Fi. Для этого важно перейти в пункт «Настройки Wireless» раздела «Wireless». Теперь придумайте название для новой точки, выберите регион - Россия и выставьте параметр Auto напротив поля «Канал».
На следующем этапе важно выставить флаги напротив пунктов «Активировать SSID Broadcast» и «Активировать Router Radio». Ещё одно обязательно условие - указать напротив поля Mode параметр 11 bgn mixed.
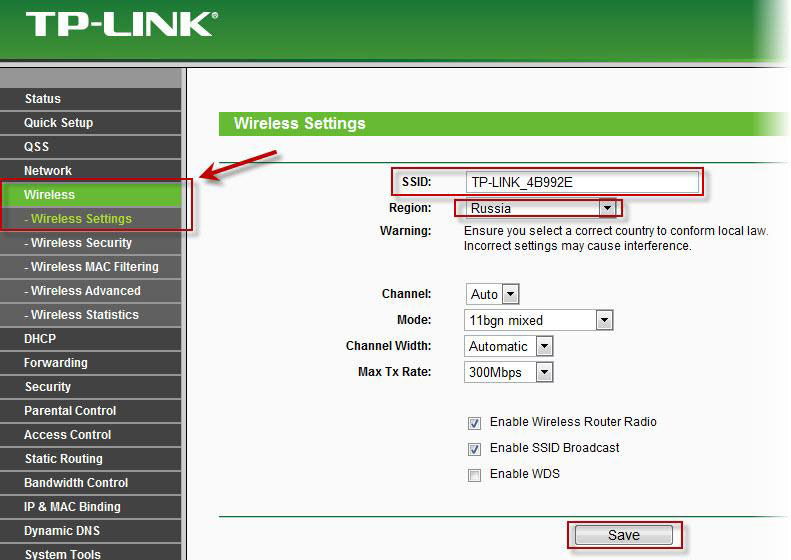
Пароль для точки настраивается в пункте «Wireless security». Здесь поля заполняют так:
- Тип спецификации - WPA/WPA2-Personal;
- PSK пароль - придумайте надёжное ключевое слово;
- Encryption/Version - Automatic.
Пароль лучше где-то записать, после чего сохраните новую конфигурацию.

Смена заводского пароля
Если вы приобрели новое устройство, то для входа в интерфейс потребуется ввести admin/admin. Проблема в том, что любой из пользователей, подключённых к маршрутизатору по Wi-Fi, сможет проделать то же самое. Если вы не желаете открывать настройки кому-либо, рекомендуем поменять стандартные авторизационные данные. Делается это в разделе «Системные инструменты». Здесь требуется указать старые пароль и логин, после чего придумать и ввести новые параметры. Применив изменения, вы сможете попасть в интерфейс только после ввода новых login/pass.
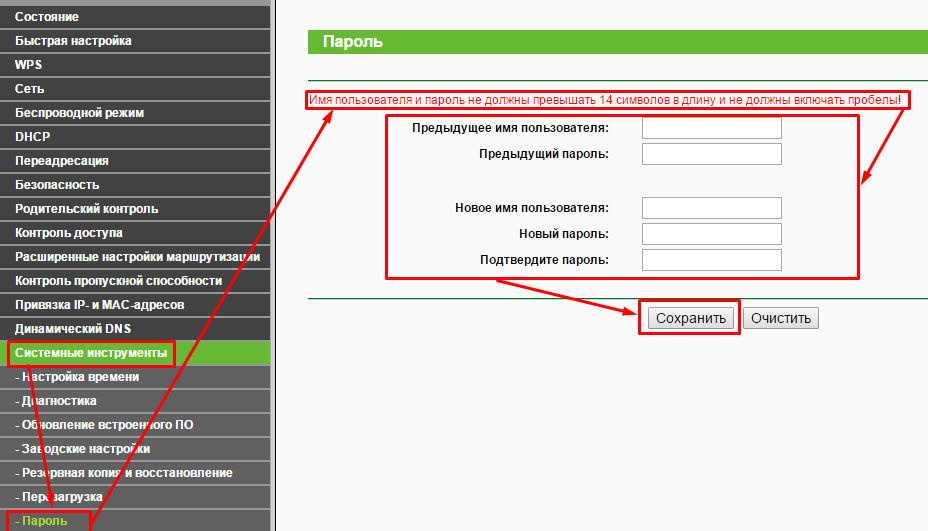
Привет! Сейчас будем подключать и настраивать Wi-Fi роутер Tp-link TL-WR841N. Если у вас модель TL-WR841ND, то эта инструкция вам так же подойдет. Рассмотрим полностью весь процесс подключения роутера, настройку интернета, Wi-Fi сети и настройку пароля на Wi-Fi сеть. Все это с фото, и подробным описанием. Так что, проблем с настройкой роутера Tp-link TL-WR841N у вас возникнуть не должно. Просто следуйте инструкции.
Несколько слов о Tp-link TL-WR841N (TL-WR841ND). Очень удачная модель Wi-Fi роутера, которая пользуется большой популярностью. Действительно, удачная модель, с отличным соотношением цена качество. Мне кажется, что для домашнего пользования, нетребовательному пользователю лучшего маршрутизатора не найти. Я сам, на практике проверил работу Tp-link TL-WR841N. Он уже больше трех лет отлично работает, раздает Wi-Fi на большое количество устройств. Работает очень стабильно, даже не вспомню, что бы когда-то на нем пропал интернет, или еще что-то. Более подробно о Tp-link TL-WR841N можете почитать на . Там вы найдете небольшой обзор, и мой отзыв.
Если вы уже купили этот роутер, то время переходить к настройке. Сделаем все по такой схеме:
- Подключение роутера Tp-link TL-WR841N.
- Настройка подключения к интернету (WAN).
- Настройка Wi-Fi сети на TL-WR841N.
- Установка пароля для защит Wi-Fi сети.
- Смена пароля admin, который защищает настройки маршрутизатора.
Подключение Tp-link TL-WR841N
Подключите к роутеру адаптер питания, и включите его в розетку. Если индикаторы на роутере не загорелись, то включите питание кнопкой, которая находится на задней панели роутера.
Если вы будете настраивать роутер по кабелю (который идет в комплекте) , подключив его к компьютеру, или ноутбуку, то возьмите сетевой кабель, и соедините им компьютер с роутером. На роутере кабель подключаем в LAN разъем (в один из 4) :

Второй конец сетевого кабеля на компьютере подключаем в разъем сетевой карты:


Подключение и настройка по Wi-Fi сети
Если вы хотите настраивать роутер по Wi-Fi, а не при подключении по кабелю, то достаточно подключится к Wi-Fi сети, которая появится сразу после включения питания на роутере Tp-link TL-WR841N. Сеть будет со стандартным названием (примерно таким: "TP-LINK_084313") , и будет не защищена.
Можно даже подключится к этой сети с планшета, или телефона, и настроить маршрутизатор без компьютера.
В комплекте с TL-WR841N вы наверное нашли диск. Там утилита для настройки маршрутизатора. Так вот, мы будем настраивать без диска, через web-интерфейс роутера. В этой инструкции диск нам не пригодится.
К роутеру должен быть подключен интернет. И ваш компьютер, планшет, ноутбук и т. д. должен быть подключен к Tp-link по кабелю, или по Wi-Fi. Питание роутера должно быть включено. Если все готово, то можно переходить к настройке.
Откроются настройки маршрутизатора.
А если роутер уже подключился к провайдеру и раздает интернет, то можно продолжать настройку.
Настройка Wi-Fi сети и установка пароля на роутере Tp-link TL-WR841N
Для настройки Wi-Fi нужно открыть на странице настроек вкладку Wireless - Wireless Settings . На этой странице нам нужно в поле Wireless Network Name придумать и записать имя для вашей Wi-Fi сети, и в выпадающем меню Region выбрать страну где вы живете. Остальные настройки, оставьте как у меня на скриншоте ниже.

Что бы защитить нашу беспроводную сеть паролем, перейдите на вкладку Wireless - Wireless Security . Там нужно выделить тип безопасности WPA/WPA2 - Personal(Recommended) .
В поле PSK Password придумайте и запишите пароль, который будет защищать вашу Wi-Fi сеть. Подробнее об установке пароля на роутере TL-WR841N можете почитать в статье.
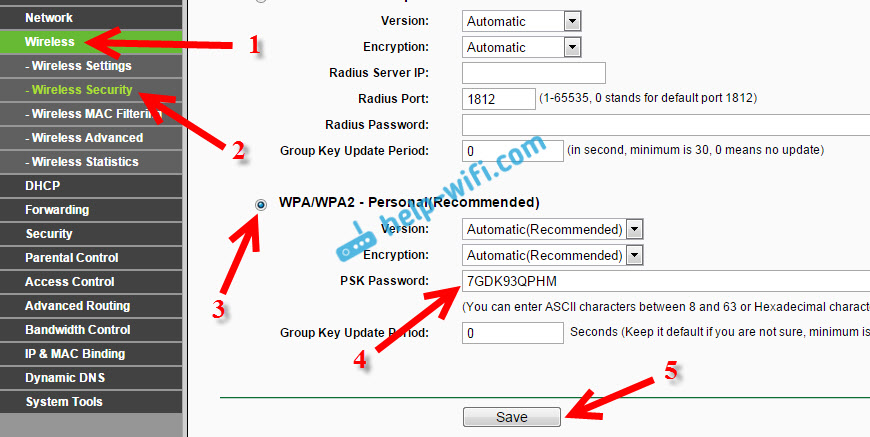
Сохраните настройки нажав кнопку Save .
Смена пароля admin. Защищаем настройки маршрутизатора
Я уже в отдельной статье писал о том, как в настройках роутера. Давайте, пока мы находимся в настройках Tp-link TL-WR841N сразу поменяем пароль, который используется для защиты страницы с настройками. Что бы все, кто будет подключатся к вашей сети, не смогли заходит в настройки роутера и менять их.
Откройте вкладку System Tools - Password . Укажите сначала старые имя пользователя и пароль (по умолчанию - admin) . Затем, ниже укажите новое имя пользователя (можно оставить admin) и новый пароль. Советую где-то записать этот пароль, что бы не забыть. Сохраните настройки кнопкой Save .
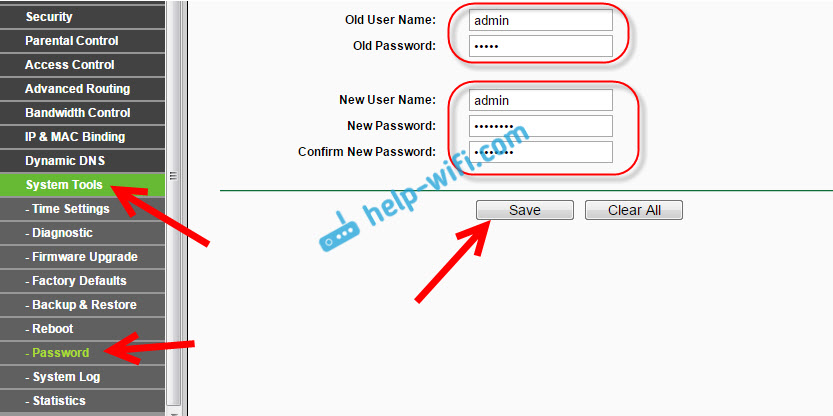
Вот и все, настройка маршрутизатора Tp-link TL-WR841N завершена. Осталось только перезагрузить роутер. Это можно сделать отключением/включением питания, или из настроек. На вкладке System Tools - Reboot , нужно нажать на кнопку Reboot.
После настройки, и перезагрузки, появится Wi-Fi сеть, с именем, которое мы установили в процессе настройки. А для подключения к беспроводной сети, используйте пароль, который мы так же установили при настройке роутера.
Уже можно подключать к роутеру свои устройства. Если вы настраивали по кабелю, но хотите подключатся по Wi-Fi, то ноутбук можно отключить от роутера, и подключится по беспроводной сети.
Вы можете оставлять свои отзывы и вопросы в комментариях!



















