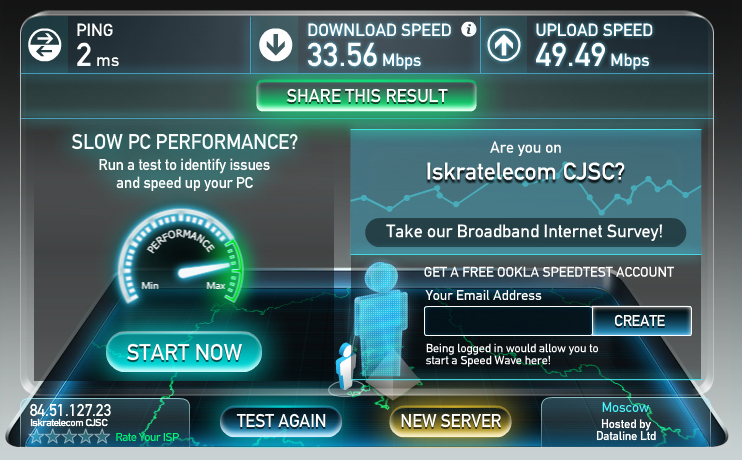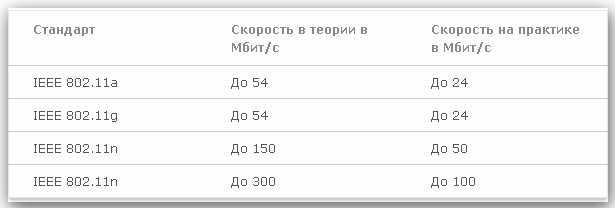Тест wifi соединения с роутером. Онлайн сервисы и программы
Понимание принципа работы маршрутизатора поможет при возникновении проблем быстро их разрешить. Подробно рассмотрим, как можно проверить роутер на работоспособность и повысить скорость Wi-Fi.
Провести диагностику устройства можно в домашних условиях
Рекомендуется, для начала, попробовать найти Wi-Fi при помощи планшета или ноутбука. Дело в том, что возможны перебои с программным обеспечением и настройками на самой технике. При нормальной работе беспроводной связи от других источников, необходимо выполнить следующее:
- Необходимо проверить, включён ли Wi-Fi.
- Затем выполнить наладку беспроводного соединения в системе. Для этого необходимо зайти через Пуск / Панель управления /Сеть и Интернет или использовать специальный значок на панели задач рабочего стола. Далее, выбираем Центр управления сетями и общим доступом / Изменение параметров адаптера / Включить.
Проверка стабильности сети
Дело в том, что отсутствие Wi-Fi или его низкая скорость могут быть из-за некачественной работы провайдера, к которому подключён маршрутизатор. Для того, чтобы проверить это, необходимо выполнить следующее:
- Выключить компьютер и вставить в его Ethernet-розетку сетевой кабель из роутера.
- Через несколько минут включить компьютер и, в течение получаса, используя интернет для посещения различных сайтов и просмотра видео, проанализировать стабильность его работы, а также его скорость. Это можно выполнить на сайте вашего провайдера или перейдя по следующей ссылке speedtest.net.

- Выключить компьютер, восстановить соединение к маршрутизатору. При необходимости подключить другой сетевой кабель от маршрутизатора к компьютеру.
- Включить компьютер и протестировать работу интернета в течение получаса.
- Сравнить полученные результаты. Если работа Wi-Fi существенно отличается от работы сети при прямом подключении к компьютеру, роутер необходимо перенастроить или отремонтировать.
Перенастройка роутера
Иногда, чтобы восстановить работоспособность маршрутизатора и увеличить скорость передачи данных, достаточно выполнить сброс его настроек. Для этого необходимо:
- Отключить все сигнальные кабели.
- Включить роутер. Найти на корпусе кнопку «Reset», нажать и удерживать её от 10 до 19 секунд. При удерживании кнопки более 20 секунд, маршрутизатор переключится в аварийный режим. О сбросе настроек сообщит мигание, изменение количества или порядка светодиодов. После этого мы отпускаем кнопку и получаем роутер с настройками «по умолчанию».

Для перенастройки маршрутизатора фирмы 3COM
- Открыть браузер, установленный на компьютере или ноутбуке.
- Для перехода на страницу настройки маршрутизатора, в адресной строке ввести 192.168.1.1. Вход выполнится и без соединения с интернетом .
- Ввести в появившееся меню пароль и логин «admin»/«admin». После этого все настройки станут базовыми.
Проверка драйвера роутера
Причиной отсутствия соединения с интернетом может быть:
- выход из строя драйвера;
- отсутствие драйвера после переустановки;
- устаревший драйвер.
В этом случае, необходимо скачать драйвер с сайта производителя компьютера или ноутбука. При скачивании с менее надёжных сайтов, вы можете вместе с драйвером скачать множество вредоносных программ и вирусов.
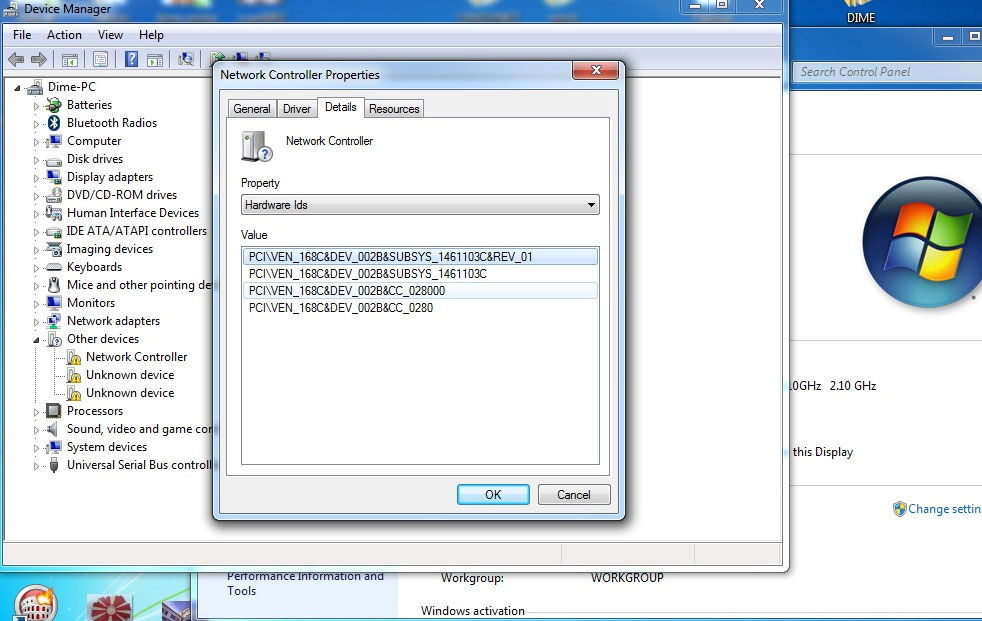
- нажать звёздочку на панели задач рабочего стола и при необходимости ввести пароль вашей сети;
- если подключение отсутствует, использовать опцию «Устранение неполадок»;
- если и это не помогло, удалить сетевое соединение, а затем создать его.
Проверка интернета при помощи Ping
Ping - утилита для проверки соединения в сети . Для её запуска выполняется следующее:
- Открыть командную консоль - Пуск - Командная строка. В командной строке ввести CMD и нажать Enter.
- После появления чёрного окна, ввести команду Ping/ Сетевой адрес роутера. После имени указываются ключи «n» и «t». При этом n, t - соответственно, необходимое и неограниченное количество пакетов. При выборе ключа «t», Ping нужно будет останавливать командой Ctrl+C.
- После нажатия «Ок», на экране появятся результаты. Среди которых:
- время отклика (time) - скорость приёма/передачи информации. Значение должно быть не более нескольких единиц, а лучше около одного;
- Lost - указывает количество потерь пакетов. Если значение больше нуля, маршрутизатор неисправен и его надо отнести в сервис.
Если не удаётся запустить команду ping, скорее всего, роутер находится в режиме восстановления. Чтобы вернуть ему работоспособность, понадобятся услуги сервисного центра.
Таким образом, отсутствие Wi-Fi не означает, что неполадки только в маршрутизаторе. Возможно, разобравшись в деталях, вы можете самостоятельно добиться хорошей скорости вашей беспроводной сети.
Перед тем как разобраться в способах определения скорости WiFi сети, необходимо определиться с понятиями, которые используются при измерении этого показателя. Большинство пользователей уже слышали или видели такие термины, как мегабиты, мегабайты, килобиты и килобайты. Чем же они отличаются между собой?
Именно мегабиты и килобиты используются для обозначения скорости интернета. С их помощью характеризуются такие значения, как скорость полосы пропускания, портов, устройств, каналов связи и интерфейсов. Общепринятыми являются такие сокращённые обозначения этих единиц: Кб/с, Кбит/с, Kb/s, Kbps, Мб/с, Мбит/с, Mb/s и Mbps.
Частыми являются ситуации, когда рядовые пользователи ошибочно отождествляют или путают единицы измерения скорости интернета с показателями темпа скачивания файлов из сети. Эти данные измеряются в килобайтах и мегабайтах и сокращённо обозначаются КБ/с, КБайт/с, МБ/с, МБайт/с, KB/s, KBps и MB/s. Как видно, разница в написании заключается в прописных буквах Б или B, используемых в обозначении килобайт и мегабайт. Величина указанных единиц скорости интернета и темпа скачивания информации отличается. Так, например, один мегабайт включает восемь мегабит. Аналогичная пропорция справедлива и относительно килобайт и килобит.
Другими словами, чтобы узнать скорость интернета, анализируя имеющиеся данные о темпе скачивания файла, следует значение в мегабайтах умножить на восемь. Это даст возможность получить данные в мегабитах. Соответственно, для обратного перевода скорости в темпы скачивания с целью спрогнозировать время загрузки файла необходимо количество мегабит разделить на восемь.
Как правильно осуществить тест работы беспроводной сети?
Следует отметить, что для получения объективных и наиболее достоверных сведений в ходе проверки скорости WiFi следует выйти из всех программ, приложений и игр, работающих в данный момент на персональном компьютере, ноутбуке, планшете или смартфоне.
Определение точных характеристик канала связи во многом обусловлено выбранным способом и условиями интернет соединения. Рекомендуется в ходе тестирования скорости WiFi загрузить систему в безопасном режиме с поддержкой сетевых драйверов (если процедура проводится на ПК или ноутбуке с операционной системой Windows). Для осуществления такого входа необходимо сразу после включения компьютера воспользоваться функциональной клавишей F8, после чего выбрать требуемый режим работы операционной системы.
Также рекомендуется настроить WiFi роутер на работу на частоте 5ГГц, если в модели маршрутизатора предусмотрена такая возможность. Это позволит обеспечить стабильную работу беспроводного соединения. При использовании частоты 2,4ГГц существенно возрастает вероятность получения некорректных данных об обмене пакетами в сети. Это связано с воздействием на итоговый результат других (например, соседских) расположенных поблизости роутеров.
Кроме того, следует отметить, что для получения наилучшего результата проверки скорости WiFi следует в установках точки доступа задать режим работы в стандарте 802.11N. Он должен поддерживаться не только роутером, но и оборудованием, с помощью которого осуществляется проверка скорости беспроводного подключения.
Онлайн сервисы и программы
Далее будут рассмотрены наиболее популярные и эффективные сервисы и программы для определения скорости WiFi. Среди таковых следует выделить Speedtest.net, который является самой распространённой службой для выполнения задач такого рода. Кроме того, после завершения проверки скорости WiFi этот сервис предоставляет каждому пользователю выписку о проведённом анализе. Среди функций службы есть дополнительные опции. Например, возможность провести сравнение полученных результатов с данными других пользователей или предоставление статистических показателей всех своих проверок. Кроме того, сервис покажет лучшего провайдера населённого пункта относительно скоростных характеристик и работоспособности сети.
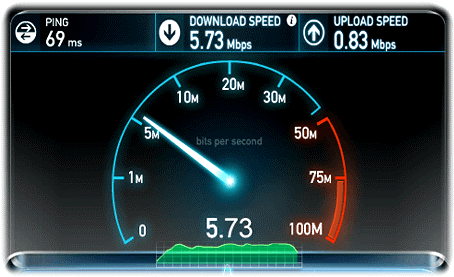
Также следует подчеркнуть, что Speedtest.net измеряет ширину полосы шлюза от любого сервера до оборудования пользователя. Будет кстати отметить, что длина канала связи может иметь существенно значение. Поэтому рекомендуется при выборе сервера для проверки скорости WiFi выбирать наиболее близкие к своему компьютеру географические точки. Также стоит отметить, что проверку лучше осуществлять утром или ночью.
В эту часть суток, как правило, сеть не сильно загружена, так как интернет активность других пользователей провайдера по понятным причинам снижена. Безусловно, на достоверность итоговых результатов теста оказывают влияние и ряд других факторов. Тем не менее анализ скоростных возможностей сети способен предоставить достаточно реальные сведения о её характеристиках. Сама процедура определения скорости довольно проста и продолжается лишь несколько десятков секунд.
Другие службы для проверки
Среди других сервисов и программ для проверки скорости WiFi можно назвать такой, как Speakeasy Speed Test. Это достаточно простой инструмент для проверки скорости беспроводной сети. У него несложный и понятный функционал, удобный интерфейс.
Как увеличить скорость wifi?Скорость интернета wifi — еще один вопрос, который у вас наверняка возникнет, если вы внимательно читали предыдущие статьи на моем блоге, посвященные созданию , и уже сделали у себя домашний беспроводной интернет. Так вот, как вы заметили, зачастую скорость wifi соединения зачастую ниже, чем она были при подключении через кабель и чем указана в тарифном плане.
Скорость интернета wifi
Как и интернета вообще, измеряется в килоБИТах или мегаБИТах в секунду. Обозначаются следующими сокращениями: Кбит/с, Кб/с, Kb/s, Kbps, Мбит/с, Мб/с, Мb/s, Мbps. Не путайте их с другой величиной измерения скорости — килоБАЙТами и мегаБАЙТами в секунду — это не скорость интернета, а скорость передачи данных программой. Чаще всего она отображается в таких утилитах, как клиенты ftp или torrent. Он обозначаются очень похоже, но буква «Б» («B») здесь большая: КБайт/с, КБ/с, KB/s, KBp, МБайт/с, МБ/с, МB/s или МBps. Соотношение у них следующее:
1 байт = 8 бит
Соответственно, если в ftp клиенте отображается скорость передачи данных 5 мегабайт в секунду, то умножаем это число на 8 и получаем скорость интернета в 40 мегабит в секунду.
Как измерить скорость wifi соединения?
Жмем на кнопку «Измерить скорость» и ждем, пока система протестирует. И видим результат:
Получается, что у меня входящая скорость 3911 Кбит/с, а входящего — 1937 Кбит/с. Чтобы перевести эти данный в мегабиты в секунду, надо разделить эти величины на 1024 — именно столько килобитов в мегабите. Получаем 3.81 Мбит/c и 1.89 Мбит/с. Это замерилась именно скорость wifi соединения с интернетом, а не скорость соединения wifi роутера по кабелю. Теперь отключаемся от wifi, вставляем кабель и производим те же самые замеры. Если получилось,что скорость по кабелю выше, чем скорость wifi соединения, то читаем статью дальше.
Низкая скорость wifi
Итак, если у вас низкая скорость wifi, значит роутер режет скорость . По-научному это называется пропускная способность или скорость маршрутизации WAN-LAN. За данный параметр отвечает начинка устройства, параметры которой обычно указаны на наклейке на днище и обозначается как H.W. — HardWare. Если они не соответствуют вашему тарифному плану, значит надо менять аппарат на более мощный с бОльшей пропускной способностью.
Также скорость через wifi зависит от типа подключения к интернету. В порядке уменьшения они выглядят так: DHCP и Static IP — VPN — PPTP.
Кроме того, указанные в инструкции и на наклейках технические характеристики рассчитаны для идеальных условий работы — с минимальным расстоянием от роутера к устройству, в отсутствие сторонних помех, поглащающих сигнал материалов и при минимальной загрузке сети. То есть если у Вас рядом с домом находится пункт связи ВМФ, роутер стоит в соседней комнате за железобетонной стеной и при этом сестра качает все серии «Интернов» по торренту, то вполне логично предположить, что ваша скорость интернета wifi будет намного ниже, чем указано на коробке и в тарифном плане и Вам насладиться игрой в Counter Strike не получится. На практике реальная раза в два-три меньше, чем указано в спецификации.
WiFi роутер скорость
В «природе» существует несколько стандартов технологии беспроводной передачи данных по wifi. Приведу ниже таблицу, в которой соотнесены теоретические и практические скорости:
Как увеличить скорость wifi?
Для того, чтобы увеличить скорость wifi соединения нужно:
1. Выбирать провайдера с подключением по протоколу DHCP
2. Использовать роутер и адаптер с максимальной пропускной способностью, поддерживающие стандарт IEEE 802.11n
3. Установить роутер в таком месте в квартире, чтобы он не был закрыт толстыми перекрытиями и был расположен максимально близко к месту расположения ваших устройств.
4. Иметь в виду, что при большой нагрузке домашней сети различного рода закачками файлов время открытия страниц в браузере увеличится
Следуя этим правилам, у вас в доме всегда будет высокая . Желаю удачи, а на закуску интересное видео, по увеличению скорости wifi при помощи банки пива!