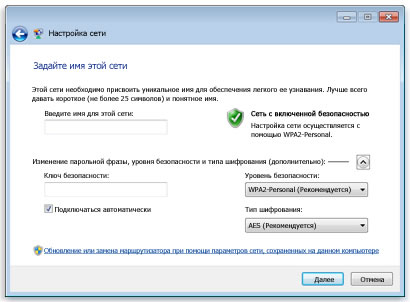Как настроить беспроводной интернет на компьютере. Широкополосное подключение к Интернет и модем. Выбор и установка адаптера
Только представьте: веб-страницы можно просматривать, сидя на диване в гостиной, общаться с друзьями в чате можно, лежа в постели, а отправлять документы на принтер домашнего офиса можно с компьютера на кухне. Беспроводная сеть предоставляет исключительно широкие возможности, а настроить ее очень легко. В этой статье приведены пошаговые инструкции по настройке беспроводной сети и начала ее использования.
Оборудование необходимое для подключения Windows к беспроводной сети
Для настройки беспроводной сети требуются перечисленные ниже компоненты:
Широкополосное подключение к Интернет и модем
Широкополосное подключение к Интернету гарантирует высокую скорость передачи данных - в отличие от медленного удаленного доступа, не достаточно мощного для поддержки беспроводной сети. Обычно широкополосное подключение устанавливается с помощью цифровой абонентской линии (DSL) или кабеля. Чтобы получить широкополосное подключение, обратитесь к своему интернет-провайдеру. Обычно DSL-подключения предоставляют телефонные компании, а подключение по кабелю - компании кабельного телевидения.
Интернет-провайдеры часто предоставляют и даже устанавливают широкополосные модемы. Некоторые интернет-провайдеры предлагают комбинацию модема и беспроводных маршрутизаторов. Это оборудование можно приобрести и в магазинах компьютерной и электронной техники.
Беспроводной маршрутизатор
Маршрутизатор передает данные между сетью и Интернетом. Беспроводной маршрутизатор позволяет подключить компьютер к сети с помощью не кабелей, а радиосигналов.
Существует несколько типов технологий беспроводных сетей, в частности 802.11a, 802.11b, 802.11g и 802.11n. Рекомендуем использовать маршрутизатор, поддерживающий технологию 802.11g или 802.11n, потому что такие модели могут обеспечить должную скорость передачи данных и поддерживать достаточную мощность радиосигнала.
Адаптеры беспроводной сети
Сетевой адаптер - это устройство, который подключает компьютер к сети. Для подключения ноутбука или настольного компьютера к беспроводной сети они должны быть оборудованы адаптером беспроводной сети. Большинство ноутбуков и настольных компьютеров поставляются с предустановленным адаптером беспроводной сети. Чтобы узнать, установлен ли на компьютере адаптер беспроводной сети, выполните следующие действия.
- Откройте Диспетчер устройств
- Дважды щелкните значок Сетевые адаптеры .
- Найдите сетевой адаптер, в названии которого есть слово «беспроводной».
Если для компьютера требуется адаптер беспроводной сети, его можно приобрести в магазине компьютерной и электронной техники и установить самостоятельно.
Рекомендуется выбирать адаптеры типа универсальной последовательной шины (USB): они небольшие по размеру, их легко устанавливать и можно перемещать с компьютера на компьютер. Убедитесь, что тип адаптеров такой же, что и в беспроводной маршрутизатор. Обычно тип адаптера указано на упаковке и обозначены буквой (например, G или A).

Настройка модема и подключения к Интернету
Когда установлено все необходимое оборудование, нужно настроить модем и подключение к Интернету.
Если интернет-провайдер не настроил модем, подключите модем к компьютеру и Интернету, следуя указаниям в документации модема. Если используется цифровая абонентская линия (DSL), подключите модем к телефонному гнезду. Если используется кабель, подключите модем к кабельному разъему.
Расположение беспроводного маршрутизатора в сети
Беспроводной маршрутизатор следует расположить там, где он сможет принимать мощный сигнал с минимальными помехами. Для получения наилучших результатов воспользуйтесь следующими советами.
- Расположите беспроводной маршрутизатор в центре . Маршрутизатор следует расположить ближе к центру дома, чтобы обеспечить мощный беспроводной сигнал во всем доме.
- Не размещайте беспроводной маршрутизатор на полу или рядом со стенами и металлическими предметами , например металлическими картотеками. Чем меньше физических препятствий между компьютером и маршрутизатором, тем сильнее будет сигнал маршрутизатора.
- Уменьшите помехи . В сетевом оборудовании стандарта «802.11g» используется радиочастота 2,4 гигагерц (ГГц). На этой частоте обычно работают микроволновые печи и многие беспроводные телефоны. При включении микроволновой печи или поступлении вызова на беспроводной телефон сигнал беспроводной сети может временно прерваться. Большинству этих проблем можно избежать, используя беспроводной телефон с высокой частотой (например, 5,8 ГГц).
Защита беспроводной сети средствами Windows
Безопасность всегда важна, а в случае использования беспроводной сети этот вопрос встает еще острее, поскольку сигнал может распространяться за пределы помещения. Если не защитить сеть, пользователи других неподалеку компьютеров смогут получить доступ к данным, которые хранятся на компьютерах вашей сети, и использовать подключение к Интернету. Чтобы защитить беспроводную сеть, выполните следующие действия.
- Защитите маршрутизатор , изменив установленные по умолчанию имя пользователя и пароль. Большинство производителей указывают для маршрутизатора имя пользователя, пароль и имя сети по умолчанию. Эти сведения могут быть использованы для доступа к маршрутизатору без ведома его владельца. Во избежание, измените на маршрутизаторе установлены по умолчанию имя пользователя и пароль. Дополнительные указания можно найти в сопроводительной документации устройства.
- Настройте для сети ключ безопасности . Картотеки защищают ключом, сейф - кодом, а беспроводные сети защищают от несанкционированного доступа сетевым ключом безопасности.
Как настроить сетевой ключ безопасности в Windows?
- Откройте Центр управления сетями и общим доступом .
- Щелкните пункт Настройка нового подключения или сети .
- Меню настройка новой сети и выберите Далее.
Мастер предоставит пошаговые инструкции по созданию имени сети и ключа безопасности. Если маршрутизатор поддерживает технологию защищенного доступа Wi-Fi protected access (WPA или WPA2), мастер настроит его по умолчанию.
Кроме того, технология WPA2 или WPA позволяет использовать парольную фразу - значит нет необходимости запоминать сложную последовательность букв и цифр.
Запишите ключ безопасности и храните в безопасном месте . Ключ безопасности можно записать на USB флэш-памяти, следуя указаниям мастера.
- Используйте брандмауэр . Брандмауэр - это оборудование или программное обеспечение, которое помогает защитить компьютер от хакеров и вредоносных программ. Использование брандмауэров на всех компьютерах сети поможет контролировать распространение в ней вредоносных программ, а также защитить компьютеры при доступе в Интернет. Windows Брандмауэр поставляется вместе Windows!
Добавление компьютеров к беспроводной сети
Чтобы подключить ноутбук или настольный компьютер к беспроводной сети, выполните следующие действия.
- Откройте окно «Подключение к сети».
- Выберите из списка сеть, к которой нужно подключиться, и нажмите кнопку Подключить.
- Введите ключ безопасности. Ключ можно ввести или подключить USB флэш-память с записью этого ключа к USB-порту компьютера.
Общий доступ к файлам и принтерам
Преимущественно беспроводную сеть устанавливают для того, чтобы иметь доступ в Интернет из любой комнаты в доме, но пользователям нужен и беспроводной доступ к файлам и принтерам.
Общий доступ к файлам
Самый простой способ предоставить общий доступ к файлам в сети - настроить общий доступ для домашней группы. Если домашней группы нет, можно предоставить общий доступ к файлам, разместив их в папке раздела Общие папки. Подключенным к сети пользователям автоматически предоставляется общий доступ ко всем файлам или папкам, размещенных в общей папке. Чтобы предоставить доступ к общей папке, выполните следующие действия.
- Откройте окно дополнительных настроек общего доступа .
- Щелкните двойную стрелку, чтобы раскрыть текущий сетевой профиль .
- В поле Общий доступ папки «Общие» выберите один из следующих параметров:
- включить общий доступ, чтобы все пользователи, имеющие доступ к сети, могли читать и записывать файлы в общих папках;
- отключить доступ к общей папке (у пользователей, подключенных к компьютеру, остается право доступа к этим папкам).
- Нажмите кнопку Сохранить изменения . Если будет предложено ввести пароль администратора или подтверждения введите пароль или подтвердите.
Приведенные выше шаги необходимо выполнить на всех компьютерах, на которых размещены файлы для общего доступа.
Чтобы предоставить доступ к собственным файлам, сохраните или скопируйте эти файлы в папку на своем компьютере. Для каждого типа библиотек («Документы», «Музыка», «Изображения» и «Видео») существует общая папка. Каждое лицо, имеет учетную запись на компьютере, имеет доступ к этим папкам. Например, чтобы открыть папку «Общие документы», выполните следующие действия:
- Откройте библиотеку документов.
- В области переходов, в разделе Библиотеки дважды щелкните пункт Документы, далее дважды щелкните пункт Общие документы.
Общий доступ к принтеру
Если к одному из компьютеров сети подключен принтер, печать на нем можно выполнять с любого компьютера, подключенного к этой беспроводной сети. Самый простой способ предоставить общий доступ к принтеру - установить флажок Принтеры при настройке своей домашней группы . Если домашней группы нет, можно выполнить следующие шаги.
- Войдите в систему Windows, к которой подключен принтер.
- Откройте окно «Дополнительные параметры общего доступа».
- Щелкните двойную стрелку, чтобы раскрыть текущий сетевой профиль.
- В пункте Общий доступ к файлам и принтерам щелкните Включить общий доступ к файлам и принтерам , далее нажмите кнопку Сохранить изменения. Если будет предложено ввести пароль администратора или подтверждения введите пароль или подтвердите.
Примечание : Если включен общий доступ, защищенный паролем, для доступа к принтеру пользователи могут использовать учетную запись с паролем.
Чтобы получить доступ к принтеру с любого компьютера в сети, выполните следующие действия:
- Откройте папку «Сеть».
- Дважды щелкните значок компьютера, к которому подключен принтер.
- Дважды щелкните значок принтера. Windows автоматически добавит к компьютеру и устанавливает драйвер принтера.
Наслаждайтесь свободой!
Вот и все - беспроводная сеть готова к использованию. Теперь можно путешествовать по Интернету, отправлять электронную почту и посещать магазины в Интернете, лежа на диване или отдыхая на террасе.
Многие пользователи ноутбуков и коммуникаторов привыкли к тому, что аэропорты, бизнес-центры, гостиницы, университеты, библиотеки, кафе или рестораны предоставляют возможность пользоваться беспроводным интернетом. Это очень удобно, потому что позволяет более-менее постоянно оставаться на связи, при этом перемещаясь по городу или по зданию. При этом скорость канала связи высокая, сигнал устойчивый, но ни к каким проводам подключаться не нужно. "Мобильный" доступ в интернет можно получить и в домашних условиях, если настроить беспроводной интернет по Wi-Fi.
Технология Wi-Fi была разработана для беспроводного оборудования Wireless LAN. Ее название произошло как сокращение от английского Wireless Fidelity, что означает "беспроводная точность", по аналогии со стандартом Hi-Fi (High Fidelity – "высокая точность") для звуковоспроизводящей аппаратуры.

[b]Торговая марка Wi-Fi принадлежит разработчику – консорциуму Wi-Fi Alliance
Wi-Fi основан на базе международных стандартов IEEE 802.11, последний из утвержденных релизов которого под названием IEEE 802.11n допускает увеличение скорости передачи данных до 480 Мбит/с при условии одновременного использования совместимых устройств. При построении домашней беспроводной сети стоит выбирать оборудование, поддерживающее один стандарт, чтобы не столкнуться с ситуацией, когда устройства просто "не видят" друг друга. Создавая механизм защиты для неоднородной сети, мы в итоге получим сеть, в которой все устройства работают с гораздо меньшей скоростью, чем если бы они все были оснащены адаптерами даже с более ранним стандартом.
Передача информации происходит с помощью радиоволн, испускаемых источником в диапазоне частот, соответствующих стандарту IEEE 802.11. Подключение осуществляется через беспроводные точки доступа. Область действия сети вокруг одной точки доступа называется "горячей точкой" или "хот-спотом" (от английского hot spot). Минимальная конфигурация сети Wi-Fi – одна точка доступа плюс один клиент.
[b]Оборудование для сети
Чтобы настроить домашний беспроводной интернет в пределах обычной квартиры, понадобится хотя бы одна точка доступа. Ее же вполне может хватить и на соседние квартиры, и даже на соседний дом, потому что дальность действия сети в помещении составляет 45 м, а на улице – все 450 м. Точка доступа представляет собой не что иное, как сетевой концентратор.

[b]Разнообразие выпускаемых моделей позволяет выбрать точку доступа, отвечающую всем пожеланиям пользователей
Кроме того, точка доступа может являться встроенной в беспроводной маршрутизатор – это устройство также широко используется при построении беспроводных сетей. Маршрутизатор (роутер) работает на границе двух сетей – внутренней и внешней. Локальная сеть подключается к внутреннему порту LAN, а интернет – к внешнему порту WAN. Внутренних портов обычно несколько, они объединяются в коммутатор. К внешнему порту подключают Ethernet-кабель или ADSL-модем. У беспроводного маршрутизатора имеется возможность подключить по радиосигналу беспроводные устройства, и они, наравне с подключенными к LAN-порту, будут иметь доступ к внешней сети.
Большинство современных роутеров, предназначенных для малых офисов и домашнего использования, имеют встроенные брандмауэры, которые позволяют оградить внутреннюю сеть от несанкционированного доступа извне.
Выбирать, на базе какого из двух устройств – точки доступа или беспроводного маршрутизатора – планировать свою сеть, нужно в зависимости от ее будущего назначения.
[b]Построение сети
Для того чтобы выстроить беспроводную домашнюю сеть по технологии Wi-Fi, можно пойти двумя путями. Первый из них называется Ad-hoc. Он используется для подключения нескольких групп компьютеров, обладающих беспроводными сетевыми адаптерами, в отдельные сети. Для этого режима наличие точки доступа не требуется. Если же один из компьютеров не обладает беспроводным адаптером, то его подключают к точке доступа. Этот режим удобен, если нужно объединить несколько близко расположенных устройств в единую локальную сеть. Но выйти в интернет в этом режиме не удастся.
Второй путь носит название "инфраструктура" (infrastructure). Он актуален в том случае, когда необходим выход в интернет. Существуют два режима действия этой сети: базовый (BSS) и расширенный (ESS). В базовом режиме все устройства связаны между собой посредством одной точки доступа, она же служит сетевым мостом между кабельными и беспроводными участками сети и является каналом для выхода во внешнюю сеть. В расширенном режиме участвуют несколько точек доступа, связанных между собой либо с помощью радиосигнала, либо по кабельному соединению. У каждой точки доступа формируется своя сеть, и они могут передавать друг другу избыточный трафик. Каждый компьютер настраивается на выход в интернет через локальную сеть.
Существует еще один путь, при котором доступ в интернет происходит с использованием технологии DSL, через Ethernet-соединение или с помощью кабельного модема. В этом случае, естественно, нужно выбрать беспроводной маршрутизатор.
[b]Настройка сети
Для того чтобы локальная сеть имела выход в интернет, нужно настроить каждый компьютер и выбранное беспроводное оборудование. Все устройства должны иметь один IP-адрес, и его необходимо вписать в настройки сети на каждом из них.
У каждого сетевого устройства, в том числе у точки доступа и у беспроводного маршрутизатора, есть заводские настройки IP-адреса. Эти настройки и пароль для внесения изменений в устройство представлены в инструкции пользователя.
Затем нужно подключить точку доступа или роутер к компьютеру, имеющему Ethernet-контроллер. Если вместо точки доступа используется беспроводной маршрутизатор, то компьютер следует подсоединить к его LAN-порту.
Предположим, что по умолчанию точка доступа настроена на IP-адрес 192.168.1.254. Нужно изменить IP-адрес подключаемого компьютера на адрес из такой же подсети, например 192.168.1.100. Для этого следует кликнуть правой кнопкой мыши по значку "Сетевое окружение" на рабочем столе и выбрать меню "Свойства" – откроется окно "Сетевые соединения". В нем нужно выбрать пункт "Локальная сеть" и еще раз "Свойства". Откроется окно "Свойства сетевого соединения", в котором нужно произвести настройку адаптера сети.
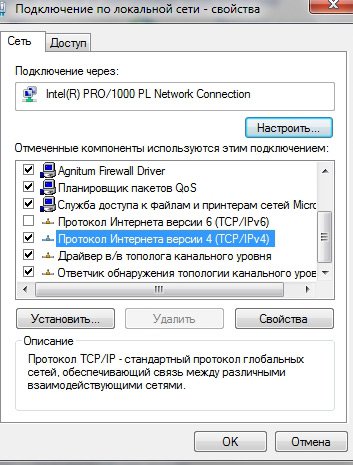
[b]В окне "Свойства сетевого соединения" нужно выбрать пункт "Протокол интернета (TCP/IP)"
Выбрав пункт "Протокол Интернета (TCP/IP)", нужно нажать на кнопку "Свойства". В открывшемся окне нужно отметить точкой пункт "Использовать следующий IP-адрес" и аккуратно вписать новые данные IP-адреса и маски сети. В данном примере это будут соответственно 192.168.1.100 и 255.255.255.0.

[b]В этом окне следует произвести изменение настроек IP-адреса компьютера
Задав компьютеру новый статический IP-адрес, следует перейти к настройкам точки доступа или беспроводного маршрутизатора. Введите в адресную строку используемого браузера заводской IP-адрес (192.168.1.254). Откроются настройки точки доступа или роутера (если система попросит ввести логин и пароль, содержащиеся в инструкции, сделайте это). Если необходимо внести изменения в IP-адрес точки доступа, после этого придется присвоить новый IP-адрес и адаптеру сети на компьютере, иначе станет невозможным поддержание связи с точкой.
В диалоговом окне настроек точки доступа (маршрутизатора) следует также указать, какие стандарты вы собираетесь использовать в создаваемой беспроводной сети. Если в сети будут устройства, поддерживающие разные протоколы, укажите это (например: 802.11b/g). При выборе частотных каналов имеет смысл указать пункт автоматического выбора. В настройках оборудования нужно также отразить уникальный идентификатор будущей беспроводной сети SSID. Он должен быть одинаковым для точки доступа и для каждого клиента сети. Скорость создаваемого соединения вручную лучше не выбирать, а также доверить это автоматике.
[b]Настройка компьютеров сети
После проведения настройки точки доступа следует настроить все компьютеры в сети. Для этого нужно на каждом из них создать беспроводное соединение, следуя мастеру настройки беспроводного адаптера. Это довольно простой и универсальный способ. Кликните правой кнопкой мыши на значке "Сетевое окружение" и выберите пункт "Свойства". В открывшемся списке "Сетевые соединения" щелкните пункт "Беспроводные соединения" и нажмите "Свойства". Откроется окно "Свойства беспроводного сетевого соединения". В этом окне нужно выбрать вкладку "Беспроводные сети" и нажать кнопку "Добавить". В открывшемся диалоге "Свойства беспроводного соединения" следует ввести SSID. Остальные пункты трогать не нужно.
После завершения настройки беспроводного адаптера он самостоятельно устанавливает связь с точкой доступа или беспроводным маршрутизатором.
Далее можно создать логический диск или разделяемую папку с общими ресурсами, к которым будут иметь доступ все пользователи сети. Для этого на каждом из компьютеров нужно выбрать в окне "Мой компьютер" любой диск или папку, к которой вы собираетесь сделать коллективный доступ, и щелкнуть правой кнопкой мыши. Из открывшегося списка выберите "Свойства" и на вкладке "Доступ" нажмите единственную предупреждающую надпись.
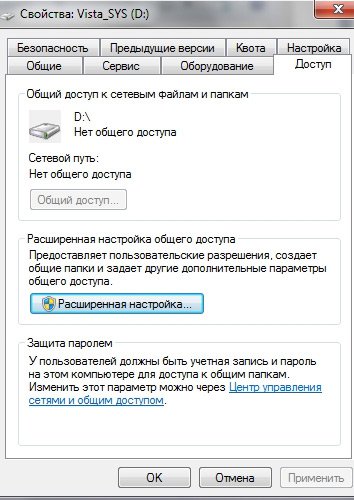
[b]Предупреждающая надпись сообщает о риске в случае открытия общего доступа к диску
В открывшемся диалоговом окне следует поставить галочки, разрешая клиентам вашей сети пользоваться этим диском (папкой) и изменять на нем данные (при необходимости).
Теперь у вас дома есть беспроводная сеть, пользователи которой могут осуществлять выход в интернет и пользоваться общими файлами.
В данной статье будет расмотрено как быстро и эффективно организовать дома беспроводную высокопроизводительную сеть с выходом в .
Простое и дешевое беспроводное соединение
Итак, допустим, у вас дома имеется настольный компьютер с постоянным подключением к Интернет, и ноутбук, который вы хотели бы соединить в локальную сеть с настольным компьютером, а также обеспечить совместный выход в Интернет. На сегодняшний день существует несколько решений этой задачи, однако не все из них можно назвать простыми и доступными, особенно для пользователей, не имеющих специальных сетевых знаний.
На наш взгляд, самым простым и доступным способом является использования двух адаптеров (так называемое соединение Ad - Hoc или «точка-точка»), работающих по стандарту 802.11b и обеспечивающих скорость обмена 11 Mbit / s, чего вполне достаточно для нормальной работы.
Для наших экспериментов использовался USB контроллер WNC -0101 USB и встроенный в ноутбук MaxSelect Mission Hammer Wide, Mini - PCI контроллер Realtek RTL 8180 Wireless LAN.
Почему именно USB Wi-Fi контроллер? На самом деле абсолютно не важно, какой контроллер использовать, вы можете выбрать PCI, PCMCIA, CF или SD. Все они обеспечивают примерно одинаковый уровень функциональности и качества связи. Главное преимущество USB контроллера заключается в простоте установки и универсальности использования. Другими словами, для установки контроллера нет необходимости вскрывать компьютер, да и использовать его можно не только с обычным настольным компьютером, так и со стареньким ноутбуком, не имеющим встроенного Wi-Fi контроллера, а также с различными компактными Barebone платформами, где не всегда можно найти свободный PCI слот.

Что же касается недостатков USB Wi-Fi контроллеров, то мы можем отметить встроенную антенну, что несколько ограничивает радиус действия, однако, учитывая, что мы говорим о домашней сети, где небольшой радиус действия беспроводной сети некритичен, на эту особенность мы не обращаем внимания.
Особенности установки…
Прежде всего, мы рекомендуем установить драйвер и утилиту для настройки параметров и мониторинга соединения, и только потом подключать USB Wi-Fi контроллер LevelOne WNC -0101 USB. Эти рекомендации касаются не только используемого контроллера LevelOne, но и любых других USB Wi-Fi контроллеров.
Как только вы установили USB Wi-Fi контроллер можно приступить к настройке сети. Для этого имеется два способа. В первом случае вы можете использовать собственную утилиту IEEE 802.11b WPC Utility(USB), а во втором, можете воспользоваться средствами Windows XP. Причем важно отметить, что до появления второго сервис пака, который мы настоятельно рекомендуем установить в случае если вы действительно заботитесь о безопасности и стабильности вашего компьютера, встроенные в XP средства несколько ограничивали возможности беспроводного соединения, хотя и были вполне работоспособными. Во втором сервис паке Microsoft значительно расширила возможности и заметно упростила работу с беспроводными соединениями.
Для того, что бы вы могли полностью разобраться с особенностями настройки, мы приводим оба способа и начнем с встроенных в XP средств.
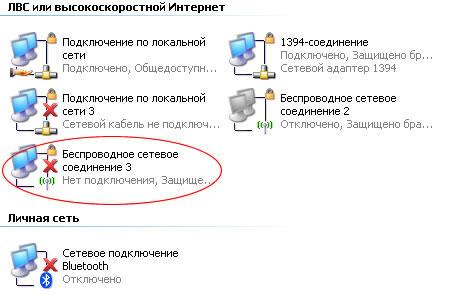
Итак, прежде всего, открываем свойства сетевого окружения, где отображаются все, имеющиеся на вашем компьютере сетевые соединения. Как вы можете видеть, в нашем компьютере установлено множество различных сетевых проводных и беспроводных контроллеров, но сейчас нас интересует только «беспроводное соединение 3» в основе которого лежит контроллер LevelOne WNC -0101 USB. Теперь открываем свойства этого соединения, где нас интересует вторая закладка «Беспроводные сети». Именно здесь мы будем производить все настройки нашей беспроводной сети.
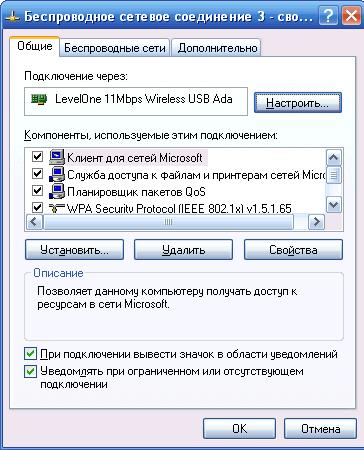
Прежде всего, обратите внимание на установленную галочку в самом верхнем пункте «Использовать Windows для настройки сети» именно эта опция позволяет выбрать, какими инструментами будет производиться настройка.
На следующем этапе вы должны создать свою первую беспроводную сеть, для чего нажимаем кнопку добавить в разделе «Предпочитаемые сети», где необходимо ввести имя вашей сети (мы выбрали имя MyHome), а также установить некоторые специальные параметры, обеспечивающие определенный уровень безопасности вашей беспроводной сети.
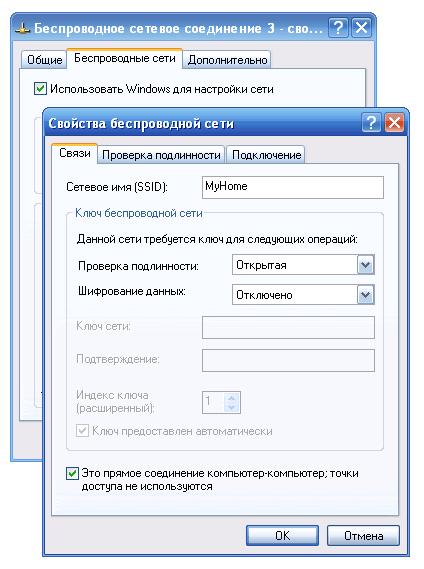
Для упрощения нашего первого подключения мы решили использовать открытую сеть без включения шифрования данных. Как вы понимаете, такая сеть не обеспечивает достаточную защищенность ваших данных, однако для домашнего соединения типа Ad - Hoc или компьютер-компьютер она вполне достаточна.

Средства Windows XP позволяют создать беспроводную сеть с помощью специального мастера, доступного в разделе «Доступные сети». Для этого необходимо нажать кнопочку «Беспроводные сети» и в открывшемся менеджере беспроводных сетей нажать кнопочку «Установить беспроводную сеть». Главным отличием этого мастера является возможность сохранения настроек беспроводной сети на Flash диске, что заметно упрощает перенос конфигурации сети на другие компьютеры в вашей сети, однако для нашей ситуации, когда нам необходимо соединить два компьютера, эта особенность не актуальна.
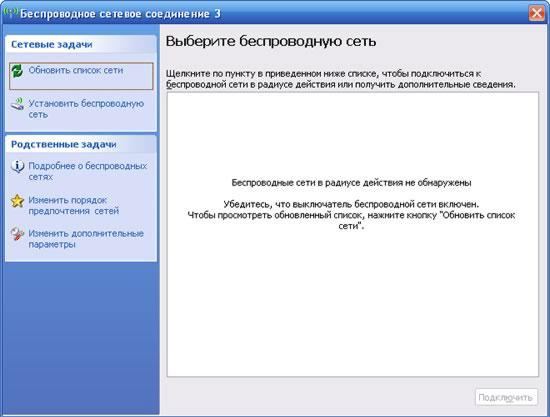
Чуть позже мы вернемся к этому менеджеру, а пока рассмотрим второй способ настройки с помощью утилиты поставляемой в комплекте с контроллером LevelOne WNC -0101 USB. Напомним, для того, чтобы разрешить использование фирменной утилиты необходимо убрать галочку «Использовать Windows для настройки сети» в закладке «Беспроводные сети».

Утилита включает несколько больший набор особенностей, чем средства Windows. Здесь имеется шесть закладок. Первая закладка «LAN Status» отображает все, найденные вокруг, беспроводные сети, в нашем случае их пока нет, а также показывает мощность и качество сигнала (при соединении типа Ad - Hoc также не отображается).
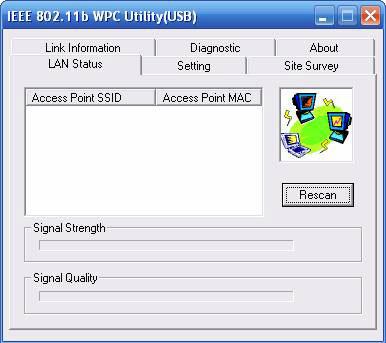
Создать новую сеть можно, открыв закладку «Setting». Как вы можете видеть здесь все очень похоже на то, что мы видели выше, однако имеющиеся несколько особенностей позволяют сделать работу в беспроводных сетях заметно удобнее.

Прежде всего, обратите внимание на возможность создать до пяти профилей, позволяющих быстро менять параметры соединения. Итак, создаем первый профиль, первоначально мы указываем имя сети (SSID), тип сети (AD - Hoc). Используемый канал связи и страну можно оставить без изменений. Дополнительные свойства соединения доступны в окне «Advance». Здесь пользователь может выбрать скорость передачи, режим сохранения энергии (важно для ноутбуков), а также режим шифрования.
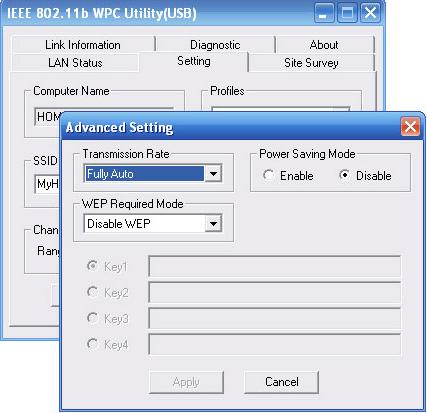
Остальные закладки выполняют информационные функции и не особенно востребованы в случае, если все работает нормально.
В принципе, на этом первый этап настройки настольного компьютера можно считать законченным, и пришло время настроить беспроводную сеть на ноутбуке.
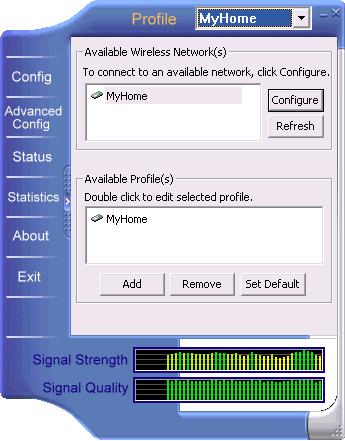
В целом этот процесс полностью идентичен описанному выше, и мы не будем повторяться, напомним лишь, что в зависимости от используемого Wi-Fi контроллера могут отличаться функциональность утилиты настройки, но основные настройки остаются идентичными.
Устанавливаем соединение
Пришло время установить соединение между двумя компьютерами. Для этого вы можете использовать как фирменную утилиту, так и менеджер сетевого соединения Windows XP, о котором мы сказали пару слов выше, но прежде чем сделать это перегрузите оба компьютера, что позволит установить автоматическое соединение двух компьютеров, о чем свидетельствует иконка в системной области рабочего стола.

Если же соединения не произошло, откройте утилиту настройки Wi-Fi контроллера или менеджер сетевого соединения Windows XP. Лично мы рекомендуем использовать именно менеджер. Он обеспечивает более простую и интуитивно понятную работу с беспроводным соединением.
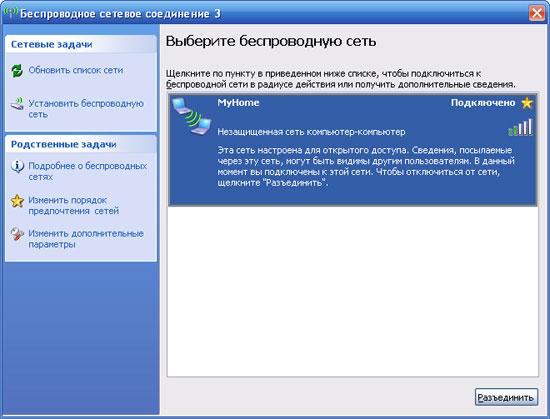
В основном окне менеджера отображается список обнаруженных сетей. Если вы видите нечто похожее на наш скриншот, то можно считать, что вы практически достигли основной цели - соединить два компьютера в сеть.
Если это не так, то рекомендуем нажать кнопочку «Обновить список сети». Коль и в этом случае ничего не произошло, проверьте, включен ли второй компьютер, работает ли Wi-Fi контроллер, и нет ли ошибки в настройке беспроводного соединения.
Последние шаги…
Итак, мы подошли к финальному этапу объединения компьютеров в сеть, - настройки IP соединения, настройки шлюза и совместного доступа к файлам и принтерам. Несмотря на такое сложное название предстоящей процедуры, все делается очень просто, за что особое спасибо разработчикам Windows XP.
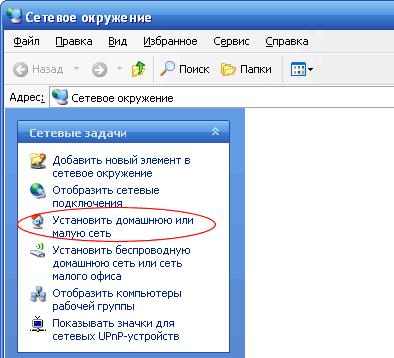
Правда, прежде чем приступить к настройке, мы рекомендуем обратить внимание на некоторые скрытые подводные камни, с которыми мы столкнулись, когда впервые настраивали беспроводную сеть.
Если ваш настольный компьютер подключен к выделенному каналу Интернет, и использует внутренний IP адрес (например, 192.168.0.0…255 или в другом внутреннем диапазоне), мы рекомендуем отключить сетевой кабель. Дело в том, что во время настройки вашему беспроводному контроллеру на настольном компьютере будет назначен адрес 192.168.0.1, который обычно задействован во внутренней сети, что вызовет конфликт адресов и вам не удастся настроить шлюз.
Второй «камень», который заставил нас повозиться с установкой беспроводного соединения - файрвол встроенный в Panda Internet Security. Для работы беспроводной сети необходимо настроить файрвол соответствующим образом, как на настольном компьютере, так и на ноутбуке, либо просто временно отключить его. Кстати, встроенный во второй сервис пак файрвол не вызывает ни каких проблем.
Итак, запускаем мастер на настольном компьютере, имеющ ем подключение к Интернет. После ответа на парочку тривиальных , вам необходимо выполнить некоторые действия, указывающие мастеру, какое соединение, для чего используется.

Сначала нужно установить галочку «игнорировать отключенное сетевое оборудование», которое позволит задействовать отключенный от сети проводной контроллер. В следующем окне вы должны выбрать роль этого компьютера в вашей сети.
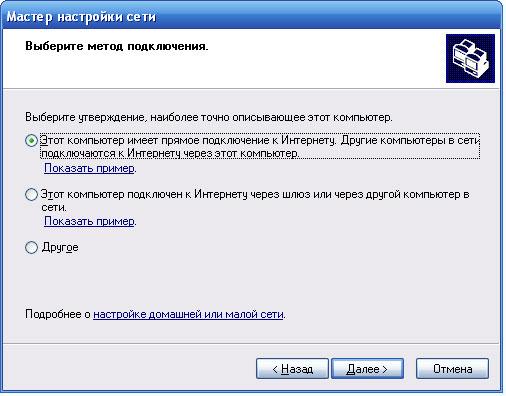
Учитывая то, что наш настольный компьютер имеет постоянное подключение к внешней сети, и ноутбук будет подключаться к Интернет через него, мы выбираем первый метод подключения.
На следующем этапе вы указываете, какое соединение используется для подключения к Интернет. В нашем случае это «Подключение по локальной сети».
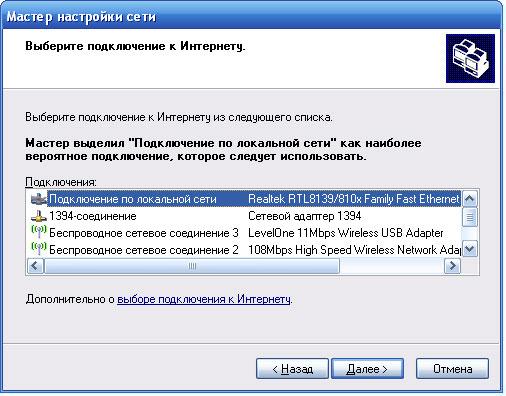
Далее выбираем, какие соединения используются для подключения к другим компьютерам в сети. Обратите внимание, что здесь вы можете комбинировать проводные и беспроводные соединения. В нашем случае мы выбрали только «Беспроводное соединение 3» в основе которого лежит контроллер LevelOne WNC -0101 USB.
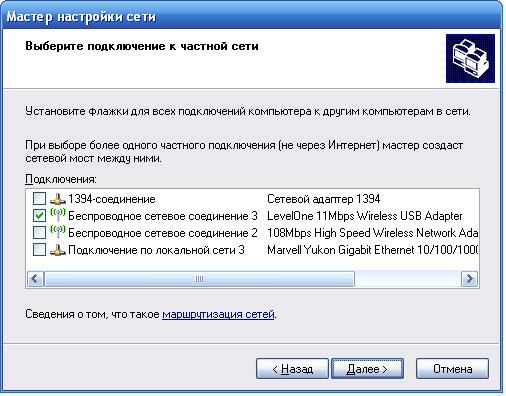
В следующих двух окнах вы указываете имя компьютера и описание (необязательно), а также имя рабочей группы.
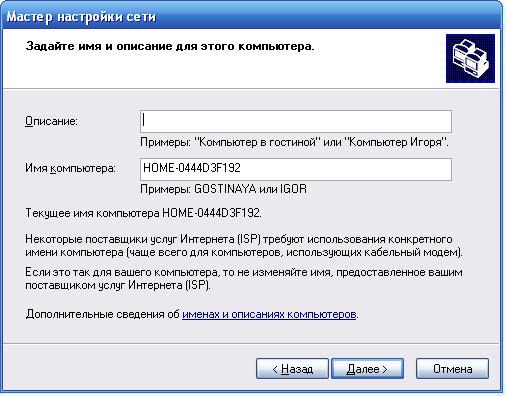
Примите во внимание то, что компьютеры в вашей локальной сети должны принадлежать одной рабочей группе, иначе вы не сможете видеть их в сети.
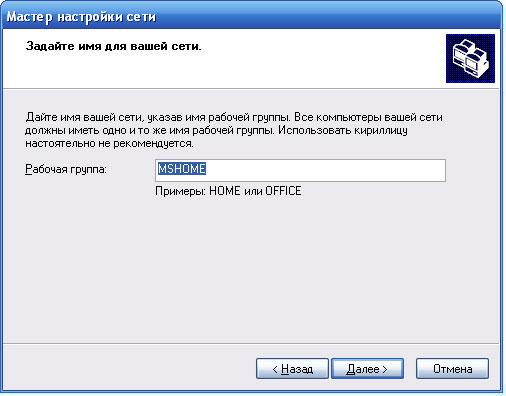
И, наконец, последнее окно позволяет включить или отключить совместный доступ к файлам и принтерам.
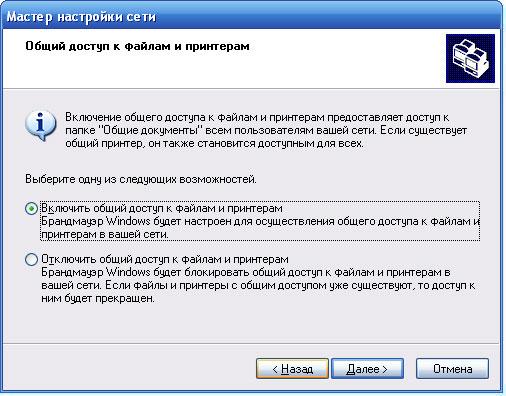
После нажатия кнопки «Далее» мастер приступит к настройке параметров IP соединения, а также совместного доступа и защиты. Если вы все сделали правильно, откроется последний экран, в котором вам будет предложено сохранить установки или просто завершить работу мастера, что мы с радостью и сделаем.
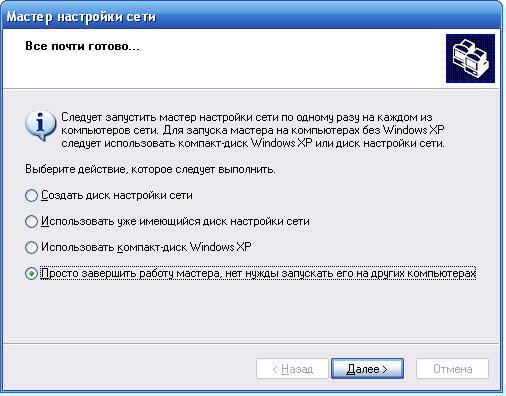
После настройки вы обнаружите некоторые изменения в параметрах сетевых соединений.
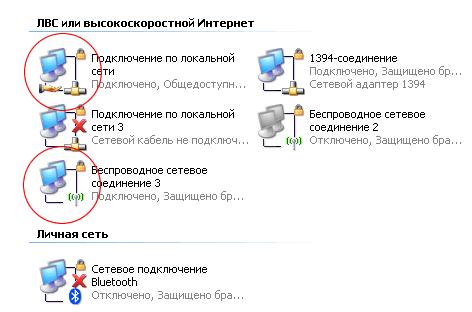
Так, в свойствах «Подключения по локальной сети» в закладке «Дополнительно» будут установлены все галочки, и определено соединения для домашней сети.
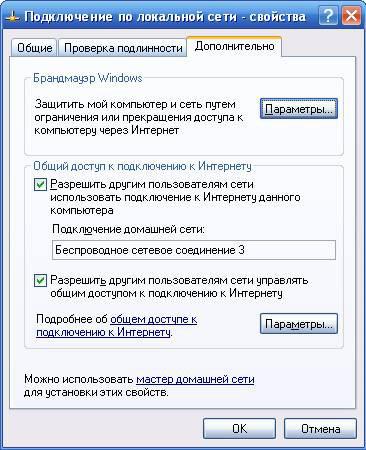
А в свойствах TCP / IP протокола «Беспроводного соединения 3» будет установлен фиксированный IP адрес и маска подсети.
![]()
Теперь можно перейти к запуску мастера на ноутбуке. Здесь все происходит заметно быстрее и вам необходимо лишь установить второй тип подключения. Все остальное мастер сделает за вас.
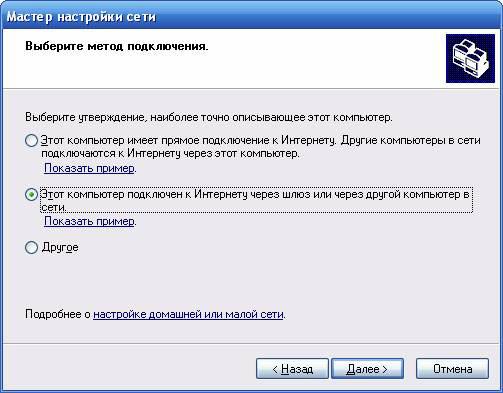
Все, на этом процесс настройки можно считать законченным, и вы как полноправный владелец домашней беспроводной сети можете запускать любые Интернет приложения, в том числе и . Кроме того, вы без проблем сможете работать как с дисками на другом компьютере, так и с принтерами, обеспечивая беспроводную печать с ноутбука, расположенного в другой комнате.
Пару слов о скорости и радиусе действия беспроводной сети…
Как мы сказали выше, для нашей первой беспроводной сети использовались контроллеры, работающие по стандарту 802.11b с максимальной скоростью обмена 11 Mbit / s. Конечно же, по сегодняшним временам это не много, и на фоне современных контроллеров, работающих по протоколу 802.11 g и 802.11 Super G, обеспечивающих скорость обмена 54 Mbit / s и 108 Mbit / s выглядит не очень. Однако для первого опыта такое решение является достаточным, позволяя добиться достаточно неплохих возможностей без необходимости разбираться с некоторыми специфическими особенностями высокоскоростного соединения, с которыми нам еще предстоит повозиться в будущем.
Что же касается фактической скорости обмена, то для ее изучения мы использовали программу ICB 2000, которая позволяет мерить сетевой трафик. Причем нас интересует скорость не искусственно генерируемого трафика, а скорость при фактической передачи файлов и другой информации.
Итак, сначала мы посмотрим, на что же способна наша беспроводная сеть при копировании большого файла с настольного компьютера на ноутбук с одновременным on - line просмотром на ноутбуке фильма записанного на настольном компьютере. В этом режиме мы максимально нагружаем беспроводной канал.
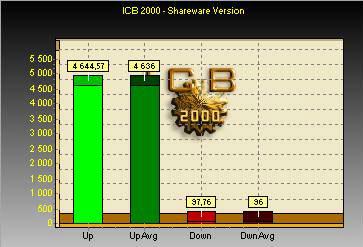
Как вы можете видеть, максимальная пропускная способность беспроводного канала в этом режиме составляет в среднем 4636 Kb/s. Здесь очень важно отметить, что при этом мы не наблюдали торможений при просмотре фильма, что позволяет сделать вывод, что в небольших домашних сетях, возможностей сетей 802.11b вполне достаточно.
Если запустить копирование в обратном направлении, т.е. в режиме Download для настольного компьютера, то максимальная пропускная способность нашего канала окажется несколько выше - 4984 Kb/s с пиковым значением 5305 Kb/s.
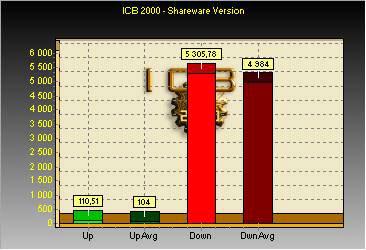
Если во время копирования файла с настольного компьютера на ноутбук мы запустим эту же задачу, но в обратном направлении, скорость несколько упадет. Причем скорость в режиме Upload падает не значительно, а вот в режиме Download мы наблюдаем заметное снижение производительности.
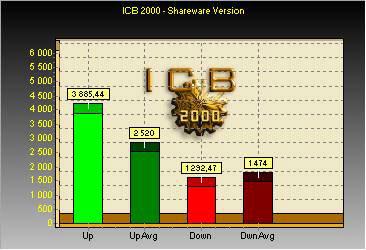
И, наконец, давайте посмотрим, что же происходит, когда мы запускаем какое-либо сетевое приложение, генерирующее сбалансированную нагрузку на канал. Здесь мы просто запустили просмотр на ноутбуке фильма записанного на настольном компьютере.
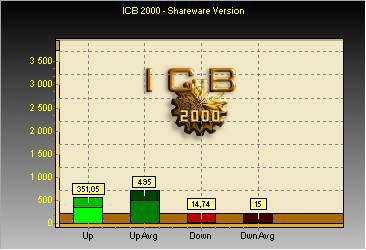
Как вы можете видеть, в этом режиме нагрузка на канал настолько не значительна, что позволяет бес проблем запускать сетевой просмотр еще на парочке компьютеров. Именно это объясняет отсутствие торможений при просмотре фильма с параллельным копированием файла. Что же касается радиуса действия, то в такой сети он не очень большой, и зависит от конфигурации помещения. Фактически в обычной квартире или маленьком офисе все будет работать хорошо.
Сколько компьютеров можно объединить в такую беспроводную сеть?
Приятной неожиданностью для многих из вас будет то, что простая Ad - Hoc сеть может включать сразу несколько компьютеров, которые можно без проблем связать между собой и обеспечить простой выход в Интернет. Однако помните, что увеличение числа одновременно работающих в сети компьютеров заметно снижает производительность сети, что связано с необходимостью передачи всех данных через настольный компьютер, который в нашем случае является шлюзом.
Заключение…
Итак, надеемся, что приведенные выше подробные рекомендации упростят ваш первый опыт создания беспроводной домашней сети. Несмотря на внешнюю сложность процесса, все оказалось более чем просто. Однако мы не можем утверждать, что представленное решение является универсальным и будет одинаково правильным для всех случаев. Как показывает опыт, практически каждая инсталляция беспроводной сети с новым оборудованием вызывает какие-либо вопросы, особенно у пользователей, не имеющих специальной подготовки. Главное, вы должны четко понимать и представлять последовательность действий, которые должны привести к удачному запуску беспроводной сети. В следующей статье мы познакомим вас с оборудованием, позволяющим заметно увеличить производительность вашей домашней сети.
Спасибо за внимание!
Оставьте свой отзыв:
Игорь Ананченко (С.-Петербург)
Беспроводное подключение ПК к компьютерной сети возможно с использованием разных технологий. Например, компьютер можно оснастить адаптером, поддерживающим стандарт Wi-Fi (802.11g) или BlueTooth (v.1.2). Выпускаются и адаптеры, поддерживающие сразу несколько стандартов беспроводной связи. Например, адаптер SunCore BlueWiFly USB2.0 может работать с обоими стандартами.
Зачем это нужно
Рассмотрим несколько типовых ситуаций, когда люди заинтересованы в использовании беспроводных подключений.
Во-первых, достаточно часто встречающийся вариант, когда человек, отправившись в поездку с ноутбуком, хочет подключиться к Интернету, воспользовавшись точкой беспроводного доступа. Подключение может быть как платным, так и бесплатным. На странице http://wifi.yandex.ru/where.xml?city=2&mode=list представлена информация о ресторанах и кафе, где можно бесплатно выйти в Интернет, используя беспроводной доступ Wi-Fi. На момент публикации в списке 202 участника, предоставляющих доступ, и еще три десятка пожелавших предоставить услуги беспроводного доступа в ближайшее время.
Во-вторых, человек купил себе еще один компьютер — ноутбук или КПУ с поддержкой Wi-Fi (например, HP iPAQ hx4705, Fujitsu-Siemens LOOX 420, ASUS MyPal A730W и пр.) — и начинает размышлять на тему покупки беспроводного адаптера и для своего стационарного компьютера. Итог раздумий воплощается в домашнюю беспроводную сеть из двух компьютеров — стильно, хотя по сути то же самое, что и связь компьютеров с помощью двух обычных (проводных) адаптеров и кроссированного патч-корда. Использование беспроводных соединений дома дает свободу: устройства ничем не связаны — можно переставлять мебель как угодно, не думая о проводке кабеля.
Плюс один, но и два минуса в противовес.
Минус первый — адаптер компьютера испускает радиоволны, а в вашей квартире или у ближайшего соседа может оказаться устройство, работающее в том же диапазоне радиоволн. По заявлениям производителей, современная бытовая радиотехника не должна создавать помехи для других устройств, но теория — одно, а практика, порой, совсем другое. С этих позиций экранированная витая пара пятой категории гораздо надежнее свяжет два ваших компьютера в единое целое в сравнении с радиоканалом.
Минус второй. Когда две карты связаны между собой одним кабелем, подключиться к нему со стороны кто-то третий уже не сможет. Жанр научной фантастики и суперагента, тайно проникающего в вашу квартиру и устанавливающего на десятиметровом кабеле, соединяющем два компьютера, устройство съема и модификации информации, я не рассматриваю. Но не стоит сбрасывать со счетов вариант, что в одном с вами подъезде живет молодое «дарование», считающие себя крутым хакером. Не забывайте, что расстояние, на котором возможна устойчивая связь между двумя компьютерами в сети Wi-Fi, может быть более 100 метров (теоретически до 300), а стены и двери хоть и сокращают это расстояние, но не изолируют полностью вашу беспроводную сеть от внешнего мира.
К тому же есть замечательное компактное устройство, позволяющее без компьютера находить действующие беспроводные сети. Конечно, беспроводную сеть можно и нужно защищать, но некоторые ленятся это делать: зачем, если о сети знаю только я и только я один ею пользуюсь!?
И, наконец, третий типовой вариант — требуется не просто без проводов соединить два компьютера, а развернуть полноценную беспроводную сеть из нескольких компьютеров. Естественно, это вариант скорее для организации, а не для домашнего использования.
Точки доступа
Для развертывания беспроводной сети из трех и более компьютеров понадобится специальное устройство, называемое точкой доступа. Назову несколько марок таких устройств. Например, точка доступа Bluetooth-to-LAN D-Link DBT-900AP разработана для расширения сервисов локальной сети на устройства Bluetooth, такие как портативные компьютеры и PDA. Устройство позволяет мобильным пользователям по беспроводной связи подключаться к локальной сети и Интернету, используя устройства с поддержкой Bluetooth. Стоимость прибора — порядка 2 тысяч рублей. Точка доступа Zyxel G-3000 — для операторских хотспотов и беспроводных корпоративных сетей. Устройство имеет две съемные антенны с коэффициентом усиления 2 dBi, допускает настенное размещение и может получать питание по кабелю данных (PoE).
Принципиальные отличия G-3000 — возможность работы на двух неперекрывающихся частотных диапазонах 802.11g (c выпуском PC Card стандарта 802.11a станет возможна одновременная работа в диапазонах 802.11a и 802.11g), возможность использования в распределенных беспроводных сетях (WDS) и наличие встроенного полнофункционального RADIUS-сервера. Естественно, что такие широкие возможности обойдутся владельцу недешево, — стоимость устройства примерно 12 тысяч рублей.
И последний прибор в данном ряду — маршрутизатор D-Link DI-524 стоимостью примерно 2 тысячи рублей. По словам производителя, устройство является идеальным решением для домашних сетей и малого офиса. Маршрутизатор объединяет технологию высокоскоростной беспроводной передачи информации 802.11g и развитые функции межсетевого экрана, обеспечивая безопасное широкополосное подключение к Интернету небольшой рабочей группы. Идеальное решение для тех, кто ищет устройство, обеспечивающее защиту сети и фильтрацию содержимого пакетов данных.
Выбор и установка адаптера
Как уже было сказано, для организации беспроводного соединения можно использовать адаптеры, разработанные с учетом тех или иных стандартов. Не рекомендую без веских аргументов «за» покупать адаптеры, поддерживающие только Bluetooth. Достоинство стандарта 802.11g семейства Wi-Fi — повышенная устойчивость связи в условиях многолучевого распространения сигнала благодаря модуляции OFDM (ортогональное частотное уплотнение каналов). Устройства, поддерживающие спецификацию 802.11g, работают с номинальной скоростью 54 Мбит/с в диапазоне 2,4 ГГц, то есть теоретически почти в 5 раз быстрее, чем аппаратура стандарта 802.11b, использующая тот же диапазон, но модуляцию DSSS.
Какой беспроводной адаптер купить? В магазине можно найти три типа устройств, различающихся способом подключения к компьютеру.
Во-первых, это адаптеры только для ноутбуков, то есть устройства, в названии которых стоит PCMCIA. Например, Wi-Fi Asus WL-100G Deluxe PCMCIA, 802.11g или Wi-Fi D-Link DWL-AB650 PCMCIA. Следует заметить, что далеко не каждый ноутбук оснащен слотом PCMCIA, некоторые бюджетные модели комплектуются только USB-портами (например, ноутбук Stilo 1515).
Во-вторых, есть адаптеры, «заточенные» только под стационарные компьютеры, а именно — под материнские платы компьютеров, на которых есть слот PCI. Например, карта D-Link DWL-G510 Wireless LAN PCI Card или адаптер Wi-Fi Edimax EW-7105PC+ PCMCIA 22M wireless. Достоинства двух названных групп устройств в том, что карты помещаются внутрь компьютера и не занимают дополнительного места. Компактность как дополнительный плюс, отсутствие универсальности — минус.
Третий вариант адаптеров — устройства, подключаемые к USB-порту, который де-факто есть как на современном стационарном компьютере, так и на ноутбуке. В качестве примера назову адаптер Wi-Fi Asus WL-167g USB 802.11g и Wi-Fi Level One WNC-0301USB. Плюсы — универсальность и возможность быстрого переподключения устройства от одного компьютера к другому (не нужно вскрывать корпус, как в варианте с PCI). Минус -устройство внешнее, а потому занимает место, к тому же внешний «рог», торчащий из ноутбука, имеет привычку за что-то цепляться и выскакивать из гнезда USB-порта в самый неподходящий момент. И еще один минус, который не связан принципиально с технологией, но, вероятно, присутствует у всех USB-адаптеров. Эти устройства комплектуются встроенной в корпус антенной. Само по себе это не плохо, но иногда в зоне неуверенного приема хочется подключить внешнюю антенну (например, Level One WAN-2085 8.5dBi стоимостью порядка 2 тысяч рублей или Level One WAN-1160 6/8dBi за 600 рублей). Хочется, да не можется, так как гнезда для подключения внешней антенны нет!
В самом подключении адаптера к компьютеру ничего сложного нет — следует внимательно посмотреть на разъем и вставить карту, не допуская перекоса. Перед этим обязательно прочтите инструкцию, так как для некоторых карт драйвер необходимо обязательно установить до подключения устройства, а иные допускают установку драйвера как до, так и после установки адаптера. Если устанавливается PCI-карта, то компьютер перед установкой надо обязательно выключить. При подключении USB, как и PCMCIA, в большинстве случаев выключать компьютер не нужно.
Подключение к сети Wi-Fi
Исхожу из того, что драйвер устройства установлен, сам адаптер подключен и исправен, а компьютер работает под управлением широко распространенной ОС Windows XP. Типичная ситуация — в области уведомлений (область на панели задач справа от кнопок задач, в ней отображается, например, текущее время) появился перечеркнутый красным крестом значок беспроводного подключения к сети (компьютер и разбегающиеся от него дуги радиоволн). Почему перечеркнут, ясно: соединение еще не установлено.
Действуем строго по инструкции (напомню, что справку вы можете получить в любой момент, нажав клавишу F1 и выбрав соответствующий раздел). Итак, чтобы подключиться к доступной беспроводной сети, щелкните правой кнопкой мыши на значке сетевого подключения в области уведомлений и выберите команду Просмотр доступных беспроводных сетей. В окне Подключение к беспроводной сети на вкладке Доступные сети щелкните на беспроводной сети, к которой нужно подключиться. Если для службы Wired Equivalent Privacy (WEP) требуется ключ сети, выполните одно из следующих действий.
Если ключ этой сети получен автоматически (например, содержится в адаптере беспроводной сети, выданном администратором сети), оставьте поле Ключ сети пустым.
Если ключ не был предоставлен автоматически, введите его в поле Ключ сети.
Нажмите кнопку Подключить. Для настройки дополнительных параметров подключения к беспроводной сети, а также если при подключении к выбранной сети возникли трудности, нажмите кнопку Дополнительно и настройте параметры на вкладке Беспроводные сети. Замечу, что для изменения параметров на этой вкладке необходимо являться членом локальной группы «Администраторы» и иметь адаптер беспроводной сети, поддерживающий службу Wireless Zero Configuration. Однако по умолчанию учетная запись пользователя ноутбука именно к этой группе и относится, если не были специально изменены настройки. Большинство современных сетевых адаптеров поддерживают эту службу.
В открытых сетях Wi-Fi свободного доступа ключ не требуется. Если вы много путешествуете с ноутбуком и не желаете каждый раз заниматься выбором сети, то можно сделать так, чтобы соединение устанавливалось сразу, если в радиусе действия адаптера оказывается доступная сеть. Последовательность действий дает краткая инструкция c названием «Чтобы установить автоматическую настройку беспроводной сети, нужно»:
1. Открываем окно Сетевые подключения.
2. Щелкаем правой кнопкой мыши на значке Беспроводное сетевое соединение, выбираем команду Свойства.
3. На вкладке Беспроводные сети выполняем одно из следующих действий.
- Чтобы включить автоматическую настройку беспроводной сети, установим флажок Использовать для конфигурации беспроводной сети.
- Чтобы отключить автоматическую настройку беспроводной сети, снимаем флажок Использовать для конфигурации беспроводной сети.
4. Для подключения к имеющейся беспроводной сети выполняем одно из следующих действий.
Точка доступа (инфраструктура)
Для подключения к имеющейся точке доступа сети выбираем на вкладке Доступные сети имя сети и нажимаем кнопку Настроить. В разделе Свойства беспроводной сети указываем параметры ключа беспроводной сети (WEP, Wired Equivalent Privacy). Если не используется широковещательное имя сети, на вкладке Доступные сети имя сети отображаться не будет. Если имя точки доступа не отображается на вкладке Доступные сети, но точно известно, что она доступна, для подключения нажмите на вкладке Сети предпочтения кнопку Добавить. В окне Свойства беспроводной сети укажите имя сети (идентификатор набора служб) и, при необходимости, параметры ключа беспроводной сети.
Одноранговая сеть
Для подключения к одноранговой сети следует выбрать ее имя на вкладке Доступные сети и нажать кнопку Настроить. В разделе Свойства беспроводной сети укажите параметры ключа беспроводной сети (WEP, Wired Equivalent Privacy) или, если он предоставляется автоматически (например, хранится в адаптере беспроводной сети, выданном администратором), установите флажок Ключ предоставлен автоматически.
Если требуется подключиться к одноранговой сети, а в радиусе действия адаптера имеются как одноранговые сети, так и сети с точкой доступа (инфраструктурой), следует нажать кнопку Дополнительно и выбрать Сеть компьютер-компьютер только. Для изменения порядка сетей, к которым выполняется подключение, на вкладке Сети предпочтения следует щелкнуть на имени беспроводной сети, перемещаемой на другую позицию в списке, а затем нажать кнопку Вверх или Вниз.
Беспроводная сеть из двух компьютеров
Надеюсь что, воспользовавшись приведенными инструкциями, вы без труда подключите свой компьютер к доступной беспроводной сети Wi-Fi. На очереди еще одна краткая инструкция для желающих создать домашнюю беспроводную сеть из двух компьютеров.
Предлагая данный вариант, я исхожу из часто встречающейся бытовой ситуации. Человек постоянно работает на основном стационарном компьютере, возможно, что он постоянно, как у меня, подключен к Интернету по ADSL. Иногда хочется, находясь на кухне, не только смотреть за тем как готовится обед, но и листать странички Сети. Или поработать с компьютером, улегшись на диван. Очевидно, что большой компьютер с собой не возьмешь, а ноутбук даст искомый комфорт. Следовательно, нужно иметь возможность работать на ноутбуке со всем тем, что есть на стационарном компьютере.
На практике это достигается элементарно. Сначала устанавливается беспроводной канал связи между двумя компьютерами, а затем на ноутбуке запускается программа, называемая терминалом. Скачать программу можно на http://aiv.spb.ru/ufiles/terminal.zip , а прочитать подробности о настройках и использовании — на http://aiv.spb.ru/47.htm. В программе можно указать, что звук с удаленного компьютера будет переноситься на ваш, что вам будут доступны последовательные порты, принтеры и дисковые устройства удаленного компьютера, к которому вы подключитесь.
На компьютере, к которому вы подключаетесь, необходимо сделать следующие настройки. Подведите курсор мыши к пикто-грамме Мой компьютер и нажмите правую клавишу мыши. В открывшемся меню выберите Свойства. Откроется окно Свойства системы. В этом окне выбираете вкладку Удаленные сеансы и ставите флажок в поле Разрешить удаленный доступ к этому компьютеру. Можно работать или под своим постоянным логином (с которым работаете на стационарном компьютере), или завести специальный. Но в любом случае вы должны установить пароль — кнопка Пуск > Настройки > Панель управления > Учетные записи пользователей. Для выбранной записи указываете Создание пароля
После того как соединение установлено, нет принципиальной разницы, проводное оно или беспроводное. Настройки беспроводного соединения можно установить так. Назначим, например, IP-адрес для стационарного компьютера 192.168.1.1, а для ноутбука 192.168.1.2. Маска сети должна быть одинаковой, например, 255.255.255.0. Заходим в папку Сетевые подключения и два раза щелкаем мышкой на картинке Беспроводное сетевое соединение. Нажимаем кнопку Свойства. Два раза щелкаем на надписи Internet Protocol (TCP/IP) и в открывшемся окне вводим IP-адрес и маску подсети. Затем переходим на вкладку Беспроводные сети. Удаляем из списка все сети, если они есть, и нажимаем кнопку Добавить. Указываем сетевое имя (SSID): 0. Проверка подлинности: Совместная. Шифрование данных: WEP. Ключ сети: 12345. Ставим галочку в окне Это прямое соединение компьютер-компьютер, точки доступа не используются. На вкладке Подключение выставляем флажок в пункте Подключаться, если сеть находится в радиусе действия.
После того как установка сделана на двух компьютерах, устанавливается соединение, а со значка беспроводного соединения исчезает красный крестик — можно приступать к работе! Длина ключа равна 5 или 13 символам, а ключ 12345 задавать не обязательно -можно указать любой другой названной длины, но он должен быть один и тот же на каждом из компьютеров.
Беспроводная сеть с точкой доступа
Как вы помните, устройство, называемое точкой доступа, используется, когда необходимо создать сеть из трех и более компьютеров, подключаемых по беспроводному соединению. Замечу, что в общем смысле, без уточнений, точкой доступа часто называют как собственно устройство доступа (например, Zyxel G-560 EE), так и беспроводной маршрутизатор (например, Asus WL-500G 802.11g).
Маршрутизатор, как правило, стоит дороже точки доступа, но помимо маршрутизации обычно поддерживает дополнительные функции, такие как DHCP-сервер, IP sharing, Firewall, VPN и другие. Обычно устройство, позволяющее организовать беспроводной доступ для многих компьютеров, конфигурируется с использованием браузера. Оно подключается с помощью кабеля к обычному сетевому адаптеру компьютера.
У точки доступа должен быть по крайней мере один порт для соединения кабелем с другим хабом, маршрутизатором, сетевым адаптером компьютера или иным подобным устройством. Точка доступа отвечает за то, чтобы информация из беспроводной сети передавалась в обычную сеть и наоборот. Само устройство, как правило, по умолчанию имеет IP-адрес 192.168.0.1, а для редактирования необходимо в браузере (http://192.168.0.1) указать пользователя admin и пустой пароль. Естественно, что в процессе редактирования можно установить другой IP, пароль (возможно и несколько, например, один пароль только для чтения — просмотр статистики работы устройства, — а другой для редактирования настроек).
На каждом устройстве, как правило, есть специальная кнопка сброса всех настроек, чтобы можно было вернуться к настройкам по умолчанию, если, например, вы забыли пароль. Устройство конфигурируется не намного сложнее, чем обычный беспроводной адаптер. Сложнее настраиваются продвинутые беспроводные маршрутизаторы с Firewall, так как надо грамотно настроить правила (какие пакеты и куда пропускать или не пропускать и т. д.), но все решаемо, если внимательно читать инструкцию.
Небольшой практический совет по безопасности. Большинство точек доступа позволяет устанавливать настройки, скрывающие SSID (имя сети). Если неизвестен SSID, то подключиться к сети нельзя. Другими словами, не стоит транслировать информацию о SSID во внешний мир, если свои пользователи и так знают, какой он для данной сети, а людям со стороны знать про это просто не нужно. Конечно, данный совет не отменяет всех остальных мер, направленных на защиту сети, в том числе и шифрования. На практике должен быть обеспечен компромисс между требованиями безопасности и удобством работы пользователей. Естественно, что для публичной точки доступа требования к безопасности намного мягче, чем для точки доступа закрытой сети режимного объекта.
Сетеискатель
В завершение — несколько слов о том, как находить сети Wi-Fi. С одной стороны, число официально доступных публичных сетей невелико, но с другой, учитывая доступную цену устройств для организации точки доступа, фактически беспроводных сетей не так уж и мало. Многие организуют точку доступа только для того, чтобы поражать гостей, иногда приходящих с ноутбуками. Если не ставить специально защиту и оставить настройки по умолчанию, то доступ к сети, как правило, обеспечивается автоматически. Зачем думать о настройках, если и так все работает? Действительно, отлично работает. До тех пор, пока интерес к сети не проявит кто-то чужой!
Сложилось мнение, что если вы сделали свою беспроводную сеть и живете тихо, без широкой рекламы, то чужие о ней никогда не узнают. Вроде вполне логично, но бытовая логика не всегда уживается с научным прогрессом.
Ходить по городу с раскрытым ноутбуком и искать сети было бы странно и, в общем, не особо прилично. Однако недавно в магазинах появилось устройство Trendnet TEW-429UB 54Mbps USB 2.0 Adapter with Wi-Fi Detector. Из названия видно, что это устройство можно использовать как обычный беспроводной адаптер, но не только. Вторая функция устройства — определение работающих сетей Wi-Fi. Размеры устройства 95 x 28 x 15 мм, масса 30 г, цена всего около $80. Выглядит оно как флэш-плеер, только на жидкокристаллической панели отображаются не названия песен, а информация о названии найденной сети, уровне сигнала и защите, если она есть. Можно взять устройство с собой на прогулку, найти интересные места, которые затем посетить с ноутбуком. После таких походов и всплывает конфиденциальная информация у конкурентов. Мало приятного даже если информацию не украли, а просто проспамили за ваш счет пару-тройку миллионов адресов, используя ваше подключение к сети Интернет. Учтите, что пока вы читаете мои призывы к бдительности, многие в срочном порядке покупают это относительно недорогое, но весьма полезное в хозяйстве устройство.
Впрочем, и для администраторов устройство тоже небесполезно, так как позволяет посмотреть, насколько далеко простирается ваша беспроводная сеть, и если площадь охвата слишком велика (например, сильно вылезает за территорию офиса и охватывает и офис соседа), то следует уменьшить мощность сигнала (одна из настроек точки доступа).
Надеюсь, что данный рассказ будет полезен вам в теоретическом и практическом плане, позволив с минимальными усилиями создать свою беспроводную сеть.