Ako vytlačiť list na notebooku. Správny postup inštalácie a nastavenia tlačiarne na tlač. Skontrolujte správnu funkciu tlačiarne.
Stáva sa, že existujú prípady, keď je tlač dôležitou úlohou. Napríklad, ak potrebujete pripraviť abstrakt alebo si urobiť kópiu dokumentu, či už pre prácu alebo pre vládne agentúry.
Mnohí ľudia, ktorí nikdy nepracovali s počítačovými súbormi, alebo jednoducho sa s tlačiarňami nikdy nestretli, nevedia, ako vytlačiť ľubovoľný súbor na tlačiarni, či už textový alebo grafický. Pokúsme sa to prísť na to.
Aplikácia pracuje na rovnakom princípe ako jej kolegovia. Pridá ďalšiu virtuálnu tlačiareň do systému na neskoršiu tlač. Hoci môžete tlačiť z akejkoľvek aplikácie, primárne sa špecializuje na konverziu súborov na textový formát, obrázky, text a webové stránky.
Malý sprievodca publikáciou, vytlačený na webových stránkach pravoslávnych sťahovateľov
Ich použitie je veľmi jednoduché a pohodlné. Preto nie je žiadny dôvod využívať naše služby aspoň raz za čas. Tu je podrobná príručka pre získanie brožúry z našich výtlačkov, ktorú sme urobili v niekoľkých technických projektoch av rôznych formách konečnej tlače.
Kde začať
Po prvé, musíme rozhodnúť, ktorý súbor musíme vytlačiť. Môžete vytlačiť takmer všetko na vašom počítači, počnúc oknom aplikácie, končiac bodkou na obrazovke. Rozhodli ste sa? Pokračujte!
Ako tlačiť text na tlačiarni
Ak chcete vytlačiť ľubovoľný text, musíte vytvoriť textový dokument pomocou textového editora Poznámkový blok, vložiť tam potrebný textový fragment, ktorý musíte vložiť na papier a vybrať menu. Mimochodom, dúfam, že ste nezabudli pripojiť tlačiareň k počítaču a zapojiť sieťovú šnúru do zásuvky? Ak nie, prejdite do hornej ponuky "Poznámkový blok" v súbore a tam vyberte "Tlač". Potom by sa mala tlačiť.
A teraz túto etapu analyzujeme postupne
Ak inštalátor nie je nainštalovaný v počítači, môžete tlačiť súbory. Všetko, čo je potrebné na tlač, je prevzatie súboru rýchlosti z tejto stránky a jeho vytlačenie. Tento typ tlače v domácej sadzbe je najjednoduchší. Stále má tú výhodu, že sa dá použiť nielen na tlač na laserové tlačiarne, ale aj na všetky tlačiarne, ktoré ste nainštalovali do počítača a pripojili k nemu.
Všeobecný opis technických verzií našich tlačových súborov
Technické pokyny na tlač sú určené len pre túto stranu. Môžu byť vytlačené iba tak, ako sú. Text, ktorý je vyňatý z knihy, sa zvyčajne pripravuje v dvoch identických obsahových, ale technicky odlišných mutáciách. Pri textoch, ktoré boli odčítané vo formáte A4, zvyčajne existuje len jedna variácia rýchlosti. Na každej strane papiera je jedna strana brožúry. Na okraji hárkov vytlačte nepárnu stránku súboru, vytlačte písmo ruby.
Ako tlačiť fotografie na tlačiarni
Ak máte digitálnu farebnú fotografiu, ktorú chcete vytlačiť, odporúčam ju robiť len vtedy, ak máte špeciálnu tlačiareň na tlač fotografií. V opačnom prípade, aj keď máte farebnú tlačiareň, obrázok nebude najzaujímavejší a farebný. Ak sa však rozhodnete vytlačiť tento spôsob, musíte uložiť obrázok do počítača, otvoriť ho a, ako v prípade testovacieho súboru, kliknite na položku Súbor a vyberte položku Tlačiť. Ak sa zaujímate o to, ako vytlačiť obrázok na tlačiarni, potom vám táto metóda vyhovuje. V našom prípade medzi jednoduchým obrázkom a fotografiou nie sú žiadne rozdiely.
Rýchlosť nie je možné zvýšiť len na inú veľkosť alebo znížiť, ale na tlačovom paneli je možné vytvoriť aj rôzne nastavenia v časti "Tabuľka stránok". Rôzne typy a formy brožúr. Napríklad sa môžete pokúsiť vybrať v rozbaľovacej ponuke. "Brožúra" alebo "Viac brožúr" atď.
Súbor má prístup na stránky určené na tlač brožúr na jednej stránke. To znamená, že Stránky idú "na križovatke". Je potrebná obojstranná tlač. Vytlačte stránky súboru na hárku. Náhle stránka na príslušnom rubínovom oblúku. Je potrebné tlačiť na obidve strany. Na každej strane papiera formátu A4 sa nachádzajú dve strany formulára a orientované dokumenty sa ohýbajú uprostred a na mieste, kde sa šijací stroj ohýba. Je však dôležité vytlačiť listy na oboch stranách.
Ako vytlačiť dokument na tlačiarni
Dokumenty sa zvyčajne otvárajú v multifunkčnom textovom editore Microsoft Office. Ak však používate bezplatné analógové súbory, ako napríklad LibreOffice alebo OpenOffice, potom pre tlač potrebného textu by ste mali zopakovať tieto kroky a v prípade, že pracujete s programom Poznámkový blok, tj kliknite na "Súbor "A zvoľte možnosť" Tlačiť ". Otvorí sa nové okno, v ktorom zadáte nastavenia kopírovania, koľko kópií atď. Vyberte si to, čo potrebujete, a kliknite na položku "Tlačiť".
Dokonca aj šablóna sa trochu posunie smerom k vonkajšiemu okraju stránky, takže na vnútornom okraji spoja vznikne viac priestoru. Je zvlášť vhodný pre ľahkú a pohodlnú prevádzku. Tieto typy väzieb využívajú viac miesta na povrchu listu. Druhou možnosťou je použitie tejto mutácie súboru. Výber možnosti "upraviť oblasť tlače" alebo "zmenšiť oblasť tlače".
Ako vytlačiť webovú stránku
Je však dôležité vedieť, že to bude malé a ťažko čitateľné. Ak potrebujete vysvetliť jednotlivé nastavenia tlače, prečítajte si ďalej. Oblasť tlače. Tu môžete určiť, na ktorých stránkach by mali byť vytlačené aktuálne webové stránky. Vyberte možnosť "Vybrať" a vytlačte iba časť stránky, ktorú ste vybrali pomocou myši. V závislosti od rozloženia na obrazovke vytlačí stránku tak, ako ju vidíte na obrazovke. Zvolený rámček vytlačí iba obsah rámca, na ktorý ste naposledy klikli. Každý snímok oddelene vytlačí obsah všetkých snímok, ale každý snímok na samostatnej stránke. V zozname kliknite na tlačiareň, ktorá sa použije na tlač zobrazenej stránky. Pri tlači webovej stránky s inou tlačiarňou sa táto tlačiareň stane predvolenou tlačiarňou. Vyberte "Aktuálna stránka", ak chcete vytlačiť iba časť webovej stránky, ktorú ste mali na obrazovke, keď ste boli. Vyberte položku "Pages" a zadajte rozsah stránok, ktoré chcete vytlačiť. Napríklad Enter 1 vytlačí iba prvú stránku webovej stránky.
- Vyberte možnosť "Všetky" a vytlačte celú stránku.
- Vyberte položku "Stránky" a špecifikujte rozsah stránok, ktoré chcete vytlačiť.
- Napríklad zadaním slova "od 1 do 1" sa vytlačí iba prvá stránka.
- Ak do poľa zadáte počet kópií.
- Predvolená tlačiareň je pre systém štandardná.
- Rozsah hodnôt: výberom možnosti "Všetky strany" sa vytlačí celá stránka.
- Ak pole "Kopie" obsahuje viac ako 1, môžete tiež určiť poradie kópií.
V prípade Microsoft Office je všetko trochu komplikovanejšie, ako v rôznych verziách, inom rozhraní. Ak ste nainštalovali verziu 2003, mali by ste zopakovať kroky popísané v predchádzajúcom odseku, ktorý hovorí o otvorených analógoch tohto programu. To znamená, že jednoducho vyberte súbor a kliknite na tlačidlo Tlačiť.
V najnovšej verzii kancelárie, aby ste si vybrali tlačový súbor, musíte kliknúť na malý kruh, ktorý sa nachádza v ľavom hornom rohu, a už tam vyberte položku "Tlač súboru". Potom vyberte potrebné nastavenia a spustite tlač.
Každá tlačiareň ponúka rôzne možnosti. Zmena veľkosti papiera pre tlač a orientáciu strany. Zobrazí sa dialógové okno Nastavenie stránky. Karta "Formát a parametre" obsahuje nasledujúce parametre.
- Orientácia: pre väčšinu dokumentov a webových stránok vyberte položku "Portrét".
- Zvoľte "Landscape" pre veľmi široké stránky a obrázky.
Bodky a päty: z rozbaľovacích ponúk vyberte, čo sa má zobraziť na vytlačenej stránke. Čo vyberiete v ľavom hornom rohu stránky sa zobrazí v ľavom hornom rohu stránky, čo sa vyberie v strede horného menu sa objaví v hornej časti stránky, to, čo ste vybrali v pravom hornom rohu stránky, sa zobrazí v pravom hornom rohu stránky , Okraje: Tu môžete určiť šírku každého zo štyroch okrajov stránky. , Okno Náhľad umožňuje zmeniť niektoré z popísaných možností.
Ako vyzerá kábel USB (kliknite pre zväčšenie)
Prvá vec, ktorú musíte urobiť, je pripojiť tlačiareň k počítaču. Najjednoduchšou možnosťou je pripojenie cez USB. Pozrite si, ako kábel USB vyzerá na obrázku vpravo (pravdepodobne v súprave chýba - budete ho musieť kúpiť v blízkom obchode). Konektory na pripojenie k tlačiarni a počítaču sú rôzne, ale nemožno ich zamieňať, pretože v počítači je iba jeden typ konektora USB.
Použite šípky na bočných stranách textového poľa. Stránky dokumentu môžete zobraziť: kliknutím na jednoduché šípky sa dostanete na ďalšiu alebo predchádzajúcu stránku a kliknutím na dvojité šípky sa dostanete na prvú alebo poslednú stránku. Môžete tiež upraviť mierku alebo orientáciu stránky.
Kliknutím na tlačidlo "Zavrieť" zavrite okno náhľadu. Ak chcete vytlačiť jeden obrázok na stránke, kliknite naň pravým tlačidlom a vyberte Zobraziť obrázok alebo Zobraziť obrázok na pozadí. Webové stránky je možné prispôsobiť tak, aby sa na papieri zobrazovali odlišne, ako vyzerali na obrazovke. Neprekvapujte, ak uvidíte nejaké zmeny. Ak chcete vytlačiť obrázok, postupujte podľa pokynov uvedených vyššie. , V hlavnej ponuke programu použite funkciu "Exportovať", ktorá umožňuje používať iba najnovšie verzie programov, alebo môžete vytvoriť tlačový súbor pomocou príslušnej virtuálnej tlačiarne priamo v dialógovom okne tlače.
Výhodou pripojenia USB je automatická inštalácia ovládača, (ovládač - program, pomocou ktorého operačný systém (číta počítač) komunikuje so zariadením (číta tlačiareň). Bez vodiča nemôžete nič vytlačiť.
Automatická inštalácia ovládača funguje ešte efektívnejšie, ak je počítač pripojený k internetu. V tomto prípade, ak operačný systém (OS) nemá predinštalovaný ovládač pre vašu tlačiareň, OS sa skontaktuje s Centrom aktualizácií. Tam bude nájdený ovládač pre vaše zariadenie, stiahnutý a nainštalovaný s pravdepodobnosťou 95-99%.
Nastavenie predvolených vlastností tlačiarne
Pred tým, ako začneme používať tieto tlačiarne, odporúčame konfigurovať ich predvolené nastavenia tak, aby tlačené súbory, ktoré sme vytvorili, spĺňali naše požiadavky. Obr. Editor obrázkov, nastavenie plotra a tretia záložka, na ktorej sa vykonáva väčšina nastavení.
Predvolené hodnoty zvyčajne poskytujú dostatočnú kvalitu výstupu, ale sú mierne nižšie ako hodnoty odporúčané pre tlač s najvyššou možnou kvalitou - to je vidieť na obrázku. Najskôr ide o spôsob spracovania písiem a umožnenie prechodov a rastrových objektov, ak sú vložené do súboru. Odporúčame obnoviť tento parameter, aby ste získali najvyššiu kvalitu.
Ako pochopiť, že ovládač je nainštalovaný a je možné ho vytlačiť? Systém OS zobrazí upozornenie alebo upozornenie, že je zariadenie nainštalované a pripravené na prechod. Pripojenú tlačiareň nájdete na adrese
V mojom prípade ide o prvú ikonu - Epson L800. Do ovládacieho panela sa dostanete kliknutím pravého tlačidla myši na tlačidlo START na paneli úloh alebo kliknutím na klávesnicu WINDOWS + X.
Tieto hodnoty nemusíte nastavovať vyššie, pretože ste nastavili vyššie hodnoty, čím väčšia veľkosť dátového súboru, ak ich obsahujú. Je tiež veľmi dôležité nastaviť možnosť "Povoliť všetko" v sekcii "Spracovanie písma". O podrobnostiach výkresových listov sa dozviete viac.
Ak už môžete dokument vytvoriť a uložiť, musíte ho ešte vytlačiť. Je však potrebné vytlačiť zmluvy, faktúry, faktúry, objednávky, hoci niekoľko spoločností pracuje s elektronickými dokumentmi, ale najväčšia skupina stále pracuje s papiermi. Odporúča sa nielen zvýšiť svetlosť papiera a skontrolovať vzhľad stránky pred tlačou.
Stáva sa, že operačný systém nemôže automaticky nainštalovať ovládač. V tomto prípade prosím použite nasledovné články:
- Ako nainštalovať tlačiareň z disku - (odporúča sa, ak je najpravdepodobnejšie, že máte so zariadením vložený disk).
Najťažšie za sebou.
Na karte vyberte položku "Súbor" v ponuke "Tlačiť" a uvidíte okno tlače, v ktorom uvidíte, ako dokument vyzerá v pravej časti. Ak máte viac ako jednu pozíciu, môžete prejsť na nasledujúci náznak šípok na dolnom paneli. ![]()
Existuje viac lazarov.
![]()
V sekcii Nastavenia kliknite na položku Vytlačiť vlastný rozsah a vyberte jednu z možností, ktorú ste vybrali. Ak chcete napríklad ušetriť papier, jednoducho vytlačte stranu papiera, otočte papier a vytlačte papier. 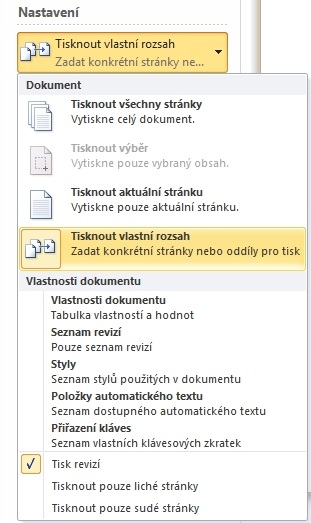
Ak sa vám nepáči, môžete zadať rozsah dávok priamo v poli "rozloženie", zadáte svoj vlastný rozsah. Vzhľadom na čísla alebo rozsahy a čísla sú oddelené.
Nastavenia tlačiarne
Po nainštalovaní ovládača pre tlačové zariadenie musíte vstúpiť a skontrolovať jeho nastavenia. Toto je žiaduce urobiť tak, aby nebolo prekvapené výsledkom tlače. Ideme na už známu adresu
Kliknite na pravé tlačidlo na ikone nainštalovanej tlačiarne a zvoľte "Predvoľby tlače".
Pre tlačiareň Epson L800 je možné na karte Rozloženie povoliť obojstrannú tlač.
Rozsah obrazoviek vám umožňuje nastaviť ďalšiu sadu, ale v ďalšej kapitole. Teraz, keď ste skontrolovali, ako dokument vyzerá, vybraný rozsah tlače a tlač po kliknutí na počet kópií, ale skôr na faktúre, listy s dodávkami potrebujú dve.

Môžete nastaviť viac požiadaviek na tlač. 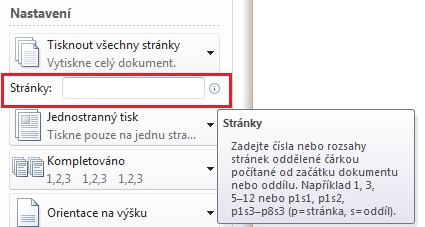
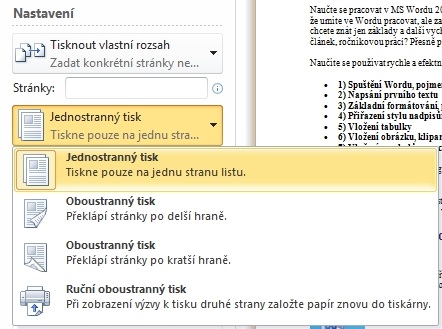
Ďalšie kópie, ako vytvoriť dokumenty. 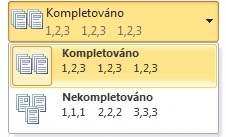
Orientácia papiera - vo výške alebo na vankúš. 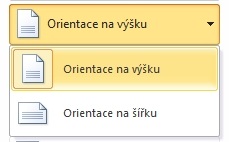
Upravte veľkosť papiera. 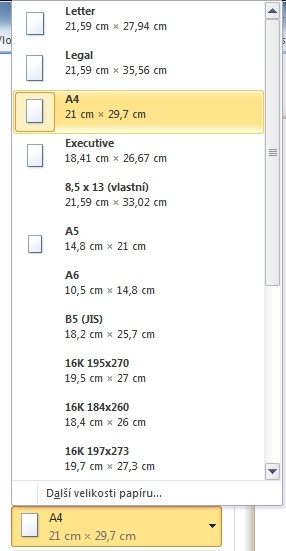
Upravte okraj - najmä ak položíte papier do posla, aby ste mohli počítať doľava, ale toto je dôležité. Pretože po základni je ľavá časť dokumentu nepochopiteľná.
Tlačte s potešením.



















