Ako zmeniť typ štartu. Zmeňte vzhľad tlačidla Štart v systéme Windows.
Zmena ikony tlačidla štartovacej ponuky v systéme Windows 7 je takmer taká jednoduchá ako nalepenie novej tapety na pracovnú plochu. V tomto článku vám vysvetlím, ako to urobiť, aby ste diverzifikovali vzhľad vášho systému Windows.
1. Zvoľte ikonu pre tlačidlo Štart menu
Obrovská zbierka ikon pre menu je na stránke Deviantart. Ich počet sa neustále zvyšuje vďaka úsiliu používateľov.
Nechajte hlavný panel automaticky skryť
V predvolenom nastavení sa panel úloh vždy zobrazuje nad všetkými aplikáciami, pokiaľ nie sú spustené v režime celej obrazovky. Môžete ho však nakonfigurovať tak, aby sa automaticky skryval a zobrazoval iba ukazovaním myši v spodnej časti obrazovky. Platí to najmä pre mini-notebooky s menšou obrazovkou.
Kliknite pravým tlačidlom na panel úloh, kde nie je žiadna ikona a potom v kontextovej ponuke zvoľte "Vlastnosti". Na karte "Name" kliknite na "Baseboard" a vyberte "Auto-skryť panel úloh". Stále slúži ako ústredné miesto na spustenie rôznych aplikácií nainštalovaných v systéme. Časom sa zmenil jej základný tvar.
Najmä pre čitateľov môjho blogu som si vybral najzaujímavejšie podľa môjho názoru ikony ponuky Štart. Stačí kliknúť na odkaz pod obrázkom a potom na nápis " Stiahnuť súbor»Hore vpravo od stránky:
Kompletná zbierka sa nachádza a tento odkaz bude obsahovať najpopulárnejšie ikony ponuky Štart.
Ako znížiť ikony v ponuke Štart
Fulltextové vyhľadávanie je plne integrované v ponuke Štart, zoznam programov sa už neotvorí v obrovskej ponuke celej obrazovky, zostane však v ponuke Štart v ponuke Minimalizovať. Objavená transparentnosť, mierne upravená konštrukcia a funkcia vypínania systému. Pracujete na mini-notebooku alebo na bežnom počítači, ak v ponuke Štart vidíte veľké ikony ako miesto na odpad?
Nikto nebude vedieť, že ste začali
Ak prejdete na jeden počítač s inými používateľmi, bolo by pekné, keby každý z vás mal vlastné používateľské konto. Ak z nejakého dôvodu nemáte nejaký dôvod a nechcete, aby ostatní používatelia zistili, ktoré programy ste spustili, vypnite tento príbeh pred prenosom počítača na niekoho iného.
2. Windows 7 Štart Orb Changer
Pre zmenu ikony je potrebný jednoduchý program. Windows 7 Spustiť Orb Changer .
3. Pokyny na zmenu ikony ponuky Štart
1. Stiahnite a extrahujte obsah archívu s ikonami do ktorejkoľvek zložky:
Ako upraviť rýchly prístup k priečinkom
Môžete rozšíriť alebo zúžiť nasledujúce rýchle tlačidlá.
- Pravým tlačidlom myši v ponuke "Štart", "Vlastnosti" a "Prispôsobenie".
- Prispôsobte druhy dokumentov, hier, hudbu, obrázky, osobné priečinky atď.
Znížte počet nedávno použitých položiek
Ak je zoznam nedávno použitých programov a zoznamu odkazov príliš dlhý alebo príliš krátky, upravte predvolený počet zobrazení z desiatich položiek.
Ako zobraziť nedávno otvorené položky
Upravte dve číselné hodnoty v poliach v spodnej časti okna. , Zoznam nedávno otvorených súborov alebo bežiacich programov môže byť užitočný, ak často pracujete s rovnakými údajmi a prakticky neotvárajte nič.2. Stiahnite a rozbaľte program Windows 7 Spustite Orb Changer, spustite.
3. V bežiacom programe stlačte tlačidlo zmena,vyberte náš obrázok a potom stlačte tlačidlo otvorený:
4. Čakáme. Pracovná plocha by mala zmiznúť na niekoľko sekúnd, potom sa znova objaví, ale pomocou novej ikony ponuky Štart. Využitie výsledku:
Ako zakázať skenovanie verejných priečinkov
Otvorte okno Nastavenia ponuky Štart, aby ste povolili Posledné nahrávky. , Menej skúsení užívatelia často nevedomky preťahujú predmety a potom sa čudujú, kde ikona zmizne. Ak chcete deaktivovať pretiahnutie, vypnite ponuku "Povoliť" a presuňte menu v okne Nastavenia ponuky Štart. Namiesto toho, aby ste sa dostali do menu alebo hľadali súbor v aplikácii Explorer, stačí zadať ich pár alebo niekoľko znakov do vyhľadávacieho poľa v ponuke Štart.
Spustite príkaz v ponuke Štart
Môžete vylúčiť obsah zdieľanej zložky z vyhľadávania a tým urýchliť jej trochu. V ponuke "Prispôsobiť štart" v sekcii Vyhľadávanie ďalších súborov a knižníc vyberte možnosť Nevyhľadávať. Ak však naozaj chcete, pridajte ho do ponuky Štart výberom príkazu Spustiť v okne a prispôsobte ponuku.
Ako zobraziť zoznam stiahnutých súborov
Pre dátové nakladače z Internetu je zaujímavé povoliť tlačidlo rýchlo prejsť k stiahnutému priečinku.5. Ak zrazu potrebujete vrátiť štandardnú ikonu, stačí kliknúť obnoviť V okne Windows 7 Start Orb Changer v5 buď stiahnite a nainštalujte túto ikonu. Tiež nič vám nebráni v zmene ikony na inú - jednoducho stlačte tlačidlo zmena a zvoľte inú ikonu.
Ako rýchlo rozpoznať nové programy
Ak sa vám to nepáči, povoľte novo nainštalované programy v okne nastavení. Môžete ich rýchlo prepojiť s panelom úloh. To je to, čo môžete urobiť pre úpravu ponuky Štart. Len čerstvý ladený systém potrebuje mazanie. Alebo je tentoraz trochu inak? Okamžite sa teda skupina tunerov, ktorí sa pokúšajú vstúpiť do systému, viac alebo menej úspešne vrátila a vrátila sa do svojej staršej podoby. Samozrejme, takéto hackery znamenajú zásah do systému a celkom brutálne.
No, prečo nie, ak je niekto vhodný, možnosť je jednoduchá. Používatelia sa však od seba navzájom líšia a mimozemský systém "všetko v odznaku a bez otravných skratiek" sa jednoducho hodí. Takto sa priblížite k vášmu panelu. Inštalácia ikon v systéme je konečne užívateľsky prívetivá.
1. Program na zmenu ikon Windows 7 Start Orb Changer je celkom "buggy". Ak počas aplikácie ikony programu Desktop zmizne a niekoľko minút sa nezobrazí, stlačte kombináciu klávesov Ctrl + Shift + Esc, v Správcovi úloh, ktorý sa otvorí, kliknite na tlačidlo súbor – Nová úloha (spustiť ...) - zadajte "explorer" bez úvodzoviek a kliknite na OK, Zobrazí sa pracovná plocha.
Okrem toho ikony správy v oblasti oznámení sú dobre zvládnuté a je na vás, či skryjete všetky ikony, uvidíte všetko alebo ich nainštalujete sami. Samotná kapitola je ponuka Štart. Nepoužívajte to, systém jednoducho nezapne, nemôže byť zapnutý, s akýmkoľvek skrytým nastavením alebo príkazom. Ak to môžete odôvodniť, máte prirodzene možnosť ju použiť. Ukážeme vám, ako prispôsobiť ponuku Štart a panel úloh na obrázku.
Panel sa vyvinul z jednoduchého otvoreného indikátora aplikácie na interaktívnejšie používateľské rozhranie s mnohými funkciami a funkciami prispôsobenia. Ak chcete otvoriť dialógové okno Všeobecné nastavenia, kliknite pravým tlačidlom na voľné miesto na paneli a vyberte položku Vlastnosti.
2. Ak nemôžete zmeniť ikonu (napríklad program zlyhá s chybou), skúste sa stať vlastníkom súboru "C: \\ Windows \\ explorer.exe". Pokyny, ako sa stať vlastníkom (t. J. Získať plný prístup k súboru) je zvyčajne Toto rieši všetky problémy so zmenou ikony.
3. Ak stále nemôžete zmeniť ikonu (alebo sa po reštarte systému Windows zmení na štandardné), kliknite na nenápadnú šípku v rohu okna ...
Zmena umiestnenia panelu na jednom z bočných okrajov obrazovky je obzvlášť dôležitá, ak pracujete na širokouhlom prenosnom počítači alebo pomocou širokouhlého monitora. Ak sa na ovládacom paneli dostane aj obťažovanie v tejto polohe, začiarknite políčko Automaticky skryť panel úloh. Ďalšou možnosťou je správanie tlačidla na paneli úloh. Štandardne sa hlavný panel správa tak, že zoskupuje viacero inštancií toho istého programu pod jednu ikonu.
Potom je kompromis poslednou skupinou parametrov vyplnením panela úloh, ktorý nemusí byť vysvetlený. Pod tlačidlom "Konfigurovať" nájdete nastavenia oznamovacej oblasti, ktoré sa nachádzajú na pravej strane panelu, vedľa hodín, kde nájdete niekoľko upozornení a ostatné sú zoskupené v rozbaľovacom okne, ktoré voláte ikonu šípky.
Vyberte položku tam Zmeniť úpravou zdrojov:
Potom sa ikona bez problémov zmení, ale iba v tomto prípadeak ste sa stali vlastníkom súboru cestovateľ (pozri predchádzajúci odsek).
V systéme Windows môžete meniť dizajn, motívy, pozadie pracovnej plochy, šetriče obrazovky a skratky. Ale pre zmenu návrhu tlačidla "Štart" cez štandardné nastavenia nemôže byť. Zobrazí sa predvolene logo Win. A čo ak chcete vidieť iný obrázok v hlavnom menu? Jedinou možnosťou je použiť programy tretích strán, keďže samotný operačný systém neposkytuje potrebné nástroje. Pochopte, ako zmeniť tlačidlo Štart v systéme Windows 7, pre ktoré sú vhodné nástroje a ako ich používať.
Najvýraznejšie zmeny na štandardnej ploche. Ak ste vo vašom majetku pochovaný, môžete pridať ikony "Tento počítač" a "Okolie". V istom zmysle, s inými zmenami, zdá sa byť divné, že ikony košíka neboli presunuté na paneli úloh.
Namiesto toho pripojte ikonu programu na paneli úloh, ktorá sa pri spustení aplikácie zdvojnásobí. Teraz kontextové ponuky kontextového menu môžu obsahovať rôzne parametre pre konkrétnu aplikáciu. Väčšina ikon v systémovej lište má tiež nové zjednodušené menu, ktoré sa vyvolá kliknutím myši.
Obrázok hlavnej ponuky je viazaný na systémovú službu "Explorer.exe" (nesmie sa zamieňať s názvom prehliadača). Nová ikona by nemala ovplyvniť prevádzku Win. Ale stále ide o zmenu v operačných súboroch. A je lepšie vytvoriť bod obnovenia.Ak sa niečo pokazí, môžete obnoviť parametre, ktoré boli pred inštaláciou ikony.
Umiestnenie kurzora nad zobrazením ukážky umiestni toto okno na vrchol a ostatné okná sa stanú transparentné. Bočný panel bol odstránený a už nie je potrebný. Zdá sa, že sú považované za také dôležité a zaslúžia si miesto v kontextovej ponuke pracovnej plochy. V kontextovej ponuke kontextového menu je teraz tiež "Rozlíšenie obrazovky".
Menej zaujímavým doplnkom k celkovej správe okien je to, že pretiahnutie okna na okraj obrazovky môže zmeniť veľkosť okna. Potiahnutím nahor alebo nadol zväčšíte okno a pri pretiahnutí doľava alebo doprava bude okno v zvislej polovici obrazovky vertikálne vertikálne.
- Kliknite na tlačidlo Štart.
- Prejdite na položku "Ovládací panel".
- V ponuke "Systém" v kategórii "Systém a prispôsobenie".
- Položka "Rozšírené možnosti". On je vpravo.
- Záložka Ochrana systému.
- Tlačidlo "Vytvoriť".

Upozorňujeme, že parametre "Nastaviť ako stavy v úrovni" a "Nastaviť ako stavy v rýchlosti" už nie sú v kontextovej ponuke na paneli úloh. V závislosti od aktuálne vybraných parametrov sa môže zobraziť iná sada parametrov. Voľba Vyhľadávanie už nie je k dispozícii v ponuke "Štart" alebo v kontextovej ponuke po kliknutí na pravé tlačidlo myši.
Navyše, kvôli odstráneniu zvýrazneného vyhľadávacieho okna sa teraz odstránia mnohé ďalšie možnosti. Namiesto toho sa modeluje výberom ďalšieho "zobrazenia ikony" v štýle siete. "Pás" je jednoducho nástrojová lišta alebo paleta nástrojov, ktorá nie je sama o sebe nová.
Kliknite na tlačidlo Vytvoriť
- Príďte s názvom bodu obnovenia.
- Počkajte na pokračovanie aktuálnej konfigurácie systému Windows. V budúcnosti sa k nej budete môcť vrátiť, ak sa vyskytnú kritické chyby.
- Ak chcete zálohovať, kliknite na tlačidlo "Obnoviť". Nachádza sa v ponuke "Ochrana systému". K dispozícii budú všetky dostupné body.
Teoreticky, akonáhle sa používateľ naučil používať panel, bude mať prístup k požadovanej možnosti s menším počtom kliknutí. Zmena veľkosti okna obnoví hierarchiu položiek na paneli. Funkcie, ako je uloženie, vrátenie späť a tlač, chýbajú z panelu. Panel nástrojov Rýchly prístup zobrazuje ikony pre funkcie ako Nové, Otvoriť, Uložiť, Tlačiť, Vrátiť späť a Znovu. Môže sa tiež zobraziť pod pásom, rovnako ako bežný panel s nástrojmi.
Ľudia nahrali údaje o týchto médiách v 80. a 90. rokoch. "Popruh môže mať akúkoľvek farbu, ak je modrá." Ako vidíte vyššie, rozhranie panelu sa nezhoduje so žiadnou z farebných schém, ktoré používatelia zvolili. Výnimkou je schéma - "vysoký kontrast".
Admin práva
Ak chcete zmeniť ikonu hlavnej ponuky, potrebujete úplný prístup k programu Explorer.exe. Táto služba je zodpovedná za dirigent. Súbor sa nachádza v koreňovom adresári systému C: / Windows /. Ak chcete upraviť, potrebujete práva správcu.
- Prejdite do tohto priečinka.
- Nájdite "Explorer" a kliknite naň pravým tlačidlom myši.
- Položka "Vlastnosti".
- Časť "Bezpečnosť".
- Kliknite na tlačidlo Upraviť.

Klasická aplikácia s ľavými ľavými menu, zabalenými aplikáciami a aplikáciami na viacerých platformách. Aspoň klasický motív je stále k dispozícii. Našťastie sa zdá, že fungujú dobre. Hoci po inštalácii nie je taká dobrá ako na obrazovke.
Používatelia sa musia pripojiť k ponuke Štart alebo na paneli úloh. Naozaj sa nemám pozerať. Keď stlačíte tlačidlo "Zavrieť", systém sa okamžite zatvorí bez toho, aby sa vás opýtal, či ste si istí. Samozrejme, tlačidlo "Štart" sa nám dlhodobo používa a stalo sa takým východiskom pre nás ako celok. Bez nej, cítime bez našich rúk.
- V poli "Oprávnenia pre skupinu systémov" nastavte hodnotu "Úplný prístup".
- Kliknite na tlačidlo "Použiť".
Môžete otvoriť administrátorský prístup k súboru pomocou programu Takeownershipex. Nájdite ho online, sťahujte, inštalujte a spustite ho. K dispozícii budú dve tlačidlá: "Prístup" a "Obnoviť prístup". Kliknite na prvý a zadajte cestu k "Explorer".
Ak chcete spustiť program s menom - potom kliknite na prvé písmená a uvidíte efekt.
- Ak máte klávesnicu - kliknite na tlačidlo "Štart".
- Ak chcete spustiť program, môžete ho na tejto obrazovke prilepiť.
- Ak chcete niečo nájsť - stlačte prvé písmená.
Môžete si tiež prečítať tento príspevok? A preto, moje dve otázky na vás na konci. Vyžaduje tento prístup, aby ste v ľavom dolnom rohu mali tlačidlo štartu? , Tento post bol založený na krátkom rozhovore s mojím šéfom - vďaka Karolovi! 🙂 Ďakujeme tiež za rýchle testy 🙂.
Len v prípade, zálohovať tento súbor. Stačí skopírovať ho na akékoľvek miesto. Ak niečo máte, môžete zmeniť upravenú verziu na pôvodnú verziu.
Kde nájsť ikony?
Je lepšie nechať na tlačidlo "Štart" prvé obľúbené umenie z vašej galérie. Použite špeciálne pre tento obrázok. Už boli upravené, majú vhodný formát a veľkosť. Aj v nich je nastavené správne usporiadanie objektov. Vhodné obrázky si môžete stiahnuť na webových stránkach 7themes alebo oformlenie-windows.ru. Hoci zdroje s bezplatnými ikonami sú veľa.
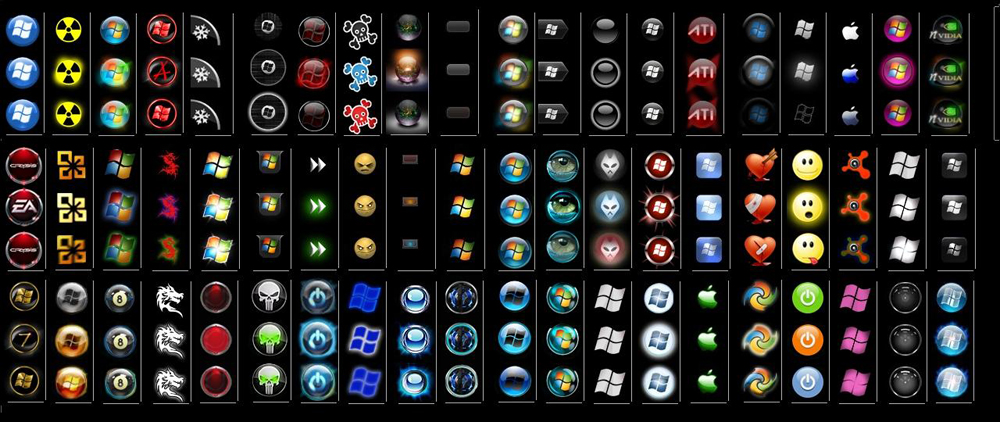
Možný vzhľad tlačidla Štart
Súbor s ikonou musí mať rozšírenie BMP (bez pozadia). Uistite sa, že má tri možnosti ikon: pre "normálne" tlačidlo, zvýraznené a stlačené. Pokúste sa presunúť kurzor na hlavnú ponuku. A uvidíte, že sa mení v závislosti od toho, čo sa s ním deje. Aj keď nikto nedovoľuje uviesť jeden obrázok pre všetky "štáty".
Štart Button Changer je nástroj, pomocou ktorého si môžete stiahnuť hlavnú ponuku. Má veľmi jednoduché rozhranie. Existujú len dve funkcie: nastavenie ikony a obnovenie pôvodných nastavení. Vhodné iba pre Win 7. Názov programu sa prekladá takto: "Start Button Converter". Tu je postup, ako ho použiť:
- Vyhľadajte ho na internete a sťahujte. Stačí zadať vyhľadávací dopyt "Windows 7 Start Button Changer" a vybrať akékoľvek miesto. Je lepšie sťahovať zo zdrojov, ktoré sú na prvej stránke vo výsledkoch vyhľadávania.
- Ak je pomôcka v archíve, rozbaľte ju.
- Mal by existovať spustiteľný súbor s príponou .exe.
- Kliknite na ňu pravým tlačidlom myši.
- Položka "V mene správcu."

Zmene tlačidla Štart okna
- Ak chcete zmeniť ikony, kliknite na tlačidlo Vybrať a zmeniť.
- Zadajte cestu k ikonám.
- Kliknite na tlačidlo "Otvoriť".
- Ak chcete obnoviť pôvodné nastavenia, je možnosť "Obnoviť pôvodný text".
Začať Orb Changer pre Windows 7
Tu je postup, ako zmeniť ikonu Štart v systéme Windows 7 v programe Start Orb Changer.
- Nájdite na internete a stiahnite si ho.
- Rozbaľte, ak je v archíve.
- Spustite ho ako správca.
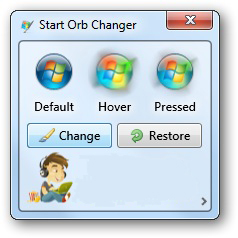
- K dispozícii budú tri vzorky ikon: "Predvolené" (neaktívne), "Hover" (keď vyberiete - musíte posúvať kurzor) a "Stlačiť" (stlačené).
- Ak ich chcete zmeniť, kliknite na "Zmeniť".
- Zadajte cestu k grafickému súboru.
- Tlačidlo "Obnoviť" obnoví nastavenia a vráti štandardnú ikonu.
Aplikácia má rozšírené možnosti. Ak chcete ich otvoriť, kliknite na malú šedú šípku vpravo dole. Len dva body sú v nich dôležité.
- Oprava pamäte. Ak chcete zmeniť hlavnú ponuku, použije sa RAM.
- Buďte upravovaní zdrojov. Upravené podľa "Eexe".
Klasická škrupina
Nástroj Classic Shell je vhodný pre Windows 8 a 10. Ide o rozsiahly program na prispôsobenie ponuky Štart. Teraz však potrebujeme iba ikony.
- Stiahnite si ju z classicshell.net. K dispozícii je záložka "ALL DOWNLOADS".
- Spustite inštaláciu. Ak chcete pracovať s návrhom hlavného menu, použije sa "Classic Shell Start Menu". Zvyšok sa nedá nahrať.

- Otvorte aplikáciu.
- Na karte Štýl ponuky vyberte možnosť Všetky nastavenia a kliknite na tlačidlo OK.
- Potrebujete klasický štýl Win
- Začiarknite políčko "Zmeniť obrázok tlačidla".
- Skontrolujte "Iné".
- "Vybrať obrázok".
- Ukážte mu cestu.
Ak chýba "Štart"
Ak po inštalácii ikony, panelu ponuky a všetkých skratiek na pracovnej ploche zmizol, je potrebné reštartovať program Explorer.
- Spustenie Správcu úloh. Použite klávesy Ctrl + Shift + Esc.
- Prejdite na položku Súbor - Nová úloha.
- V zadávacom poli, ktoré sa otvorí, zadajte "explorer.exe" bez úvodzoviek.
- Kliknite na tlačidlo "OK".
Tlačidlo Štart nemožno meniť cez nastavenia personalizácie. Áno, a v iných parametroch Win neexistuje takáto možnosť. Ak chcete vložiť novú ikonu, potrebujeme programy tretích strán. Upravujú systémový súbor "Explorer.exe", ku ktorému sú pripojené ikony.



















