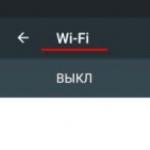Konverzia dokumentu do formátu pdf. Ako previesť Word do PDF pomocou dostupného softvéru. Na čo sú formáty Word a PDF?
Formát PDF je už dlho „štandardom“ v oblasti zverejňovania úradných dokumentov. Životopisy, obchodné listy, cenníky a iné dokumenty sú publikované prevažne vo formáte PDF, pretože bez ohľadu na to, v akom programe ich otvoríte, formátovanie textu zostane rovnaké ako v pôvodnom súbore, z ktorého bol konvertovaný. Ale v prípade dokumentov vo formátoch Word môžu často nastať problémy, pretože rôzni editori formátujú texty „svojim spôsobom“.
V dôsledku toho môžu pri otváraní súboru DOC v Open Office „vypadnúť“ tabuľky, zarovnania atď. Aby ste tomu zabránili, použite na prezeranie dokumentov formát PDF. Ale ako previesť Word do PDF?
V skutočnosti nie je nič zložité na prevode súboru Word do PDF. Existuje mnoho spôsobov, ako preniesť dokumenty z jedného formátu do druhého, ale v tomto článku si povieme o tých najzákladnejších a najjednoduchších.
1. MS Office 2007 a vyššie
Možno najjednoduchším a najdostupnejším spôsobom pre mnohých používateľov PC na konverziu súborov z jedného formátu do druhého je Office od spoločnosti Microsoft. Bežný editor Word dokáže konvertovať súbory z jedného formátu do druhého a to úplne zadarmo. Pravda, možnosť prevodu do formátu PDF sa objavila vo verziách MS Office 2007 a vyšších.
Ak chcete previesť dokument programu Word do formátu PDF pomocou editora programu Word, musíte dokument otvoriť a kliknúť na okrúhle tlačidlo v hornej časti s ikonou Office. Potom vyberte kartu „Uložiť ako“ a prejdite na kartu „PDF alebo XPS“.
Editor vás vyzve, aby ste pomenovali súbor a označili jeho umiestnenie. Uloženie súboru potvrďte tlačidlom „Publikovať“.

Pomocou balíka Microsoft Office ste teda skonvertovali súbor programu Word do formátu PDF.
2. Open Office
Ak používate balík Open Office ako editor dokumentov, môžete preniesť dokument z jedného formátu do druhého pomocou približne rovnakého „uloženia“. Otvorte dokument v Open Office, kliknite na tlačidlo „Súbor“ a prejdite na kartu „Exportovať do PDF“. Rovnakú akciu je možné vykonať kliknutím na ikonu s nápisom „PDF“, ktorá sa nachádza na hlavnom paneli.


3. Stránky s online prevodníkom
V dôsledku popularity formátu PDF sa objavili takzvané online konvertory. V podstate ide o bežné webové služby, ktoré umožňujú konvertovať dokumenty z jedného formátu do druhého.
Ako previesť dokument programu Word do formátu PDF pomocou webovej služby? Všetky služby sú rovnakého typu a proces konverzie súborov sa scvrkáva na nasledovné:
- Otvorte stránku v prehliadači.
- Kliknite na tlačidlo „Konvertovať/Konvertovať“.
- Zadajte dokument a kliknite na „Previesť“.
- Stiahnite si hotový dokument z poskytnutého odkazu.

Existuje pomerne veľa služieb na konverziu súborov, ale tie, ktoré sú uvedené nižšie, sú možno najobľúbenejšie:
4. Nástroje tretích strán
Pri absencii MS Office a Open Office, ako aj internetu na vašom PC, môžete použiť pomocné programy tretích strán. Ak neviete, ktorý program previesť dokument do formátu PDF, tu je malý zoznam softvéru: PDF To Word Converter Free, UniPDF Converter, Free PDF to Word Converter. Stačí zadať názov do vyhľadávania a stiahnuť si potrebný nástroj.
Prevod dokumentov programu Word na súbory PDF je jasne znázornený v tomto videu:
Proces prenosu z jedného formátu do druhého netrvá dlhšie ako minútu. Výsledkom je, že používateľ dostane súbor, ktorý sa dá ľahko zobraziť a nebude obsahovať odsadené odseky, text alebo iné chyby formátovania.
Pri práci s kancelárskymi dokumentmi programu Word musia používatelia previesť dokument programu Word na dokument PDF. Konverzia DOC do PDF je potrebná v mnohých prípadoch, o ktorých budem diskutovať nižšie.
Microsoft Word je široko používaný v podnikoch, pomerne veľa používateľov pracuje s programom na osobných počítačoch. Textový editor Microsoft Word ako samostatná aplikácia je súčasťou balíka Microsoft Office.
Dokumenty programu Word sa ukladajú v modernom formáte „.docx“ alebo v starom formáte „.doc“. Väčšina používateľov starým spôsobom označuje všetky súbory programu Word ako „DOC“. Preto sa tento článok bude týkať najmä formátu „.doc“, hoci všetko napísané má rovnaký vzťah k formátu „.docx“.
Dokumenty vo formáte „.DOC“ alebo „.DOCX“ sa upravujú ľahko, ale naopak dokumenty vo formáte „.PDF“ sa upravujú pomerne ťažko. Formát PDF má svoju vlastnú oblasť použitia: vo formáte PDF sa ukladajú ohlasovacie dokumenty, formuláre, formuláre, e-knihy, pokyny atď. PDF je prenosný formát, ktorý sa zobrazuje rovnako na akomkoľvek počítači alebo zariadení, čo je veľmi dôležité pre určité typy dokumentov.
Konverzia dokumentu programu Word do formátu PDF je v niektorých prípadoch potrebná, napríklad keď potrebujete vytvoriť e-knihu, chrániť dokument pred zmenami, odoslať dokument e-mailom atď.
V súčasnosti je formát PDF podporovaný všetkými hlavnými prehliadačmi, takže nebudú žiadne problémy s otváraním súborov tohto formátu na akomkoľvek počítači, aj keď neexistuje žiadny špeciálny prehliadač súborov tohto typu. Dokumenty Word (formáty doc a docx) vyžadujú Microsoft Word alebo aplikáciu v počítači, ktorá podporuje otváranie súborov v týchto formátoch.
Na základe týchto úvah vzniká potreba konvertovať (konvertovať) súbor z jedného formátu do druhého. Je pravda, že oveľa častejšie je potrebná konverzia PDF do Wordu. Ako previesť DOC do PDF?
Pozrime sa na bezplatné metódy. Dokument môžete bezplatne previesť do formátu pdf nasledujúcimi spôsobmi:
- priamo vo Worde, ak je aplikácia nainštalovaná na vašom počítači
- z iného textového editora, ktorý podporuje formát Word
- pomocou online služby na konverziu DOC do PDF
- pomocou virtuálnej tlačiarne
- v špecializovanom programe na prevod DOC do PDF
V tomto článku vám poviem, ako uložiť dokument programu Word do formátu PDF v balíku Microsoft Office (Microsoft Word 2016, Microsoft Word 2013, Microsoft Word 2010, Microsoft Word 2007), v bezplatných kancelárskych programoch (LibreOffice, OpenOffice) pomocou virtuálnej tlačiarne. v programe (Universal Viewer), ktorý podporuje otváranie súborov programu Word.
Bezplatné verzie konvertorov doc na pdf majú obmedzenia, preto ich v tomto článku nebudeme brať do úvahy. Online služby (konvertory word do pdf) majú oproti programom určité obmedzenia, viac vám o nich poviem inokedy.
Previesť dokument do formátu pdf v programe Word 2016
Najprv sa pozrime na to, ako previesť súbor DOC na PDF v programe Microsoft Word 2016.
Ak chcete previesť dokument z Wordu do PDF v programe Microsoft Word 2016, postupujte takto:
- Kliknite na ponuku „Súbor“ a potom vyberte „Exportovať“.
- Na karte „Exportovať“ vyberte „Vytvoriť dokument PDF/XPS“ a potom kliknite na tlačidlo „Vytvoriť PDF/XPS“. Ďalšou možnosťou je "Uložiť ako", potom vyberte miesto uloženia a formát na uloženie súboru.

- V okne „Publikovať ako PDF alebo XPS“ vyberte miesto uloženia, pomenujte dokument a vyberte nastavenia optimalizácie. Štandardne je ponúkaná štandardná optimalizácia vhodná na publikovanie súboru na internete a tlač. Minimálna veľkosť znamená publikovanie súboru na internete v mierne horšej kvalite. Kliknutím na tlačidlo "Možnosti..." vyberte ďalšie nastavenia.

- V okne Možnosti vyberte možnosti, ktoré chcete previesť na súbor: možnosti kompatibility, ktoré strany ponechať atď.

- V okne Publikovať ako PDF alebo XPS kliknite na tlačidlo Publikovať.
Dokument konvertovaný z DOCX do PDF sa otvorí v prehliadači PDF na vašom počítači (v tomto prípade sa súbor otvorí v programe Adobe Acrobat Reader).

Ako previesť súbor DOC na PDF v programe Word 2013
Prevod Wordu do PDF v programe Microsoft Word 2013 sa nelíši od rovnakej akcie v programe Microsoft Word 2016.
Preklad dokumentu z wordu do pdf v programe Microsoft Word 2013 prebieha v niekoľkých fázach:
- Prejdite do ponuky "Súbor" a kliknite na "Exportovať".
- Na karte „Exportovať“ vyberte „Vytvoriť dokument PDF/XPS“ a potom kliknite na tlačidlo „Vytvoriť PDF/XPS“.
- V okne Publikovať ako PDF alebo XPS vyberte požadované nastavenia a potom kliknite na tlačidlo Publikovať.
Konverzia Wordu do PDF je dokončená, môžete otvoriť skonvertovaný súbor.
Ako uložiť dokument programu Word vo formáte pdf v programe Word 2010
Na prevod súborov .docx alebo .doc na súbor .pdf môžete použiť program Microsoft Word 2010.
V programe Microsoft Word 2010 musíte previesť docx na pdf nasledujúcim spôsobom:
- Prejdite do ponuky „Štart“, kliknite na „Uložiť ako“
- V okne „Uložiť dokument“ v poli „Typ súboru“ vyberte formát PDF. Zadajte názov súboru, vyberte miesto uloženia, nastavenia optimalizácie a v prípade potreby zmeňte ďalšie parametre.
Potom sa súbor uloží do vášho počítača vo formáte PDF.
Ako uložiť dokument programu Word 2007 do formátu PDF
Teraz sa pozrime, ako uložiť dokument programu Word 2007 do formátu PDF. Počnúc verziou Microsoft Word 2007 SP1 spoločnosť Microsoft zaviedla do programu Word doplnok prevodníka PDF.
Otvorte dokument v programe Word 2007 a potom postupujte podľa týchto krokov:
- Kliknite na tlačidlo „Kancelária“.
- Z ponuky vyberte „Uložiť ako“, potom „PDF alebo XPS“ a zadajte názov súboru.
- V okne „Publikovať ako PDF alebo XPS“ vyberte typ súboru „PDF“, možnosti optimalizácie: „Štandardná“ alebo „Minimálna veľkosť“, pomocou tlačidla „Možnosti“ zmeňte nastavenia, ak nie ste spokojní s predvolenými nastaveniami .
- Kliknite na tlačidlo „Publikovať“.
Ako previesť Word do PDF v LibreOffice
Na mnohých počítačoch sú nainštalované bezplatné kancelárske balíky LibreOffice alebo OpenOffice, ktoré slúžia ako náhrada za Microsoft Office. Tieto programy podporujú otváranie súborov MS Word. Tieto programy majú funkciu ukladania dokumentu vo formáte PDF.
Otvorte dokument programu Word v programe LibreOffice Writer a potom postupujte takto:
- V ponuke programu kliknite na tlačidlo „Exportovať do PDF“.

- V okne „Export“ vyberte miesto uloženia, pomenujte súbor a formát sa vyberie automaticky.
- Kliknite na tlačidlo "Uložiť".
Uloženie súboru Word do PDF v OpenOffice
Otvorte súbor vo formáte „doc“ alebo „docx“ v OpenOffice, postupujte podľa nasledujúcich krokov:
- Vstúpte do ponuky „Súbor“, v kontextovej ponuke vyberte „Exportovať do PDF“ (alebo kliknite na tlačidlo umiestnené na paneli).
- V okne „Možnosti PDF“ vyberte potrebné nastavenia na kartách: „Všeobecné“, „Počiatočné zobrazenie“, „Používateľské rozhranie“, „Odkazy“, „Zabezpečenie“.

- Kliknite na tlačidlo "Exportovať".
Ukladanie DOC do PDF pomocou virtuálnej tlačiarne v Universal Viewer
V programoch, ktoré majú funkciu tlače, je možné uložiť súbor vo formáte PDF, ak je v operačnom systéme Windows nainštalovaná virtuálna tlačiareň. O tejto metóde som už podrobne písal v tomto článku.
Windows 10 sa dodáva s nainštalovanou virtuálnou tlačiarňou Microsoft Print to PDF. Ak v počítači nemáte virtuálnu tlačiareň, nainštalujte si do počítača bezplatnú virtuálnu tlačiareň ako doPDF, Bullzip PDF Printer atď.
Potrebujeme tiež akýkoľvek program, ktorý dokáže otvárať súbory vo formáte Microsoft Word. Celý proces ukážem na príklade programu Universal Viewer, ktorý slúži na otváranie súborov veľkého množstva formátov.
Otvorte dokument programu Word v programe Universal Viewer a potom postupujte podľa týchto krokov:
- Vstúpte do ponuky "Súbor", z kontextovej ponuky vyberte "Tlačiť...".
- Otvorí sa okno „Tlačiť“, v ktorom musíte vybrať tlačiareň. Názov tlačiarne zobrazuje všetky dostupné tlačiarne: fyzické a virtuálne. Vyberte virtuálnu tlačiareň a riaďte sa jej názvom. Pre nastavenia tlače kliknite na tlačidlo „Vlastnosti“, v prípade potreby zmeňte nastavenia.
- Kliknite na tlačidlo "OK".

- V okne „Uložiť výsledky tlače“ pomenujte súbor, vyberte umiestnenie na jeho uloženie a potom kliknite na tlačidlo „Uložiť“.
Záver
V prípade potreby môže používateľ bezplatne previesť dokument programu Word (vo formáte DOC alebo DOCX) na súbor PDF. Konverzia do PDF prebieha pomocou virtuálnej tlačiarne a programov: Microsoft Word, LibreOffice, OpenOffice.
Najprv si definujme, čo sú doc a pdf. Aby ste správne napísali uvedené formáty, musíte pred ne vložiť bodku - .doc a .pdf. Ale často to neskončia - každý sa ponáhľa...
Prítomnosť bodky znamená, že za bodkou máme do činenia s príponou (alebo inak, formátom súboru). Napríklad,
- „schedule.doc“ je názov súboru,
- a.doc je prípona názvu súboru, ktorá hovorí operačnému systému, ktorý program by mal súbor otvoriť.
Doc (z anglického document) – toto rozšírenie znamená, že dokument bol vytvorený programom Microsoft Word.
Pdf (z anglického Portable Document Format) vyvinula spoločnosť Adobe pre federálne orgány USA na vytváranie a ukladanie pracovných dokumentov.
V súčasnosti sa používa pri publikovaní, distribúcii faxov, formulároch daňových priznaní, vzdelávacích, právnych, finančných inštitúciách, ako aj bežnými používateľmi PC v e-mailoch, správach atď.
Tento súbor sa dá jednoducho vytlačiť a zdieľať a je ťažké ho upraviť. Všeobecne sa uznáva, že ak vám bude zaslaný dokument vo formáte .pdf, odoslaný dokument NEZMENITE ani neupravíte. Podobne, ak odošlete dokument vo formáte .pdf, potom „ “ predpokladá, že váš dokument nebude príjemcom upravovaný (váš životopis, daňové priznanie atď.)
Takže ak sa zrazu rozhodnete:
- otvorte „a la hacker“ dokument, ktorý vám bol zaslaný vo formáte .pdf,
- upraviť (vykonať zmeny),
- potom ho pošlite osobe, ktorá vám poslala tento dokument,
potom sa nečuduj, že druhá strana sa s tebou už nebude chcieť zaoberať. Navyše, niektoré materiály vo formáte .pdf majú autorské práva, ako napríklad e-knihy, takže akákoľvek zmena takýchto materiálov automaticky predstavuje porušenie autorských práv.
Po „lyrickej odbočke“ o počítačovej gramotnosti sa vráťme k téme článku: ako previesť súbor doc na pdf? Dá sa to urobiť rôznymi spôsobmi. Je možné použiť textový editor Word, ako aj ďalšie nástroje alebo pomocou online služieb.
V rôznych prípadoch môže byť potrebná konverzia dokumentu do formátu pdf. Povedzme, že potrebujete poslať súbor e-mailom v dobre naformátovanej forme, vytvoriť životopis ako súbor .pdf alebo vytvoriť jednoduchú e-knihu. Na tieto účely je možné využiť platené aj bezplatné programy. Programy určené na prevod doc do pdf môžu byť z dvoch skupín.
Prvým programom je plnohodnotná utilita na prevod DOC do PDF. Programy, ktoré sú v druhej skupine, sa pripájajú k systému ako virtuálna tlačiareň, to znamená, že nie je potrebná skutočná tlačiareň. V tomto prípade musíte dokument vytlačiť, ale musíte zvoliť skôr virtuálnu ako fyzickú tlačiareň. Dokument PDF sa umiestni do samostatného priečinka.
Nie každý vie, že je možné previesť doc (docx) do pdf pomocou textového editora Word, v ktorom bol vytvorený pôvodný dokument. To vám pomôže vyhnúť sa vyhľadávaniu, sťahovaniu a inštalácii programov tretích strán.
Ako previesť DOCX (DOC) do PDF vo Worde?
Otvorí sa „Uloženie dokumentu“, v ktorom najskôr vyberte priečinok na uloženie:

číslo 1 na obr. 1 – v poli Typ súboru kliknite na malý trojuholník. Zobrazí sa rozbaľovacia ponuka, v ktorej musíte nájsť a kliknúť na „PDF (*.pdf)“.
2 na obr. 1 – zadajte názov dokumentu,
3 – možnosť optimalizácie „Štandardná“ alebo „Minimálna veľkosť“,
4 – vyberte príslušné možnosti. Najprv môžete uložiť dokument s niektorými parametrami, ak sa vám nepáčia alebo nevyhovujú, vyberte iné parametre a uložte dokument s novými parametrami.
5 – v „Nástroje“ je možnosť „Komprimovať obrázky“. Ak ho použijete, objem dokumentu sa dá zmenšiť, ale kvalita výkresov bude o niečo nižšia ako pred kompresiou.
Ako previesť DOC do PDF v OpenOffice?
Word je platený program a nie každý ho má, takže existuje aj možnosť s bezplatným balíkom OpenOffice:
Na stiahnutie musíte prejsť na vyššie uvedený odkaz na oficiálnu webovú stránku a potom kliknúť na tlačidlo „Stiahnuť Apache OpenOffice“.
V tomto balíku je OpenOffice Writer program podobný textovému editoru Word. Musíte otvoriť Writer. V hornej časti je panel s nástrojmi a tlačidlo „PDF“.
Keď sa dokument načíta do editora Writer, musíte kliknúť na tlačidlo „PDF“.
Tu môžete nakonfigurovať rôzne parametre dokumentu, napríklad zadať heslo alebo nakonfigurovať parametre externých a interných odkazov.
Ak pôvodný dokument obsahuje grafické obrázky, mali by ste venovať pozornosť položke „Obrázok“ na karte „Všeobecné“. Tam môžete nastaviť parametre kompresie JPEG, ako aj rozlíšenie obrázka. Čím vyššie parametre, tým kvalitnejší bude dokument, no zároveň sa zvýši jeho hmotnosť. Tu budete musieť nájsť optimálnu rovnováhu medzi hmotnosťou dokumentu a jeho kvalitou.
Niektorí tvrdia, že Writer konvertuje do PDF lepšie ako Word: súbor má menšiu veľkosť a kvalita tým neutrpí.
Ako previesť DOC do PDF online?
Ak nemáte po ruke textový editor, môžete použiť bezplatnú službu konverzie. Povedzme službu doc2pdf.net. Tento bezplatný konvertor vám umožňuje previesť dokumenty programu Word (.doc/.docx) do formátu Adobe PDF (.pdf).
Služba funguje v dvoch režimoch:
- online,
- desktopová verzia.
V pravom hornom rohu tejto služby je možnosť vybrať si ruštinu namiesto angličtiny, ktorá sa štandardne používa.
Online režim znamená, že dokument sa nahrá do služby tretej strany, tam sa skonvertuje do iného formátu a vráti sa vám. ALE dokument by nemal mať viac ako 25 MB!
Verzia pre stolné počítače znamená, že program je nainštalovaný na vašom počítači a potom ho môžete použiť na konverziu súborov podľa potreby.
Keď navštívite stránku, v ľavom stĺpci stránky si všimnete formulár:

Ryža. 2. Online služba doc2pdf
Číslo 1 na obr. 2 – kliknite na „Tento počítač“. V počítači vyberte súbor, ktorý chcete previesť do formátu PDF (mal by mať maximálne 25 MB). Po výbere súboru sa skonvertuje, musíte chvíľu počkať.
Formát PDF je dnes na internete celkom bežný. Na otvorenie dokumentov v tomto formáte musíte použiť špeciálny program. Mnoho používateľov si po inštalácii operačného systému ihneď nainštaluje elektronickú čítačku tohto formátu do svojho počítača. To nie je vôbec prekvapujúce, pretože súbory v tomto formáte možno nájsť kdekoľvek.
S najväčšou pravdepodobnosťou sú v tomto formáte uložené aj pokyny pre vašu základnú dosku. Ale texty v PDF nikto nepíše. Väčšina používateľov na tento účel používa MS Word. Pri vytváraní takýchto pokynov vyvstáva otázka prevodu dokumentu programu Word do formátu PDF. Na túto otázku existuje viacero odpovedí.
Najznámejší z nich je program Adobe Acrobat. Ide o pomerne výkonný program, ktorý podporuje mnoho populárnych formátov. Zároveň je tento program pomerne zložitý. Dá sa nájsť na internete. Tento zložitý softvérový balík by ste však nemali inštalovať len preto, aby ste vyriešili problém s prevodom dokumentov programu Word do formátu PDF. Existujú oveľa jednoduchšie verzie programov, ktoré si s touto problematikou poradia takmer horšie.
V systéme Linux v zásade neexistujú žiadne otázky súvisiace s prekladom dokumentov programu Word do PDF. Ide o to, že na otváranie dokumentov programu Word v tomto systéme sa používa program Libre Office. Umožňuje vám konvertovať súbory do formátu PDF. Aby sme však boli spravodliví, stojí za zmienku skutočnosť, že Linux a PDF sú neoddeliteľne spojené. Po nainštalovaní operačného systému si môžete jednoducho prečítať akýkoľvek súbor PDF. Takto vyzerá táto operácia v anglicky hovoriacej kancelárii.
Otvorte ponuku „Súbor“ a použite funkciu „Exportovať do PDF“. Otvorí sa malé okno s niekoľkými kartami. V zásade nemôžete zmeniť nastavenia a okamžite použiť kláves Export umiestnený v pravom dolnom rohu. Môžete tiež prispôsobiť rozsah stránok na konverziu a kvalitu obrázkov. Prvá karta sa používa na konfiguráciu týchto parametrov.
Online konverzia
Dnes na internete nájdete obrovské množstvo online služieb, ktoré vám umožňujú vyriešiť problém prevodu dokumentov programu Word do formátu PDF. Väčšina týchto služieb podporuje nielen formáty MS Word, ale aj iné. Pozrime sa, ako takéto služby fungujú na príklade doc-pdf.ru. Do panela s adresou prehliadača zadajte názov služby. Dostanete sa na príslušnú stránku. Tu musíte kliknúť na tlačidlo „Prehľadávať“ a vybrať súbor, ktorý potrebujete.
Potom kliknite na tlačidlo „Konvertovať“. Potom musíte chvíľu počkať. Potom sa zobrazí výzva na stiahnutie hotového súboru. Adresa prevodníka bude uvedená v poli „Zdroj“. Môžete skonvertovať súbor s ruským názvom, služba ho rozpozná a vráti vám premenovaný prepis. Nižšie sú polia na zadanie názvu súboru, ako aj zoznam formátov, ktoré táto služba podporuje. Dovoľte nám upozorniť na skutočnosť, že po kliknutí na tlačidlo „Konvertovať“ sa pole s názvom súboru vymaže. Toto je fajn.
PDF tlačiarne
Samostatne stojí za zmienku o programoch, ktoré sú nainštalované v počítači ako lokálne tlačiarne. Sú viditeľné pre systém ako fyzické tlačové zariadenia. Sú dostupné pre všetky programy nainštalované v počítači a rýchlo riešia problémy spojené s prevodom dokumentov do formátu PDF. Takýmito tlačiarňami môžu byť programy ako BullZip PDF Printer. Po inštalácii stačí odoslať dokument na tlač.

Existuje niekoľko spôsobov, ako previesť súbor textového editora do formátu pdf. Závisí to od toho, čo je momentálne po ruke.
Prvý spôsob
Na konverziu použijeme bežný Word 2007, ktorý spočiatku poskytuje funkciu uloženia súboru vo formáte pdf alebo .
Otvorte súbor, ktorý je potrebné prerobiť.

Kliknite na tlačidlo ponuky v ľavom hornom rohu. Potom kliknite na „Uložiť ako...“. Vyberte si zo zoznamu všetkých možných formátov pdf.

Vyberte konečné nastavenia veľkosti súboru a kliknite na „Uložiť“.

V ďalšej sekunde sa súbor programu Word zatvorí bez zmien a v rovnakom adresári sa zobrazí súbor PDF s rovnakým názvom ako pôvodný súbor programu Word.
Druhý spôsob
Ak máte inú verziu programu Word, môžete použiť virtuálnu tlačiareň doPDF. Dá sa stiahnuť z oficiálnej webovej stránky.

Výhody tejto metódy sú zrejmé:
Bezplatný program, ktorý je zabudovaný do programu Word.
- Prispôsobiteľné rozšírenie dokumentov až do 2400 dpi.
- Pri tlači môžete zmeniť pôvodnú veľkosť dokumentu: zväčšiť alebo zmenšiť.
- Podporuje 20 jazykov.
Po inštalácii doPDF otvorte súbor na konverziu. Spustite sprievodcu tlačou pomocou kombinácie kláves „Ctrl“ + „P“. Vyberte tlačiareň a kliknite na „OK“.

Prebehne virtuálna tlač, po ktorej sa zobrazí pdf súbor podobný Wordu.
Tretia cesta
Ak máte internetové pripojenie a nechcete inštalovať virtuálnu tlačiareň, mali by ste použiť online službu na konverziu súboru do formátu pdf.
Na internete je ich obrovské množstvo, preto nie je možné vyčleniť len jednu z nich.
Všetko, čo musíte urobiť na stránke online zdrojov, je vybrať zdrojový dokument a nahrať ho na web. A potom počkajte na proces prevodu a uložte výsledok do počítača.
Štvrtá metóda
Konvertovať môžete pomocou pomocného programu PDF995. Funguje na princípe virtuálnej tlačiarne doPDF a je k dispozícii na bezplatné stiahnutie na