Maximálne práva v oknách 7.
inštrukcia
Ak je vo vašom počítači vybratý klasický pohľad na ponuku "Štart", prejdite na "Ovládací panel" a otvorte uzol "Správa". V opačnom prípade je skupina "Administrácia" umiestnená v kategórii "Malé ikony" v Ovládacom paneli.
Dvakrát kliknite na položku Správa počítača a rozbaľte modul snap-in Lokálne používatelia a skupiny. V zozname Name na pravej strane konzoly na správu rozbaľte priečinok Users. Kliknite pravým tlačidlom myši na účet "Administrator" av kontextovej ponuke zvoľte "Properties". Zrušte začiarknutie políčka vedľa položky Zakázať účet.
Ako zmeniť povolenia súboru alebo priečinka
Každému používateľovi je pridelené jedno alebo viacero z nasledujúcich oprávnení. Teraz, keď viete, ako zobraziť aktuálne povolenia pre súbor alebo priečinok, môžete sa naučiť, ako ich upraviť. Vlastnosti, ako je uvedené vyššie, a kliknite na tlačidlo Upraviť na karte Zabezpečenie.
Zobrazí sa zoznam všetkých používateľov a skupín používateľov vo vašom počítači, ako aj zoznam povolení pre každého. Ak nenájdete konkrétneho používateľa alebo skupinu používateľov, kliknite na tlačidlo "Pridať". Tlačidlo "Odstrániť" umožňuje odstrániť používateľa alebo skupinu používateľov zo zoznamu povolení.
Ak chcete získať práva správcu, po reštarte si vyberte účet správcu a zadajte príslušné heslo.
Súvisiace videá
Tip 3: Ako získať práva správcu na počítači
Spoznali ste niekedy situáciu, keď sa pri pokuse o otvorenie niektorých priečinkov s ikonami vo forme zámkov, napríklad Dokumenty a nastavenia, objaví správa "Prístup je odmietnutý" alebo napríklad prerušíte vymazávanie súborov z jednotky Flash v aplikácii Total Commander? Je to preto, že účet vytvorený počas inštalácie, aj keď sa považuje za administrátora, nie je v skutočnosti taký. A v tomto prípade je účet správcu plný právami musíte sa aktivovať.
V tejto časti tutoriálu predpokladajme, že chcete prideliť povolenia novému používateľovi. Otvorí sa okno "Vybrať používateľov alebo skupiny". Zadajte meno používateľa alebo skupiny, ktoré sa pridajú na priradenie povolení vybratému priečinku. Ak chcete napríklad pridať skupinu Administrators, zadajte Administrators do poľa Zadajte názov objektu, ktorý chcete vybrať, a potom kliknite na položku Check Name.
Odporúčame však použiť inú metódu na výber používateľov alebo skupín. Tu sú dve polia, v ktorých môžete zmeniť svoj výber, ale to nie je nutné, pretože predvolené nastavenia sú dostatočné a zahŕňajú všetky možné možnosti. Pole "Vybrať typ objektu" zobrazuje, ktoré objekty budú vyhľadávané. Po kliknutí na tlačidlo Typy objektov môžete vybrať medzi preddefinovanými používateľmi, skupinami a koordinátormi. V predvolenom nastavení sú všetky vybraté, takže nič sa nemení.
Budete potrebovať
- -USB / CD so zaznamenaným obrázkom WinXP PE. (Bartov PE alebo Premade WinPE od Hunderroads)
- - Program Password ReNew
inštrukcia
Ak je váš počítač schopný zavádzať z USB / CD, nainštalujte túto možnosť zavádzania prostredníctvom systému BIOS. Potom získať práva správca na počítačový s nainštalovaným systémom Windows XP / 2k / 2003 previesť prevzatý obrázok WinXP PE na USB / CD. Po prvé, ak ide o CD, vložte stiahnutý program Password Renew do obrazu.
V predvolenom nastavení sa budú nachádzať vo vašom počítači. Preto toto pole nevyžaduje žiadne zmeny. Ak ste súčasťou sieťovej domény kliknutím na položku Miesta, budete vyzvaní, aby ste vybrali iné miesta. Keďže nemusíte robiť žiadne zmeny, kliknite na tlačidlo "Nájsť teraz" a zobrazí sa zoznam všetkých používateľov a skupín definovaných vo vašom počítači.
Do zoznamu bol pridaný nový používateľ. Vyberte ho a v časti "Povolenia" môžete začať kontrolovať práva udelené používateľovi súboru alebo priečinka. Ak chcete zmeniť vlastníka súboru alebo priečinka, opäť otvorte okno "Vlastnosti" a kliknite na tlačidlo "Rozšírené" na karte Zabezpečenie.
Ak je to USB, stačí skopírovať priečinok s programom na zavádzací USB flash disk. Potom počítač reštartujte tak, že ho načítate z USB / CD. Teraz máte takmer bežné rozhranie systému Windows. Otvorte jednotku USB / disk USB a spustite program Password Renew.
Ďalej v programe zvoľte cestu k inštalovanej kópii systému Windows. Vyberte požadovaný účet, ten, ktorý chcete inovovať na administrátora (Zastaviť ukončenie používateľa na administrátora). Potom kliknite na tlačidlo Inštalovať. Je hotovo. Teraz reštartujte počítač a prihláste sa s vaším používateľom, ale už s administrátorskými právami.
Otvorí sa okno, v ktorom môžete zobraziť aktuálneho vlastníka vybraného súboru alebo priečinka. Kliknutím na položku Upraviť zmeníte používateľské konto ako vlastník. Okno "Vybrať používateľa alebo skupinu" sa teraz otvorí. Vlastník súboru alebo priečinka sa zmenil. Nakoniec začiarknite "Nahradiť vlastníka v subdodávkach a objektoch", aby ste proces dokončili.
Ak chcete začať, otvorte okno Vlastnosti a kliknite na tlačidlo Rozšírené na karte Zabezpečenie. Po otvorení okna Rozšírené nastavenia zabezpečenia prejdite na kartu Vlastník, kde sa zobrazí aktuálny vlastník vybranej zložky. Ak chcete zmeniť vlastníka, kliknite na tlačidlo Zmeniť.
Ak to musíte urobiť tajne od správcu siete / systému, potom po všetkých potrebných operáciách odstráňte zo zoznamu administrátorov a znova ho znova spustite. Postupujte takto: prejdite na Ovládací panel, potom na Správa počítača, potom na Miestne používatelia a Skupiny a zadajte položku Používatelia. V časti Vlastnosti vyberte svojho používateľa a odstráňte ho zo skupiny Administrators na karte Členstvo v skupine.
Potom kliknite na "Ostatní používatelia alebo iné skupiny". Teraz musíte vybrať používateľa, ktorý bude vlastniť vybraný súbor alebo priečinok. Pridá požadovaný používateľ alebo skupinu, ako sme ukázali v predchádzajúcich častiach. Potom sa otvorí okno "Vlastník".
Zobrazí sa potvrdzovacie hlásenie. Vráťte sa do okna Rozšírené nastavenia zabezpečenia, kde si všimnete, že majiteľ sa zmenil. Ako vidíte v tejto príručke, zmena oprávnení a vlastníctva niektorých súborov nie je veľmi zložitá. Ak máte po príručke nejaké problémy alebo máte ďalšie otázky, neváhajte sa s nami podeliť pomocou nižšie uvedeného formulára. Tento softvér tiež automaticky preberá a inštaluje aktualizácie. Aplikáciu Explorer môžete použiť aj na premenovanie a mazanie súborov, vytváranie nových priečinkov a presunutie súborov do priečinka.
Existuje ešte jednoduchší spôsob, ako získať práva správcu, a ak vám to naozaj vyhovuje, budete sa s úlohou vyrovnávať oveľa rýchlejšie. Pre anglickú verziu operačného systému zadajte príkazový riadok: net user Administrator / active: áno, ale pre ruskú: net user Administrator / active: yes.
Potom kliknite pravým tlačidlom myši na "Počítač" - prejdite na položku Správa - vyberte možnosť "Lokálni používatelia a skupiny" a potom "Používatelia". Potom kliknite pravým tlačidlom myši na účet "Administrátor" - "Vlastnosti" a zrušte začiarknutie políčka vedľa položky Zakázať účet.
V sekcii Maximalizácia rýchlosti sťahovania a rýchlosti sťahovania. , Časť "Zahrnúť priečinky v knižnici". Pravým tlačidlom myši kliknite na priečinok, ktorý chcete presmerovať, a vyberte položku Vlastnosti. Zobrazia sa skryté ikony. Kliknite na "Nastavenia" na karte "Vybrať priečinky" a kliknite na "Vybrať priečinky".
- Kliknite na kartu "Umiestnenie" a potom na položku "Presunúť".
- Prejdite do priečinka, do ktorého chcete tento priečinok presmerovať.
Vzhľadom k tomu, Windows má pevne získal stav najobľúbenejšie operačný systém pre počítač, to bolo pomerne dlho. A Windows je správne vodcom, aj keď v ňom sú nejaké chyby a závady, aj keď to závisí od toho, na ktorú stranu sa na to pozrieť. Pre niekoho to je chyba a pre niekoho to je "ochrana proti bláznov". Najmä v systéme Windows 7 je problém s právami administrátora.
Práva správcu v operačnom systéme Windows - je prístup a možnosť upravovať všetky systémové súbory.
Nie je možné vybrať jednotlivé súbory, ktoré chcete synchronizovať, a nemôžete vybrať synchronizáciu zdieľaných súborov alebo priečinkov. Ak vyberiete to isté miesto, zlúčia sa adresáre pre oba účty. Do vyhľadávacieho poľa zadajte "Programy" a potom v zozname výsledkov kliknite na "Programy a funkcie". Ak sa zobrazí výzva na zadanie hesla správcu alebo potvrdenia, zadajte heslo alebo odošlite potvrdenie.
- Na karte Nastavenia kliknite na položku Zrušiť jednosmerné prepojenie.
- Budete musieť znova vybrať umiestnenie priečinka.
Ďalšou vecou je, že schopnosť mať tieto práva nie je určená pre každého používateľa počítača. Napríklad, ak máte systém Windows 7 nainštalovaný, pravdepodobne nebudete môcť niektoré systémové súbory upraviť alebo odstrániť, ak ste v systéme s právami bežného používateľa. To je zvláštnosť tejto verzie systému Windows, aj keď je systém nainštalovaný s jedným používateľom, čo musí byť správcom.
Keďže článok bol preložený do počítača, môže obsahovať slovnú zásobu, syntax alebo gramatické chyby. Nemožno program nainštalovať? Riešenie problémov alebo odinštalovanie programov! Nižšie sú uvedené riešenia niektorých bežných problémov pri inštalácii alebo odinštalovaní programov. V časti "Odinštalovanie alebo zmena programu." Sprievodca môže byť spustený z inštalačného programu, ak program nie je nainštalovaný, alebo môže byť spustený z programu, ak je nainštalovaný, ale nefunguje správne.
Ak sa pokúsite nainštalovať, kliknite pravým tlačidlom myši na ikonu inštalácie programu a zvoľte "Spustiť ako správca". Ak sa zobrazí výzva na zadanie hesla správcu alebo potvrdenia, zadajte heslo alebo zadajte potvrdenie. Ak je program nainštalovaný, ale nespustí, kliknite pravým tlačidlom myši na ikonu programu, vyberte položku Vlastnosti, prejdite na kartu Kompatibilita, začiarknite políčko Spustiť tento program ako správca a skúste spustiť program.
Teraz v prípade. Ak sa chcete prihlásiť do systému Windows 7 s oprávneniami správcu, musíte vykonať nasledujúce kroky.
Stlačíme Štart -\u003e Spustiť -\u003e Registrujeme sa: cmd.
Ak máte ikonu príkazového riadka vyššie, kliknite pravým tlačidlom myši a kliknite na: Spustite ako správca.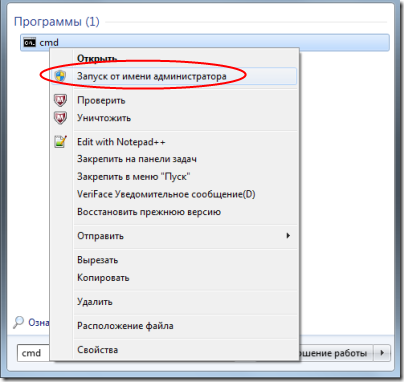
Otvorí sa príkazový riadok. Tam predpisujeme: čistý používateľ Administrátor / aktívny: áno (pre anglický OS) alebo: čistý používateľ Administrátor / aktívny: áno (pre ruský operačný systém) a kliknite na: Enter.
Potom reštartujte počítač. Teraz by ste mali mať možnosť výberu používateľa pri spustení počítača, vybrať ikonu Administrator a zaviesť. Teraz môžete odstrániť, upraviť atď. všetky súbory v počítači.
Ak ste urobili všetko, ako je opísané vyššie, ale práva administrátora nikdy nedostal, skúste namiesto písania: Administrátor v príkazovom riadku zaregistrovať meno používateľa vášho počítača, napríklad: net user Dmitriy / active: yes.
Nemôžete nainštalovať internetový program? Najprv skúste prevziať inštalačný súbor do počítača a potom ho spustiť z počítača, nie z internetu. Ako zmeniť priečinok, v ktorom je program nainštalovaný? Spravidla môžete počas inštalácie zvoliť umiestnenie priečinka. Predvolené umiestnenie môžete zmeniť, ak ste vytvorili niekoľko oddielov na pevnom disku a chcete uložiť programy na konkrétny oddiel. Odporúčame presúvať programové súbory po inštalácii; Ak ste presunuli programové súbory, možno budete musieť preinštalovať program správne.


















