Prečo sa telefón nepripojí k počítaču. Prečo počítač nemusí identifikovať telefón alebo tablet
Možné príčiny môžu zahŕňať nesprávne činnosti spojenia, zastaraný alebo nesprávne nakonfigurovaný softvér, poruchy káblov USB, portov alebo samotných zariadení.
Postupujte podľa nižšie uvedených tipov, môžu vám ušetriť veľa problémov s pripojením.
Ako pripojiť zariadenia Android k počítaču cez USB
Ak máte systém Windows, ignorujte tento odsek. Ak používate MacOS, nainštalujte aplikáciu Android File Transfer.
Uistite sa, že je mobilné zariadenie zapnuté a pripojte ho k počítaču. Následne znížte oznamovací panel na miniaplikácii - uvidíte špeciálny prepínač. Kliknite na ňu av zobrazenom menu zvoľte režim "Prenos súborov". Názvy režimov sa môžu líšiť v závislosti od verzie systému Android a modelu zariadenia.
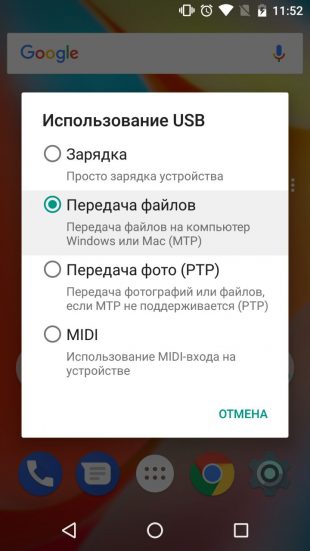
Po týchto krokoch by mal počítač vidieť mobilné zariadenie. V systéme Windows sa zobrazí v priečinku "Explorer" v okne macOS - v okne pre prenos súborov Android. Ale v prípade počítača Mac budete potrebovať OS X 10.5 a Android 3.0 alebo novšie verzie týchto OS, inak to nebude fungovať.
Ako pripojiť zariadenia so systémom iOS k počítaču pomocou rozhrania USB
Uistite sa, či je mobilné zariadenie zapnuté a odomknuté, a potom ho pripojte k počítaču. Po prvýkrát bude služba iOS požiadať o povolenie prístupu k mediálnym súborom a budete ich musieť dať.

V prípade počítača so systémom Windows sa v sekcii "Prieskumník" v sekcii médií zobrazia pripojené zariadenia iPhone alebo iPad. Zobrazia sa ako bežné digitálne fotoaparáty - môžete prezerať a kopírovať fotografie a videá. Ak chcete získať prístup k iným údajom, budete musieť používať službu iTunes, ktorú je možné prevziať z webovej lokality spoločnosti Apple. Postup registrácie nespôsobí problémy, stačí postupovať podľa pokynov sprievodcu nastavením.
![]()

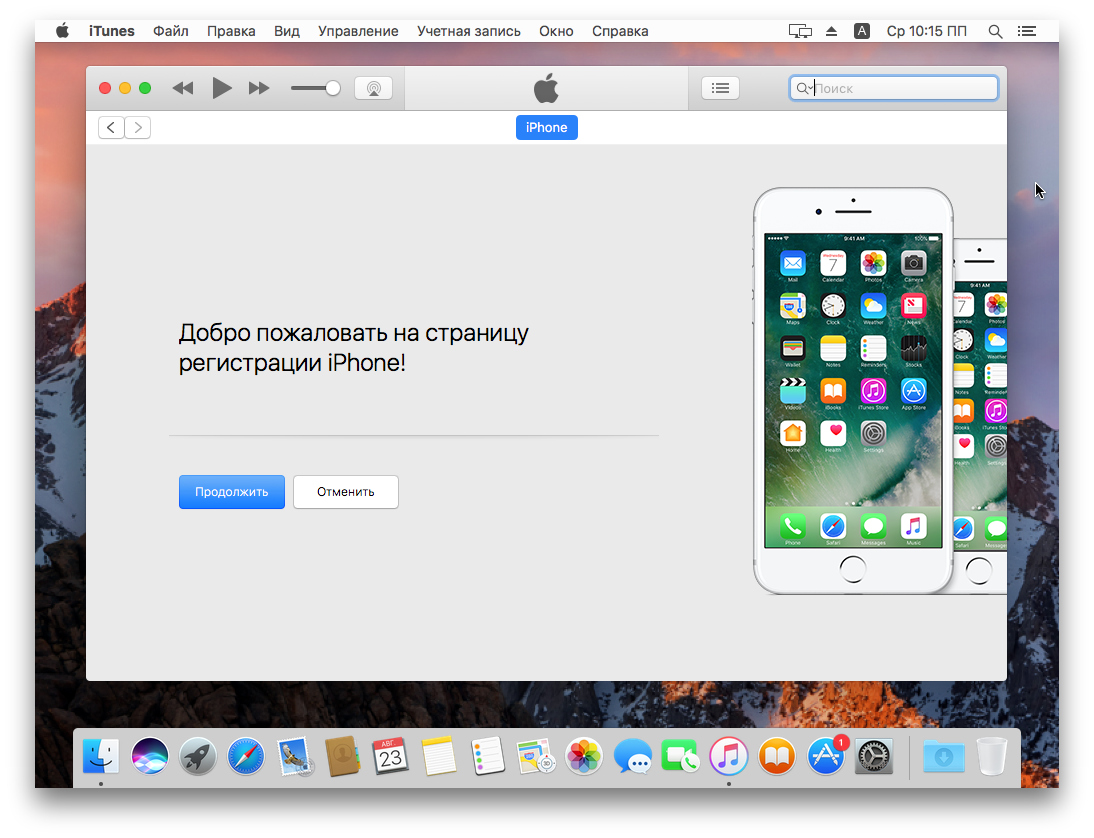
Na Mac je všetko jednoduchšie. Služba iTunes je už zahrnutá do programu macOS, takže sa automaticky spustí po pripojení zariadenia iPhone alebo iPadu. Interakcia s obsahom sa vykonáva prostredníctvom kombinácie médií, ale prístup k mediálnym súborom, iTunes nie je potrebný. Zobrazenie a importovanie pomôžu štandardnej aplikácii "Fotky", ktorá sa automaticky spustí aj po pripojení zariadení so systémom iOS.
Čo robiť, ak počítač nevidí zariadenie USB
1. Odpojte ďalšie zariadenia USB od počítača.
2. Skúste pripojiť iný kábel alebo port.
3. Reštartujte počítač a mobilné zariadenie.
4. Ak máte systém Windows, aktualizujte ovládač potrebný na rozpoznanie zariadenia USB.
Spustite príkazový riadok (kláves Windows + R) a prilepte ho devmgmt.msc a stlačte kláves Enter. Keď sa otvorí "Správca zariadení", nájdite pripojený modul gadget v zozname zariadení.

Kliknite na zariadenie pravým tlačidlom myši a zvoľte "Aktualizovať ovládač" → "Vyhľadať ovládače na tomto počítači" → "Zvoľte ovládač zo zoznamu dostupných ovládačov na počítači".

V zozname ovládačov začiarknite políčko "USB MTP zariadenie" a kliknite na tlačidlo Next pre vykonanie opätovnej inštalácie.
5. Ak sa zariadenie nezobrazuje v službe iTunes, použite príručku Apple na vyriešenie tohto problému.
6. Aktualizujte operačné systémy v počítači a mobilnom zariadení na najnovšie verzie. Ak používate systém Windows Vista alebo XP, skúste najskôr nainštalovať protokol MTP stiahnutím z webovej lokality spoločnosti Microsoft.
7. Otestujte port v gadget pripojením na iný počítač. Ak problém pretrváva, kontaktujte podporu výrobcu.
Čo robiť, ak počítač nevidí zariadenie pripojené cez Bluetooth
V prípade problémov s viditeľnosťou pri pripojení cez Bluetooth skúste nasledujúce opatrenia. Postupujte podľa týchto krokov postupne a možno vám jeden pomôže.
1. Uistite sa, že obe zariadenia majú Bluetooth zapnuté av nastaveniach na každom z nich je aktivovaný režim viditeľnosti pre všetky ostatné zariadenia. V systéme iOS sú tieto nastavenia zahrnuté v službe AirDrop, ktorá je dostupná v kontrolnom bode.
2. Umiestnite tablet alebo smartphone bližšie k počítaču.
3. Reštartujte počítač a mobilné zariadenie.
4. Predtým, než sa zariadenia úspešne pripojili, odstráňte uložený pár v nastaveniach Bluetooth a skúste znovu pripojiť.
5. Aktualizujte ovládače Bluetooth v počítači.
6. Aktualizujte operačné systémy zariadenia na aktuálne verzie.
Metódy alternatívneho pripojenia
Vždy máte možnosť zálohovania - služby, pomocou ktorých môžete prenášať súbory medzi počítačom a mobilným zariadením cez internet. Tento AirDroid, Pushbullet, ako aj úložisko v cloude, ako sú napríklad Disk Google, OneDrive a Dropbox. Umožnia vám to robiť bez Bluetooth a USB, ak tieto možnosti nefungujú alebo sa nehodia.
Prečo notebook alebo počítač pracujúci na XP, Windows 7, Windows 8, Windows 10 nevidí usa xiaomi redmi telefón, samsung galaxy, lg, htc, huawei, lenovo, meizu, sony xperia, asus, nokia, bq, alcatel jeden dotyk, mtp, dexp alebo mts s android 7.0, android 6.0, android 5.0, android 4.4 2 a tak ďalej.
V skutočnosti existujú rôzne spôsoby pripojenia mobilného zariadenia k počítaču na zdieľanie súborov na diaľku, napríklad cez oblaky, môžeme sa tiež pripojiť cez Wi-Fi, bluetooth, príslušnú aplikáciu alebo to urobiť klasickým spôsobom pomocou kábla USB.
Iba napriek jednoduchosti je druhá metóda (prostredníctvom nás) niekedy najproblematickejšia. Pri pripájaní počítača alebo prenosného počítača alebo skôr systému Windows musíte nájsť príslušné ovládače.
Ak sa nenájdeme, pripojený USB telefón na USB nebude pre nich viditeľný, ale to nie je jediný dôvod. Môže sa vyskytnúť aj ďalšia chyba, ktorá bráni pripojeniu. Pozrime sa na hlavné dôvody, prečo k tomu dôjde.
POZNÁMKA: obrázky sú vytvorené v telefóne Samsung Galaxy A3 s androidom 7.0, ale na iných, ako sú a5, s3, a3, s4, j1, s5, xiaomi redmi 4x, 3, mi5, 4a.
Ak váš počítač nevidí fotografie, súbory, priečinky a hudbu po blesku, pamäťová jednotka microsd nie je viditeľná alebo ju nerozpozná ako zariadenie, ako disk, ako modem, problém môže byť v neúspešnom firmvéri, ale s najväčšou pravdepodobnosťou ste nezapol požadovaný protokol (ako povoliť o ňom nižšie).
Hlavné dôvody, prečo počítač alebo notebook nevidia telefón s Androidom pripojeným cez USB a čo robiť
Samsung Galaxy Phone, Lenovo, Nokia Lumiya, Asus Zenfon, Meize, Sony, Xiaomi, Huavey, Alcatel, Xiomi, Fly, Honor, Micromax, Sony Ixperia, Philips, Prestige. Prístroj bol vystavený pôsobeniu vody. Pred pripojením kábla USB skontrolujte, či je port USB úplne suchý.
Ak chcete, aby bol smartphone alebo tablet viditeľný pre počítač alebo prenosný počítač, musí byť obrazovka zariadenia odomknutá a pripojenie USB je zapnuté pre prenos súborov. Režim pripojenia je vždy nastavený na predvolené nabíjanie.
Aby počítač dokázal detekovať mobilný telefón, vyberte prepojovací režim pre prenos súborov pri každom pripojení zariadenia k počítaču.
Taktiež sa uistite, že používate originálny kábel USB špeciálne navrhnutý pre toto zariadenie a je správne pripojený k počítaču.
Ak systém Windows už telefón nevidí, skúste na počítači použiť iný port USB, nepoužívajte rozbočovač alebo predlžovací kábel USB. Skúste použiť iný kábel, aby ste sa uistili, že použitý kábel nie je poškodený.
Ak má telefón micro SD kartu, vypnite ho, vyberte jednotku USB flash a vložte ju znovu. Reštartujte počítač. Zapnite svoj smartphone alebo tablet a pripojte ho k počítaču pomocou kábla USB.
Je problém ponechaný? Skúste použiť iný počítač alebo vyhľadať ovládač USB pre zariadenie, ktoré používate, ak sa v aplikácii Správca zariadení nachádza žltá značka.
Ak používate systém Windows N alebo KN, stiahnite si mediálny balík funkcií, aby ste umožnili prenos súborov. Tieto verzie systému Windows nepodporujú prenos súborov pomocou protokolu MTP. Pre XP je potrebné nainštalovať protokol MTP (Media Transfer Protocol) z webovej lokality spoločnosti Microsoft.

Päť krátkych dôvodov, prečo počítač / laptop nevidí smartphone / tablet, keď je pripojený pomocou kábla
- Voda bola vyliata.
- Telefón je uzamknutý.
- Správny protokol prenosu súborov nie je povolený.
- Používa sa neoriginálny kábel USB.
- Počítač alebo laptop tento protokol nepodporuje.
Čo robiť, ak chcete správne pripojiť svoj smartphone cez USB tak, aby bol viditeľný pre počítač alebo prenosný počítač
Fotografie, videá, inštalácia viacerých aplikácií alebo sťahovanie hudby z Internetu - všetky tieto činnosti efektívne vyčerpajú pamäť vášho mobilného telefónu.
Aby ste zvýšili možnosti svojho smartphonu, musíte pravidelne prenášať najdôležitejšie dáta na pevný disk vášho počítača.
Archivácia súborov, prispievanie k zvýšeniu bezpečnosti súborov (ako zálohovanie) a prakticky žiadne obmedzenie pamäte smartfónu.
Nižšie nájdete tri jednoduché kroky, ako prepojiť telefón s osobným počítačom.
Krok 1 Čo robiť - pripojte smartphone alebo tablet
Keď pripojíte smartphone alebo tablet k počítaču pomocou USB kábla, systém Windows automaticky zistí nový hardvér a nainštaluje najpotrebnejšie ovládače.
Len s staršími verziami softvéru od spoločnosti Microsoft, napríklad so systémom Windows XP, môžu vzniknúť problémy. Budete musieť aktualizovať okná na najnovšiu verziu alebo stiahnuť protokol MTP.
Krok č. 2 - nastavenie telefónu
Pri pripájaní musíte vybrať správny komunikačný protokol - to je kľúč pre prístup k rôznym typom súborov a programov. Nižšie vysvetlím dve možnosti:
Zariadenie MTP umožňuje prístup ku všetkým multimediálnym súborom, ako sú fotografie, videá alebo hudba. Služba MTP umožňuje prevziať a odstrániť všetok obsah mobilného telefónu.
Fotoaparát (PTP) - táto možnosť rozpozná telefón ako fotoaparát a umožňuje vám priamo prepísať súbory v špecializovaných programoch, ktoré spracovávajú grafiku vo forme RAW. Ak sa správne pripájate, telefón bude vyžadovať povolenie - povoľte.
![]()
POZNÁMKA: Neodstraňujte dôležité systémové súbory systému Android umiestnené v priečinkoch s názvom Android.
Krok 3 Čo robiť - prenos súborov z telefónu do počítača
Ak chcete zobraziť svoje zariadenie, spustite aplikáciu Tento počítač. Medzi diskami by ste mali vidieť telefón a prenos súborov je veľmi jednoduchý - môžete jednoducho pretiahnuť súbory a kopírovať a vkladať.

Zvyčajne sa počítač pýta, čo chcete robiť. Môžete si vybrať jednu z možností, ale nie nevyhnutne.

POZNÁMKA: V starších verziách androidu existuje viac spôsobov pripojenia cez USB - optimálne USB Mass Storage. Môžete sa k nej prepnúť kliknutím na správu o pripojení v oblasti oznámení.
Prečo sa telefón nepripojuje cez USB do počítača - nabíja sa iba
Prvá vec, ktorú musíte urobiť, je správne nastavenie v časti "Parametre vývojára". Ako sa tam dostať -.

Ak sa telefón iba nabíja, skúste sa pripojiť k inému portu USB. Ak máte 3.0 a 2.0, skúste najprv 2.0.
Ak v domácnosti nájdete iné podobné káble USB od iných zariadení doma, skúste sa s nimi spojiť.
Pripojte sa k inému počítaču. Ak tiež nevidia telefón, problém je v telefóne alebo kábli. Ak uvidí - problém je v počítači. Otvorte Správcu zariadení a vypnite úsporu energie pre generický USB Hub.

DÔLEŽITÉ: nové verzie pre Android sú nakonfigurované predvolene, takže pri pripojení cez USB k počítaču sa telefón bude nabíjať iba. Musíte zmeniť režim USB z nabíjania USB na iný.
Na záver opakujem. Ak je veľmi dôležité, aby ste preniesli súbory do vášho počítača, ale nevidí telefón od yusb, potom môžete použiť iné metódy: synchronizáciu cez Disk Google, OneDrive, Dropbox, Disk Yandex, AirDroid a tiež ich prenášať cez wifi alebo bluetooth.
To skončí, ale nezabudnite - som vždy rád, že rýchlo odpovie na vaše otázky v komentároch nižšie. Veľa šťastia.
Moderná úroveň vývoja smartphonov, osobných počítačov a tabletov je úžasná. Avšak súbor rôznych funkcií a možností nezaručuje gadget stopercentný servis. Docela často sa používatelia stretávajú s problémom, keď počítač nevidí telefón cez USB. Než spustíte a nerozumiete poruchu, mali by ste riešiť jeho príčinu. Nižšie budú považované za hlavné.
Hlavné dôvody pre nedostatok kontaktu medzi telefónom a počítačom
Jedným z hlavných dôvodov tejto poruchy môže byť nesprávny softvér, ktorý je nainštalovaný v počítači a telefóne. V ideálnom prípade, ak pripájate miniaplikáciu k počítaču, nainštalujete najskôr program, ktorý zodpovedá vášmu telefónu.
Mnohí používatelia osobných počítačov zanedbávajú dodatočné nastavenia, pričom ich nepovažujú za potrebné. Mali by ste však pochopiť, že značne uľahčujú interakciu medzi počítačom a telefónom bez toho, aby odhalili jeden a druhý modul gadget na nepredvídané riziká. Preto je vždy lepšie stráviť ďalšiu půlhodinu inštalácie softvéru, ktorý zodpovedá telefónu, ako následne kontaktovať drahých špecialistov, alebo nebudete môcť nastaviť kontakt medzi zariadeniami vôbec.
Ak je správca inteligentných telefónov nainštalovaný v počítači, ale stále nemôžete vidieť pripojenie, skúste reštartovať obe gadgety súčasne.
Chybný USB kábel alebo konektor

Ďalším bežným dôvodom, prečo nie je možné vytvoriť spojenie medzi dvoma zariadeniami, je chybný konektor.
Ak je konektor na počítači v prevádzkovom stave, venujte pozornosť káblu usb. Je ťažké nájsť rozdelenie voľným okom, aj keď existuje. Preto sa pokúste pripojiť akékoľvek iné zariadenie k počítaču. Ak nie je vytvorené spojenie, dôvodom pre nedostatok kontaktu medzi telefónom a počítačom je chybný kábel. V tomto prípade stačí kúpiť nový.
Ďalšia možnosť je možná. Pripojili ste svoj smartphone k akémukoľvek inému zariadeniu a bolo vytvorené spojenie. V tomto prípade sú veci oveľa horšie, pretože potrebujete pomoc profesionála, bez riadneho vzdelania, sami sotva môžete problém vyriešiť.
Počítačové vírusy
Silný vírus môže zakázať celý systém. Vírus sa môže rozšíriť na ovládače - programy, ktoré sú zodpovedné za funkčné pripojenie. Preto iný dôvod, že počítač nevidí telefón cez usb, môže byť vírusovou léziou.
Lepšia prevencia takýchto ťažkostí môže byť antivírusový program, ktorý sa systematicky aktualizuje a zaobchádza s prípadnými vírusmi. Ak preto chýba kontaktné spojenie medzi zariadeniami, skontrolujte prítomnosť vírusov a ostatných zariadení.
Keď sa detegujú vírusy, mali by byť okamžite odstránené a potom by mali byť reštartované gadgety.
Porucha firmvéru alebo ovládača
Vo väčšine prípadov problém, že počítač nevidí telefón cez USB, môže vodič vyriešiť. Existuje možnosť, že počas inštalácie vodičov boli urobené chyby, ktoré spôsobili takéto následky.
Uistite sa, že ovládače sú v dobrom stave, skúste firmware vášho telefónu o relevantnosť. Možno je zastaraná a vyžaduje si príslušnú aktualizáciu. Urobte to sami alebo kontaktujte odborníka.
Ako zabrániť poruchám
Hore boli uvedené hlavné prípady, v ktorých môže spojenie zlyhať. V skutočnosti sú oveľa viac a podmienečne sú rozdelené na tie, s ktorými sa môžete vyrovnať sami a tie, ktoré môžu odstrániť len odborníci.
Tým, že prijmete určité opatrenia vopred, budete môcť zabrániť podobnej situácii:
- Sledujte včas váš počítač a telefón na vírusy, a ak je to potrebné, zaobchádzajte s nimi. Ak sa s týmto problémom nedokážete vyrovnať sám, odneste ho do služby, najlepšie do spoločnosti.
- Zabráňte možnému vniknutiu vody do konektora alebo kábla USB. V opačnom prípade dôkladne osušte zariadenie sušičom vlasov. Tiež chráňte svoje mobilné zariadenia pred priamym slnečným žiarením, prispievajú k bezprostrednému poškodeniu vášho majetku.
- Skontrolujte, či je v počítači alebo smartfóne vždy nainštalovaná nová aktualizácia.
- Pred pripojením nového telefónu k počítaču najskôr nainštalujte naň softvér, ktorý zodpovedá spoločnosti smartphone.
- Inštalujte ovládače, ktoré zodpovedajú vášmu pracovnému zariadeniu.
Čo robiť, ak počítač nevidí telefón
Bez ohľadu na to, ako to môže vyzerať trite, prvú vec, ktorú je potrebné urobiť v prípade takejto situácie, je reštartovanie obidvoch zariadení, ktoré sa predtým odpojili jeden od druhého.
Ak váš počítač nemá značkový softvér, ktorý zodpovedá výrobcovi smartfónu, vyskúšajte jeho inštaláciu. Ako už bolo spomenuté vyššie, môže to výrazne uľahčiť interakciu zariadení.
Ak ste zistili, že dôvod, prečo telefón nefunguje s počítačom, je v usb-wire, potom ho zmeňte. Často, ktorí chcú ušetriť nejaké množstvo peňazí, používatelia získajú čínske drôty. Ich hlavnou charakteristikou je, že súčasne zapadajú všetky počítače a nezapadajú do nich. Ak ste si zakúpili takýto kábel a "neprídu do kontaktu" s počítačom, tak s ním sotva s ňou môžete robiť niečo.
Je pravdepodobné, že dôvod pre nedostatok kontaktu medzi zariadeniami spočíva v niečom komplikovanejšom, s ktorým sa nemôžete vyrovnať sami. Je pravdepodobné, že v prípade globálnej havárie počítača, a tu stačí profesionál.


















