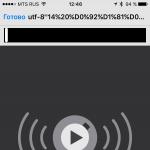Upravte spúšťací súbor okien 7. BCDEDIT: editovanie zavádzacieho systému Windows
inštrukcia
Inštalácia dvoch alebo viacerých operačných systémov výrazne zlepšuje spoľahlivosť uchovávania informácií, poskytuje viac príležitostí na obnovu počítača v prípade vážneho zlyhania. Ale v prípade, že predvolené nie je načítanie systému, ktorý potrebujete, musíte ho ručne vybrať a stlačte kláves Enter. však objednávky sťahovanie Okná môžu byť ľahko zmenené.
Otvoriť: "Štart" - "Ovládací panel" - "Systém" - "Pokročilé" - "Stiahnuť a opraviť". Uvidíte rozbaľovací zoznam operačných systémov a čas nastavený na ich výber. Rozbaľte zoznam a vyberte operačný systém, ktorý by mal byť predvolene načítaný. Tento zoznam zvyčajne zodpovedá menu, ktoré vidíte pri spustení systému - napríklad ak potrebujete druhý štartovací zoznam v štartovom zozname, potom tu zvoľte druhý.
Zmeňte čas výberu z 30 sekúnd na 3. Tri sekundy stačia na to, aby sa v prípade potreby urobil výber iného operačného systému. Všeobecne môžete odstrániť zoznam zavádzania odstránením vtáka z riadku "Zobraziť zoznam operačných systémov". V takom prípade sa váš zvolený operačný systém okamžite načíta. Neodporúča sa to však, pretože v prípade zlyhania systému alebo iných problémov nebudete môcť zavádzať z druhého operačného systému.
Neodstraňujte vták z riadku "Možnosti obnovenia zobrazenia". Čas zobrazenia zostáva 30 sekúnd. Ak sa vyskytnú problémy so sťahovaním, môžete stlačiť kláves F8 a vybrať v ponuke, ktorá sa otvorí a vybrať príslušnú možnosť obnovenia. Napríklad "Posledná známa dobrá konfigurácia".
Mnoho používateľov okrem systému Windows nainštaluje operačný systém Linux do počítača. V tomto prípade je bootloader zvyčajne Grub, keď sa systém spustí, zobrazí sa bootovacie menu, v ktorom Linux najskôr ide, potom Windows. Ak chcete zmeniť túto objednávku, nájdite súbor /boot/grub/menu.lst a upravte ho a zmeňte názov operačného systému. Po tejto editácii sa systém Windows spustí štandardne.
zmena poradia sťahovanie v torrentnom klientovi vám umožňuje nastaviť prioritu pre konkrétny súbor, takže bude nahraný s vyššou rýchlosťou ako ostatné dokumenty.
Budete potrebovať
- Počítač, torrent klient, prístup na internet.
inštrukcia
zmena poradia sťahovanie pomocou navigačného panela. Keď je spustený torrent klient, dávajte pozor na panel s nástrojmi umiestnený v hornej časti okna otvoreného programu. Tu uvidíte rôzne skratky, z ktorých budete potrebovať len dve - ikonu šípky smerom hore (zníženie poradového čísla sťahovanie) a ikonu šípky smerom nadol (zvýšenie poradového čísla sťahovanie). Ak chcete do frontu umiestniť konkrétny súbor, vyberte ho a potom kliknite na ikonu šípky, ktorá smeruje nahor.
zmena poradia sťahovanie pri absencii navigačnej lišty. Ak sa navigačný panel neobjaví v klientovi torrentu (ktorý sa nachádza v niektorých verziách programu), môžete k súboru priradiť sekvenčné číslo nasledovne. Kliknite pravým tlačidlom myši na načítaný dokument a kliknite na možnosť "Hore vo fronte". Preto bude tomuto súboru priradené primárne poradové číslo.
Ak chcete dosiahnuť maximálnu rýchlosť pri sťahovaní súboru z torrentového sledovača, môžete mu priradiť prioritu. Ak to chcete urobiť, kliknite pravým tlačidlom na stiahnutý súbor a umiestnite kurzor myši na položku "Priradiť prioritu". V zobrazenom okne nastavte hodnotu na hodnotu "Vysoká". V takomto prípade pri dávkovom načítaní bude tento súbor mať hlavnú výhodu pred ostatnými.
Súvisiace videá
Výber možností sťahovanie Operačný systém Windows XP spôsobený prítomnosťou niekoľkých možných operačných systémov. Pri neustálom používaní iba jedného z nich mnohí používatelia uprednostňujú zakázanie výberu nepotrebných možností implementovaných štandardnými nástrojmi systému Windows.

inštrukcia
Kliknutím na tlačidlo "Štart" otvorte hlavnú ponuku systému a prejdite na položku "Spustiť" a upravte ponuku sťahovanie.
Do vyhľadávacieho panela, ktorý sa otvorí, zadajte hodnotu msconfig.exe a potvrďte vykonanie príkazu stlačením klávesu Enter (Alternatívny spôsob spustenia pomôcky msconfig.exe je použiť rollover Win + R)
Prejdite na kartu "Stiahnuť" a preskúmajte všetky navrhované možnosti sťahovanie.
Vyberte požadovanú konfiguráciu a odstráňte všetky nepotrebné položky ponuky. sťahovanie.
Stlačením klávesu Enter môžete aplikovať vybrané zmeny. Môžete nainštalovať niekoľko operačných systémov umiestnených v rôznych sekciách. Ak chcete odstrániť súbory predchádzajúceho operačného systému, postupujte podľa týchto krokov.
Vráťte sa do hlavného menu "Štart" a prejdite na položku "Spustiť", aby ste identifikovali oddiely, ktoré obsahujú zbytočné operačné systémy.
Do vyhľadávacieho panela zadajte hodnotu diskmgmt.msc a stlačením klávesu Enter potvrďte príkaz.
Vyberte súbory operačného systému, ktorých sekcie sú označené ako "Hlavný oddiel".
Súbory so sekciami označenými ako "Aktívne", "Systémové" alebo "Načítané" nemožno odstrániť, pretože týkajú aktuálneho operačného systému a zabezpečujú výkon počítača so systémom Windows.
Odstráňte všetky vybraté súbory a reštartujte počítač, aby ste mohli aplikovať zmeny. Ďalším spôsobom, ako odstrániť zbytočné voľby sťahovanie operačného systému zahŕňa nasledujúce operácie.
Vráťte sa do hlavného menu Štart a prejdite na položku Spustiť.
Do vyhľadávacieho panela zadajte hodnotu sysdm.cpl a stlačením klávesu Enter potvrďte vykonanie príkazu.
Kliknite na kartu Rozšírené v okne, ktoré sa otvorí, a kliknite na tlačidlo "Nastavenia" v sekcii "Prevziať a opraviť".
Zrušte začiarknutie políčka "Zobraziť zoznam operačných systémov" v oblasti "Zavádzanie operačného systému" a kliknite na tlačidlo OK.
Súvisiace videá
Dobrá rada
Vykonávanie všetkých vyššie uvedených operácií znamená prístup administrátora k počítaču.
zdroj:
- ako odstrániť Windows XP boot
Všetky moderné prehliadače sú vybavené takou užitočnou funkciou ako správca sťahovania. Ale len niekedy sa môžete zmätok, kde si nedávno stiahnutý súbor uložil prehliadač?

Budete potrebovať
- - prehliadač.
inštrukcia
Spustite prehliadač Google Chrome a zmeňte priečinok na prevzatie pre tento prehliadač. Určite ľubovoľnú zložku na vašom počítači, kde by mali byť uložené všetky súbory, ktoré odovzdávate, alebo vybrať zadanú zložku pri každom sťahovaní, potom sa program spýta, ktorá priečinka sa má súbor uložiť zakaždým.
Ak chcete zmeniť predvolené umiestnenie na prevzatie, kliknite na tlačidlo na kľúči na paneli s nástrojmi prehliadača Google Chrome. Vyberte položku "Možnosti", vyberte záložku "Rozšírené", prejdite do časti "Súbory na prevzatie", aby ste zmenili predvolenú zložku na prevzatie, kliknite na tlačidlo "Zmeniť" a potom vyberte požadovanú zložku. Ak chcete vybrať samostatný priečinok pre každé prevzatie, začiarknite políčko vedľa možnosti "Požiadať miesto na uloženie každého súboru".
Nájdite stiahnuté súbory v prehliadači Google Chrome, ak ste nezmenili predvolené umiestnenie na prevzatie: Windows XP: / Documents and Settings / "Username" / Moje dokumenty / Downloads; Windows Vista: / Users / "Username" / Downloads; Mac OS: / Users / Downloads; Linux: home / "Username" / Downloads.
Otvorte prehliadač Opera pre zmenu priečinka na prevzatie. Prejdite do ponuky "Nástroje" - "Všeobecné nastavenia" - vyberte kartu "Rozšírené", na tejto karte vyberte položku "Na stiahnutie". V spodnej časti okna zadajte cestu k priečinku, do ktorého sa budú súbory preberať. Ak to chcete urobiť, kliknite na tlačidlo Prehľadávať, vyberte priečinok a kliknite na tlačidlo OK.
Spustite prehliadač Mozilla Firefox a zmeňte predvolené miesto pre sťahovanie. Prejdite do ponuky "Nástroje" - "Nastavenia" - "Všeobecné". V skupine nastavení "Preberania" začiarknite políčko vedľa položky "Cesta pre ukladanie súborov", kliknite na tlačidlo "Prehľadávať" a zadajte priečinok, do ktorého chcete uložiť súbory na prevzatie.
zdroj:
- ako zmeniť zadané
Niekedy existujú prípady, keď namiesto bežného načítavania operačného systému sa na obrazovke zobrazí ponuka možností. Táto situácia sa zvyčajne môže vyskytnúť, ak máte na počítači inštalované viacero operačných systémov. Ale nie vždy. Niekedy, aj keď je nainštalovaný iba jeden operačný systém, toto menu sa stále zobrazuje. Samozrejme, je to veľmi nepríjemné. Koniec koncov, vždy, keď si zvolíte režim zavádzania, je celkom nepríjemné. Samozrejme, ak nevyberiete nič, systém začne bežať normálne, ale na spustenie počítača bude trvať viac času.

Budete potrebovať
- - počítač so systémom Windows.
inštrukcia
Ak máte vo svojom počítači nainštalovaných niekoľko operačných systémov, ale jeden z nich používate oveľa menej často, potom môžete spustiť ponuku spustenia. Kliknite na ikonu "Tento počítač" pravým tlačidlom myši. Potom zvoľte "Vlastnosti" a prejdite na kartu "Rozšírené možnosti". V okne, ktoré sa zobrazí, nájdite sekciu "Prevziať a obnoviť". V tejto časti kliknite na "Parametre". Ďalej v hornej časti okna kliknite na šípku a vyberte operačný systém, ktorý bude pracovať štandardne.
Potom nájdite riadok "Zobraziť zoznam operačných systémov." V tomto riadku zrušte začiarknutie políčka a kliknite na tlačidlo OK. Zatvorte všetky okná kliknutím na OK v každom z nich. Teraz nebude okno s možnosťou výberu spúšťania. Namiesto toho sa váš zavádzaný operačný systém spustí. Ak potrebujete vrátiť okno, v ktorom môžete vybrať možnosti operačného systému a zavádzania, jednoducho začiarknite políčko vedľa položky "Zobrazenie OS."
Ak potrebujete používať druhý operačný systém zriedkavo, nemusíte ho vždy vrátiť do zavádzacieho okna. Pri zapnutí počítača stlačte tlačidlo F8 alebo F5. Zobrazí sa okno, v ktorom si môžete vybrať operačný systém, ktorý potrebujete.
Ak máte iba jeden operačný systém, môžete odstrániť možnosti pre jeho sťahovanie týmto spôsobom. Kliknite na tlačidlo Štart. V zozname programov vyberte položku Všetky programy. Ďalej otvorte "Štandard". V štandardných programoch existuje "príkazový riadok". Spustite ho a potom zadajte príkaz msconfig.exe a stlačte kláves Enter. Po niekoľkých sekundách sa zobrazí obrazovka Konfigurácia systému.
Vyberte kartu Všeobecné. K dispozícii je časť nazvaná "Možnosti spustenia". V ňom nájdite riadok "Normálny štart". Označte tento riadok. Potom kliknite na tlačidlo "Použiť a OK". Okno sa zatvorí a parametre sa uložia. Reštartujte počítač. Pri ďalšom spustení operačného systému by sa mal načítať normálnym spôsobom.
Niektorí používatelia majú radi nové zobrazenie ponuky Štart, ktoré sa objavilo v systéme Windows 8. Iné sú zvyčajne používané na staré verzie ponuky. Nastavenia ponuky Štart môžete prispôsobiť štandardnými nástrojmi systému Windows alebo pomocou špeciálnych aplikácií.

Existuje mnoho spôsobov, ako zmeniť ponuku Štart v operačnom systéme Windows 8. Niektoré z nich sú už pôvodne vložené do systému, iné vám umožňujú zmeniť menu pomocou programov tretích strán.
Zmeňte ponuku Štart pomocou systému Windows
Ak chcete pridať ľubovoľný často používaný program do menu, musíte nájsť jeho ikonu v zozname nedávno spustených programov, kliknite pravým tlačidlom myši a zvoľte "Pin in Start menu" v otvorenom kontextovom menu. Ikonu programu môžete odstrániť z ponuky rovnakým spôsobom - výberom položky "Odstrániť z ponuky Štart".
Ak chcete zmeniť umiestnenie tlačidla Štart, kliknite ľavým tlačidlom myši na prázdny priestor na paneli úloh a presuňte ho na ľubovoľnú hranicu obrazovky. Hlavný panel sa presunie na určené miesto spolu s tlačidlom Štart. Ak sa tak nestane, kliknite na prázdne miesto na paneli úloh a skontrolujte, či zaškrtávacie políčko nie je zaškrtnuté v možnosti "Zamknúť panel úloh".
Ak chcete nastaviť počet skratiek pre často používané programy v ponuke, stačí otvoriť ovládací panel, prejdite na časť "Návrh a personalizácia" a potom na ponuku "Hlavný panel a ponuka Štart" a otvorte kartu Nastavenia ponuky Štart. Potom je potrebné zadať počet programov v poli "Zobrazenie nedávno použitých programov".
Môžete si prispôsobiť vzhľad správnej oblasti ponuky, kde sa na rovnakej karte v nastaveniach ponuky Štart môžu zobraziť komponenty ako napríklad Ovládací panel, Počítač atď.
Zmena ponuky Štart s programami tretích strán
Niektorí používatelia nemajú radi vzhľad ponuky Štart v systéme Windows 8. Ak sa chcete vrátiť do bežného formulára, môžete použiť množstvo bezplatných programov.
Aplikácia Start8 vám umožňuje vrátiť ponuku "Štart", ktorá je typická pre systém Windows 7. Po inštalácii tohto programu sa v kontextovej ponuke tlačidla Štart objaví ďalšia položka "Konfigurovať Start8", pomocou ktorej môžete vykonať všetky potrebné nastavenia vzhľadu ponuky. Ak prejdete na nastavenia, môžete vybrať štýl ponuky, veľkosť ikon, ktoré sú v ňom zobrazené, zakázať alebo povoliť zobrazovanie skratiek nedávno spustených aplikácií atď.
Ďalším populárnym programom, ktorý vám umožní dať ponuke Štart vzhľad, ktorý je typický pre Windows XP a Windows 7, sa nazýva Classic Shell. Táto aplikácia vám tiež umožňuje prispôsobiť ponuku Štart podľa vašich predstáv. Okrem toho sa dá použiť na zmenu vzhľadu tlačidla Štart, možností kontextovej ponuky a oveľa viac.
V operačných systémoch Windows je priradená väčšina akcií používateľov. zvukyktoré sú kombinované do schém. Také zvukové schémy je možné upravovať alebo nahradiť inými, napríklad kopírovanými z internetu.

Budete potrebovať
- Operačný systém je Windows Seven.
inštrukcia
Štruktúra zvukovej schémy zahŕňa približne 30 rôznych súborov s rozšírením wav. Ak ich počúvate, stačí použiť štandardný program na prezeranie a počúvanie multimediálnych súborov programu Windows Media Player. Musíte počúvať všetky súbory, aby ste našli ten, ktorý potrebujete nahradiť.
Čas nemôžete spustiť z jedného operačného systému na druhý, ak máte na počítači dva počítače. Po starostlivom skúmaní oboch, skôr alebo neskôr budete musieť vybrať len jednu z nich - hlavnés ktorou sa práca bude vykonávať prevažne. Ak sa z väčšej časti používa iba jeden systém Windows, jeho ostatné verzie alebo vydania umiestnené na iných diskových oddieloch, nie nevyhnutne odstrániť. Samozrejme, za predpokladu, že priestor na pevnom disku nie je obmedzený veľkosťou.
Schopnosť pracovať v budúcnosti s inými počítačovými systémami môže byť ponechaná, ale pre pohodlie zjednodušiť vstup do hlavného odstránením dočasne nepoužívaných sťahovaní. V takomto prípade sa spustenie počítača zjednoduší tým, že sa automaticky načíta len potrebný operačný systém. Ďalšou možnosťou je zjednodušiť začiatok práce s počítačom. Neodstraňujte okno pre výber bootovania všetkých systémov, ale určite potrebnú verziu systému Windows ako predvolené zavedenie a skráťte čas pre výber ďalších možností v okne bootloaderu.
Ako upraviť proces zavádzania viacerých operačných systémov Windows nainštalovaných v tom istom počítači - viac o tom nižšie.
Takže máme v našom prípade počítač s nainštalovanými verziami Windows 7 a 8.1. Po zapnutí počítača sa zobrazí okno bootloader so zoznamom systémov, z ktorých si môžete vybrať.
Pri každom zavedení počítača môžete dosiahnuť správny systém správnou voľbou. V opačnom prípade po uplynutí určitého času - a štandardne to je 30 sekúnd - Okná sa automaticky načítajú najprv v zozname. V našom prípade to je Windows 7pretože je nainštalovaný na počítači druhého a je to jej bootloader, ktorý, ako vidíme, sa stretne po spustení počítača.
No, zmeniť to. Nastavenie automatického načítavania hlavného systému - Windows 8.1. Samozrejme, musíte to urobiť.
Potrebujeme sekciu nastavení a v systéme Windows 8.1 sa k nej dostanete pomocou kontextového menu na tlačidle.
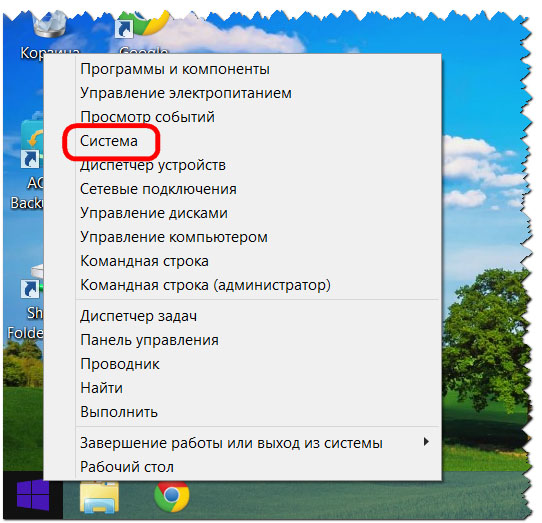
V okne vyberte ďalšie parametre.
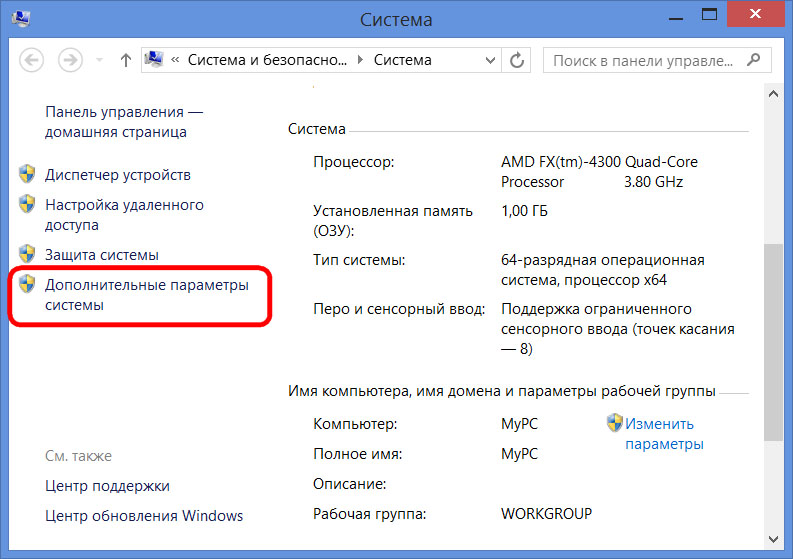
Môžete tiež prejsť do sekcie nastavení v systéme Windows 7 pomocou kontextového menu, ale zavoláte na ikonu "Počítač" vo vodiči. Medzi tímami, ktoré potrebujete vybrať.
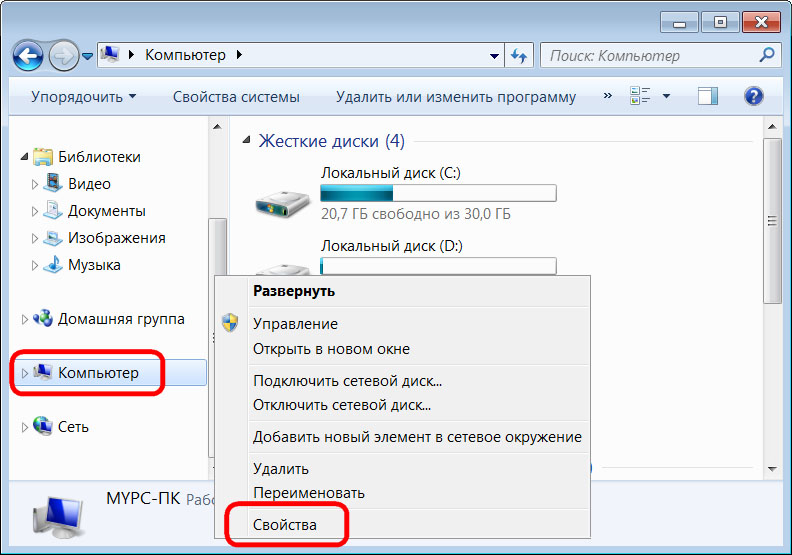
V systéme Windows 7 tiež vyberieme ďalšie parametre.

Ďalšie kroky v obidvoch systémoch sú totožné.
V okne vlastností systému, ktoré sa zobrazuje na karte "Advanced" Kliknite na tlačidlo parametrov v poslednej časti.
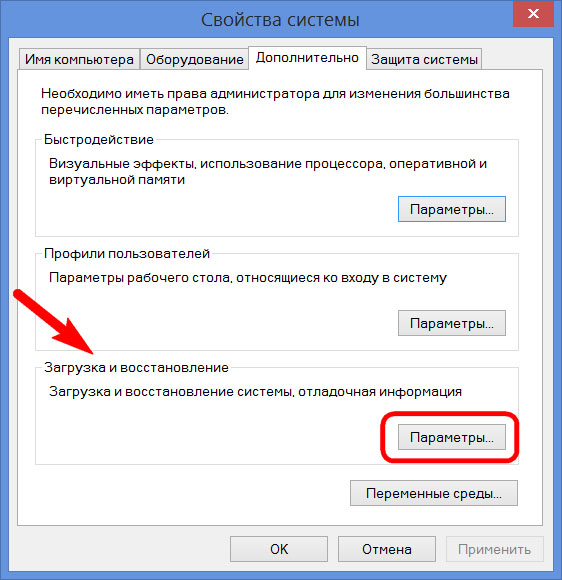
Teraz môžete začať upravovať zavádzacie systémy. Zmeňte predvolený načítavací systém Windows z možností v rozbaľovacom zozname. V našom prípade je predinštalovaný systém Windows 7 zmenený na Windows 8.1.

Ako bolo uvedené, predvolený zavádzací systém Windows čaká pol minúty takže používateľ môže vybrať operačný systém.

Ak sa väčšinou pracuje iba v jednom systémeNemá zmysel nechať pol minúty čakať na jeho automatické sťahovanie. Iný operačný systém nemôže byť zbavený možnosti spustenia, ale skrátiť prednastavený čas pre výber možností zavádzania. Na obrazovke zoznamu zavádzacích systémov v našom prípade, nainštalujte 5 sekúnd čakanie pred automatickým načítaním hlavného systému Windows 8.1. Tento čas je viac ako dosť na to, aby ste sa rozhodli, či potrebujete vstúpiť do systému Windows 7.

Ak chcete úplne odstrániť iný systém zo zoznamu zavádzacích zariadení, musíte zrušiť začiarknutie políčka zobrazenie zoznamu systémov, V tomto prípade bez akéhokoľvek oneskorenia sa načíta iba systém vybraný pre načítanie.
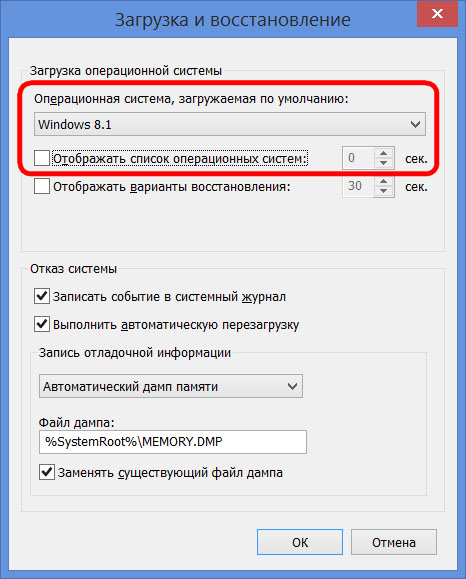
Ak je druhý operačný systém vždy potrebný, bude možné ho zadať pomocou tejto možnosti. znova aktívna.
Po vykonaní zmien kliknite "Ok" v spodnej časti tohto okna, ako aj v dolnej časti okna vlastností systému.

Všetko - zoznam spustenia operačného systému.
V predchádzajúcej časti sme sa pozreli na úpravu bootovania existujúcich operačných systémov. Ale často, keď spustíte počítač, môžete vidieť zoznam operačných systémov, ktoré sú už v počítači. žiadny , Toto je prirodzený vývoj po odstránení druhého operačného systému jednoduchým formátovaním diskových oddielov alebo ručným odstránením systémových súborov. záznam o možnosti jeho načítania v konfigurácii systému nebol odstránený. Bootloader môže tiež zobraziť možnosť spustenia pre neexistujúci primárny systém Windows po tom, ako bol systém zavedený resetovať, Toto mimochodom nie je hlavné, ale jeden z dôvodov, prečo systémoví špecialisti radia, aby vykonali takzvanú čistú inštaláciu systému Windows, je bez uloženia súborov predchádzajúceho systému a formátovania diskových oddielov.
Je lepšie odstrániť existujúci operačný systém zo všetkých možností zavádzania tak, aby nebolo oneskorené spustenie hlavného systému Windows.
V hlavnom systéme volajte príkaz. Vo Windows 8.1 je rýchly prístup k nemu implementovaný v kontextovej ponuke na tlačidle.

Potrebujeme časť konfigurácie systému, Zadajte hodnotu do príkazového poľa:
Stlačíme "Ok".

V systéme Windows 7 je jednoduchšie spustiť okno konfigurácie systému napísaním požiadavky na kľúč v poli pre vyhľadávanie v ponuke.
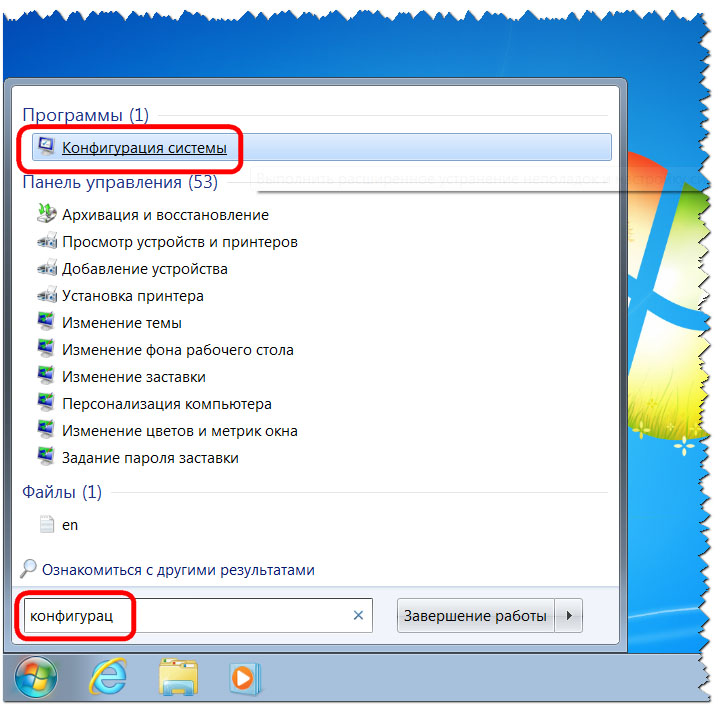
Zobrazí sa okno konfigurácie systému, prejdite na kartu. Vyberte záznam bootovacieho neexistujúceho systému a odstráňte ho.

V našom prípade zoznam stiahnutí obsahoval rôzne verzie systému Windows a určil odstránené "Seven" sme zjavne nebolo ťažké. Ak však zoznam sťahovania obsahuje záznamy dvoch identických verzií systému Windows, popisy systémov pomôžu pri zacielení na ten, ktorý je potrebné odstrániť. Okná, v ktorých budeme v skutočnosti, budú označené za aktuálne.
Zmeny sa ukladajú pomocou tlačidla. Po kliknutí "Ok" ktorý systém ponúkne reštart.

Po reštartovaní počítača môžeme pozorovať okamžité automatické spúšťanie hlavného systému.
 Počnúc operačným systémom Windows Vista Microsoft skomplikoval proces úpravy bootloaderu systému Windows. Už sme sa dotkli nástrojov bcdedit.exe, Tento článok je venovaný jej podrobnejšie.
Počnúc operačným systémom Windows Vista Microsoft skomplikoval proces úpravy bootloaderu systému Windows. Už sme sa dotkli nástrojov bcdedit.exe, Tento článok je venovaný jej podrobnejšie.
Po prvé, uvidíme, prečo sa Microsoft rozhodol opustiť takýto jednoduchý textový súbor. boot.ini, Prípad, ako sa to často deje, je bezpečný.
Aby bolo ťažšie získať prístup k parametrom zavádzača, bol vynájdený špeciálny úložný priestor databázy konfigurácie zavádzacieho zariadenia (BCD). V systéme Windows Vista a neskôr sú údaje o konfigurácii zavádzacieho zariadenia uložené ako špeciálne softvérové objekty, ktoré už nie sú jednoduché textové položky. Každý objekt v úložisku má jedinečný identifikátor (GUID) a je uložený v špeciálnom formáte. Každý identifikátor je jedinečný pre konkrétnu kópiu operačného systému. Pre uľahčenie úpravy parametrov zavádzača sú niektoré objekty okrem identifikátorov pridelené aliasy, pomocou ktorých je možné pristupovať pomocou nástroja bcdedit.exe. Tu je zoznam základných aliasov:
| (Bootmgr) | Určenie položky správcu bootovania systému Windows. |
| (Fwbootmgr) | Určuje zadanie správcu sťahovania firmvéru do energeticky nezávislej pamäte RAM, ktorá sa často používa v systémoch s UEFI. |
| (Memdiag) | Zadanie záznamu diagnostickej aplikácie v pamäti. |
| (Ntldr) | Uvedenie bootloaderu Ntldr použitého v predchádzajúcich verziách operačného systému (pred systémom Windows Vista). |
| (Aktuálne) | Virtuálny identifikátor, ktorý označuje spúšťací záznam aktuálne spusteného operačného systému. |
| (Predvolené) | Virtuálny identifikátor, ktorý označuje predvolený spúšťací záznam. |
| (Ramdiskoptions) | Obsahuje parametre spúšťacieho manažéra pri práci s elektronickými diskami (t. J. Umiestnenými v pamäti RAM). |
| (Dbgsettings) | Obsahuje globálne možnosti ladenia, ktoré sú zdedené ľubovoľným záznamom v aplikácii na prevzatie. |
| (Emssettings) | Obsahuje globálne parametre služby správy núdzových situácií, ktoré sú zdedené akýmkoľvek záznamom v aplikácii na stiahnutie. |
| (Badmemory) | Obsahuje všeobecný zoznam vád v pamäti RAM, ktorý je zdedený akýmkoľvek záznamom v aplikácii na prevzatie. |
| (GlobalSettings) | Všeobecné nastavenia, ktoré sú zdedené všetkými položkami v aplikácii na prevzatie. |
| (Bootloadersettings) | Súbor spoločných parametrov zdedených všetkými položkami v zavádzacích aplikáciách systému Windows. |
| (Resumeloadersettings) | Súbor spoločných parametrov zdedených všetkými systémami Windows pokračuje v režime hibernácie. |
| (Hypervisorsettings) | Nastavenia hypervízora, ktoré môžu byť zdedené ľubovoľným záznamom v aplikácii na prevzatie. |
Dotkneme sa príkazov dostupných v utilitách. bcdedit.exe, Zoznam príkazov spustite príkazový riadok a zadajte ho
bcdedit.exe /?
Viac informácií o každom kole používa
bcdedit.exe /? [Command]Ak chcete zobraziť aktuálne možnosti zavádzania systému Windows, stačí zavolať na príkazový riadok:
bcdedit.exe bcdedit.exe\u003e C: \\ bootconf.txtCesta k uloženiu a meno môže samozrejme naznačovať aj iné.
Ak namiesto aliasov chcete vidieť identifikátor GUID, príkaz sa môže zmeniť:
bcdedit.exe / v\u003e C: \\ bootconf.txtPomocou iných formátov môžete exportovať informácie. Napríklad rtf, doc (nie docx) alebo csv. To vám umožní nerušiť problémy s kódovaním.
Pred úpravou zavádzacieho zariadenia je vždy múdre zálohovať. Toto sa vykonáva príkazom:
bcdedit.exe / export súbor C: \\ BackupBCD \\ BCDCesta a názov súboru tu môžete tiež vybrať ľubovoľné. Ak sú cesty v ceste, tím musí použiť úvodzovky:
bcdedit.exe / export "C: \\ My BackupBCD \\ BCDfile"Vymáhanie aplikácie Bootloader sa vykonáva príkazom
bcdedit.exe / import súboru C: \\ BackupBCD \\ BCDDovoľte nám analyzovať zmenu základných nastavení zavádzacieho systému Windows pomocou nástroja bcdedit.exe.
bcdedit.exe / timeout 15Uvedený príkaz nastaví čas zobrazenia zoznamu zavádzacích zariadení na 15 sekúnd.
Ak sú okrem moderných verzií systému Windows v počítači nainštalované aj staré verzie operačného systému patriace do rodiny NT (2000, XP, Server 2003 atď.), Môžete nainštalovať taký operačný systém ako predvolené zavedenie
bcdedit.exe / default (ntldr)Ak potrebujete použiť aktuálny operačný systém ako predvolené zavedenie, použite príkaz
bcdedit.exe / predvolené (aktuálne)Vo všeobecnosti nič nebráni tomu, aby ste použili GUID systému, aby ste ho mohli špecifikovať ako predvolené stiahnutie. GUID môžete vidieť v textovom súbore, ktorý sme predtým uložili na pevný disk. Príkaz v tomto prípade bude vyzerať takto:
bcdedit.exe / predvolenéV tomto prípade by mal koniec obsahovať identifikátor GUID vo forme množiny písmen a čísel. Pamätajte si, že GUID musí byť uzavretý v kučeravých zátvorkách ( {} ).
Môžete tiež upraviť umiestnenie operačných systémov v zozname zavádzacích zariadení. Vykoná to nasledujúci príkaz
bcdedit.exe / displayorder (ntldr) (aktuálne)V tomto príklade bude prvá v zozname zastaraná verzia systému Windows, potom aktuálna, z ktorej bol tento príkaz zadaný. Systémové GUID je možné použiť aj namiesto aliasov.
Teraz sa pozrime na to, ako vytvoriť nové položky v nakladači systému Windows pomocou nástroja bcdedit.exe. Vo všeobecnosti príkaz na vytvorenie nového záznamu vyzerá takto:
bcdedit.exe / create [(
analyzovať syntax príkazov podrobnejšie.
ID - identifikátor, ktorý sa použije pre nový záznam o sťahovaní. GUID alebo alias môže byť použitý ako identifikátor;
popis - ako sa v zozname zobrazí nová položka sťahovania;
prihláška - údaj o tom, že nový záznam je v tomto prípade záznamom o aplikácii tip_prilozheniya môže mať jednu z nasledujúcich možností: boot sektor, OSLOADER, POKR, Uvedenie do prevádzky.
zdediť - označenie, že nový záznam je zdedený záznam. application_type môže byť jedna z nasledujúcich hodnôt: Bootmgr, boot sektor, FWBOOTMGR, MEMDIAG, NTLDR, OSLOADER, POKR, ak tip_prilozheniya nešpecifikovaný, nový záznam možno zdediť z akéhokoľvek záznamu.
zdedaj zariadenie DEVICE - údaj o tom, že nový záznam je dedičný a môže byť zdedený iba písaním parametrov zariadenia.
zariadenie - údaj o tom, že nový záznam je ďalší záznam parametrov zariadenia.
Je jednoduché pridať nový príkaz pre rodinu operačného systému Windows NT pomocou tohto príkazu. Už sme oboznámení s pseudonymom ntldr, takže je ľahké vytvoriť potrebný príkaz.
Než začneme vytvárať nový záznam, musíme tieto súbory skopírovať. ntldr, boot.ini, ntdetect.con, bootfont.bin z oddielu zo starého operačného systému do oddielu, na ktorom sa nachádza zavádzač zavádzania systému Windows. Môže byť buď oblasť, na ktorej je nainštalovaná najnovšia verzia systému Windows, alebo samostatný skrytý oddiel, ktorý sa nemusí zobrazovať v programe Explorer, ale zobrazuje sa v konzole. Správa diskov, Táto časť bude obsahovať popis. Vyhradené systémom (Systém je vyhradený).
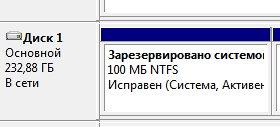
Ak ju chcete vidieť v prehliadači, môžete jej dočasne priradiť list. Toto sa deje kliknutím pravým tlačidlom myši a výberom položky ponuky Zmena písmena jednotky alebo cesty disku.


Po skopírovaní súborov vytvorte novú položku na stiahnutie:
bcdedit.exe / create (ntldr) / d "WINDOWSNT OS Loader"Vytvorte parametre prenosu do zavádzacieho systému Windows NT:
bcdedit.exe / set device = oddiel = x:x v tomto prípade názov oddielu, kde sa nachádza zavádzač zavádzania systému Windows NT. Ak je oblasť skrytá a nemá písmeno, musí byť zadaná vo forme, v ktorej sa nachádza v aktuálnej konfigurácii operačného systému, napríklad:
bcdedit.exe / nastaviť zariadenie partition = \\ Device \\ HarddiskVolume2 cesta bcdedit.exe / set (ntldr) \\ ntldrA pridajte túto položku na koniec zoznamu sťahovania:
bcdedit.exe / displayorder (ntldr) / addlastAle to nie je všetko. Koniec koncov, musíme sa uistiť, že ntldr loader nájde operačný systém. Ak sa niečo pokazí, najprv skontrolujte, či je v súbore boot.ini zadaná správna cesta k jadru systému Windows NT. Ak napríklad hovoríme o prvej časti druhého pevného disku, cesta bude vyzerať takto:
multi (0) disk (0) rdisk (1) oddiel (1) \\ WINDOWS = "OS Windows NT rodiny" / fastdetect
Pamätajte si, že číslovanie diskov v ntldr načítači začína od nuly a oddiely od jedného.
Pozrime sa na syntax príkazu na odstránenie.
bcdedit.exe / delete (
úložný súbor - údaj o použitom skladovaní. Ak parameter nie je explicitne špecifikovaný, používa sa súčasné úložisko operačného systému;
ID - ID záznamu, ktorý sa má vymazať. GUID alebo alias môže byť použitý ako identifikátor;
f možnosť zrušiť zadanú položku. Bez tohto parametra nástroj bcdedit.exe neodstráni položky, ktoré majú známy alias;
upratovanie - vymazanie položky na stiahnutie s odstránením aj zo zoznamu na stiahnutie. Okrem toho sa všetky odkazy na tento záznam z úložiska odstránia. Ak nie je zadaný parameter, použije sa predvolene. nocleanup;
nocleanup - odstránenie záznamu o stiahnutí bez jeho odstránenia zo zoznamu na prevzatie.
Napríklad, zavádzací zavadec rodiny WINDOWSNT má známy alias ntldr a preto sa spúšťací záznam nebude vymazávať bez parametra f. Príklad odstránenia:
bcdedit.exe / delete (ntldr) / fAk položka nemá alias, ale iba identifikátor GUID, postačuje to uviesť v konštantných zátvorkách a pridať parameter f.
Vlastnosti aktuálneho zavádzacieho systému Windows sú v skutočnosti pomerne rozsiahle, aby sme ich opísali v jednom článku. "Za zákulisím" boli také problémy ako vytvorenie špecifických konfigurácií zavádzania alebo napríklad pridanie bootovacieho bodu iného operačného systému do bootovacieho menu (predovšetkým Linux). Určite sa budeme musieť v budúcnosti vrátiť k týmto témam. Precízny čitateľ môže vždy študovať pomoc na nástroj bcdedit.exe sám o sebe.
BOOT.INI je vnútorný súbor systému Windows s možnosťami spustenia. Prístup k nej je pri zapnutí počítača. Ak nie ste spokojní s nastaveniami počiatočného spustenia, môžete ich zmeniť. Stačí vykonať zmeny v tomto súbore. Ale zistenie, že to nie je ľahké: systémové priečinky sú často skryté z očí používateľa, takže osoba náhodne neodstráni alebo nepremiestni dôležitý adresár. V novom systéme Windows chýba tento súbor.
Ak je na počítači nie jeden operačný systém , pri uvedení do prevádzky bude ponúknutá voľba. Za to zodpovedá BOOT.INI. Udáva, ktorý systém je prioritný, s akým nastaveniami ho načítať atď.
Po zapnutí systém Windows pristupuje k niekoľkým súborom, ktoré riadia načítanie v rôznych fázach. Toto je ntbootdd.sys, ntdetect.com, ntldr, bootsect.dos. A, samozrejme, samotný BOOT.INI. Ak premenujete, pretiahnete, odstráňte alebo nepresne upravíte niektorý z nich, môže to spôsobiť problémy. Počítač sa neustále reštartuje, generuje chyby alebo elementárne nezapínajte , Preto sa s vnútornými dátami operačného systému musí manipulovať opatrne. Nesprávne číslo alebo na nesprávnom mieste dal pomlčku - a musíte obnoviť operačný systém.
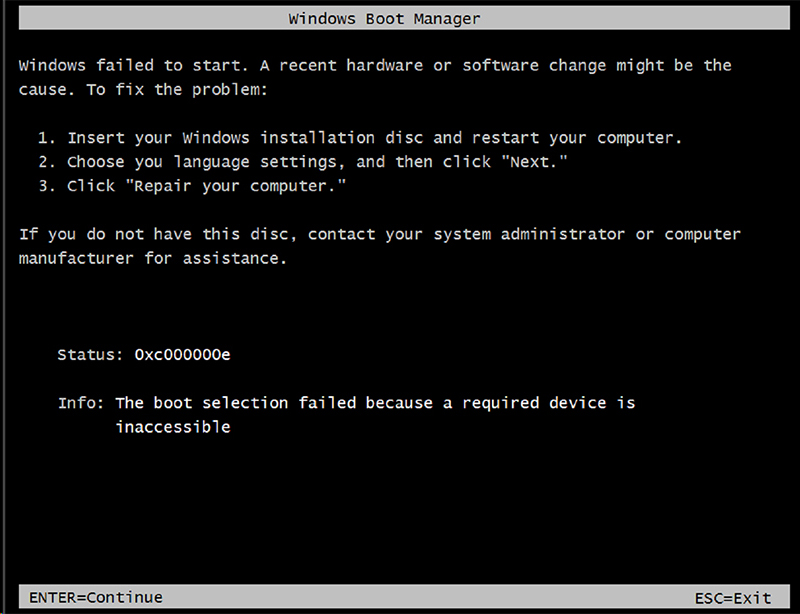
Ako nájsť BOOT.INI
Po prvé, poďme sa rozprávať o systéme Windows XP. Kde je BOOT.INI v tomto modeli? Môžete ho nájsť priamo v koreňovom adresári (kde sú hlavné distribúcie systému). Nebudete to však môcť vidieť, ak sa nezobrazí zobrazenie skrytých objektov. Ak chcete povoliť túto možnosť:
- Prejdite do ponuky "Ovládací panel" (v ponuke "Štart").
- Otvorte položku Možnosti priečinka v časti Vzhľad a prispôsobenie.
- Nájdite kartu "Zobraziť".
- Prejdite nadol. Zobrazí sa riadok "Zobraziť skryté súbory". Začiarknite toto políčko.
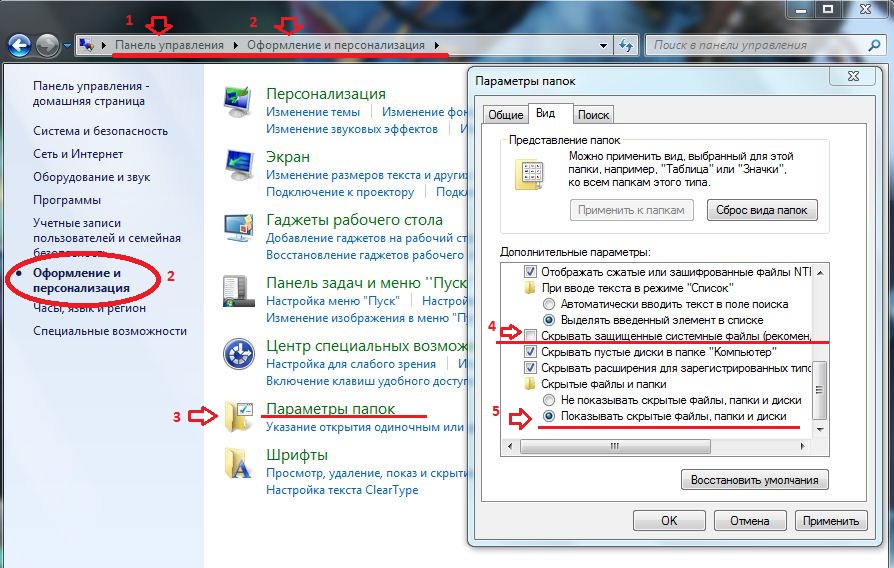
Teraz môžete vidieť BOOT.INI. Nachádza sa priamo na systémovom disku (zvyčajne jednotka C: \\). Samotný súbor má ikonu vo forme listu s ozubeným prevodom. Bude to priesvitné. To znamená, že je skrytý a tento atribút nemožno z neho odstrániť.
Ak nemáte tušenie o tom, kde je nainštalovaný váš operačný systém, prejdite do ponuky "Štart - Vyhľadávanie". Vyberte položku "Súbory a priečinky" a do vstupného poľa napíšte názov alebo časť názvu. Okno zobrazí všetky výsledky s rovnakým názvom.
Ak vy použite okná 7 Vo všetkých modeloch, od Vista, boli tieto nastavenia nahradené konfiguračným súborom "BCD", ktorý nemá príponu. Môže byť spustený ako súčasť registra, ale bude ťažké konfigurovať alebo zmeniť niečo v ňom. Obsahuje množstvo parametrov a hodnôt, v ktorých nie je ľahké navigovať. V systéme Windows 10 chýba BOOT.INI, takže budete musieť zmeniť možnosti zavádzania iným spôsobom.
BCD je oveľa užitočnejší a funkčnejší ako jeho "predchodca", ale tento súbor nie je určený na manuálnu konfiguráciu. Je to potrebné pre potreby systému, a opraviť niečo v ňom nestojí za to.
Ako upraviť?
BOOT.INI môže byť editovaný v každom textovom procesore. Bežný Windows notepad alebo pokročilý Notepad + bude robiť. Ale skôr, musíte povoliť prístup k súboru, inak po vykonaní zmien nemožno uložiť.
- Kliknite na ňu pravým tlačidlom myši.
- Vyberte možnosť Vlastnosti.
- Na karte "Všeobecné" zrušte začiarknutie položky "Len na čítanie".
- Kliknite na tlačidlo Použiť.
Potom môžete meniť hodnoty v BOOT.INI. Súbor má jasnú štruktúru. Nedoporučuje sa v ňom nič vymazávať, presúvať operátorov bez potreby, vymazať zátvorky alebo interpunkčné znamienka. Stručne o každom parametri:
- "Časový limit" ukazuje, koľko času je pri voľbe OS pri štarte (ak sú nainštalované viaceré). Po zadaní znaku "=" napíšte číslo, ktoré potrebujete. Časovač sa počíta v sekundách.
- Predvolený je predvolený operačný systém. Bude načítané, ak v zadanom čase nevyberiete, ktorý operačný systém sa aktivuje. Tento parameter môže vyzerať takto: "scsi (0) disk (0) rdisk (0) oddiel (1) \\ WINDOWS".
- Scsi je kontrolér, ktorý spravuje fyzický disk. Ak je niekoľko, druhá bude vyzerať ako "scsi (1)".
- "Oddiel" je oblasť, v ktorej sa nachádza operačný systém. Napríklad "Partition (1)" označuje C: \\, "partition (2) \\" - D: \\ a tak ďalej.
- Pod parametrom "operačné systémy" je zoznam nainštalovaných operačných systémov. Ak máte jeden operačný systém, bude tu jeden riadok.
- Je možné zadávať aj ďalšie parametre. Napríklad "/ SOS" na zobrazenie názvov ovládačov pri štarte alebo "/ debug" na ladenie jadra. Všetky možné príkazy nájdete na oficiálnej webovej lokalite spoločnosti Microsoft.

Ako zmeniť poradie zavádzania bez súboru BOOT.INI
Keďže nemôžete upravovať BOOT.INI v systéme Windows 7 a novších verziách z dôvodu absencie tohto súboru, budete musieť upraviť poradie zavádzania iným spôsobom. Samozrejme, môžete sa pokúsiť pracovať s BCD, ale pochopiť všetky jeho možnosti nebude jednoduché.
Ak potrebujete zmeniť čas potrebný na výber operačného systému alebo inštaláciu iného systému, môžete to urobiť takto:
- Otvorte môj počítač.
- Kliknite pravým tlačidlom na ľubovoľný voľný priestor v okne.
- Prejdite na položku Vlastnosti.
- Potom - v časti "Rozšírené nastavenia".
- Na karte Spresnenie v sekcii Obnovenie a spustenie kliknite na položku Nastavenia. Budú potrebné možnosti.

Iný spôsob:
- Prejsť na Štart - Spustiť.
- V okne, ktoré sa otvorí, napíšte "msconfig" (bez úvodzoviek). Zobrazia sa konfiguračné nastavenia.
- Záložka "Súbory na prevzatie". Zobrazí sa zoznam nainštalovaného operačného systému. Môžete sa rozhodnúť, ktorý z nich chcete priradiť ako predvolený a zmeniť časový limit pri spustení a pri výbere systému.
Bohužiaľ, tieto metódy neumožňujú nastaviť špeciálne parametre.
Používanie programov
Úlohy opísané vyššie môžu byť zjednodušené. Na to existujú špeciálne nástroje - správcovia sťahovania. Môžete s nimi robiť bez BOOT.INI. Tu sú niektoré z týchto programov:
- Shell pre BCD. S jeho pomocou môžete prispôsobiť tento súbor.
- OSL2000 BootManager. Podporuje prácu s veľkým množstvom operačných systémov (až 100 kusov).
- Poskytuje rýchle reštartovanie požadovaného operačného systému.
V systéme Windows XP je za BOOT.INI zodpovedný systém boot order , Môže sa zmeniť nastavením príkazu ručne. V nasledujúcich verziách súboru OS bol odstránený. Nastavenie parametrov spustenia je však stále k dispozícii. Ak tomuto problému nerozumiete, použite určené programy. Takže sa nemusíte dotýkať vlastných informácií Windows.