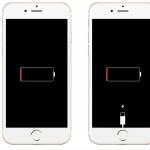Nepripojuje sa k mobilnému prístupovému bodu. Wi-Fi hotspot pomocou smartphonu
Funkcia prístupového bodu, ktorá sa nachádza na smartfónoch a tabletoch s operačným systémom Android, vám umožňuje distribuovať Wi-Fi na niekoľko mobilných zariadení a počítačov (osobné počítače). Význam tejto možnosti možno posúdiť, ak napríklad pri odchode z mesta je naliehavá potreba prístupu k sieti z prenosného počítača, ale je k dispozícii len mobilný telefón. Ako správne nakonfigurovať túto funkciu Android?
Ktoré smartphony a tablety s Androidom majú režim modemu a môžu distribuovať Wi-Fi do počítača a iných modulov gadget
Ak chcete distribuovať internet cez Wi-Fi, potrebujete smartphone alebo tablet so systémom Android (verzia 2.1 a vyšší) a nainštalovanú kartu SIM, ktorá má mobilný internet 3G / 4G. Návrh zariadenia by mal byťposkytnite modul Wi-Fi s podporou jedného z protokolov: 802.11b alebo 802.11g.
Podobné protokoly sú nainštalované takmer vo všetkých gadgetoch vyrobených neskôr v roku 2009, ale pre presné informácie by ste mali stále odkazovať na technickú špecifikáciu zariadenia.
Ak od poskytovateľa poskytuje mobilnú internetovú podporu, ale telefón sa k sieti nepripojí, musíte ho najprv nastaviť. Znamená to zavedenie adresy APN, prostredníctvom ktorej bude môcť vstavaný modem získať prístup na World Wide Web. Zariadenie spravidla požaduje túto adresu pri prvom spustení. V prípade problémov s konfiguráciou sa odporúča požiadať operátora a objasniť dôvody.
Funkciu distribúcie Wi-Fi môžu používať aj vlastníci CDMA smartphonov. V takýchto telefónoch namiesto karty SIM existuje firmware s uloženými nastaveniami poskytovateľa.
Ako nastaviť prístupový bod Wifi do telefónu a tabletu pomocou systému Android a zapnúť ho
Konfigurujte mobilný prístupový bod nasledovne:
Na niektorých zastaraných smartphonoch so systémom Android 2.x namiesto položky "Wi-Fi access point" môže byť ďalší - "smerovač Mobile Wi-Fi" alebo "hot-spot Wi-Fi". To je to isté, princíp nastavenia je podobný.
Distribúcia Wi-Fi z mobilného smerovača sa odmieta zapnúť: možné chyby a spôsoby ich odstránenia
Ak je nastavenie siete vykonané správne, ale stále nie je k dispozícii prístup na internet, musíte skontrolovať, či je prenos údajov zakázaný. Táto funkcia je zodpovedná za posuvník "Mobilné siete" v časti "Bezdrôtové siete".
Ak bolo pripojenie k sieti úspešné, ale kvalita internetu je veľmi žiadaná, potom s najväčšou pravdepodobnosťou smartphone funguje v režime 2G. Pre prepnutie na 3G-4G prejdite na "Nastavenia" - "Mobilné siete" a ručne vyberte požadovaný režim.
GSM je 2G (nízka rýchlosť prístupu), WCDMA - 3G (rýchlosť až 56 Mbps), LTE - 4G. Norma CDMA sa vzťahuje na 3G - maximálna prístupová rýchlosť je 14,4 Mbit / s.
Užívateľ sa môže stretnúť s tým, že položka ponuky "Nastavenie prístupového bodu Wi-Fi" je zablokovaná (neaktívna). Ak chcete získať prístup k tejto položke, musíte prepnúť posuvník prístupového bodu "Wi-Fi hotspot access point" do režimu "On".
Nie je potrebné kupovať modem 3G, ktorý by váš notebook mohol byť mobilnejší - komunikátor je celkom schopný prevziať úlohu prístupového bodu.
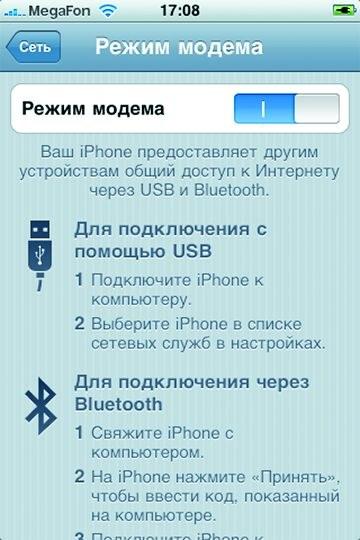
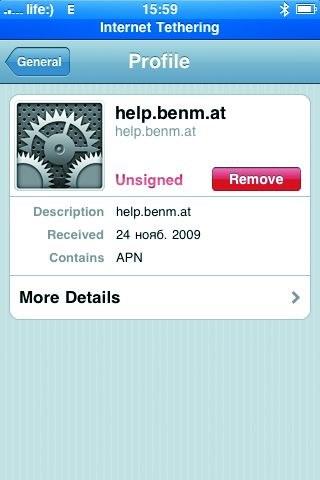

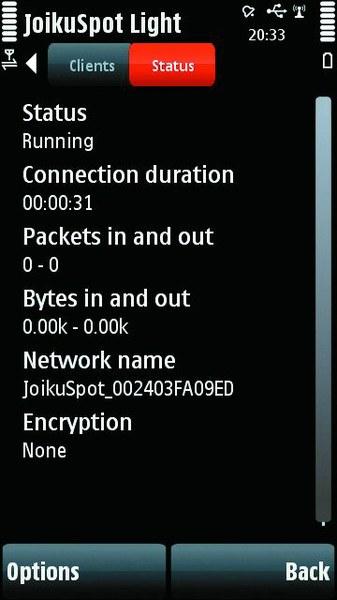 Spoločnosť JoikuSpot v práci na telefóne Nokia 5800 (mobilné pripojenie k sieti Wi-Fi) Mobilný internet už dnes nie je exotický a inteligentné telefóny a komunikátory, ktoré podporujú vysokorýchlostné 3G bezdrôtové pripojenie (zriedka WiMAX) už nie sú drahé rarity. V tomto ohľade vzniká rozumná otázka: ak sa telefón môže pripojiť k globálnej sieti, prečo ho nepoužívať ako modem (prístupový bod)? Pokiaľ je takéto riešenie v princípe možné a čo je na to potrebné, pozeráme sa na príklady hlavných mobilných platforiem - Windows Mobile, Symbian S60, Android OS a iOS. Tethering ako technológia
Spoločnosť JoikuSpot v práci na telefóne Nokia 5800 (mobilné pripojenie k sieti Wi-Fi) Mobilný internet už dnes nie je exotický a inteligentné telefóny a komunikátory, ktoré podporujú vysokorýchlostné 3G bezdrôtové pripojenie (zriedka WiMAX) už nie sú drahé rarity. V tomto ohľade vzniká rozumná otázka: ak sa telefón môže pripojiť k globálnej sieti, prečo ho nepoužívať ako modem (prístupový bod)? Pokiaľ je takéto riešenie v princípe možné a čo je na to potrebné, pozeráme sa na príklady hlavných mobilných platforiem - Windows Mobile, Symbian S60, Android OS a iOS. Tethering ako technológia
Pripojenie k internetu prostredníctvom mobilného zariadenia s prístupom k bezdrôtovej sieti sa nazýva tethering (tethering) (ďalej len "pripojenie"). V skutočnosti hovoríme o vytvorení sieťového pripojenia, prostredníctvom ktorého prechádzajú pakety komunikácie z komunikátora. Samotný smartphone sa tak stáva serverom DHCP, ktorý rozširuje internet na iné zariadenia, ktoré prijímajú pripojenie NAT.
Z technického hľadiska však tento postup nie je taký jednoduchý, ako by sa to mohlo zdať. Po prvé, mobilní operátori často bránia využívať túto príležitosť na bunkových zariadeniach, pretože existuje hrozba preťaženia siete (nehovoriac o čisto marketingových nuansách spojených s predajom USB modemov a dátových plánov). A výrobcovia mobilných zariadení sa nesnažia oficiálne uplatniť túto technológiu z dôvodu možných problémov so spotrebou energie a bezpečnosťou prenášaných dát.
Teraz sa situácia začala meniť postupne - v každom prípade na takmer všetkých mobilných platformách v najnovších verziách softvéru táto možnosť funguje mimo krabice, aj keď v niektorých prípadoch je potrebná určitá konfigurácia. Najnovšie aktualizácie mobilného operačného systému však nie sú nainštalované na všetkých zariadeniach. Napríklad verzia Android 2.2, v ktorej sa oficiálne objavil bežný spôsob používania komunikátora ako modemu prvýkrát na začiatku roka 2011, bola nainštalovaná na polovicu zariadení. Preto sa chcete pripojiť, budete musieť nainštalovať špeciálny softvér a určité nastavenie zariadenia. Sieťové pripojenie je možné vykonať pomocou hlavných komunikačných rozhraní - USB, Bluetooth alebo Wi-Fi. Prvé a posledné sú oveľa bežnejšie kvôli obmedzenej rýchlosti modulu Bluetooth.
Najstabilnejší je USB, pretože v prípade, že je zariadenie vždy fyzicky pripojené k počítaču a súčasne sa dobíja prostredníctvom portu. Použitie pripojenia Wi-Fi je atraktívnejšie vzhľadom na to, že k bezdrôtovej sieti môže byť pripojených niekoľko zariadení a samotný komunikátor je schopný byť vzdialený od počítača a nie je pripojený k drôtu. Upozorňujeme však, že prístupový bod organizovaný prostredníctvom funkcií Wi-Fi telefónu funguje výhradne v režime ad-hoc a nie v režime "infraštruktúra", ktorý používajú bežné prístupové body Wi-Fi. Okrem toho s vysokou pravdepodobnosťou bude možné pripojiť iba počítače, tablety a niektoré mobilné zariadenia, ktoré podporujú ad-hoc pripojenia. Herné konzoly prevažne pracujú iba v režime "point-to-point", preto ich riadiaci softvér bude musieť byť tiež upravený, aby sa zabezpečil prístup do siete. Ďalšou nevýhodou pripojenia Wi-Fi - batéria je veľmi rýchlo vybitá, pretože dva bezdrôtové moduly pracujú súčasne. iOS: pracovať z krabice
Režim modemu sa oficiálne objavil vo firmvéri iPhone od verzie 3.0 (v polovici roka 2009). Predtým to bolo nedostupné a užívatelia museli nainštalovať softvér tretej strany, ktorý potreboval odomknúť (zabil) systém. Teraz, aby iPhone s operačným systémom verzie 3.0 mohol distribuovať prenos cez USB alebo Bluetooth, musíte získať nastavenia mobilného internetu prostredníctvom iTunes. Ak potrebujete aktivovať distribúciu bezdrôtovej prevádzky bez pripojenia zariadenia iOS k iTunes, budete musieť používať špeciálne lokality (napríklad http://help.benm.at, www.iphone-notes.de/mobileconfig) alebo zabudovaný prehliadač Safari s konfigurátorom nastavení online , Ak to chcete urobiť, budete musieť manuálne určiť všetky parametre prístupového bodu a potom použiť tieto súbory v zariadení. Pre iPhone 3GS a 4 s verziami systému 4.0 je distribúcia prenosu cez rozhranie USB a Bluetooth, ako aj Wi-Fi v súčasnosti štandardná. Android OS: iba nové verzie
V operačnom systéme Google Android bol režim distribúcie bezdrôtového internetu oficiálne nedostupný až v lete roku 2010, kedy bol uvoľnený Android OS 2.2 FroYo. Napriek tomu, vzhľadom na otvorenosť platformy a liberálnejší postoj spoločnosti Google k myšlienke "nasmerovania" týchto zariadení (získanie superuserových práv v systéme), bolo možné používať laptop od samého začiatku vo verzii 1.5 na prístup k sieti z notebooku.
Aby sme to urobili, ako už bolo spomenuté, bolo potrebné nainštalovať špecializovaný firmware s aktivovaným koreňovým módom, ktorý vo väčšine prípadov vyžadoval od nováčikov pomerne komplikované manipulácie (výber stabilného firmware z veľkého množstva alternatívnych možností, aktualizácia bootloaderu zariadenia, hľadanie obrábacieho firmvéru pre požadovaný model "Google Phone", príprava pamäťovej karty a PC pre blikanie atď.). Nakoniec zariadenie dostalo potrebnú voľbu tým, že nainštalovalo bezplatný nástroj Android Wi-Fi Tether (http://code.google.com/p/android-wifi-other), ale fungovalo to len dovtedy, kým používateľ nainštaloval firemnú aktualizáciu systém. Táto otázka bola mimoriadne dôležitá pri distribúcii aktualizácií na systém Android OS 2.0 / 2.1. Vo verzii 2.2 funguje režim pripojenia pre USB a Wi-Fi - príslušné položky by mali byť zaznamenané v ponuke nastavení. Alternatívou k bežnej schopnosti distribuovať návštevnosť je inštalácia nástrojov, ktoré nevyžadujú, aby bol telefón "zakorenený" - môžu však pracovať trochu pomalšie ako pôvodný zásobník. Patria sem aplikácie PDANet (www.junefabrics.com/android) a Tether (http://tether.com/android), ktoré majú cenu približne 900 rubľov. V prípade zariadenia PDANet však používatelia mimo USA a Kanady dostanú plne funkčnú bezplatnú verziu (dostupná v aplikácii Android Market s prefixom Light). Obidva programy fungujú cez USB, PDANet vám tiež umožňuje organizovať spojenie Bluetooth, ale pripojenie Wi-Fi nie je dostupné pre oba nástroje. Podľa vývojárov Tether organizuje prenos dát rýchlosťou až 7 Mbit / s a PDANet - až 35 Mbit / s. Symbian S60: Riešenia tretích strán
Na zariadeniach Symbian je funkcia modemu s mobilným internetom zachovaná po celú históriu tohto systému a je stále k dispozícii: prostredníctvom USB a Bluetooth - pomocou štandardnej metódy a cez Wi-Fi - pomocou softvéru tretej strany. V prvých dvoch prípadoch musí používateľ mať na počítači synchronizačný program (hlavne Nokia PC Suite, pretože smartfóny Symbian od spoločnosti Nokia boli vždy najpopulárnejšie). Spolu s ním sú nainštalované potrebné ovládače na emuláciu USB a Bluetooth modemov (v prípade najstarších verzií synchronizátora boli distribuované samostatne). Po pripojení chytrého telefónu k počítaču musí používateľ vykonať jednu z dvoch akcií - spustiť príslušný nástroj One Touch Access v balíkoch Nokia PC Suite alebo Ovi Suite na pripojenie telefónu k sieti (kliknutím na ikonu s rozhlasovou stanicou, výberom mobilného operátora a potvrdením pripojenia) alebo manuálne vytvoriť spojenie modemu zadaním potrebných nastavení (prístupový bod, inicializačný reťazec modemu atď.).
Obe metódy možno považovať za relatívne spoľahlivé - existuje len malá šanca konfliktov so súčasnými sieťovými pripojeniami na PC a nemožnosťou, aby modem zavolal číslo. Vďaka funkciám dizajnu smartfónov Nokia nedávno pri práci cez USB sa nabíjanie zariadenia takmer nikdy nepodporovalo. Pripojenie cez Wi-Fi sa objavilo pomerne nedávno, keď nielen špičkové a firemné modely, ale aj masové zariadenia boli vybavené vhodnými bezdrôtovými modulmi. Pre to je potrebné nainštalovať softvér tretej strany: sú populárne programy JoikuSpot (www.joikushop.com) s podporou pre všetky zariadenia S60 vrátane Symbian ^ 3, ako aj modely Linuxu Nokia N900 a WalkingHotSpot (www.walkinghotspot.com).
Prvý nástroj má ľahkú verziu, ktorá poskytuje iba prenos HTTP / HTTPS cez otvorenú nechránenú sieť (to znamená, že samotný smartphone sa stáva prístupovým bodom, ku ktorému sa môžete pripojiť bez hesla a ktorého prevádzka nie je zašifrovaná). FTP, POP3 a VPN sú poskytované iba v platenej prémiovej verzii, ktorá stojí asi 400 rubľov.
WalkingHotSpot je k dispozícii v dvoch verziách - skúšobná verzia s mesačnou dobou platnosti (200 rubľov) a životnosťou (750 rubľov). Rozdiel medzi týmito aplikáciami spočíva v tom, že JoikuSpot je aktivovaný na konkrétnom smartfóne a viazaný na jeho IMEI (to znamená, že SIM karta môže byť zmenená) a WalkingHotSpot - na účet na webovej stránke vývojára (nezávisí od čísla a môže byť teoreticky použitý na rôznych zariadenia). Funkčnosť programov s výnimkou niektorých malých odtieňov je rovnaká. JoikuSpot má jednoduchšie rozhranie pre pripojenie, optimalizované pre okamžité spustenie a prenos dát jedným dotykom. Windows Mobile: široká škála programov
V mobilnom operačnom systéme od spoločnosti Microsoft je applet pre bezdrôtový modem, ktorý umožňuje premeniť zariadenie na server DHCP, ktorý automaticky distribuuje adresy IP pripojeným zariadeniam a organizuje sieť na prenos internetovej prevádzky. Existuje niekoľko možností konfigurácie, ale toto pripojenie funguje pomerne spoľahlivo (zlyhania môžu ovplyvniť len zásobník Bluetooth s profilom DUN - telefonické pripojenie). Distribúcia prenosu z telefónu do počítača cez Wi-Fi pravidelným spôsobom nie je poskytovaná. V niektorých výrobcoch zariadení s firmvérom nainštalujte aplikáciu na organizáciu mobilného hotspotu. Takéto balíky existujú napríklad pre komunikátorov od ASUS a Samsung.
S rovnakým úspechom sa táto funkcia môže aktivovať pomocou softvéru tretej strany. Napríklad program WalkingHotSpot popísaný vyššie funguje aj so zariadeniami založenými na Windows Mobile, ale existuje aj alternatívne riešenie - WMWifirouter (http://global.wmwifirouter.com/consumer) pre 600 rubľov. K dispozícii je tiež bezplatná (a preto kompatibilná s obmedzeným počtom komunikátorov) aplikácia Mobile Wi-Fi Router (http://forum.xda-developers.com/showthread.php?t=538874) vytvorená fanúšikmi, ktorá poskytuje najjednoduchšie spojenie so šifrovaním WEP. ,
Je pohodlnejšie prehliadať stránky prehliadača a upravovať dokumenty z prenosného počítača ako zo smartphonu alebo tabletu. Použite modul gadget Android ako bezdrôtový modem na nastavenie a zdieľanie Wi-Fi pomocou prístupového bodu.
Čo je hotspot Wi-Fi?
Hotspot Wi-Fi je stanica, ktorá umožňuje viacerým zariadeniam pristupovať k bezdrôtovej sieti. V úlohe prístupového bodu môže fungovať ako modul gadget s operačným systémom Android. Požiadavky na zariadenie:
- prítomnosť modulu Wi-fi;
- dostupnosť modulu GSM / 3G.
Ak váš smartphone alebo tablet nepodporuje technológiu GSM / 3G, ale pracuje s technológiou OTG, čiže detekuje pripojené jednotky flash, môžete k nej pripojiť USB modem a použiť ho ako bezdrôtový prístupový bod.
 Modem komunikuje s tabletom prostredníctvom kábla prostredníctvom technológie OTG
Modem komunikuje s tabletom prostredníctvom kábla prostredníctvom technológie OTG
Vrátane prístupového bodu, pamätajte si: rozdávanie Wi-Fi, trávenie mobilnej prevádzky. Ak tarif nie je neobmedzený, sledujte váš zostatok po práci na internete. Aktívny prístupový bod tiež zvyšuje spotrebu batérie.
Ako šíriť internet z telefónu, smartfónu alebo tabletu
Existujú dva spôsoby šírenia Wi-fi zo smartfónu alebo tabletu - pomocou štandardných nástrojov pre Android alebo pomocou aplikácie tretej strany. Upozorňujeme, že z pripojenia môžete distribuovať mobilnú návštevnosťGSM / 3G. Nedá sa nakonfigurovať prístupové miesto pomocouWi-fi pripojenie k sieti.
Nastavenie zariadenia Android ako smerovača
Systém Android, ktorý začína s verziou 2.3.x, vám umožňuje šíriť Wi-fi na iné zariadenia. Ak chcete nakonfigurovať prístupový bod, skontrolujte, či je mobilný internet zapnutý a prejdite do ponuky modulu gadget. Príklad inštalácie LG G3, verzia Android 5.0:
- Otvorte položku ponuky "Nastavenia - Siete".
- Vyberte možnosť Zdieľaný modem a siete - Wi-fi hotspot.
- Kliknite na položku Vytvoriť hotspot Wi-fi
- Nastavte názov prístupového bodu - tak sa zobrazí pri vyhľadávaní z iných zariadení.
- Vyberte úroveň zabezpečenia siete - WPA PSK pre pripojenie počítačov v systéme Windows XP SP2 alebo WPA2 PSK pre pripojenie systému Windows XP SP3 a iných systémov.
- Nastavte heslo dlhšie ako 8 znakov.
- Zadajte maximálny počet používateľov, ktorí sa môžu k prístupovému bodu pripojiť súčasne.
- Vráťte sa a aktivujte prístupový bod ťahaním posúvača.
Mobilný internet (prenos dát) môžete aktivovať pomocou položky ponuky "Nastavenia - Bezdrôtové siete - Mobilné dáta".
V starších verziách systému Android na konfiguráciu prístupového bodu:
- Prejdite na položku Nastavenia - Bezdrôtové siete.
- Vyberte možnosť "Viac" alebo "Ďalej".
- Vyberte možnosť "Modem a prístupový bod" alebo "Mobile AP".
- Ďalej vykonajte nastavenia podľa vyššie uvedených pokynov.
Aktiváciou spojenia uvidíte príslušnú ikonu na paneli s upozorneniami v hornej časti obrazovky.
Stačí nakonfigurovať prístupový bod raz, pri nasledujúcich pripojeniach stačí aktivovať funkciu v sieťových nastaveniach alebo vytiahnutím notifikačnej clony v hornej časti obrazovky a stlačením tlačidla "Prístupový bod".
Fotogaléria: nastavenie prístupového bodu v ponuke Android
Krok 1. Otvorte nastavenia Krok 2: Vyberte položku "Zdieľaný modem a siete" Krok 3. Zvoľte ponuku "Prístupový bod ..." Krok 4. Vytvorte prístupový bod Wi-Fi Krok 5. Konfigurácia nastavení prístupového bodu Krok 6. Zapnutie prístupového bodu Pri opätovnom pripojení nie je potrebné konfigurovať prístupový bod
Použitie aplikácie
Použite aplikácie na distribúciu prístupu Wi-Fi, ak váš smartphone alebo tablet nepodporuje štandardné nastavenia. Slávne programy: Osmino, mHotspot, MyPublicWiFi.
Konfigurácia pripojení Wi-Fi pomocou príkladu Osmino:
- Prevezmite aplikáciu z Obchodu Play a otvorte ju.
- Zadajte názov siete, nastavte heslo a kliknite na tlačidlo "Distribute".
Smartphone alebo tablet prejde do režimu modemu. Ak chcete prístupový bod zakázať, prejdite na aplikáciu a kliknite na tlačidlo "Zastaviť distribúciu".
Fotogaléria: ako povoliť distribúcie Wi-Fi v aplikácii Osmino
Krok 1. Stiahnite aplikáciu Krok 2. Zadajte sieťové nastavenia a zapnite distribúciu a zobrazí sa pri prvom zapnutí programu.
Prečo sa internet nezapne a nepracuje cez prístupový bod
Po pripojení mobilného internetu a aktivácii prístupového bodu môže používateľ naraziť na ťažkosti. Existujú tri príčiny nesprávneho fungovania prístupového bodu Wi-Fi.
- blokovanie pripojenia pomocou antivírusového programu;
- vplyv sťahovanej aplikácie alebo vírusu na sieť;
- chyba operačného systému.
Antivírusová ochrana smartphone v reálnom čase môže blokovať sieťové pripojenia. Prejdite do aplikácie, vypnite bránu firewall a aktivujte prístupový bod. Ak nie je žiadne pripojenie, odstráňte antivírusový program a skúste to znova.
Nainštalované aplikácie spôsobujú zmeny v operačnom systéme. Skontrolujte svoj smartphone s antivírusom a blokujte škodlivé súbory. Použite Správcu aplikácií na zistenie, ktorý program má kontrolu nad sieťovými pripojeniami a odstráni ho. Potom zapnite prístupový bod.
Ak predchádzajúce metódy nefungujú, resetujte miniaplikáciu na továrenské nastavenia. Preto:
- Prejdite do ponuky "Možnosti".
- Vyberte možnosť "Všeobecné - zálohovanie a resetovanie".
- Kliknite na tlačidlo "Obnoviť nastavenia".
Vykonaním obnovenia stratíte všetky údaje uložené v pamäti zariadenia.Predbežne vytvorte zálohu.
Zablokovanie distribúcie prenosu cez Wi-Fi môže mobilný operátor. Ak ste nakonfigurovali prístupový bod na systém Android podľa pokynov a odstránili vyššie popísané chyby, obráťte sa na kontaktné centrum s požiadavkou na kontrolu sieťových nastavení a prítomnosti blokovania.
Prenosný prístupový bod je režim prevádzky smartfónu, keď mobilný internet z operátora GSM alebo 3G je distribuovaný cez Wi-Fi. Súčasne modul Wi-Fi inteligentného telefónu začne pracovať nie ako klient, ako keď je smartphone pripojený k prístupovému bodu, ale ako smerovač. Ukážeme, ako šíriť internet z androidu nastavením režimu mobilného smerovača pomocou príkladu smartfónu Samsung Galaxy.
Ako nakonfigurovať distribúciu internetu v systéme Android
Takže nastavte mobilný prístupový bod.
Stlačte tlačidlo menu:
a vyberte položku nastavenia:
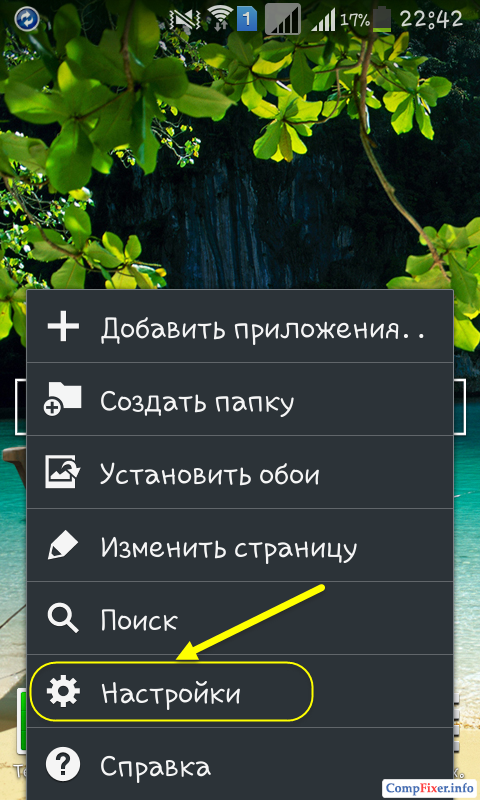
Kliknite na Iné siete:
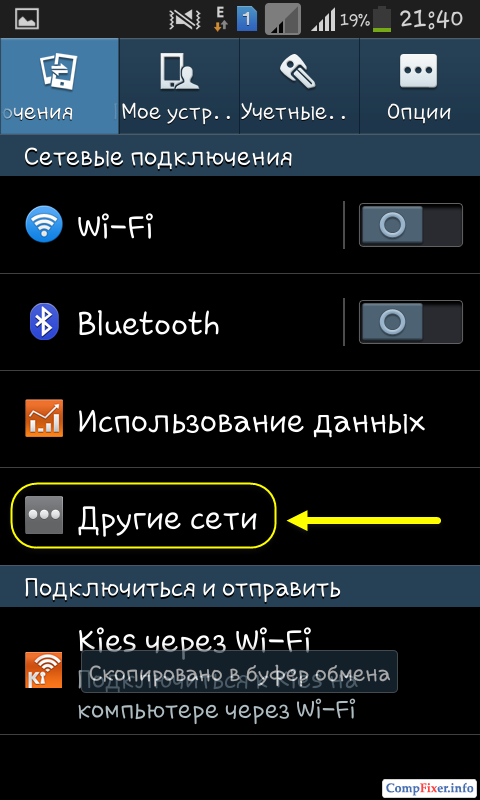
vybrať Modem a prístupový bod:
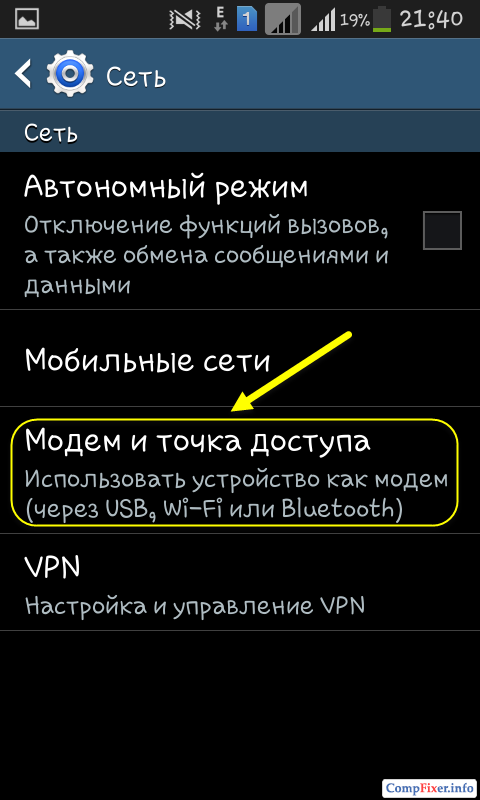
Vyberte položku Prenosný hotspot Wi-Fi, navyše stlačte NOT na volič, ale na samotnom nápise :
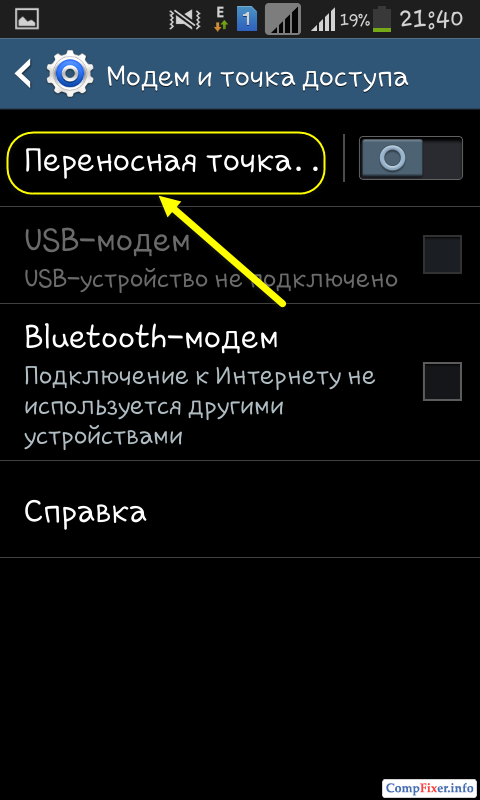
Stlačte tlačidlo nastavenie:
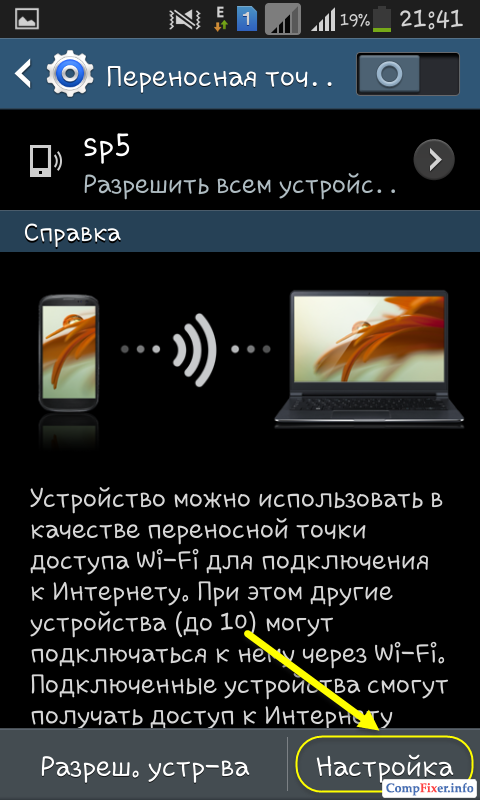
1) Zadajte názov siete Wi-Fi.
2) Zadajte heslo (bezpečnostný kľúč) bezdrôtovej siete;
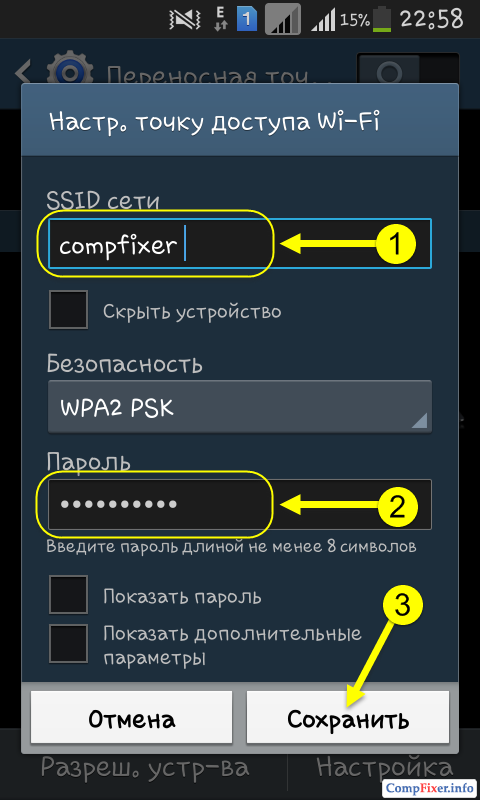
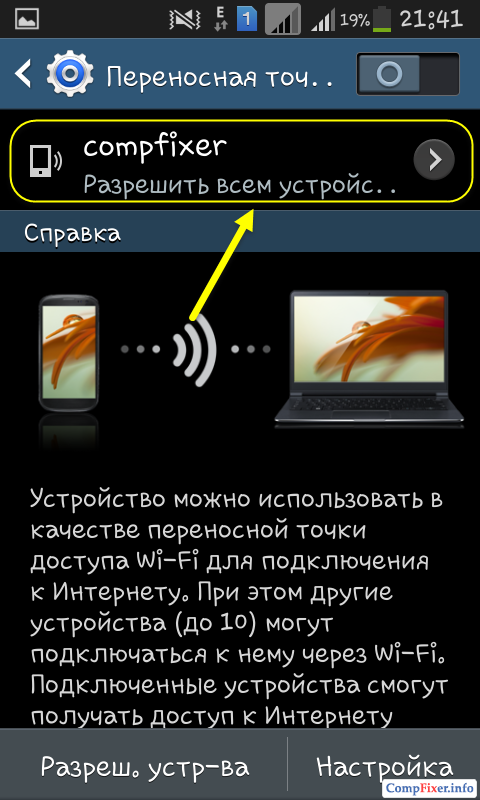

Teraz prepnite volič. Toto umožní prístupový bod:
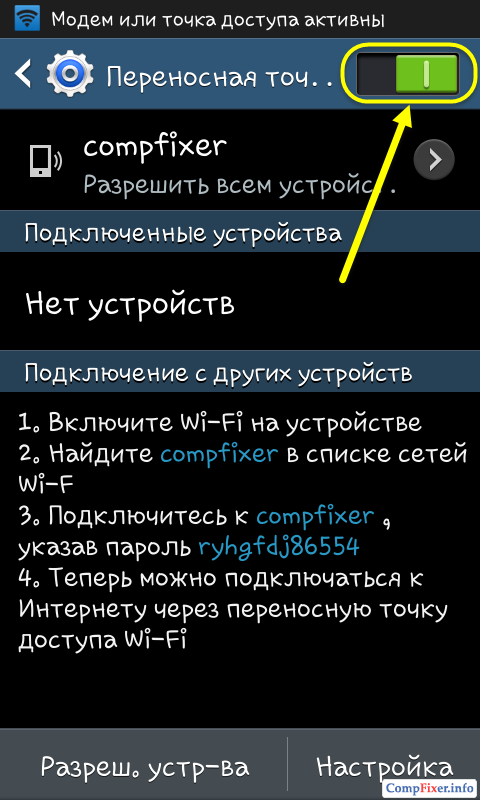
Potom sa zobrazí upozornenie "Povoliť prenosný hotspot Wi-Fi".
Počas prevádzky mobilného prístupového bodu sa v ľavom hornom rohu obrazovky zobrazí príslušná ikona.
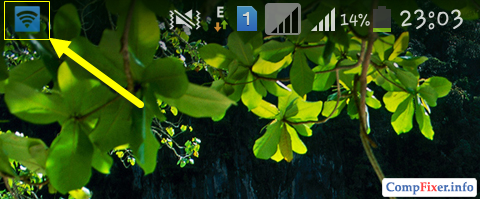
Takže sme sa naučili distribuovať internet z androidu a teraz sa musíme pripojiť k mobilnému prístupovému bodu.
Ako sa pripojiť k Android AP z notebooku cez Wi-Fi
Po nastavení distribucie internetu cez Wi-Fi v systéme Android sa musíte pripojiť k bezdrôtovej sieti vysielanej mobilným zariadením. Na prenosnom počítači bude táto sieť vyzerať presne rovnako ako ostatné siete zo smerovačov.
Vyberte sieť. lis pripojiť.
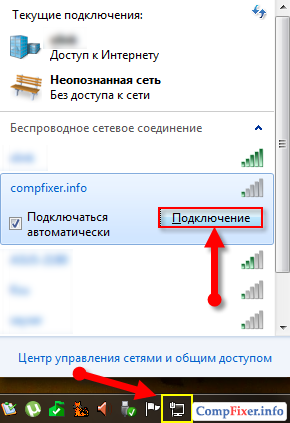
Zadajte bezpečnostný kľúč, ktorý ste zadali v nastaveniach mobilného bodu. lis OK:
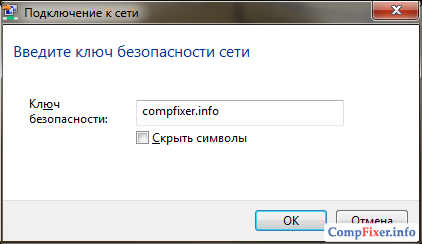
Počkajte, kým sa laptop pripája k sieti Wi-Fi:
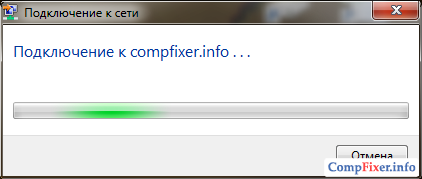
V dôsledku toho by sa mal objaviť názov siete connected:
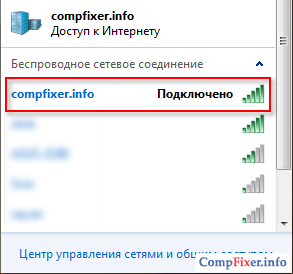
Ako zakázať distribúciu internetu
Existuje niekoľko spôsobov, ako zakázať prenosný prístupový bod:
1 Stačí zapnúť Wi-Fi:
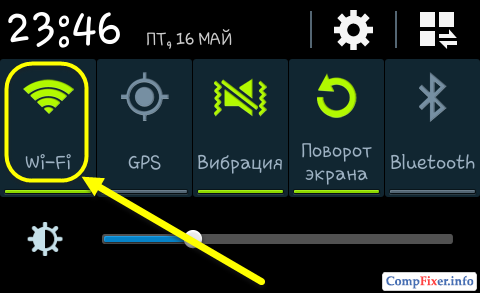
V tomto prípade systém zobrazí správu:
Keď zapnete Wi-Fi, prenosný prístupový bod Wi-Fi bude vypnutý.
lis áno:
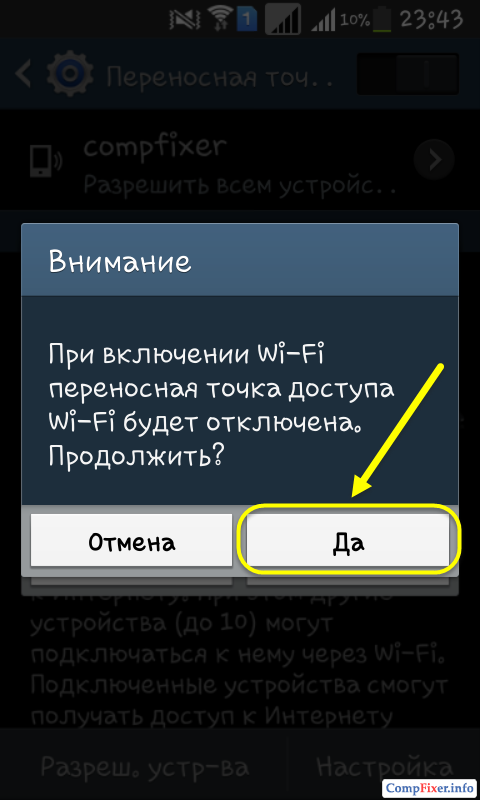
2 Prejdite na Nastavenia -\u003e Iné siete -\u003e Modem a prístupový bod a vypnite prenosný prístupový bod:
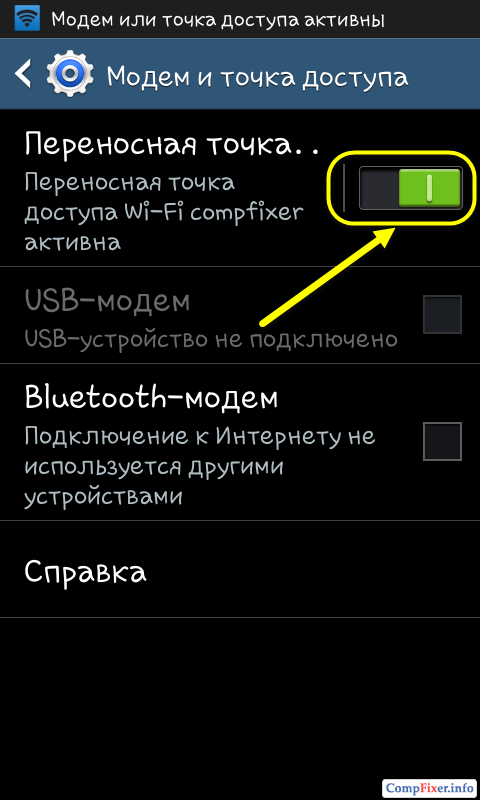
Potom spoločnosť Android prestane šíriť internet pomocou wi-fi.
Prístupový bod WiFi v systéme Android je celkom náročnou príležitosťou. Faktom je, že telefón alebo tablet používajú rovnaký bezdrôtový adaptér, ktorý je nainštalovaný na prenosnom počítači. Rozdiel je iba v rýchlosti prenosu údajov. To naznačuje, že mobilné zariadenia s platformou Android môžu byť použité ako prístupové miesto.
Jedná sa o veľmi užitočnú funkciu, ktorá umožňuje napríklad na ceste šíriť internet cez WiFi cez prenosný počítač pre riešenie určitých úloh. Navyše vďaka mobilnému telefónu alebo tabletu, ktorý spolupracuje s operačným systémom Android, môžete vytvoriť lokálnu sieť a kombinovať niekoľko notebookov na prenos dát, zdieľanie hier atď.
Ako šíriť WiFi v systéme Android
Po prvé, stojí za zmienku, že existuje veľa rôznych verzií tejto platformy. Navyše, mnohí výrobcovia upravujú svoju škrupinu, čím ju robia originálnou a nie ako ostatné. Preto sa názov tejto funkcie mení. Napríklad na niektorých mobilných telefónoch budeme musieť povoliť prenosný prístupový bod alebo Mobile AP.
Ale napriek rôznorodosti je táto funkcia zapnutá v bezdrôtových nastaveniach. Ako to urobiť? Všetko je dosť jednoduché. Najprv musíte otvoriť menu. Ďalej zadajte nastavenia zariadenia. Na novších verziách operačného systému Android prejdite na položku "Iné siete".
Ak používate starý smartphone, otvorte položku "Bezdrôtové siete". Na niektorých modeloch v nastaveniach je potrebné otvoriť položku "Viac ...". Ďalej vo všetkých verziách Android musíte zadať kategóriu "Modem a prístupový bod".
Teraz zostáva len označiť riadok "Prístupový bod". Ako bolo uvedené vyššie, názov sa môže líšiť v závislosti od verzie operačného systému. Preto na starších verziách Android zapnite funkciu Mobile AP.
Váš mobilný telefón alebo tablet teraz funguje ako prenosný prístupový bod WiFi v systéme Android. V skutočnosti ide o plnohodnotnú miestnu sieť, ku ktorej môžete pripojiť laptop alebo iné zariadenia WiFi.
Ako zdieľať Wi-Fi s Androidom: Video
Ako šíriť internet cez WiFi v systéme Android
Takže, ako šíriť WiFi na Android už viete. Ale čo robiť, ak potrebujeme šíriť internet. Samozrejme, jeho rýchlosť nie je najrýchlejší, ale v prípade 3G - to je dosť dosť aj pre sledovanie online videa.
Ak chcete distribuovať mobilný internet z tabletu alebo z mobilného telefónu, musíte sa s ním najprv pripojiť. Ak to chcete urobiť, zavolajte na rozbaľovaciu ponuku. Na paneli s nástrojmi, kde zvyčajne zapnete funkcie WiFi, Bluetooth alebo iné funkcie, musíte nájsť tlačidlo s názvom Mobilné údaje. Táto funkcia sa môže tiež nazývať "Paketové dáta" alebo jednoducho "Údaje".