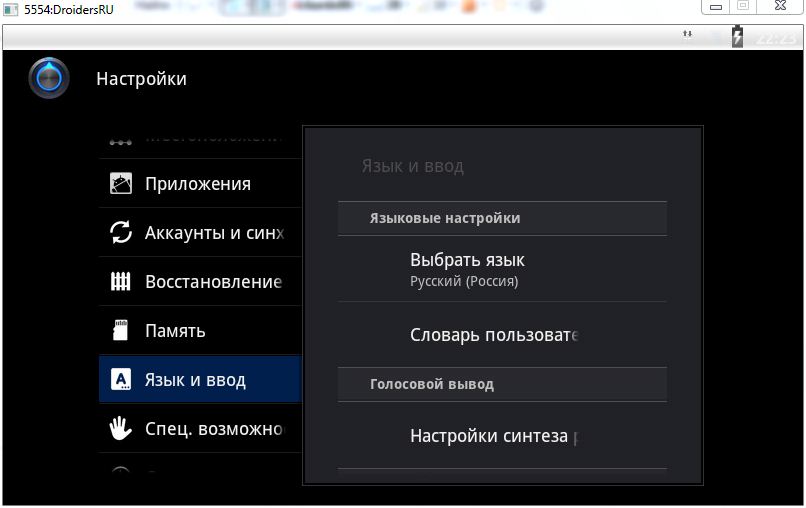Prečo nie je nainštalovaný systém Android v počítači
Určite mnohí používatelia by chceli skúsiť používať systém Android v počítači alebo v prípade potreby ho použiť ako operačný systém. Túto funkciu môžete používať ako experiment alebo na prácu na slabom počítači, pretože Android funguje na takýchto zariadeniach pomerne rýchlo.
Ak na svojom počítači nemusíte nainštalovať systém Android, môžete použiť špeciálne emulátory Android. V tomto prípade môžete v systéme Windows spustiť hry a programy tohto operačného systému.
Android x86 pre sťahovanie z počítača
Tento vývoj portovania s otvoreným zdrojom pre Android je pomerne populárny medzi používateľmi. Môže byť použitý pre počítače, notebooky s procesormi x86 a x64. K dnešnému dňu je k dispozícii na prevzatie verzia Android 5.1.1.
Android Inštalovať disk
Aplikáciu Android x86 môžete prevziať z prostriedkov vývojára. Tu nájdete obrázky ISO a IMG na stiahnutie. Okrem toho sú špeciálne navrhnuté verzie pre konkrétne PC modely, rovnako ako univerzálne.
Ak chcete použiť obrázok, po stiahnutí musí byť zaznamenaný na optickom médiu alebo flash disku. Pomocou aplikácie Rufus môžete vytvoriť inštalačnú jednotku USB. Ak to chcete urobiť, musíte použiť určité nastavenia. Keď program vyzve na výber režimu záznamu ISO alebo DD, musíte zadať prvú možnosť.
Ak chcete napáliť obrázok IMG, môžete použiť nástroj Win32 Disk Imager s bezplatnou distribúciou.
Pracujte s Androidom x86 v počítači bez inštalácie
Po vytvorení inštalácie jednotky flash flash je potrebné zaviesť z nej. Na obrazovke sa zobrazí ponuka, kde budete vyzvaní, aby ste si vybrali inštaláciu systému Android x86 na počítači alebo spustili operačný systém bez ovplyvnenia systémových údajov. Tu musíte vybrať prvú možnosť.
Potom sa začne krátka procedúra sťahovania. Zobrazí sa okno, v ktorom musíte zadať jazyk, a za ním sa zobrazí okno s nastaveniami Android. V tomto okne nemôžete urobiť žiadne kroky a stačí kliknúť na tlačidlo "Ďalej".
Potom sa otvorí hlavná obrazovka Android 5.1.1. Počítač by mal zarábať Wi-Fi, lokálnu sieť a tiež nainštalovať ovládače pre video. Všetko by malo fungovať dokonca aj na slabých počítačoch. Niekedy môže dôjsť k zmrazeniu pri spúšťaní internetových stránok so štandardným prehliadačom. V tomto prípade môže pomôcť iba reštartovanie počítača. Stojí za zmienku, že program Google Play nie je predvolene nainštalovaný.
Inštalácia systému Android x86
Ak vyberiete druhú položku pri zavádzaní z jednotky USB, môžete nainštalovať systém Android v počítači ako hlavný operačný systém alebo zálohu. Ak je to potrebné, odporúčame vám vytvoriť špeciálnu časť pre inštaláciu pred procedúrou. Spodná línia spočíva v tom, že je pomerne ťažké pracovať s nástrojom na rozdeľovanie pevného disku integrovaným do nástroja.
Potom môžete byť použitý na inštaláciu OS. V prípade použitia súborového systému NTFS sa odporúča ponechať v ňom časť pre Android. Prvé okno ponúkne výber časti pre inštaláciu. Tu je potrebné špecifikovať ten, ktorý bol predtým pripravený.
Potom budete možno musieť formátovať oblasť. Ak potrebujete plne používať systém Android v počítači, musíte použiť ext4. Ak odmietnete formátovanie, po dokončení inštalácie budete musieť prideliť priestor na ukladanie dát. V tomto prípade sa odporúča určiť maximálnu hlasitosť.
Potom inštalátor ponúkne nainštalovanie zavádzacieho zariadenia Grub4Dos. V takomto prípade musíte súhlasiť s tým, či sa okrem Android bude používať aj iný operačný systém. Ak inštalátor zistí iné operačné systémy, zobrazí výzvu na vloženie do bootovacieho menu. To sa musí urobiť.
Ak používate zavedenie UEFI, musíte potvrdiť záznam EFI Grub4Dos alebo kliknúť na Preskočiť. Potom sa spustí inštalácia systému Android x86. Po dokončení môžete okamžite spustiť nový systém alebo reštartovať počítač a vybrať požadovanú z ponuky. All. Potom môžete bezpečne použiť nový systém na počítači, aj keď to nie je celkom určený.
Remix OS pre PC založené na Android x86
V zime tohto roka sa narodil nový OS Remix OS pre PC, ktorý je založený na systéme Android x86. Má lepšie rozhranie a je navrhnutý pre pohodlné používanie Androidu na počítači.
Z aktualizácií môžete vybrať viac okien na vykonávanie rôznych úloh súčasne. Operačný systém bol tiež vybavený analógami na paneli úloh a štartom. Okrem toho existovala oblasť upozornení, ktorá je veľmi podobná systému Windows. Okrem toho tu bola pracovná plocha a možnosť prispôsobiť rozhranie, napríklad na počítači. Tento operačný systém je možné spustiť z bootovacej jednotky flash alebo nainštalovať na pevný disk. Stiahnite si Remix OS z oficiálneho zdroja pre vývojárov.
Každý vie, že operačný systém Android je vyvinutý spoločnosťou Google pre smartphony a tablety. V súčasnosti je to najobľúbenejšia platforma pre tieto zariadenia. Oficiálna verzia systému Android môže fungovať iba na podporovaných zariadeniach s architektúrou ARM. Ale keďže Android je projekt s otvoreným zdrojovým kódom, komunita vytvorila port systému Android pre počítače s x86, ktorý bude fungovať takmer v každom modernom počítači.
Oficiálna verzia Android 6.0 od spoločnosti Google vyšla už dávno, ale pred niekoľkými dňami vývojári vydali stabilnú verziu portu Android x86 pre verziu 6.0. V tomto článku sa budeme zaoberať inštaláciou systému Android x86 6.0 na počítači alebo prenosnom počítači. Snáď platforma ešte nie je dostatočne stabilná, ale už ju môžete používať a budete presvedčení o nej.
Android x86 6.0 systémové požiadavky
Android x86 je docela náročný na hardvér. V ideálnom prípade by mal fungovať na akomkoľvek počítači s x86. Ale v skutočnosti nie je všetko jednoduché. Vývojári testovali systém na viacerých zariadeniach, napríklad notebooky od spoločnosti ASUS, EeePC a Dell. Úplný zoznam podporovaných zariadení a ich úroveň podpory nájdete na oficiálnych stránkach.
Pokiaľ ide o vybavenie a vlastnosti, odporúčajú sa nasledujúce parametre:
- procesor: intel;
- RAM: 2048 MB;
- Voľné miesto na disku: 10 GB;
- USB flash disk - zaznamenanie inštalatéra.
Príprava na inštaláciu
Rovnako ako u iných operačných systémov, najprv musíme prevziať inštalačné médium. Najnovšiu verziu systému môžete prevziať z úložiska na SourceFoge alebo na oficiálnej webovej stránke. Obrázky sú dostupné pre architektúru 32 a 64 bitov:

Zaberá trochu obrazu, len 400 alebo viac megabajtov, takže sa rýchlo zavádza.
Krok 2. Napíšte médium
Ak chcete nainštalovať systém Android, musíte použiť buď USB flash disk alebo prepisovateľný disk. Ale stále je lepšie flash disk. Neodporúčam používať rôzne nástroje na zápis obrázka, urobte to pomocou nasledujúceho príkazu:
dd if = ~ / android-x86-6.0.iso = / dev / sdc bs = 5M
Tu ~ / android-x86-6.0.iso je novo stiahnutý obrázok a / dev / sdc je vaša flash disk.
Krok 3. Nastavenie BIOS
Je to všetko štandardné. Reštartujte počítač a počas spustenia obrazovky systému BIOS kliknite F2, F8, Shift + F2 alebo del pre vstup do nastavenia systému BIOS, prejdite na kartu Boot a vyberte Prvé zavádzacie zariadenie vaša flash disk.
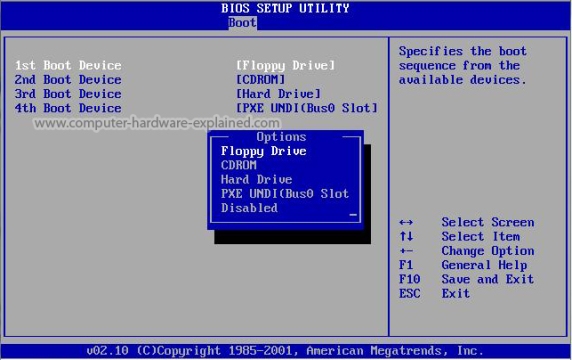
Zostáva ísť na záložku výjazd a stlačte Ukončiť a uložiť zmeny.
Nainštalujte systém Android 6.0
Krok 1. Spustenie inštalácie
Ihneď po reštartovaní počítača sa zobrazí okno zavádzacieho zariadenia. Tu môžete buď zaviesť do systému Live alebo prejsť na jeho inštaláciu. Budeme mať záujem o poslednú položku, inštaláciu:
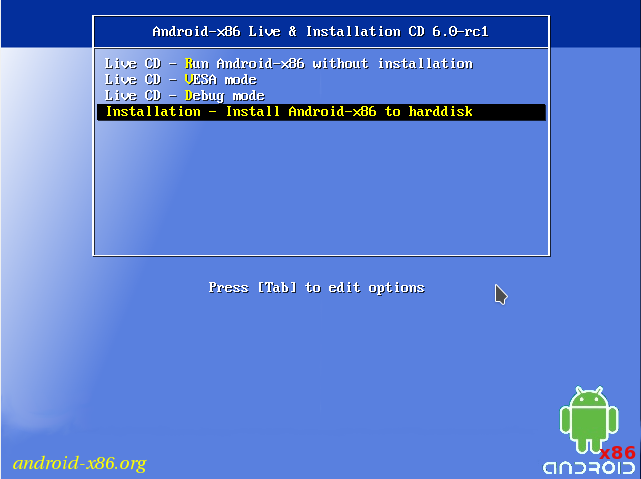
Inštalačný program sa spúšťa veľmi rýchlo:

Krok 3. Výber disku
V prvom kroku musíte vybrať disk, na ktorom vykonáte inštaláciu:
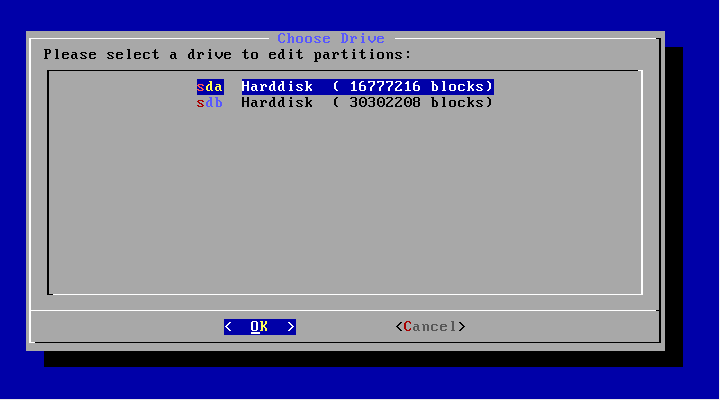
Krok 4. Tabuľka rozdelenia
Ak tento disk ešte nie je označený, je potrebné vybrať tabuľku oddielov. GPT je možné použiť, ale nedoporučujem to, pretože existuje veľká pravdepodobnosť, že inštalácia bude jednoducho visieť. V tomto kroku vyberte možnosť Nie. V tomto prípade sa MBR použije:
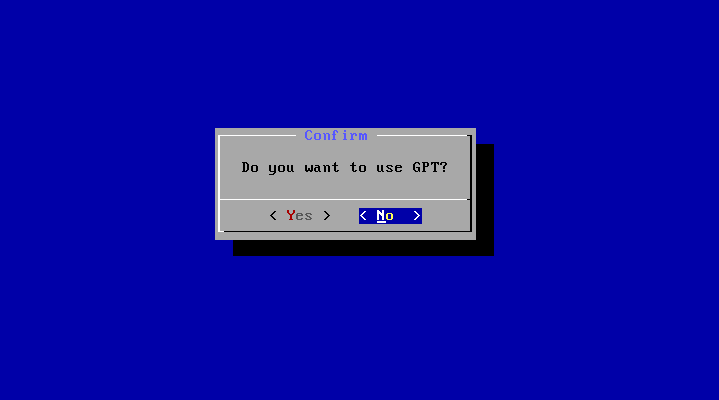
Krok 5. Vytvorenie oddielu
Systém Android x86 6.0 je nainštalovaný iba na jednom oddiele. A pri tomto kroku ho musíme vytvoriť. Na tento účel sa použije nástroj cfdisk. Najprv kliknite na položku Nový a vytvorte nový oddiel. Môžete sa pohybovať po tlačidlách pomocou šípok doľava / doprava a stlačte kláves Enter:
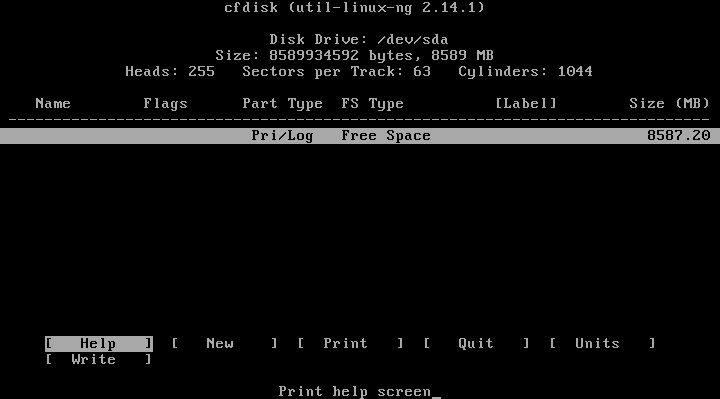
Vyberte typ primárny, primárne:
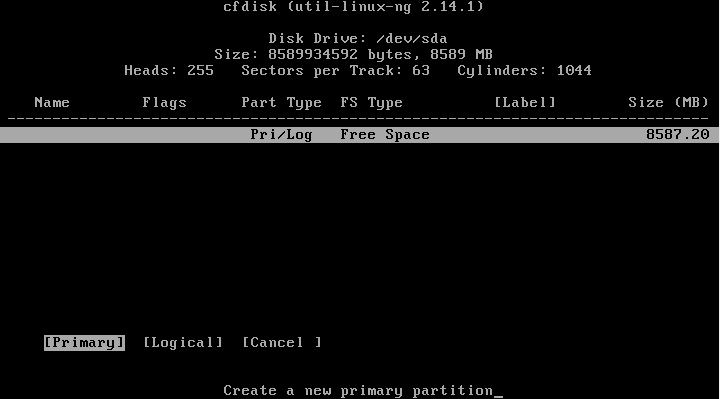
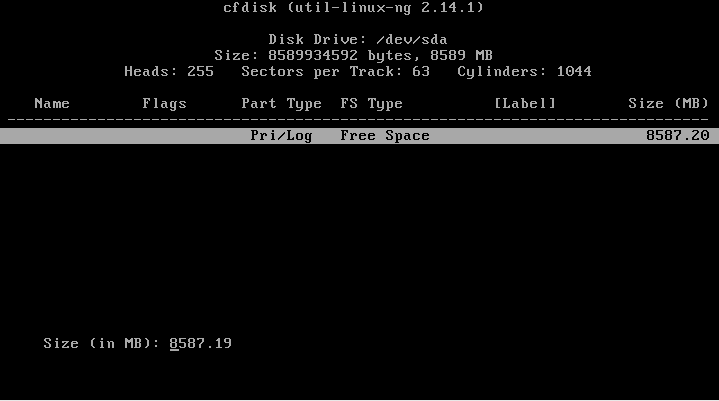
Nájdite tlačidlo Zavádzacie a stlačte kláves Enter, aby sa zaviedol tento oddiel:
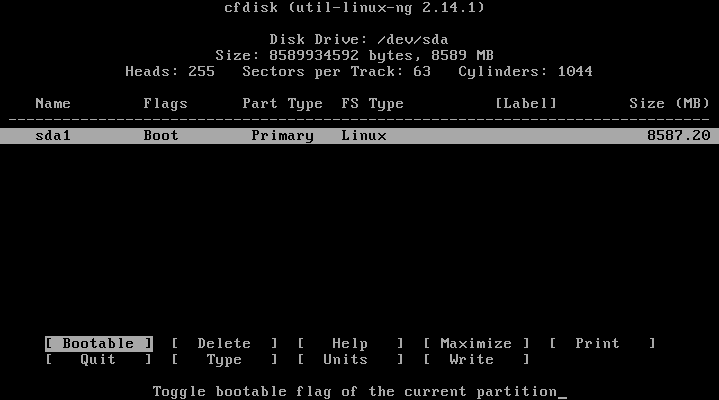
Vyhľadajte a kliknite na tlačidlo Napísať, aby ste zapísali zmeny na disk. Ak chcete potvrdiť, zadajte áno:
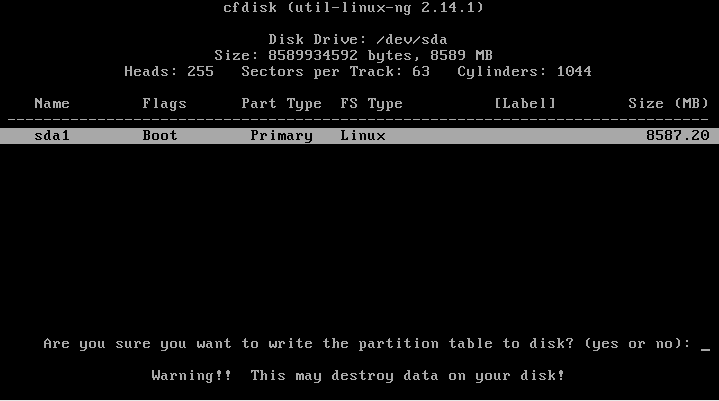
Zostáva stlačiť tlačidlo ukončenia, aby ste ukončili program:

Krok 6. Vyberte sekciu
Po dokončení označovania musíte vybrať sekciu, ktorú ste práve vytvorili:
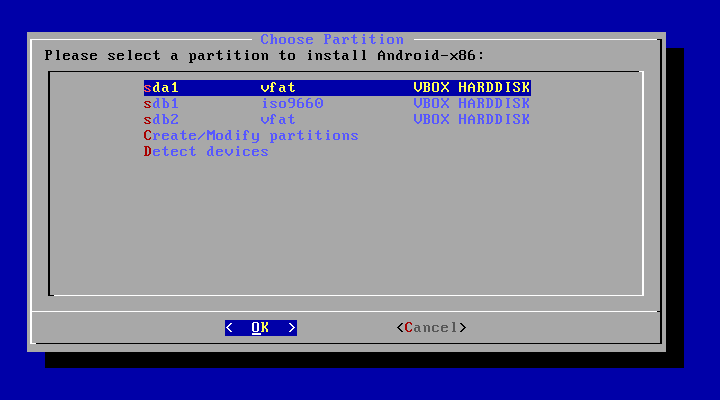
Krok 7. Systém súborov
Vyberte súborový systém, napríklad ext4

Krok 8. Formátovanie
Keďže potrebujeme čistý oddiel, súhlasíme, že bude formátovaný:

Krok 9. Nakladač
Budete potrebovať bootloader, preto vyberte Áno:
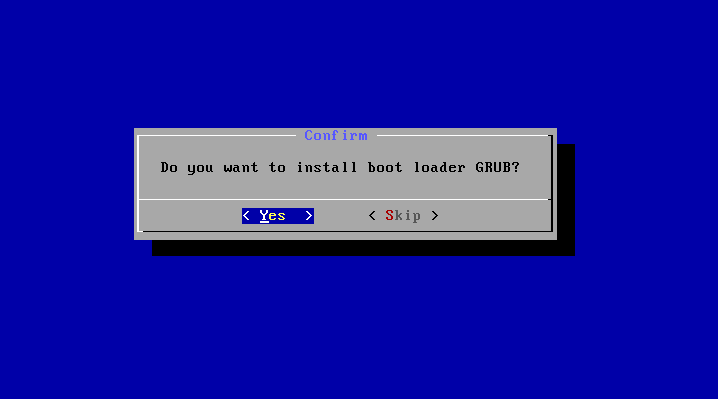
Krok 10. EFI Downloader
Nepotrebujeme však bootloader EFI, pretože sme použili MBR. vybrať preskočiť:

Krok 11. Režim prístupu
V tomto okne je potrebné zvoliť, či sa má systémový / systémový oddiel pripojiť do režimu čítania a zápisu. To bude užitočné pre inštaláciu nového softvéru, takže vyberte áno:
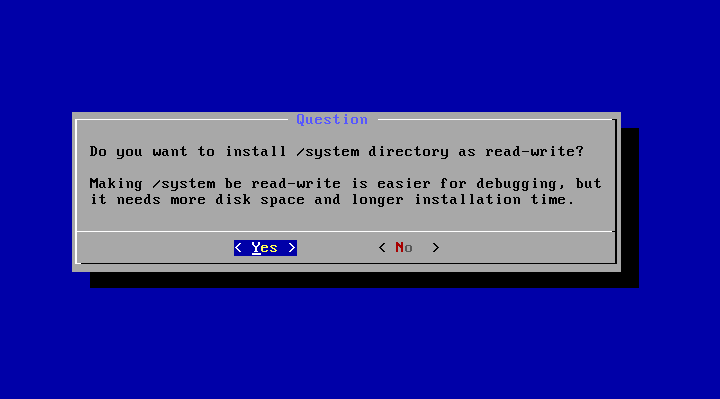
Krok 12. Dokončenie inštalácie
Počkajte, kým nebudú všetky balíky rozbalené:

Po dokončení inštalácie systému Android v počítači vyberte možnosť Reštartovať a reštartujte počítač a zadajte nový systém:
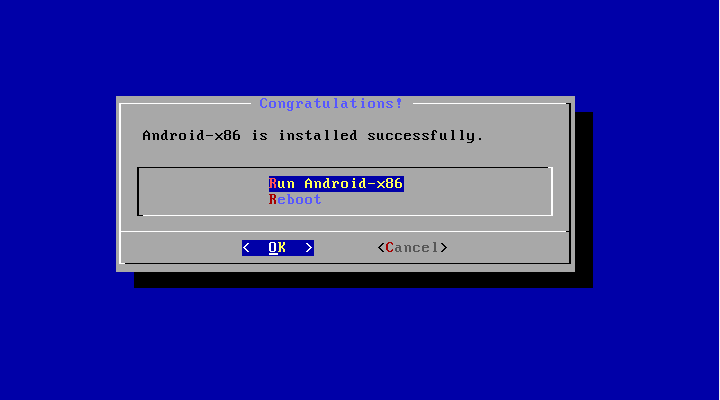
Krok 14. Nakladač
Vyberte prvú položku nakladača:
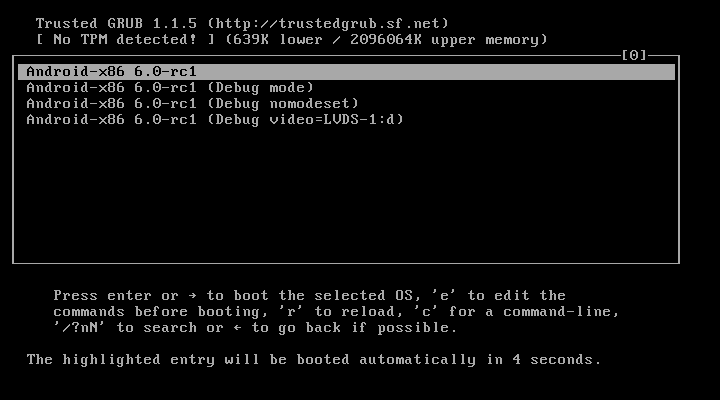
Krok 15. Spustite systém
Počkajte, kým sa systém nespustí.
Krok 16. Dokončiť
To je všetko, inštalácia systému Android x86 v počítači je dokončená. Teraz môžete používať Android priamo v počítači. Môžete inštalovať a spustiť aplikácie pre Android, hrať hry:
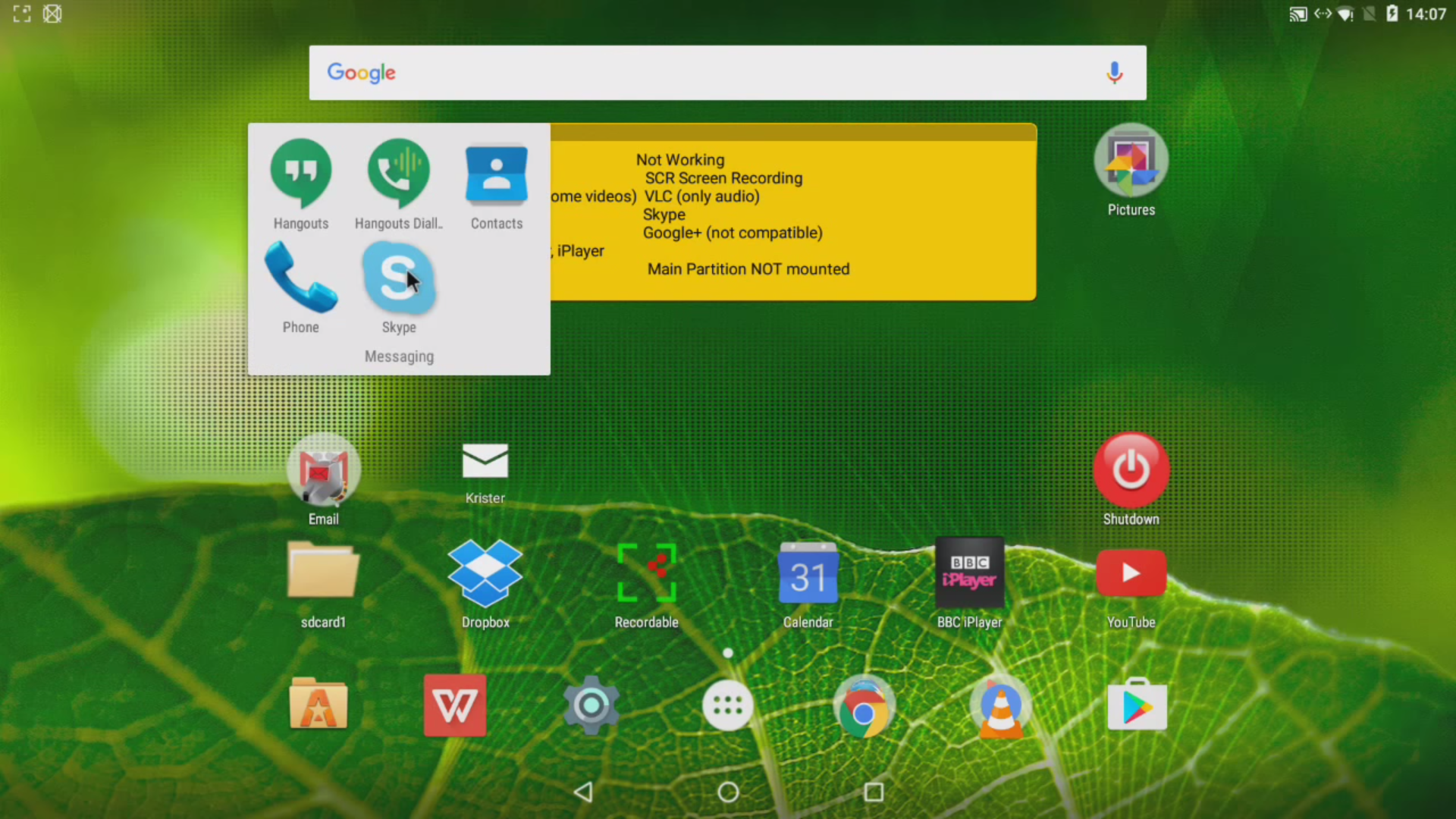
zistenie
Ako ste už videli, inštalácia systému Android x86 na počítač nie je tak odlišná od ostatných operačných systémov. Ak máte šťastie a systém plne podporuje váš hardvér, potom môžete veľmi ľahko získať plnohodnotný systém Android do vášho počítača. V prípade akýchkoľvek otázok napíšte komentáre!
Na konci videa s procesom inštalácie Android od amerického video bloggera:
Perník), potom nič nie je jednoduchšie. Nie je nutné kupovať zariadenie s týmto operačným systémom, aby ste uspokojili vašu zvedavosť.
Ďalšia podrobná príručka vám ukáže, ako nainštalovať Android na príklade programu Honeycomb 3.0 v systéme Windows 7 (v systéme Windows XP alebo Vista nebudú existovať žiadne špeciálne rozdiely v inštalácii).
Je tiež potrebné spomenúť aplikáciu Bluestacks, ktorá vám umožní spustiť akýkoľvek program alebo hru pre Android vo vašom počítači so systémom Windows a OS X. Pokyny na používanie Bluestacks
1. Najprv musíme prevziať inštalátora Android SDK na tomto prepojení. Vyberte normálne inštalačnéjeho inštalácia je najjednoduchšia.
2. Nainštalujte stiahnutý inštalátor kliknutím na nižšie uvedené tlačidlá. S najväčšou pravdepodobnosťou budete musieť nainštalovať Java SE Development Kit a uvidíte toto okno:
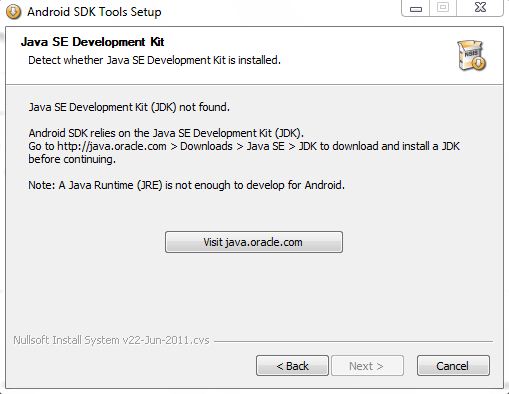
Kliknite na tlačidlo "Navštívte stránku java.oracle.com" a otvorí sa okno prehliadača.
Vyberte verziu JDK:
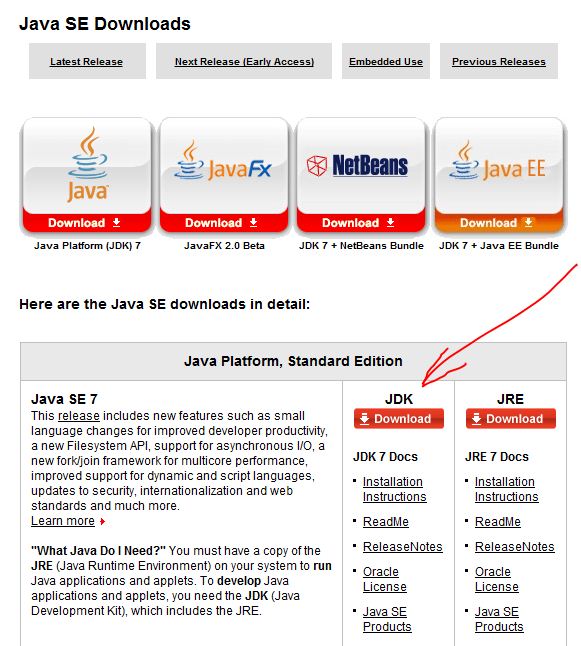
Na ďalšej stránke potvrďte svoj súhlas s použitím a výberom JDK pre verziu operačného systému:
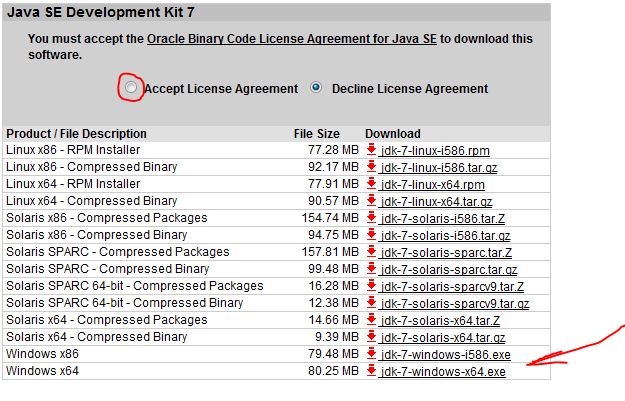
Prevezmite, nainštalujte a reštartujte inštalačný program pre Android SDK, ktorý sme prevzali v prvom odseku.
Po inštalácii necháte zaškrtávacie políčko na mieste, automaticky sa spustí.
3. Po prvom spustení musíme ľahko nakonfigurovať našu súpravu SDK a ponechať len potrebné komponenty Nástroj Android SDK Platform-tools revision 6, Android SDK Platforma 3.2 verzia 1 a niekoľko vzoriek: Vzorky pre SDK API11 verzia 1, Vzorky pre SDK API12 revízia 1, Vzorky pre SDK API13 revízia 1
V predvolenom nastavení sa všetky komponenty môžu spustiť ( akceptovať), musíme vypnúť nepotrebné kliknutím na každú zložku a zvoliť ju zamietnuť.


4. Po stiahnutí a nainštalovaní všetkých komponentov musíte reštartovať program ADB, program vás vyzve a vytvorí AVD (virtuálne zariadenie Android)
Stlačte tlačidlo nový:
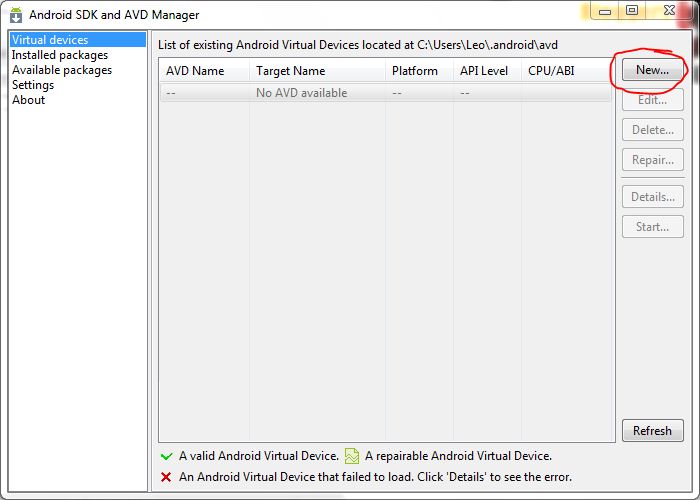
Tieto nastavenia sme nastavili ( Veľkosť rámu zariadenia možno zvýšiť na 512, rozlíšenie rezolúcia Môžete tiež nastaviť svoje vlastné):
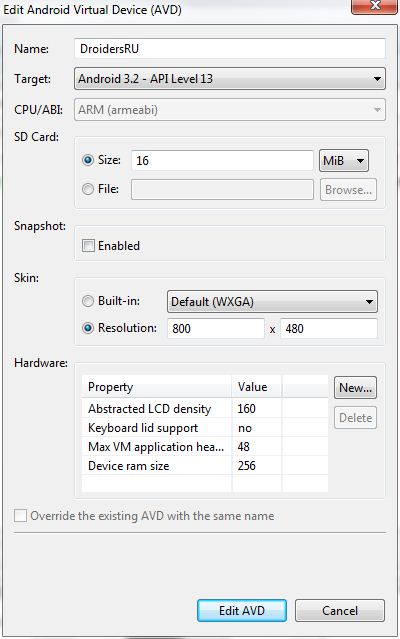
A my tlačíme Vytvorte AVD, Práve tu je vytvorenie virtuálneho zariadenia dokončené.
5. Spustite vytvorené virtuálne zariadenie AVD
Prvé spustenie môže trvať niekoľko minút, môžeme len trpezlivo čakať.
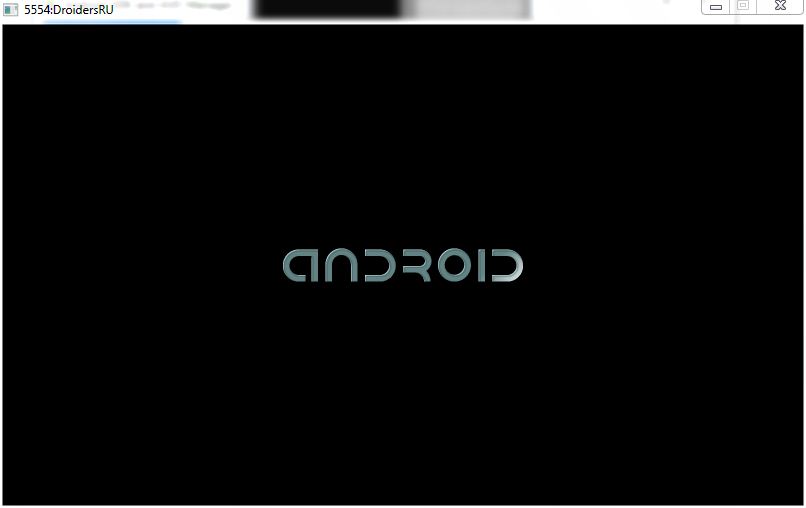
Za pár minút, a možno aj viac, uvidíte plnohodnotný Android Honeycomb
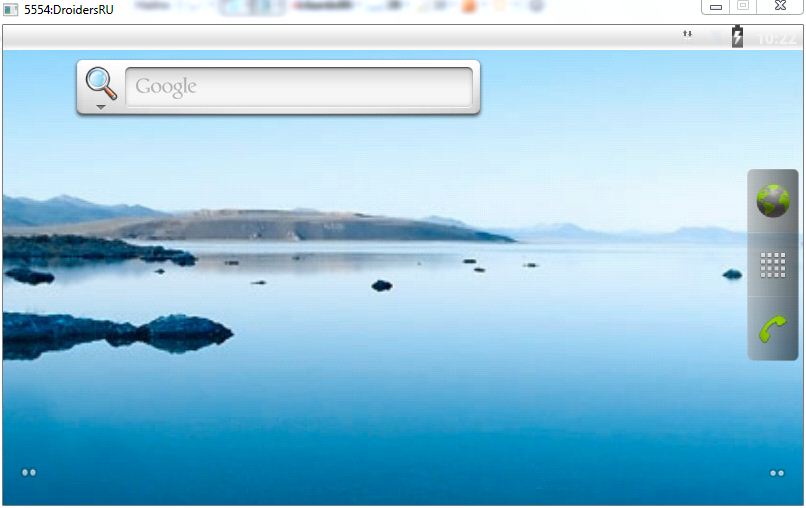
Nezabudnite prejsť na nastavenia a zmeniť jazyk na ruštinu