Ako nastaviť mikrofón dobre na notebooku. Ako nastaviť mikrofón na prenosnom počítači
V súvislosti s vami, ako vždy, Dmitrij Smirnov, a v tomto článku by som vám chcel povedať, ako zapnúť mikrofón na notebooku, a v skutočnosti, kde ho kúpiť, ak máte notebook v oblasti 20.000 rubľov.
Faktom je, že ak je váš notebook v hodnote 10999 rubľov (teraz 16000 rubľov je kvôli doláru), to znamená, že ak je laptop skutočne lacný, potom dôrazne odporúčam, aby si kúpil ďalší mikrofón, ak sa rozhodnete urobiť info-business alebo potrebujete často komunikovať so zákazníkmi cez Skype. Ak chcete len príležitostne zavolať niekomu alebo hovoriť v hrách, stačí vstavaný mikrofón v notebooku. V každom prípade, pred posúdením kvality nahrávania zvuku musíte skontrolovať mikrofón a až potom vyvodiť závery.
V poslednom článku som o tom napísal, konkrétne hovoril som o tom, čo robiť, ak váš laptop má 1 konektor pre slúchadlá a mikrofón, takzvaný "kombo jack". Mnohí sa často pýtajú, kde sa nachádza v prenosnom mikrofóne.

V skutočnosti to môže byť akékoľvek miesto v notebooku. Ale zvyčajne je zvyčajne v každom modernom prenosnom počítači mikrofón a ak je v ňom webová kamera, potom musí byť mikrofón 100%, alebo sa výrobca zblázni, ak do neho nezapadne mikrofón. Zvyčajne ide o otvor na prijímanie zvuku v blízkosti webovej kamery alebo zo zadnej časti prenosného počítača. Ale to všetko možno vidieť v samotnom systéme Windows.
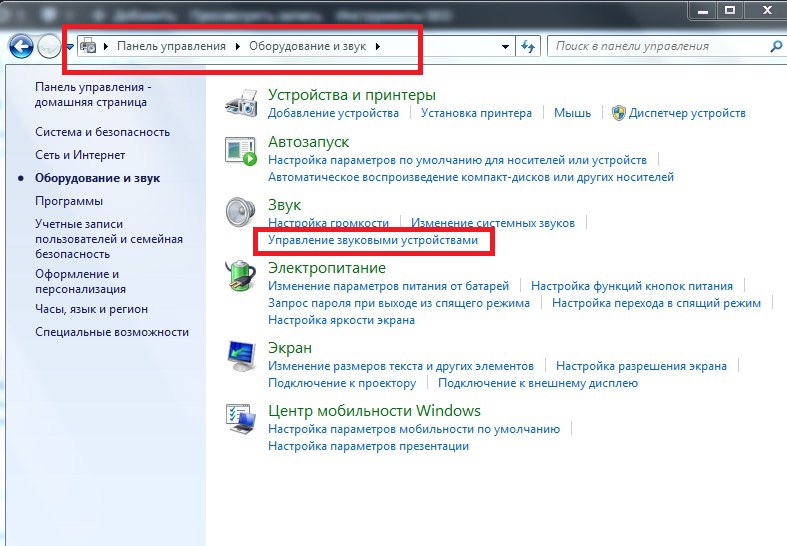
Musíte ísť na "štart" - "ovládací panel" - na karte "zvuk" potrebujete nájsť "ovládanie zvukových zariadení", po ktorom sa otvorí karta, kde môžete vidieť, či je na notebooku mikrofón.
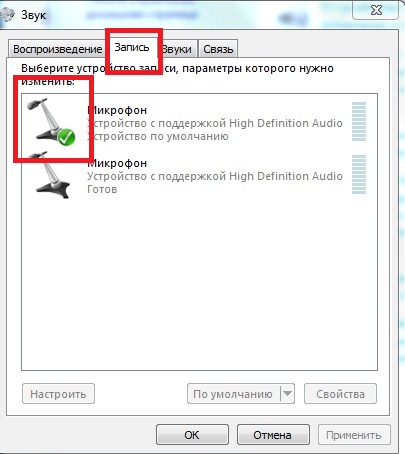
Na karte "nahrávanie" vidíte pripojené zvukové zariadenia, menovite mikrofón. Ako môžete vidieť, môj mikrofón je zapnutý a ak niečo poviem, váha stúpne na zeleno vedľa neho. Mám 2 mikrofóny, prvý vstavaný do prenosného počítača a teraz používam externý mikrofón, ktorý je pripojený cez externú samostatnú zvukovú kartu.
Nastavenie mikrofónu na prenosnom počítači
V skutočnosti nie sú potrebné žiadne špeciálne nastavenia pre mikrofón na notebooku, všetko, čo treba urobiť, je nasledovné:
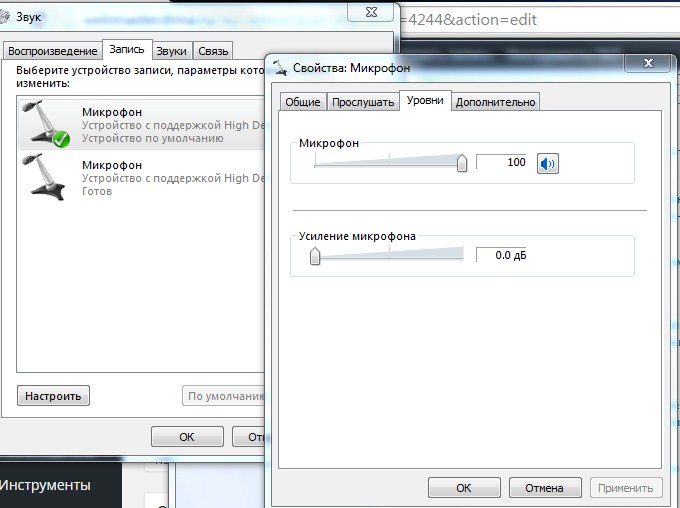
Stačí kliknúť na mikrofón, objaví sa ponuka av sekcii "úrovne" sa zobrazí, či je panel tak zapnutý. Mám to na 100%, môžete byť zakázaný. Čo sa týka zisku z mikrofónu, to všetko je pre amatérov, aj keď je to 0 dB, kvôli tomu nebude príčinou nedostatok zvuku! Ak je všetko tak ako vy, všetko musí fungovať!
Nastavenie mikrofónu na prenosnom počítači sa nevyžaduje, ak preinštalujete ovládač v počítači a budete musieť nainštalovať ovládač.
V posledných rokoch sa rôzne programy s funkciou hlasovej komunikácie stali neoddeliteľnou súčasťou nášho života. Skype a Paltalk, ICQ a Mail.ru Agent, QIP a ďalšie podobné produkty nám umožňujú komunikovať hlasom navzájom, pričom sú navzájom od seba vo vzdialenosti tisícov kilometrov. Existujú však situácie, v ktorých mikrofón zabudovaný v tele nášho notebooku začne pracovať (alebo na začiatku funguje), nie je úplne správny, čo komplikuje našu komunikáciu. Tento článok je venovaný tomuto článku, v ktorom vám poviem, ako nastaviť mikrofón na prenosnom počítači a aké nástroje nám s tým pomôžu.
Než začnete podrobne analyzovať, ako je mikrofón nakonfigurovaný na prenosnom počítači, mali by ste sa rozhodnúť pre špecifiká použitého mikrofónu - či už je zabudovaný do telefónu alebo bude pripojený externe. V prípade vstavaného mikrofónu zvyčajne funguje štandardne, ale externá verzia bude musieť byť pripojená cez štandardný konektor 3,5 mm, vedľa ktorého je ikona mikrofónu. Zvyčajne, keď je pripojený externý mikrofón, počítač automaticky rozpozná pripojené zariadenie a aktivuje jeho funkčnosť v systéme.

- Zadajte "Ovládací panel" vášho počítača.
- Prejdite na položku Hardvér a zvuk a potom kliknite na položku Zvuk.
- Otvorí sa príslušné okno a prejdite na kartu "Nahrávať", v ktorej sa má zobraziť mikrofón (alebo niekoľko mikrofónov) zapojený do systému.
- Hovorte niečo nahlas a uvidíte, či je zvuk, ktorý ste vyslovil, zaznamenaný v zelenom gradácii vpravo.
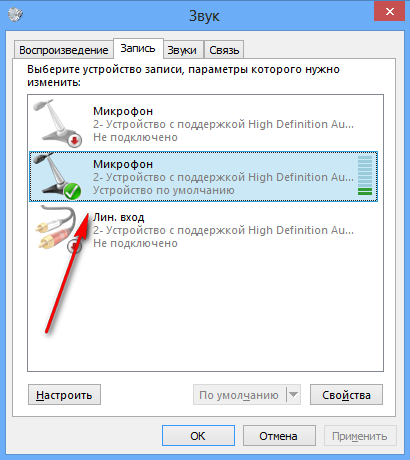
Ak nie, posuňte kurzor myši na voľnú časť tohto okna, kliknite na pravé tlačidlo myši a zvoľte možnosť "Zobraziť zakázané zariadenia". Ak sa zobrazuje vypnutý mikrofón, kliknite naň pravým tlačidlom myši a vyberte možnosť Povoliť.
Inštalácia nových ovládačov na zvukovú kartu
Je tiež potrebné nainštalovať do počítača najnovšie ovládače pre zvukovú kartu. Je ďaleko od tajomstva, že neprítomnosť alebo nesprávne fungovanie vodičov "nulizuje" prácu dokonca aj najkvalitnejšieho mikrofónu zabudovaného v tele vášho notebooku. Preto sa odporúča buď vyhľadať najnovšie ovládače na webových stránkach výrobcu prenosného počítača, alebo použiť také programy na inštaláciu ovládačov ako DriverPack Solution alebo Driver Genius, ktoré preukázali svoju účinnosť na strojoch mnohých používateľov.
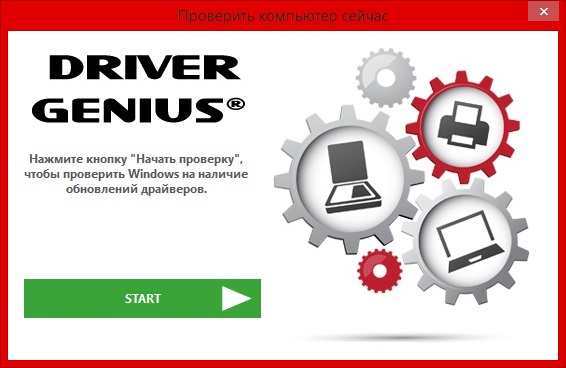
Ako nastaviť mikrofón na prenosnom počítači - sled akcií
- Ak chcete vykonať nastavenie mikrofónu na prenosnom počítači, umiestnite kurzor myši na reproduktor na paneli úloh (vpravo dole), kliknite pravým tlačidlom myši a vyberte položku Záznamové zariadenia.
- Zobrazí sa okno "Zvuk", kde môžete nastaviť nastavenia pre váš mikrofón (môžete tiež použiť cestu k voľbe okna "Zvuk", ktoré je popísané v predchádzajúcej časti).
- Potom prejdite na kartu "Záznam".
- Ak máte niekoľko mikrofónov, nastavte predvolene ten, ktorý chcete použiť. Ak to chcete urobiť, kliknite naň a potom kliknite na tlačidlo "Predvolené".
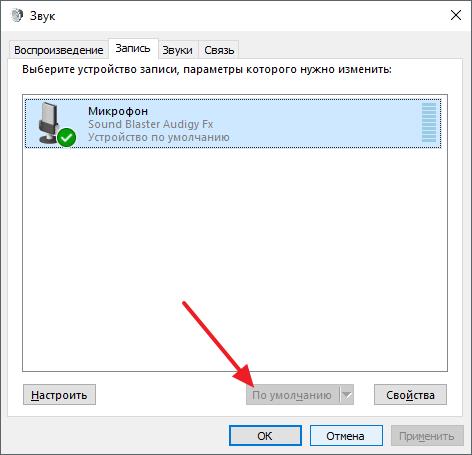
Krok 2. Teraz je potrebné prispôsobiť náš mikrofón. Dvojitým kliknutím na ňu a potom v otvorenom okne jeho nastavenia prejdite na kartu "Úrovne". Tu môžete určiť úroveň hlasitosti vášho mikrofónu. Niektorí používatelia majú tu jeden konektor ("Mikrofón"), iní majú dva ("Mikrofón" a "Zosilnenie mikrofónu"). Odporúča sa nastaviť panel "Mikrofón" na maximálnu hodnotu (100%) a panel "Zosilňovanie mikrofónu" na 20-30%, takže sa dosiahne najoptimálnejší výsledok.
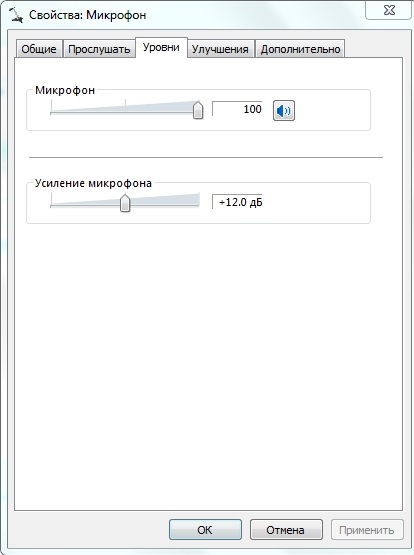
Krok 3. Potom prejdením na kartu "Zlepšenia" (jeho prítomnosť a funkčnosť sa môžu líšiť v rôznych verziách OS a zvukových kariet) môžete voliteľne zaškrtnúť možné vylepšenia (napríklad používam redukciu šumu a echo, rovnako ako "Odstránenie konštantnej zložky").
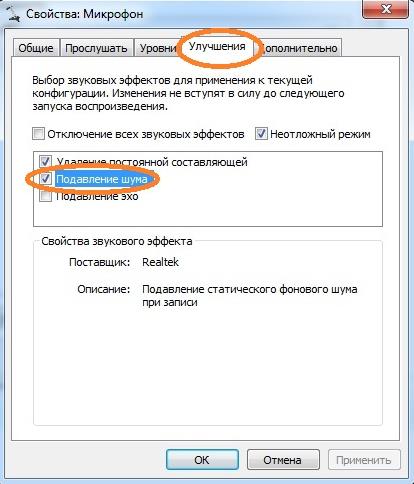
Na karte Rozšírené nastavte optimálnu kapacitu čísel a vzorkovacia frekvencia (16 bitov a 96000 Hz stačí). Ak chcete tento parameter opraviť, musíte kliknúť na tlačidlo "Predvolené".
Správnu funkciu mikrofónu môžete skontrolovať pomocou programu Záznam zvuku (Štart - Všetky programy - Štandard) alebo volaním čísla testu Skype (echo123).
Krok 4. Môžete tiež prejsť na kartu "Počúvať" v okne "Zvuk" a začiarknuť pred možnosť "Počúvať z tohto zariadenia". To vám umožní prenášať zvuk z vášho mikrofónu do reproduktorov vášho notebooku a vďaka tomu priamo, priamo naživo, nastavte vlastnosti vášho mikrofónu.
Ak mikrofón nefunguje
Čo robiť v situácii, keď mikrofón nefunguje na prenosnom počítači? Najprv sa rozhodnite, ktorý mikrofón je predvolene zapnutý (ak máte niekoľko v systéme). Prejdite do okna "Zvuk", ako je popísané vyššie, a nastavte správny mikrofón, ktorý sa použije predvolene.
V prípade použitia externého mikrofónu skontrolujte, či je jeho zástrčka pevne zasunutá do správneho slotu na prenosnom počítači a či samotný kábel mikrofónu nie je z rôznych dôvodov fyzicky poškodený.

Ak po ďalšej aktualizácii operačného systému zmizne zvuk z mikrofónu (najčastejšie sa to stane so systémom Windows 10), pokúste sa systém vrátiť späť na predchádzajúci bod obnovenia, čo môže pomôcť pri riešení tohto problému.
Tiež dôvodom nedostatku fungovania mikrofónu môže byť problém ovládačov pre toto zariadenie. Skontrolujte mikrofón v aplikácii Správca zariadení, ak je to potrebné, nainštalujte najnovšie ovládače pre váš mikrofón z lokality vývojára.
záver
Odpoveď na otázku, ako nakonfigurovať mikrofón na prenosnom počítači, bude nastavovať parametre mikrofónu spôsobom opísaným vyššie. Odporúčam vám, aby ste venovali mimoriadnu pozornosť správnemu výberu použitého mikrofónu, keď je predvolené, pretože prítomnosť viacerých podobných zariadení v systéme a ich nesprávna konfigurácia môžu viesť k vzniku rôznych porúch. Je veľmi dôležité nastaviť nastavenie zisku mikrofónu správne, pretože "busta" v tomto indikátore môže spôsobiť nežiaduci šum a iné nepriaznivé faktory. Použite celý rad tipov, ktoré som uviedol, čo vám umožní správne naladiť mikrofón a v budúcnosti zabezpečiť jeho stabilnú a spoľahlivú prevádzku.
VKontakte
V rámci navrhovaného článku budeme rozumieť, ako nastaviť mikrofón v systéme Windows 10. Konfiguráciu nahrávacieho zariadenia je jednoduché. Stačí, ak si chcete prečítať príručku a postupovať podľa jej pokynov.
Všetky prenosné počítače sú vybavené mikrofónom zabudovaným do prenosného počítača v oblasti touchpadu a štandardne nie je aktívny. Ak chcete zariadenie zapnúť, vykonajte nasledujúce kroky.
1. Otvorte vyhľadávanie v ponuke Štart pomocou kombinácie kláves Win + S.
2. Zvoľte Ovládací panel.
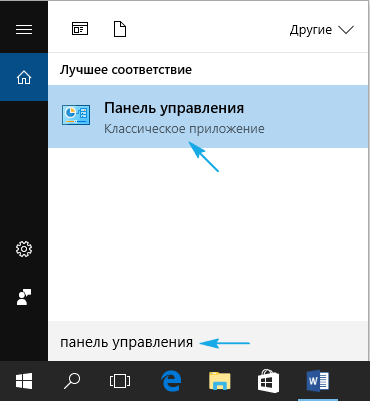
3. Prejdite do časti "Zariadenie a zvuk".
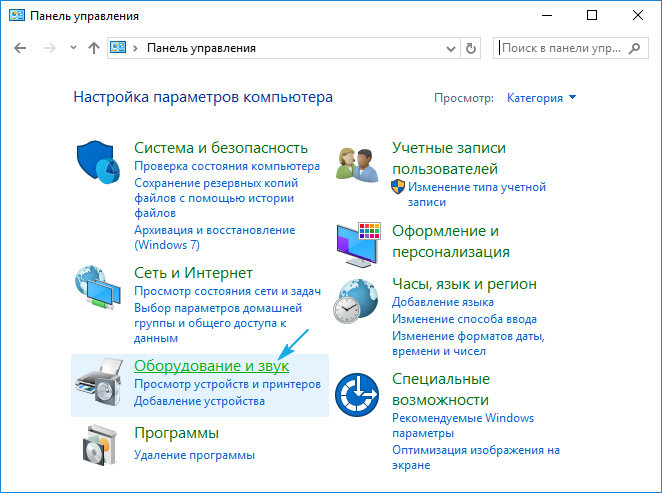
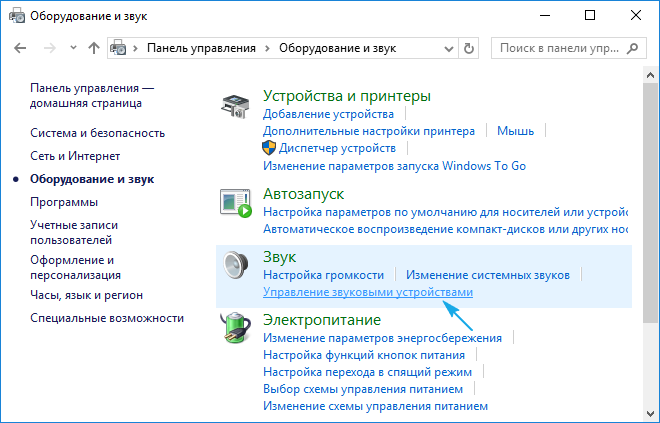
Ak sa prvky ovládacieho panela zobrazovali vo forme ikon, a nie ako kategórií, zavolajte na applet "Sound" a prejdite na kartu "Record". Výsledok bude rovnaký.
5. Vyberte záznamové zariadenie (nainštalované ako predvolený mikrofón) a otvorte jeho "Vlastnosti".
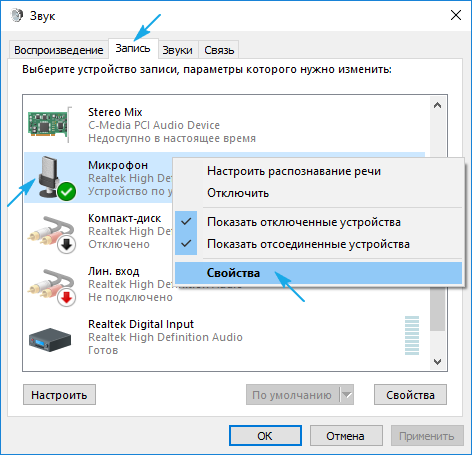
6. V rozbaľovacom zozname formulára "Použitie zariadenia" v dolnej časti vyberte možnosť "Použiť toto ... (zapnuté)" na aktiváciu mikrofónu.
8. Prepnite na kartu "Úrovne".
9. Posúvač "Zosilňovanie mikrofónu" sa posunie na prvú pozíciu po nulovej hodnote - 10 dB a hlasitosť sa zvýši na 100%.
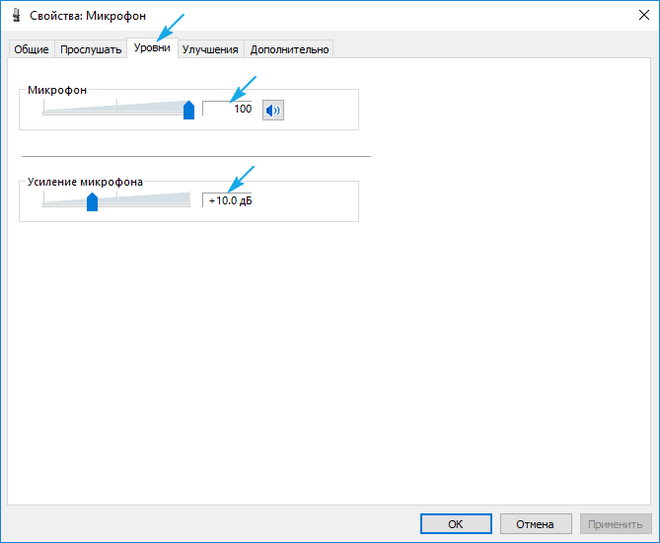
10. Aktivujte nastavenia pomocou tlačidla "OK".
Mikrofón sa nezistil
Pri vykonávaní kroku 5 predchádzajúceho pododdielu sa môže zistiť, že nie je nič zapnúť a konfigurovať. V tomto prípade musíte skontrolovať, či je nainštalovaný ovládač. Len ak existuje softvér na ovládanie zvukovej karty, bude možné prispôsobiť slúchadlá a záznamové zariadenie zabudované do nich. Môže sa stať, že zariadenie je odpojené v správcovi úloh, alebo v prípade počítača bolo odpojené od príslušného konektora alebo bolo nesprávne pripojené (k susednému konektoru).
Preto skontrolujte, či je nainštalovaný ovládač pre zvukovú kartu.
1. Otvorte Správca zariadení cez Win → X alebo Ovládací panel.
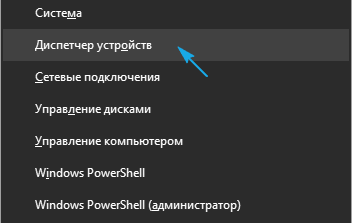
2. Rozbaľte zoznam zvukových, herných a video zariadení.
3. Nájdite našu zvukovú kartu.
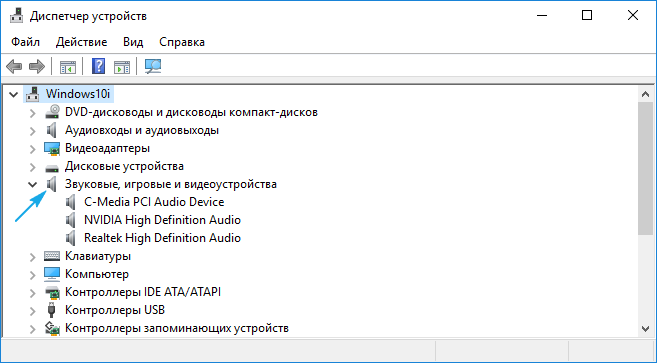
Ak je - všetko je v poriadku, ak nie je zobrazené alebo je označené žltou ikonou - problém s ovládačom. Samostatný článok sa venuje téme, ako sa nainštaluje.
4. Rozbaľte podsekciu so zoznamom audio vstupov a výstupov.
5. Nájdite v ňom mikrofón.
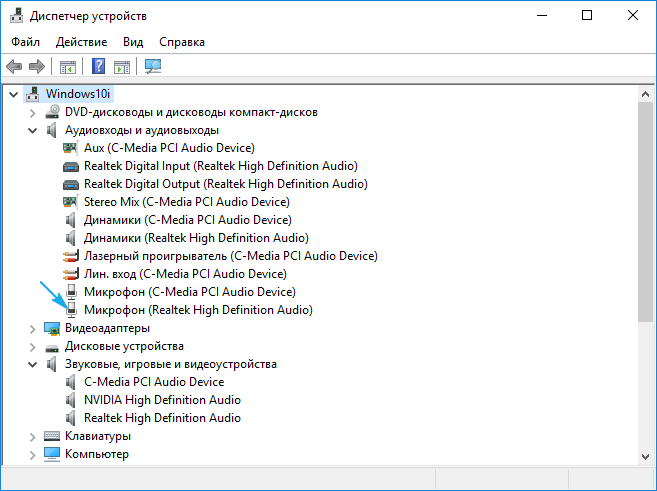
Ak je označené ikonou šípky nadol, znamená to, že je vypnutá na úrovni programu.
Prostredníctvom kontextového menu ikony aktivujeme zariadenie.
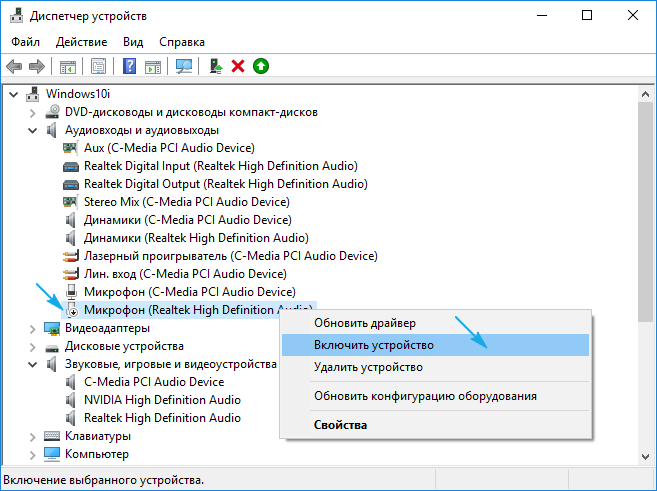
Pri riešení problémov teraz zvážte, ako nastaviť mikrofón v počítači v systéme Windows 10.
1. Pomocou kontextového menu ikony "Dynamics" otvorte okno so zoznamom záznamového zariadenia.

2. Vyberte požadované zariadenie, ak sú dve z nich (napríklad integrované do prenosného počítača a mikrofónu vyššej kvality v slúchadlách) a kliknite na tlačidlo "Predvolené".
3. Po zobrazení ikony zariadenia sa zobrazí zelená ikona.
Všetko funguje, ale nič sa nepočuje
Ako nastaviť mikrofón systému Windows 10 a prepnúť na iné zariadenie vyriešené. Bola to postupnosť riešenia problému s absenciou zvuku alebo jeho nízkym objemom. Situácia spočíva v tom, že po prepnutí na externé záznamové zariadenie môže byť jeho hlasitosť veľmi nízka alebo dokonca nulová.
1. Rovnako ako predtým otvorte zoznam nahrávacích zariadení.

2. Otvorte "Vlastnosti", ktoré sa teraz používajú na zachytenie zvukového zariadenia.
3. Nastavte požadovanú úroveň hlasitosti, ak je príliš nízka, zvýšte zisk, ak nie je dostatočný výkon a skontrolujte, či ikona reproduktora v blízkosti zväzku neobsahuje červenú ikonu.
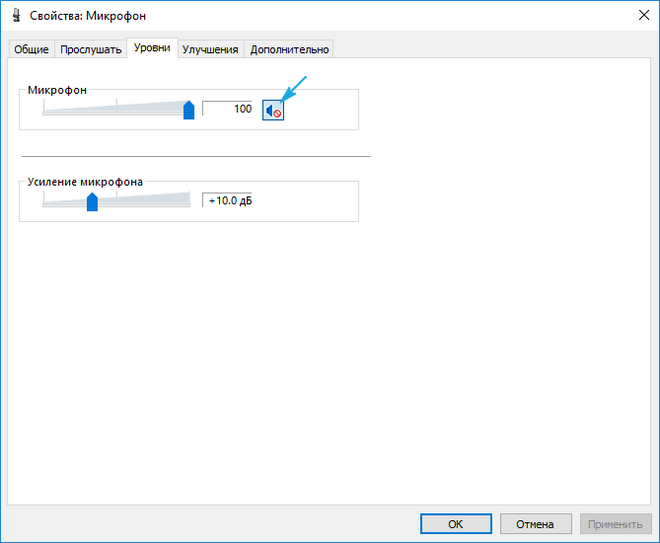
4. Kliknite na tlačidlo "Apply".
5. Ak chcete skontrolovať úroveň hlasitosti, prejdite na "Listen".
6. Aktivujte možnosť "Počúvanie z konkrétneho zariadenia".
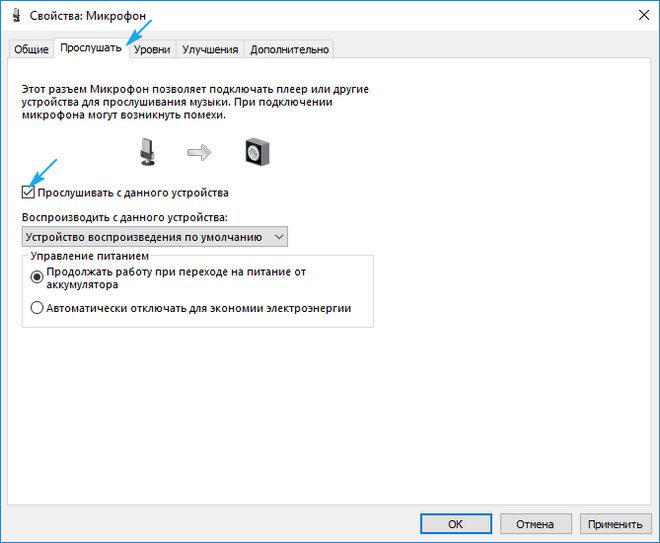
7. Hovorte a hodnoťte kvalitu zvuku v reálnom čase.
Zníženie hluku
Praskanie a hluk pri nahrávaní zvuku alebo rozhovore, ktoré tu predtým neexistovalo, sa môžu objaviť z niekoľkých dôvodov.
1. V prvom prípade otvorte "Vlastnosti" mikrofónu a vyberte zisk.
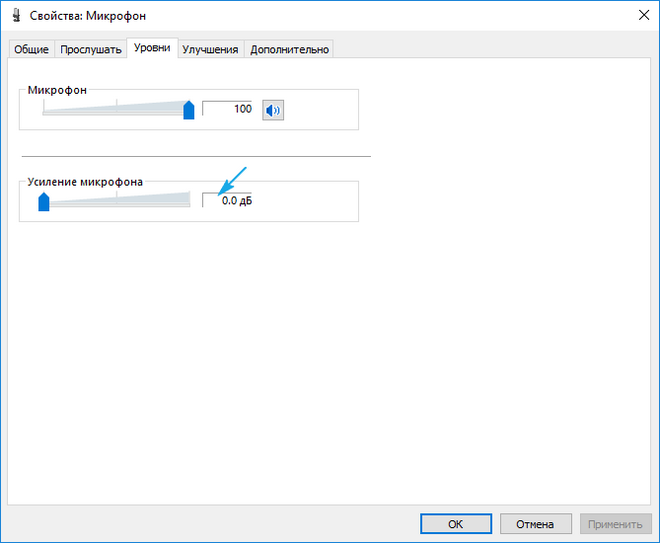
2. Na karte "Advanced" (Rozšírené) experimentujeme s formátom dvojkanálového 12-bitového zvuku.

3. V aplikácii Správca zvukov (spustená z ovládacieho panela alebo z kontextového menu ikony "Reproduktory") aktivujte možnosti redukcie šumu a ozveny.
Dobrá komunikácia.


















