Ako vyplniť farbu objektu vo Photoshope. Vyplňte vrstvu pozadia vo Photoshope. Spôsoby vyplnenia vrstvy farbou.
V programe Photoshop sú dva plniace nástroje: Farba vedierka (Vyplniť) a stúpanie(Gradient). Tieto nástroje sú určené na vyplnenie troch typov:
- uniformné - sfarbenie plniacej plochy v jednej farbe;
- šablóna - vyplnenie oblasti výplne vzorom mozaiky zloženým z prvkov vybranej šablóny;
- gradient - naplňte plynulým prechodom (gradientom) podľa daného pravidla.
Farba vedierka("Vyplniť; Bucket") (
Zmena plnenia a zdvihu existujúcich tvarov

V menej ako 6 krokoch môžeme vytvoriť pekný efekt a môžete ho použiť ako zázemie pre vaše webové projekty. Môžete miešať techniku pre rôzne modely kovových efektov. Pri rôznych veľkostiach dokumentov môže byť potrebné zmeniť hodnoty vstupného filtra.
Podrobnosti a zdroje učebnice
Odhadovaný čas dokončenia: 5-10 minút.Vyplňte časti vrstvy pozadia
Na lište nástrojov vyberte nástroj Gradient a vytvorte 5-bodový gradient podobný. Potom naplňte pozadie vodorovne. Preplnenia gradientu sú rýchly spôsob pridania viacerých variácií do prázdnych pozadia a plných farieb. Pridaním gradientovej výplne do pozadia sa jednoducho posunie kurzor na plátno. Ak chcete použiť gradient iba na časť snímky, najprv vyberte oblasť pomocou jedného z nástrojov výberu. Ak chcete do textu pridať gradient, použite vrstvu naplnenia gradientu a masku na orezávanie.
Obr. 147. Panel parametrov nástroja Nástroj na maľovanie
vyplniť (Vyplniť) - v tomto rozbaľovacom zozname môžete vybrať typ výplne: farbu popredia (V popredí)a vzor (Vzor), Ak je vybratá táto metóda plnenia (šablóna), aktivuje sa nasledujúci parameter: vzor, V tomto menu si môžete vybrať šablónu, ktorá je predvolene ponúkaná aplikáciou Photoshop alebo vytvorená sama. Tento vzor je možné nastaviť pomocou príkazu ponuky. Upraviť\u003e Definovať vzor(Upraviť\u003e Definovať vzor).
Použite masku na orezávanie, aby ste použili gradientovú výplň do textu. Použite nástroj Gradient umiestnený v paneli s nástrojmi. Na paneli s nástrojmi vyberte položku "Gradient Tool". Vyberte štýl prechodov pomocou panela s voľbami.
Presuňte kurzor na plátno. Presuňte kurzor na plátno a označte, akým smerom sa má zobraziť gradient. Krátka šípka rozširuje gradient a dlhá šípka rozširuje gradient. Nezáleží na tom, ako dlho bude šípka, sklon pokryje celé plátno.
Použitím gradientu vyplníte vybranú oblasť
Pri zdvíhaní tlačidla myši sa zobrazí gradientová výplň. Uvoľnite tlačidlo myši a gradient bude aplikovaný na vrstvu. Presuňte kurzor na vybranú oblasť. Presuňte kurzor na oblasť výberu. Uvoľnite tlačidlo myši, aby ste použili gradientovú výplň do vybranej oblasti. Oblasť mimo vášho výberu sa nemení.

Obr. 148. Vyplnenie vzoru

Obr. 149. Vyplňte farbu popredia (popredie)
Okrem iného pre tento nástroj môžete nastaviť režim miešania farieb (Mode), úroveň opacity (Nepriehľadnosť)a tak ďalej
stúpanie("Gradient") (
V lište možností vyberte požadovanú veľkosť písma a štýl. Pridajte novú vrstvu vrstvy preplnenia gradientu. Vložte novú vrstvu nad vrstvu "Text" na paneli "Vrstva". Z nástrojovej lišty vyberte nástroj Gradient Tool a pomocou panela s voľbami vytvorte akúkoľvek požadovanú gradient.
Vyplňte celú oblasť alebo vyberte pomocou nástroja na vyplnenie
Na vytvorenie gradientového textu použite orezovú masku. V ponuke vrstvy vyberte možnosť Vytvoriť orezovú masku. Gradient je pripojený k tvaru textu, ktorý vedie k vyplneniu gradientu písmen pre váš projekt. Najrýchlejší spôsob priblíženia a oddialenia pomocou jedného stlačenia klávesov.
Ak chcete nastaviť gradient výplne, kliknite na ľavé tlačidlo myši, nastavte ukazovateľ na mieste, kde bude gradient, a bez uvoľnenia ho presuňte v smere šírenia gradientu. Východiskový bod línie určuje polohu základnej farby. Bod konca čiary - pozícia pozadia farby.
Na rozdiel od plniaceho nástroja Farba vedierka, tento nástroj vyplní celý výkres bez ohľadu na hodnotu parametra tolerancia, Ak je potrebné vyplniť určitú oblasť obrazu s prechodom, najprv vytvorte výber tejto oblasti a použite nástroj v tejto oblasti. Ak existuje niekoľko vybratých oblastí, pretiahnutím nástroja do všetkých oblastí sa vytvorí nepretržitá náplň pre všetky tieto oblasti.
Veľký výber farieb s farebným kolieskom. Nastavenia sú na karte Všeobecné. Pracuje skvele s veľkými obrázkami, keď potrebujete úzko spolupracovať. Rýchly spôsob, ako vložiť obrázok na obrazovku, a potom rýchly prechod na inú oblasť s predchádzajúcim faktorom zväčšenia.
Posuňte a súčasne priblížte všetky dokumenty
Pracuje s takmer každým nástrojom na kreslenie. Najrýchlejší spôsob, ako rýchlo presunúť niečo a potom sa vrátiť k predchádzajúcemu nástroju. Najlepší spôsob, ako porovnať alebo pracovať so snímkami súčasne.
Zobrazenie celých obrazoviek súborov z mini módu
To nefungovalo, len výberom textovej vrstvy.
Obr. 150. Tu sme použili nástroj Gradient a natiahli ho z ľavého horného do pravého dolného rohu.
Ak chcete nástroj úspešne použiť stúpanie, je potrebné zvládnuť panel jeho parametrov. Je veľmi podobný podobným panelom pre iné plniace nástroje.
Rýchly spôsob prepínania medzi veľkými a malými písmenami. Užitočný spôsob, ako zarovnať vzdialenosť medzi znakmi. Ak vyberiete slovo, riadok alebo celý odsek, zmeníte sledovanie. Rýchla zmena vzdialenosti medzi vybranými riadkami.
Jednoduchý spôsob používania jednej textovej vrstvy, ale má odlišné pozície pre text. Skvelý spôsob, ako vyplniť farby, je vybrať alebo zmeniť vrstvy farieb textu a vektorových tvarov. Namiesto zrušenia dialógového okna a návratu k nemu skúste vynulovať a ušetriť čas a úsilie.
Obr. 151. Panel parametrov pre nástroj Gradient
Avšak pôvodné parametre tohto nástroja sú tie, ktoré definujú vzhľad a štýl prechodu.

Obr. 152. Zobrazenie prechodu (zorné pole) - tu je zobrazený zvolený typ prechodu farieb. Ak kliknete na pole zobrazenia gradientu, otvorí sa okno Gradient Editor.
Zmena opacity a opacity plnenie
Číselné tlačidlá, tlačidlá číselného posunu. Tým sa zmení opacita a vyplnenie zvolenej vrstvy a zmení sa priehľadnosť a vyplnenie nástroja, ak si zvolíte nástroj na kreslenie. Je to rýchly spôsob, ako obrátiť viditeľné časti vrstvy, ak invertujete farby vrstvy masky.
Prepnite na presné kurzory pre nástroje na kreslenie
Rýchla cesta k prepínaniu medzi vybratými farbami. Skvelý spôsob čistenia masky po jej uložení z výberu. Opäť späť do normálu. Pomocou tejto skratky môžete rýchlo zobraziť pôvodný obsah vrstvy. Opätovné použitie tohto parametra umožní masku znova.

Obr. 153. Okno Editor gradientu
Tu môžete zmenou rôznych parametrov vytvoriť vlastný, originálny gradient vo Photoshope. A môžete jednoducho zmeniť existujúcu.
Je možné nastaviť jeden z piatich typov (štýlov) gradientu: lineárny, radiálny, uhlový, odrazený a kosoštvorcový.
Zlúčiť všetky viditeľné vrstvy do novej vrstvy.
Jednoduchý spôsob, ako uložiť iba určitú časť výberu.
Bonusová klávesnica
Každý, kto tvorivo pracuje, snaží, robí časté opravy a opravy a odmieta rozhodnutia, možno za jeden deň. Aby ste boli efektívni, aj napriek náhlymu procesu musíte zničiť čo najmenej pixelov, ako je to možné, nezvratne. Opravy sa dajú robiť tak rýchlo a ľahko. Tento princíp sa nazýva nedeštruktívna alebo bezproblémová práca a je základom profesionálneho pracovného postupu.
Obr. 154. Možné štýly gradientu
Aký je gradient? Pomocou tohto nástroja v aplikácii Photoshop môžete vytvoriť tieňový efekt, ktorý simuluje objem obrázku. Okrem toho sa gradienty široko používajú v spojení s maskami na vytvorenie napríklad hladkého prechodu z jedného vzoru na druhý.
Výrazné vlastnosti typov výplní
Klasifikácia nedeštruktívnych metód je úroveň prispôsobenia alebo plnenia. 
Pomocou úrovne nastavenia môžete vykonať úpravu obrázkov a tieto zmeny ešte stále meniť alebo zakázať. Nastavenie úrovní pre nasledujúce nastavenia.
K vyplneniu sú k dispozícii nasledujúce možnosti. Prostredníctvom úrovne Úroveň Nové nastavenie Prostredníctvom úrovne "Nová úroveň alebo úroveň nastavenia" v dolnej časti ovládacieho panela. 
Prostredníctvom "Opravy". , Po pridaní úrovne korekcie môžete vykonať príslušné úpravy v paneli "Vlastnosti". V paneli Vrstvy sa opravy zobrazujú ako samostatná vrstva a ovplyvňujú všetky podkladové vrstvy. Aby úroveň nastavenia ovplyvnila iba základnú úroveň, musíte vytvoriť masku s lomítkom.

Obr. 155. Táto koláž bola vytvorená pomocou rýchlej masky. Priehľadná oblasť masky je definovaná pomocou gradientu.
Najobľúbenejší grafický editor je Photoshop. Má vo svojom arzenáli veľké množstvo rôznych funkcií a režimov, čím poskytuje nekonečné zdroje. Program často používa funkciu naplnenia.
Automaticky pridať opravy prierezov

Kliknite na malú šípku v pravom hornom rohu panelu Opravy. Môžete tiež automaticky pridať masku. 
Inteligentný objekt uľahčuje rôzne oblasti spracovania obrazu a zároveň pomáha pri nedeštruktívnej práci. Inteligentný objekt slúži ako kontajnerový prvok pre jednu vrstvu alebo skupinu vrstiev. Môžete zmenšiť objekt tak často, ako sa vám páči bez straty kvality. Či je vrstva inteligentným objektom, môžete ju vidieť na ikone vrstvy. ![]()
Potom vyberte jednu z nasledujúcich možností.
Existujú dve funkcie pre aplikáciu farieb v grafickom editore - "Gradient" a "Plnenie".
Tieto funkcie vo Photoshope môžete nájsť kliknutím na "Bucket with drop". Ak potrebujete vybrať jednu z výplní, musíte kliknúť pravým tlačidlom na ikonu. Potom sa objaví okno, v ktorom sa nachádzajú nástroje na aplikáciu farieb.
Inštancie inteligentných objektov
Kliknite pravým tlačidlom myši na vrstvu ovládacieho panela výberu a vyberte položku "Previesť na inteligentný objekt". 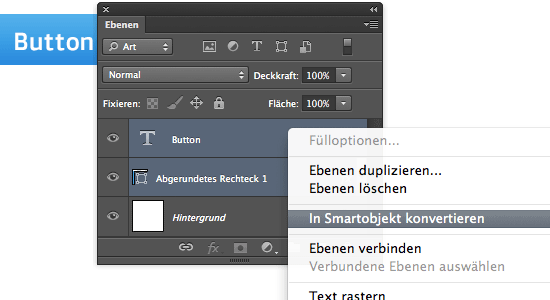
Vo vnútri súboru môžete vidieť všetky úrovne a vykonať nastavenia ako zvyčajne. Inteligentné objekty je možné vložiť aj niekoľkokrát. ![]()
Napríklad vytvorte tlačidlo pre svoje stránky. Akonáhle ste spokojní s návrhom tlačidla, môžete zhrnúť všetky "úrovne tlačidiel" v inteligentnom objekte. Potom vytvorte kópiu tlačidla a umiestnite ju do rozloženia. Teraz chcete neskôr zmeniť tlačidlo.

"Plnenie" Ideálne pre aplikáciu farieb na obrázok, ako aj pre pridanie vzorov alebo geometrických tvarov. Takže toto zariadenie sa môže používať pri naplňovaní pozadia, objektov, ako aj pri použití zložitých vzorov alebo abstrakcií.
Nahraďte obsah inteligentných objektov
Zmeny majú vplyv na všetky tlačidlá. V ďalšom dialógovom okne vyberte uložený súbor. 
S pomocou súvisiacich inteligentných objektov je možné moduly riadiť rozloženia a koláže. Rôzni dizajnéri môžu pracovať súčasne v rôznych oblastiach projektu a pracovný postup je pre jednotlivého dizajnéra veľmi zjednodušený a zrýchlený.
Video: vnorené inteligentné objekty a inteligentné filtre
Nevýhodou filtrov je, že neustále meníte pixely vrstvy. Iba zmäkčujúce nástroje a rozmazanie šošoviek nie sú podporované. Po vložení filtra sa v palete vrstiev zobrazí nová položka. 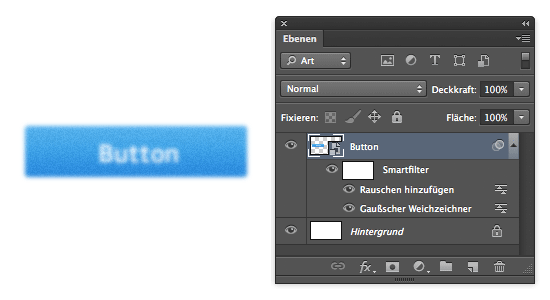
Filter je možné kedykoľvek zapnúť a vypnúť a môžete ho upravovať pomocou automaticky pridanej masky.
"Gradient" používané, keď je potrebné vyplniť dve alebo viac farieb a tieto farby sa hladko menia z jedného na druhého. Vďaka tomuto nástroju sa hranica medzi farbami stáva neviditeľnou. Gradient sa používa aj na zdôraznenie farebných prechodov a ohraničenia hraníc.
Parametre výplne je možné ľahko nakonfigurovať, čo umožňuje vybrať požadovaný režim pri naplnení obrázka alebo objektov.
Vyplnenie vybranej oblasti vo Photoshope
Režim miešania možno nastaviť v hlave ovládacieho panela. Miešacie režimy Interlace, Soft Light, Hard Light, Shining Light a Linear Light majú vlastnosť, že 50% šedých pixelov sa stáva neviditeľným. Ľahšie obrazové body zvýrazňujú nižšie uvedené lišty, tmavé pixely tlmia nižšie uvedené roviny.
Preto je 50% úrovní šedej optimálne na čerpanie svetla a tieňa na samostatnej úrovni. Existujú vždy rôzne spôsoby, ako vyplniť letún so stredne šedým tónom. V ďalšom dialógovom okne by sa mal ako režim zvoliť jeden z vyššie uvedených režimov miešania. 
Potom vyplňte vrstva neutrálnou farbou. , S touto technikou môžete ľahko čerpať svetlo a tieň pre základnú vrstvu.
Vyplňte
Pri práci s farbami je dôležité vziať do úvahy typ použitého výplne vo Photoshope. Ak chcete dosiahnuť požadovaný výsledok, musíte vybrať správnu náplň a optimálne upraviť jej nastavenia.
Použitie nástroja "Plnenie", musíte upraviť nasledujúce parametre:
1. Naplňte zdroj - je to funkcia, ktorou sa nastavujú režimy plnenia hlavnej oblasti (napríklad rovnomerné zafarbenie alebo ozdobný kryt);

2. Ak chcete nájsť vhodný vzor pre kreslenie obrázka, musíte použiť parameter vzor.

3. Režim výplne - umožňuje prispôsobiť spôsob použitia farieb.

4. Neprístupnosť - tento parameter kontroluje úroveň priehľadnosti výplne;

5. Tolerancia - nastavuje režim priblíženia farieb, ktoré chcete aplikovať; s nástrojom "Priľahlé pixely" môžete nalievať blízke rozpätia, ktoré sú súčasťou balenia tolerancia;

6. Vyhladzovanie - tvorí polovicu lakovaného okraja medzi naplnenými a nevyplnenými intervalmi;

7. Všetky vrstvy - dáva farbu na všetky vrstvy palety.

Nastavenie a používanie nástroja "Gradient" vo Photoshope, potrebujete:
- určiť oblasť, ktorá sa má vyplniť, a zdôrazniť ju;

- Vezmite nástroj "Gradient";

- vyberte požadovanú farbu na farbu pozadia a určite primárnu farbu;

- umiestnite kurzor do vybranej oblasti;
- použite ľavé tlačidlo myši na kreslenie čiary; stupeň prechodu farieb bude závisieť od dĺžky čiary - čím dlhšie to bude, tým menej bude viditeľný farebný prechod.


Na paneli s nástrojmi v hornej časti obrazovky môžete nastaviť požadovaný režim plnenia. Takže môžete upraviť úroveň transparentnosti, metódu prekrytia, štýl, oblasť naplnenia.
Pri práci s farebnými nástrojmi s použitím rôznych typov výplní môžete dosiahnuť pôvodný výsledok a veľmi kvalitný obraz.
Fill sa používa takmer v každom profesionálnom spracovaní obrazu bez ohľadu na otázky a ciele. Zároveň odporúčame použiť editor Photoshopu pri práci s obrázkami.

















