Všetko o zálohovaní aplikácií pre Android. Prehľad aplikácií na zálohovanie Android
Pred vykonaním zmien v programe je zvyčajne potrebné zálohovať údaje vo vašom systéme Android tak, že ho prenesiete na microSD, počítač alebo úložný systém Cloud, aby ste ho mohli v prípade potreby bezpečne a úspešne obnoviť. V Obchodu Play je veľa aplikácií, ktoré vám ponúkajú jednoduchú prácu. Preskúmali sme niekoľko žiadostí a vybrali sme si z nich 5 najlepších.
1. Super zálohovanie: SMS a kontakty (Super zálohovanie: SMS a kontakty)
Super Backup Backup je jednoduchá a užívateľsky prívetivá aplikácia pre používateľské rozhranie. Vývojár aplikácií to naozaj urobil múdry tým, že sa zjednodušil s hlavným používateľským rozhraním, namiesto toho, aby bol zložitejší, ako ste si všimli, v niektorých aplikáciách, ale neslúžia svojmu účelu, len to ukazujú. Som si istý, že Super Backup vás nedopustí a dokonale vykoná svoje funkcie a pomôže vám zálohovať aplikácie, kontakty, SMS, záznamy hovorov, záložky a kalendáre na SD karte alebo Gmail.
Jeho ďalšie funkcie sú:
Záložné aplikácie pre kartu SD;
- zálohovanie a obnovenie dát aplikácie (potreba root);
- dávkové zotavenie aplikácií z karty SD (potreba koreňa);
- zálohovanie kontaktov, SMS, protokolov hovorov, kalendárov, záložiek na SD karte;
- Obnovte kontakty, SMS, denník hovorov, kalendáre, záložky z karty SD.
- Môžete vybrať SMS, konverzácie na zálohovanie;
- vymazanie záložných údajov na SD kartu;
- automatický plán zálohovania;
- automatické kopírovanie rozvrhu a odovzdávanie súborov do služby Gmail;
- zobrazenie čísla poslednej zálohy a času;
- používateľ môže v nastaveniach zmeniť cestu k záložnej zložke;
- Schopnosť zálohovať vlastnosti skupiny a kontaktovať fotografie.
Ak vám táto aplikácia vyhovuje, môžete ju prevziať a nainštalovať do telefónu pomocou nižšie uvedených odkazov.
2. Zálohovanie a obnovenie mobilu: (Zálohovanie a obnovenie mobilných zariadení)
Jedná sa o novú jedinečnú zálohovaciu aplikáciu pre takmer akýkoľvek typ údajov (kontakty, SMS, protokoly hovorov, fotografie, hudba, videá, aplikácie) z telefónu alebo tabletu s Androidom na zabezpečenie cloudových serverov, takže sa môžete znova dostať prístup kedykoľvek a kdekoľvek.
Je dobré, že môžete naplánovať proces zálohovania konkrétnych položiek. Aplikácia vyvinula jednu z najznámejších značiek Avast. Existuje však jedna nevýhoda, že aplikácia nie je úplne bezplatná a na používanie jej základných funkcií, ako je hudba, video a aplikácie, budete musieť kúpiť prémiovú verziu aplikácie. Bude však potrebné zálohovať vaše kontakty, SMS, záznamy hovorov a fotografie. Aplikácia však vo všeobecnosti je vynikajúca a pravidelne sa aktualizuje, a čo je najdôležitejšie, je veľmi jednoduché ju používať.
Získajte ho tu z Obchodu Google Play.
3. Hélium - aplikácia na synchronizáciu a zálohovanie:
Helium je ďalšia aplikácia ClockworkMod, ktorá vyvinula celý rad dobrých a užitočných aplikácií pre komunitu Androidu a mnohé z nich môžu slobodne využívať. Helium perfektne podporuje možnosti zálohovania a obnovy pre počítače. Aplikácia je ideálna pre používateľov s právami root a bez práv root, ale budete musieť vynaložiť trochu väčšieho úsilia, aby ste ich nainštalovali a pracovali na zariadeniach s Androidom. Podrobný postup o inštalácii aplikácie Play Store nájdete na nižšie uvedenom odkazu. Bohužiaľ, používatelia spoločnosti Motorola túto aplikáciu nemôžu používať.
4. Zálohovanie a obnovenie aplikácie:
Táto aplikácia je populárna, ale v poslednej dobe sa mnohí používatelia sťažujú na niektoré svoje chyby, ale úprimne ich stále nemáme a veríme, že je stále jednou z najlepších aplikácií na zálohovanie a synchronizáciu dát vášho telefónu. Skúste to a dajte nám vedieť!
5. Zálohovanie titánom: (vyžaduje sa koreň)
Titán je považovaný za jeden z najlepších nástrojov na zálohovanie, ale funguje len s koreňovými zariadeniami a to je hlavný dôvod, prečo je v zozname. Vďaka svojim funkciám (Takmer zálohovanie / Obnovenie / Odstránenie všetkých údajov v systéme Android) dostalo dobré odpovede, pripomienky a spätnú väzbu od mnohých používateľov a odborníkov Androidu. Rovnako ako ostatné aplikácie, má dve možnosti: základná bezplatná a prémiová verzia. Okrem toho môžete použiť Titanium na odstránenie neželaných aplikácií (oficiálne nainštalované aplikácie). Vo všeobecnosti poskytuje rovnaké funkcie ako ostatné, napríklad plánovanie atď.
Získajte ho z Obchodu Google Play
Toto všetko sa týka najlepšieho zálohovania a obnovy telefónov a tabletov s Androidom. Dúfam, že sme pomohli nájsť svoje obľúbené aplikácie. Ak sa s nami podelíte, budeme radi!
Zálohovanie je zálohovanie všetkých údajov na vašom smartfóne. Vykonáva sa to najmä pred blikaním telefónu tak, že v prípade poruchy môžete vrátiť všetko tak, ako to bolo.
Existuje niekoľko spôsobov, ako robiť androidové systémy:
- Pomocou špeciálneho softvéru.
- S pomocou obnovy.
- Vytvorte zálohu v počítači.
Zvážte každý spôsob, ako vytvoriť zálohovanie android samostatne.
Zálohovanie systému Android pomocou programov
Prvý program, ktorý budeme analyzovať, je My Backup. Vyznačuje sa jednoduchosťou, práva kořenov sa preňho nevyžadujú a môžu sa stiahnuť zadarmo z trhu hry. Existuje samozrejme PRO verzia, ale stojí 7 dolárov.
Spustite program. Okamžite predložíte licenčnú zmluvu, s ktorou musíte súhlasiť. Ďalej sa zobrazí ponuka programu:
Kliknite na tlačidlo Nová záloha (nová záloha). Program nám ponúkne uloženie aplikácií a médií alebo dát. Ak chcete začať, uložte aplikáciu a médium. Máme možnosť vybrať si, kam uložiť našu zálohu: na jednotke USB flash, online alebo na počítači. Aby ste sa neobťažovali, vyberte na USB flash disku. Teraz zostáva čakať trochu.
Zálohovanie po chvíli zobrazuje okno, v ktorom je uvedený zoznam informácií, ktoré potrebujeme uložiť (aplikácie, fotografie, hudba). Začiarknite políčko, ktoré potrebujeme, a kliknite na tlačidlo OK. Zadajte záložný názov alebo ho v predvolenom nastavení nechajte a kliknite na tlačidlo OK.
K dispozícii bude ďalšie malé okno, v ktorom sa zobrazí výzva na uloženie (apk + dáta, údaje alebo len apk). Vyberte apk + dáta, inak má zmysel urobiť túto zálohu vôbec? Teraz čakáme, kým program uloží všetky údaje. Koľko času trvá závisí od toho, koľko aplikácií ste nainštalovali.
Teraz uložte dáta. Vrátime sa do hlavného okna programu, opäť kliknite na položku Nová záloha a zvoľte "Údaje". Presne sme si zvolili toto uloženie - na jednotke USB flash. Potom v novom okne začiarknite kontakty, sms, denník hovorov vo všeobecnosti všetko, čo potrebujete.
V novom okne napíšte názov zálohy alebo opustite štandard, kliknite na tlačidlo OK a počkajte na dokončenie operácie.
Na zálohovanie systému Android existujú ďalšie programy, napríklad Nandroid manager, Helium, Titanium BackUp. Všetci zhruba pracujú v tom istom scenári a majú iba malé rozdiely, takže sme napríklad analyzovali najjednoduchší program, ktorý nevyžaduje koreňové práva.
Ak chcete neskôr obnoviť údaje, prejdite do časti Moje zálohy. Vyberte si, čo potrebujete na obnovenie, odkiaľ a program nájde všetky uložené kópie. Vyberte si správne a zotavte sa.
Zálohovanie systému Android pomocou obnovy
Obnova je druh BIOS v porovnaní s počítačom. Jednoducho povedané, ide o softvér na blikanie telefónu, inštaláciu písma, vytváranie záloh atď.
Každý telefón vstupuje do obnovy rôznymi spôsobmi, ale v podstate je to kombinácia zámkových kláves a hlasitosti. Samozrejme, telefón by mal byť vypnutý.
Dobre, prejdime k samotnej zálohe. Vytvorenie zálohovania android pomocou obnovy je najistejšia cesta, pretože tam sú úplne všetky uložené dáta: z denníka hovorov, do dátových programov. Nemusíte sa rozhodnúť, čo kopírovať, obnovenie vytvorí zálohu všetkého.
Jedinou nevýhodou tejto metódy je, že zálohovanie androidového systému môže byť vykonané iba pomocou vlastného obnovenia: CWM alebo TWRP. Pri obnove zásob nie je takáto možnosť.
Spravidla neexistuje žiadny ruský jazyk pri obnovovaní CWM, všetko je v angličtine. Pre zálohovanie preto potrebujeme:
- Zadajte obnovu.
- Pomocou prepínača hlasitosti prejdite na Zálohovanie a obnovenie a vyberte ho stlačením vypínača;
- Ďalej vyberte položku Zálohovanie;
- Potvrďte svoje kroky a kliknite na tlačidlo Áno.
A teraz čakáme niekoľko minút, kým sa nevytvorí záloha.
Ak chcete obnoviť systém Android neskôr pomocou tejto zálohy, potrebujete:
- Zadajte obnovu.
- Prejdite na položku Zálohovanie a obnovenie.
- Vyberte položku Obnoviť;
- Vyberte požadovaný balík;
- Potvrďte akciu a vyberte Áno.
A počkajte, až sa systém android obnoví.
Pri obnovení TWRP je podobný scenár. Ešte jednoduchšie. Po prvé, stlačte ovládací prvok (vo väčšine prípadov) a twrp nájdete v ruštine. Ak chcete vytvoriť zálohu Android, postupujte takto:
- Ideme do oživenia;
- Vyberte položku "Zálohovanie".
- Odznačte sekcie pre zálohovanie (odporúča sa skontrolovať všetky);
- A na spodku bude prstom podobný odomknúť. Trávime na ňom a vytvorenie zálohy sa začne.
Ak chcete obnoviť:
- Ideme do oživenia;
- Vyberte položku "Obnoviť";
- Vyberte balík s kópiou;
- Akciu potvrdíme.
- Čakáme;
- Reštartujte telefón.
Zálohujte systém Android do počítača
Posledná cesta je zálohovanie systému Android na počítač. Na to potrebujeme program My Phone Explorer. Stiahnite si ho a nainštalujte ho do počítača. V telefóne zapnete ladenie USB, pripojte ho k počítaču pomocou kábla a vyberte miesto pripojenia "iba na nabíjanie" v slepej uličke. Stlačte tlačidlo F1 a počkajte, kým sa telefón nepripojí k počítaču. Ak sa tento spôsob pripojenia telefónu nepodarí, skúste prejsť cez wi-fi.
Stiahnite sa do telefónu z aplikácie My Phone Explorer Client a spustite ho. Telefón musí byť pripojený k wi-fi.
Kliknite na počítač "Pridať používateľa".

Čakáme, kým program vytvorí spojenie.
Teraz môžeme vyliezť do nášho telefónu cez počítač. Potrebujeme zálohu. Prejdite na kartu "Rôzne" a kliknite na "Vytvoriť záložné dáta".

Vyberieme položky, ktoré chceme uložiť, vyberte miesto uloženia zálohy a kliknite na "Vytvoriť zálohu".
záver
Dnes sme demontovali tri hlavné spôsoby, ako vytvoriť zálohu vášho smartfónu. Ako bolo uvedené vyššie, vytváranie zálohovania android prostredníctvom obnovy je najistejšou cestou a najspoľahlivejšou. Nemôžete to nazvať najjednoduchším, pretože zložitosť všetkých troch spôsobov je rovnako jednoduchá (s výnimkou toho, aké ťažké je vložiť vlastnú obnovu do telefónu).
A chcem povedať, že ste boli veľmi pozorní, najmä pri inštalácii vlastného zotavenia. Vyskytli sa prípady, kedy osoba ešte nedosiahla zálohu systému Android a už zničila celý systém. Preto je hlavná vec - neponáhľajte, urobte všetko podľa pokynov a potom budete uspieť. Veľa šťastia!
Viete, že pred prijatím koreňa alebo vykonaním experimentov s mobilným zariadením by ste sa mali oboznámiť s informáciami na tému: "Ako zálohovať Android".
Značné percento používateľov mobilných zariadení sa zaujíma o neobmedzené privilégiá (koreňové práva) a všetky druhy experimentov so softvérom. Dostanú ich za koreň.
Výsledkom je, že títo používatelia často začínajú hľadať informácie o tom, čo robiť, keď sa nenahráva, zobrazí sa táto chyba, ako nainštalovať systémovú aplikáciu, atď.
No, ak zariadenie bude pracovať s poruchami alebo bootovanie v kruhu, ale oveľa horšie, keď sa zmení na "tehly". Dokonca aj v druhom prípade môže byť nefunkčný softvér opäť späť do života, a to jednoduchým spustením softvéru.
Ako urobiť zálohu Android a zvážiť v rámci tohto článku, a dotknúť sa nielen firmware, ale aj programy, fotografie a ďalšie informácie.
obsah:Vývojári pre Android ponúkajú základnú sadu funkcií zálohovania a vykonávajú sa automaticky.
V nastaveniach zariadenia stačí začiarknuť potrebné položky a všetky potrebné informácie po obnovení konfigurácie smartfónu alebo jeho firmvéru sa obnovia po.
Zálohujte Android cez ADB
Prvý, okrem vyššie uvedeného, spôsob riešenia problému navrhuje aj spoločnosť Google. To je ďaleko od najvhodnejšieho, ale má miesto. Ak chcete vytvoriť zálohu, mali by:
Pokyny na použitie pomôcky sú nasledovné.
- Zavolajte aplikáciu a kliknite na položku "Zálohovanie".
- Zvoľte "ADB Backup" na zálohovanie informácií na vašom smartphone / tablete.
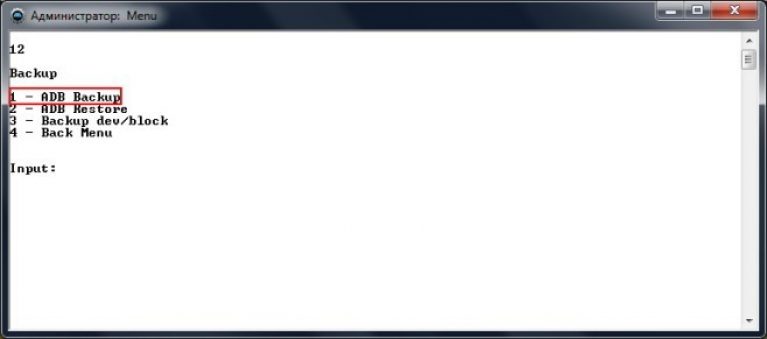
Obr. 3 - Spustenie zálohy v programe
- V gadgetu klepnite na ikonu "Vytvoriť zálohu ...".
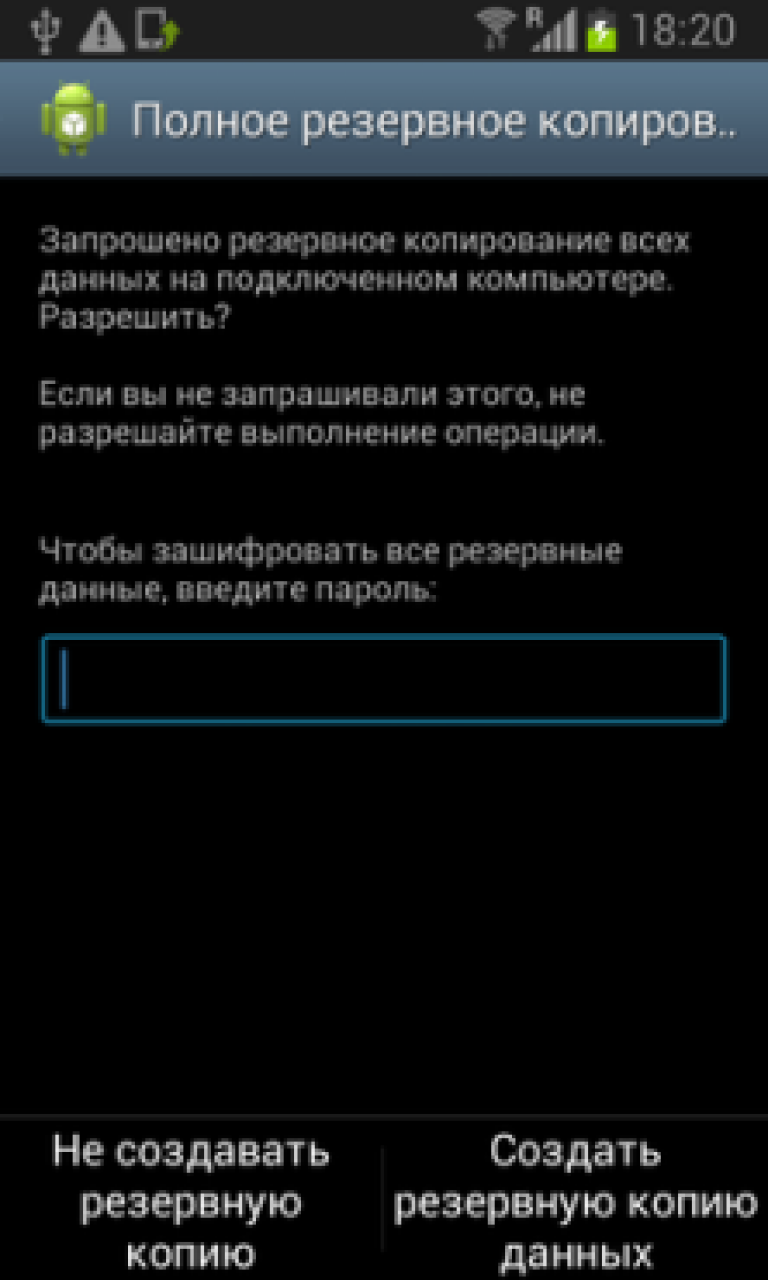
Obr. 4 - Potvrdzujeme vytvorenie zálohy
Zadajte heslo, ak je to potrebné, alebo nechajte pole na šifrovanie prázdnych informácií.
- Čaká sa na archiváciu súborov.
Ak chcete vrátiť operačný systém späť so všetkými aplikáciami a súvisiacimi informáciami, postupujte nasledovne.
- Pripojíme zariadenie cez USB.
- Spustite ADB a vyberte položku "Zálohovanie".
- V nasledujúcom okne kliknite na tlačidlo "ADB Restore".

Obr. 5 - Okno obnovy pomocou nástroja ADB
- Na prístroji klepnite na ikonu "Obnoviť údaje" po zadaní hesla, ak bola záloha zašifrovaná.

Obr. 6 - Potvrdenie resuscitácie údajov na zariadení
Hlavnou nevýhodou spôsobov rezervácie Android od spoločnosti Google je nedostatočná podpora aplikácií, ktoré nie sú k dispozícii. Áno, a s pohodlím práce vzniknú veľa otázok, takže je jednoduchšie prenášať softvér, jeho nastavenia a úspechy prostredníctvom programov tretích strán.
Vyhradzujeme si iba potrebné informácie.
Zvážime len niekoľko programov, ktoré si užívatelia veľmi cenia. Najprv v zozname je Titanium Backup.
Zálohovanie titánu
Užitočnosť nemusí byť prezentovaná, ale pre svoju prácu sú potrebné koreňové práva. Jeho funkčnosť zahŕňa: zálohovanie a obnovu aplikácií, ich zmrazovanie a dokončenie odinštalovania, prenos programov na kartu SD, ktoré túto možnosť štandardne nepodporujú, automatizácia mnohých procesov a práca s viacerými kópiami jednej aplikácie.
Titanium Backup podporuje históriu hovorov, SMS a MMS, dáta na miestach bezdrôtového internetového prístupu, adresár, informácie o kalendári a môžu synchronizovať dáta s cloudovými službami.
Najčastejšie používanie pomôcky je prenos nastavení a osobných informácií medzi zariadeniami alebo firmvérom.
Po prvé, spĺňame nasledujúce požiadavky.
- Uvoľnite potrebnú na zálohovanie veľkosti pamäte na karte SD alebo vnútornej pamäti prístroja.
- Získajte práva koreňových práv.
Niekedy možno budete musieť aktivovať ladenie cez USB, ale stane sa veľmi zriedka.
- Prejdite do ponuky skupinových akcií kliknutím na ikonu začiarknutia vpravo hore alebo zavolajte príkaz " skupinaakcie "pomocou tlačidla" Extra ". Menu. "

Obr. 7 - Okno Akcie skupiny zálohovania titánu
Tu je zoznam dávkových akcií:
![]()
Obr. 8 - Zoznam dávkových akcií na zálohovanie informácií v zálohovaní Titanium
- rezervácia všetkých žiadostí s ich údajmi;
- kopírovať iba systémový softvér s nastaveniami;
- kombinácia prvých dvoch možností;
- vytvorenie novej zálohy bez ovplyvnenia existujúcej;
- odstránenie starých záloh;
- aktualizácia existujúcej kópie po zmenách (SMS prišiel, kontakt bol pridaný);
- analóg predošlej verzie, ale týkajúci sa softvéru tretej strany (inštalácia / odinštalovanie aplikácie, zmena jej nastavení);
- kombináciou dvoch predchádzajúcich možností;
- rovnako ako 8. metóda, ale so zahrnutím zmien týkajúcich sa systémových aplikácií.
Po kliknutí na tlačidlo "Štart" vedľa požadovanej voľby bude možné vybrať programy / hry a dáta, ktoré sa majú zálohovať.

Obr. 9 - Rozhranie výberu aplikácií v zálohovaní titánu
Hneď na začiatku kliknite na ikonu začiarknutia.
V prípade potreby vráťte späť rovnakú ponuku dávkových akcií, ak sú k dispozícii nasledujúce operácie:
- obnoviť iba chýbajúce aplikácie;
- reanimácia všetkých informácií obsiahnutých v archíve o nainštalovaných programoch;
- vrátiť iba údaje týkajúce sa systémových služieb a programov;
- kombináciou dvoch predchádzajúcich bodov;
- nahrádzanie nových verzií programov a hier na archívoch obsiahnutých v archíve.

Obr. 10 - Zoznam dávkových softvérových operácií obnovy prostredníctvom zálohovania Titanium
Zálohovanie a resetovanie
Ak chcete zakúpiť Titanium Backup, môžete a nevyužívajte peniaze, chytré telefóny / tablety už obsahujú všetky nástroje na ochranu pred stratou dát. V položke nastavení "Zálohovanie / Resetovanie" sú k dispozícii možnosti manuálnej a automatickej archivácie aplikácií so všetkými súbormi a ďalšími parametrami spoločnosti Google. Záloha bude uložená na serveroch spoločnosti a vrátenie sa bude musieť pripojiť k bezdrôtovej sieti.

Obr. 11 - Rozhranie záložného okna a resetovanie zariadenia
Po blikaní prístroja alebo resetovaní jeho stavu systém ponúkne načítavanie údajov uložených na vzdialenom serveri.
Zálohovanie android - plné zálohovanie
Dnes som sa rozhodol povedať a ukázať jeden z mnohých spôsobov, ako urobiť úplnú zálohu vášho telefónu alebo tabletu. Táto akcia bude trvať niekoľko minút, ale v budúcnosti vás môže ušetriť stratou dôležitých informácií a vášho času. Ak chcete urobiť úplnú zálohu telefónu alebo tabletu - na nej musia byť nainštalované práva na root, ako to môžete nájsť kliknutím na odkaz vo videu
Helium - Synchronizácia aplikácií a zálohovanie
Na rozdiel od konkurentov, Helium nevyžaduje zakorenenie, hoci ak je koreň, odhalí jeho plný potenciál. Pre telefóny bez práv superužívateľov budete musieť na svojom počítači nainštalovať ďalšiu aplikáciu Helium Desktop.
Podporuje veľký zoznam údajov, ktorý neobsahuje informácie o systémových aplikáciách a oni sami dokonca majú koreň.
Niektoré programy nie sú podporované, zobrazujú sa v spodnej časti zoznamu softvéru, ale Helium si pamätá a rozlišuje medzi všetkými zariadeniami, kde boli spustené, a kópiami vytvorenými pre nich.
Zvážte, ako zálohovať Android v zariadeniach bez koreňa.
- Po spustení programu aktivujte ladenie USB v nastaveniach modulov gadget.

Obr. 12 - Povolenie ladenia USB v nastaveniach mobilných zariadení
- Spúšťame počítačovú verziu softvéru a prepnite zariadenia.
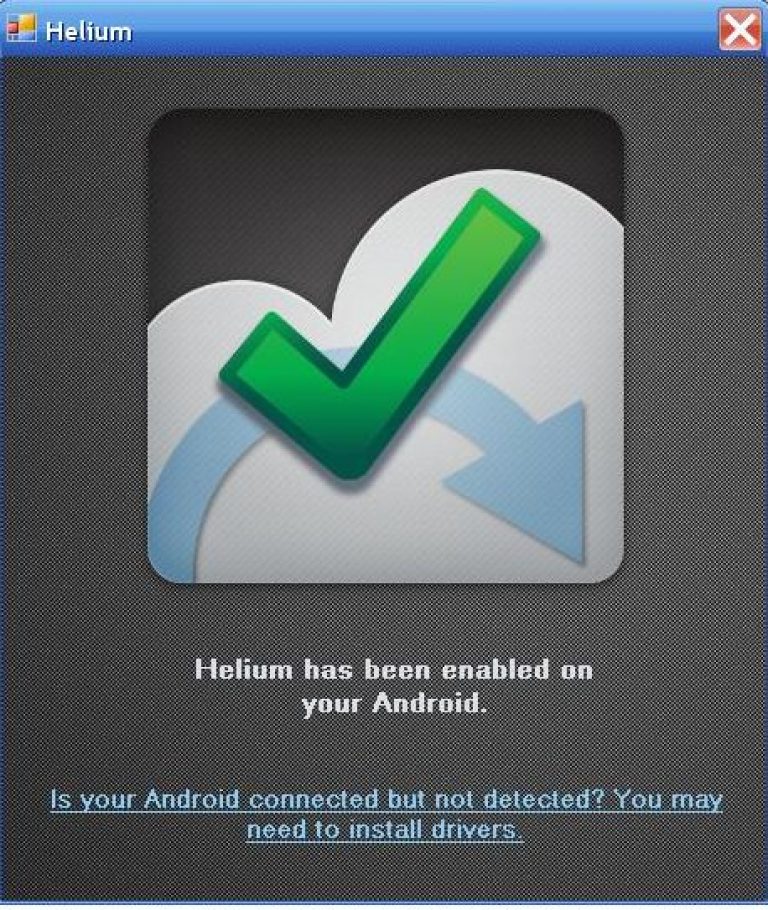
Obr. 13 - Výsledok úspešného pripojenia - zelená začiarknutie
Na rozdiel od katastrofy, ktorá sa môže stať bez varovania, môžete ľahko zálohovať správy, obrázky, údaje, kontakty a všetko ostatné, čo je pre vás dôležité. V takejto situácii existuje výber aplikácií na zálohovanie. K dispozícii sú bezplatné a platené aplikácie, na prácu s niektorými z nich, budete potrebovať koreňové práva a všetky majú svoje vlastné výhody a nevýhody.
Uvádzame zoznam najlepších zálohových aplikácií.
Operačný systém Android už dlho nemal ideálne zálohové riešenie. Len s prítomnosťou koreňových práv môžete vytvoriť úplnú zálohu a tento proces v štýle iPhone nie je ľahká úloha. Mnohí z nás vyzerajú so závisťou na používateľoch iOS, ktorí dokážu aktualizovať svoje telefóny iPhone a po prihlásení raz vidia všetky svoje staré dáta a nastavenia obnovené magicky.
Každé z nasledujúcich riešení zálohovania poskytuje len čiastočný komfort, ale často jeden z nich vyžaduje práva na prístup k potrebným oddielom súborového systému. Čo to znamená a ako to funguje, sa naučíte z nášho článku.
Zálohovanie titánu
Ak máte root prístup, žiadna iná zálohová aplikácia sa nedá porovnať s Titanium Backup. Táto jedinečná aplikácia dokáže ušetriť takmer všetko: aplikácie, ich dáta, správy, nastavenia systému, widgety, pozadia a ďalšie. Služba Titanium Backup Recovery Services sa môže spustiť nielen na zariadeniach na odtoky, ale aj na väčšine hardvérových verzií, verzie pre Android a vlastný firmvér. Tí, ktorí majú skúsenosti s experimentálnymi skúsenosťami so systémom Android a ktorí majú zakorenené zariadenie, ocenia Titanium Backup.
klady:
- rozšírené možnosti zálohovania;
- prístup k systémovým aplikáciám;
- takmer úplné ovládanie s flexibilným nastavením;
- správa aplikácií;
- odstrániť nepotrebný softvér a staré údaje.
nevýhody:
- zameniteľné rozhranie;
- malé informácie o použití jedného alebo druhého prvku.
Super zálohovanie
Super zálohovanie dokáže nielen zálohovať správy a kontakty, ale aj aplikácie, denníky hovorov, záložky a kalendár. Upozorňujeme, že ak chcete zálohovať nastavenia a údaje aplikácie, musíte mať práva na superuser. Môžete nastaviť automatické odosielanie kópie akýchkoľvek záloh na vašu adresu Gmailu. Mimochodom, táto aplikácia môže urobiť to isté pre Disk Google.
Dodávame, že nemôžete zálohovať všetky formáty médií pomocou verzie programu Super Backup Pro, ale pre tie súbory, ktoré podporuje, operácia nepotrebuje vysvetlenia a je to celkom jednoducho. Príjemný moment - v službe Super Backup Pro nie je žiadna reklama.
klady:
- jednoduchý proces zálohovania;
- možnosť automaticky odosielať zálohy do služby Gmail;
- nie je potrebný žiadny root prístup.
nevýhody:
- nedostatok automatického zálohovania pomocou alternatívnych riešení úložiska cloud;
- nemožnosť vytvoriť záložné kópie mediálneho obsahu.

MyPhoneExplorer
Pre tých, ktorí nechcú posielať svoje údaje niekam ďaleko, MyPhoneExplorer umožní takýmto ľuďom vytvoriť úplnú zálohu na svojich počítačoch v miestnej podobe. Potrebujete pripojiť počítač k káblu WLAN, Bluetooth alebo USB pomocou programu Windows a je to hotovo. Služba MyPhoneExplorer môže nielen zálohovať dáta, ale má aj ďalšie funkcie, ako napríklad odosielanie SMS správ prostredníctvom počítača a správu aplikácií (spustenie a odstraňovanie).
klady:
- všetky údaje sú k dispozícii offline;
- schopnosť zálohovať všetky typy súborov.
nevýhody:
- dostupnosť systému Windows.

hélium
Aplikácia Helium (predtým nazývaná Carbon) je brainchild tvorcov ClockworkMod a je jedným z mála zálohovanie aplikácií s nielen presvedčivé funkčnosti, ale aj atraktívny dizajn.
Dokonca aj bez práv root, môžete Helium použiť na zálohovanie nielen vašich aplikácií, ale aj správ, hesiel pre Wi-Fi a dáta aplikácií. Zálohovanie multimediálnych súborov, napríklad fotografií, hudby a videí, bohužiaľ, nemožno vykonať pomocou vyššie uvedenej aplikácie. K dispozícii je platená verzia programu Helium, jeho výhody - plán na zálohovanie, pripojenie k úložisku v cloude a odstránenie všetkých reklám.
klady:
- jednoduché riešenie;
- žiadne koreňové práva sa nevyžadujú;
- pripojenie k ukladaniu cloud;
- schopnosť vytvárať automatické zálohy;
nevýhody:
- obmedzené možnosti zálohovania;
- dlhý čas zálohovania jednotlivých aplikácií.

MyBackup
MyBackup je určený pre začiatočníkov. Jednoduché rozhranie a obmedzené možnosti zálohovania robia túto aplikáciu veľmi prístupnou. Obsahuje aj možnosti, že používateľ má práva root na zálohovanie nastavení aplikácií, dát a súborov APK. Okrem toho môžu štandardní používatelia vytvárať záložné kópie svojich programov, správ, systémových nastavení, kontaktov a protokolov hovorov. Úložisko v cloude je k dispozícii iba od vývojára a množstvo dostupného miesta je obmedzené len na 100 MB. Ak chcete mať väčšiu hlasitosť, musíte za to zaplatiť.
klady:
- nie je potrebné registrovať sa;
- schopnosť vytvárať lokálne zálohy;
- jednoduché rozhranie;
- nevyžaduje sa žiadny prístup root.
nevýhody:
- je k dispozícii iba jedno ukladanie v cloude;
- problémy s výberom mediálnych súborov.

Ultimate Backup Lite
Ultimate Backup Lite ponúka súbor funkcií pre zariadenia s alebo bez práv root. Vďaka zavedeniu dobre organizovaného rozhrania vám bude ľahké navigovať od úplného začiatku. Pre súbory rôznych formátov a častí smartphonu môžete vytvárať zálohy a nedávno bola možnosť pridávať duplikáty a SMS správy. Zálohy môžete tiež nahrať do Dropbox, Disk Google a Box. Používatelia superuserov môžu navyše pozastaviť aplikácie a neskôr ich obnoviť.
klady:
- skvelý dizajn;
- úplné informácie o programe;
- vynikajúca koreňová funkčnosť.
nevýhody:
- žiadna podpora médií.

záver
Vďaka automatickým zálohám fotografií pomocou programu Dropbox alebo Google+, ako aj hudbe využívajúcej iné úložiská cloud, dnes nie je potrebná úplná záloha chytrých telefónov a tabletov. Jednou z najdôležitejších aplikácií zálohových aplikácií je vytvorenie záložných kópií nastavení dát a aplikácií, takže ich môžete ľahko preniesť na nové zariadenie.
V tomto ohľade je Helium najlepším riešením pre zariadenia bez koreňových práv, hoci super užívatelia môžu stále profitovať z rozšírených možností tejto aplikácie. Pre fanúšikov smartphonov, Titanium Backup je ako švajčiarsky nôž medzi zálohovacími aplikáciami, vrátane širokej škály možností.
Vzhľadom k tomu, že pracujem s niekoľkými zariadeniami na android'e naraz, musím často prenášať informácie z jedného gadgetu do druhého. A v tom nie je nič dobré: príliš veľa zbytočných gest. A ak vezmeme do úvahy, že väčšinu času mám na písanie skriptov a nakrúcanie videí na revolverlab., Smartphony sa musia meniť veľmi často a veľa času sa stratilo pri nastavení ďalšieho gadgetu.
Samozrejme, môžete dúfať, že sa dáta ukladajú automaticky do cloudu úložiska Google, odkiaľ sa dá získať v prípade poškodenia modulu gadget alebo zvyčajného prenosu údajov do iného zariadenia. Ale na druhej strane si nemôžeme byť istí ničím a hlavne v spoľahlivosti takéhoto úložiska. Preto som začal hľadať adekvátnu zálohovú aplikáciu.
A hľadanie dobrej aplikácie pre Android, čo hovorím, nie je jednoduché. Na prvý pohľad je výber veľký, ale v skutočnosti je len niekoľko schopných vykonávať jednoduché funkcie efektívne a efektívne.
Našťastie pre mňa bola nejaká cesta - aplikácia Helium tretej strany, ktorá vám umožní ľahko zálohovať pamäťovú kartu smartfónu, ďalšie zariadenie v operačnom systéme Android, rôzne sklady online súborov alebo osobný počítač.
V tejto príručke vám ukážem, ako nakonfigurovať aplikáciu na smartphone so systémom Android a ako funguje. Takže začnime.
1. Stiahnite aplikáciu z Obchodu Google Play synchronizáciu a zálohovanie s názvom Helium a inštaláciu na svojom smartfóne.


2. Stiahnite si helium do počítača, Ak má vaše zariadenie práva na root, môžete tento krok vynechať. Ak na počítači nie sú nainštalované žiadne ovládače, stiahnite si ich z webovej stránky výrobcu, v mojom prípade to je Kies for Samsung. Potom stiahnite a nainštalujte aplikáciu Helium Desktop App a otvorte ju. Aplikácia je na systéme Windows aj Mac.



3. Zálohujte svoju aplikáciu, Ak to chcete urobiť, musíte na svojom zariadení otvoriť "Hélium". Budete vyzvaní, aby ste si stiahli helium pre počítač, avšak už sme to urobili, ale ak váš HTC bude mať rootové práva, nebude to vôbec potrebné. Ak nie ste "zakorenení", pripojte svoj smartphone k počítaču pomocou rozhrania USB.
Máte možnosti: uložte všetky informácie alebo vyberte aplikácie individuálne. Môžete tiež zvoliť zálohovanie aplikácie s údajmi alebo iba údajmi. Táto možnosť bude dôležitá, ak chcete ušetriť miesto vo svojom gadget.
Keď urobíte výber, môžete kliknúť na položku "Zálohovanie". Informácie sa dajú uložiť do internej pamäte, SD karty, Dropbox. Môžete skopírovať údaje do počítača. Ak to chcete urobiť, kliknite na "ponuku" a zvoľte download PC. Spustíte server, ktorý vám dáva adresu IP. Musí sa tiež umiestniť do vášho prehliadača v paneli s adresou.

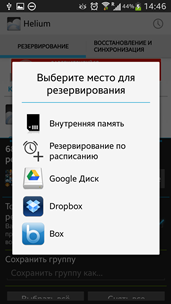

Kliknutím na túto adresu v prehliadači uvidíte jednoduché rozhranie. Ako vidíte, nie je nič zložité. Zálohy môžete ľahko pretiahnuť na webovú stránku.

4. Obnovenie údajov alebo aplikácií zálohovania.
Ak chcete zálohovať túto aplikáciu, stačí kliknúť na položku Obnoviť a synchronizovať. Ďalej vyberte miesto, kde chcete zálohu nainštalovať.

![]()

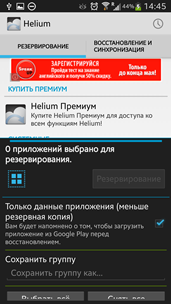
Teraz môžete, bez plytvania drahocenného času, obnoviť aplikácie a dáta pri aktualizácii alebo výmene poškodeného telefónu.


















