Vytvorte virtuálny disk vo virtuboxu ubuntu. Inštalácia Linuxu Ubuntu na virtuálnom počítači Oracle VM VirtualBox. Podpora virtualizácie hardvéru.
úvod
VirtualBox je jeden z troch spoločných systémov vytvárania virtuálnych strojov. Systémy virtuálnych strojov sú programy, ktoré emulujú hardvérové prostredie podmienečného počítača, takže v tomto virtuálnom stroji môže byť nainštalovaný iný operačný systém a tento operačný systém nainštalovaný vo virtuálnom počítači "predpokladá", že je spustený na skutočnom počítači. To znamená, že systém VM umožňuje emuláciu viacerých virtuálnych počítačov na rovnakom fyzickom počítači.
Táto možnosť je predvolene povolená, ak ju podporuje fyzický počítač. Táto možnosť vám umožňuje používať hardvér na zlepšenie procesu virtualizácie a komplexnejšiu prácu. Na tejto stránke môžete túto funkciu zakázať, ak je podporovaná, a preto je povolená. - myš. Po inštalácii operačného systému môžete na tejto stránke prispôsobiť kurzor myši.
Nastavenia virtuálneho počítača sa zobrazujú aj výberom zariadenia zo zoznamu a kliknutím na tlačidlo Nastavenie v hornej časti. Všeobecne - toto sú základné nastavenia. Na stránke Všeobecné môžete zmeniť názov virtuálneho systému, typ operačného systému, množstvo alokovanej pamäte a množstvo vyhradenej video pamäte pre skutočnú grafickú kartu. Na stránke Rozšírené môžete nastaviť poradie zavádzania zariadenia. Posledná stránka na tejto stránke je priečinok, kde je možné uložiť "fotky" virtuálnych strojov na použitie v prípade potreby.
Také virtuálne stroje sa používajú na rôzne účely. Ak chcete napríklad použiť aplikačné programy, ktoré nie sú kompatibilné so základným operačným systémom. Alebo s cieľom vytvoriť nejaké bezpečné prostredie, ktoré nemôže poškodiť hlavný operačný systém - tzv. Pieskovisko. Najmä vývojári antivírusového softvéru skúmajú správanie vírusov a infikujú ich operačný systém inštalovaný vo virtuálnom počítači.
V závislosti od potrieb a znalostí používateľa sa to môže líšiť od nepríjemnosti až po šialenstvo. Pre maniakov, ktorí spadajú do extázy pri písaní príkazov príkazového riadku, to môže byť pekné, ale priemerný spotrebiteľ je strašne nepríjemný. Stručne povedané, boli preč. Tu sú nastavenia v každej ponuke.
Možné hodnoty: Kopírovať, Prilepiť, Vybrať všetko a Nastavenia. Štvrté menu je podobné predchádzajúcemu menu, ale odkazuje na disketovú jednotku. V spodnej časti okna je stavový riadok. Má 5 ikon, ktoré vám ukážu, kde je vaša aktivita. Sú v číselnom poradí: pevný disk, optická jednotka, disketová mechanika, zdieľané priečinky z reálneho počítača a sieťová aktivita. Zelená bodka označuje, že sa číta odtiaľ a červená je napísaná.
Prečo VirtualBox? Pretože na rozdiel od konkurentov, VMWare a Microsoft Virtual PC, VirtualBox je bezplatný systém VM, distribuovaný pod licenciou GNU GPL. Ďalším dôvodom je, že VirtualBox je multiplatformový systém - môže byť inštalovaný nielen na GNU / Linux, ale aj na MS Windows. A "vnútri" VM VirtualBox možno nainštalovať ako GNU / Linux a MS Windows.
VMWare je tiež multiplatformový systém, ale je to proprietárny komerčný softvér. Microsoft Virtual PC je vo všeobecnosti len produktom jednej platformy - môžete ho nainštalovať len v systéme Windows a môžete nainštalovať iba Windows "inside" VM.
Po inštalácii doplnkov nebude táto činnosť potrebná, potom bude automaticky aktivovaná na reálnych aj virtuálnych počítačoch. Tu je ich popis, počínajúc ponukou v hornej časti. V spodnej časti je stavový riadok, v ktorom je mnoho ikon, ktoré sú navrhnuté tak, aby vám v tejto chvíli poskytli informácie o činnosti. Prvý je ikona pevného disku a zobrazuje aktivitu na a z virtuálneho pevného disku. Druhá ikona je na disku a zobrazuje aktivitu na a z optického disku.
Tretia ikona je na disketu a zobrazuje aktivitu na a z diskety. Štvrtá ikona má dva monitory a zobrazuje sieťovú aktivitu. Šiesta ikona je jeden monitor a indikuje, či je funkcia vzdialenej plochy zapnutá alebo vypnutá. Siedma ikona je diagonálna dvojitá šípka a označuje, či je zapnuté alebo vypnuté automatické dimenzovanie. Ôsma ikona je myš a zobrazuje, v ktorom móde je kurzor - či je aktivovaná integrácia a zachytávanie myši. Deviata ikona je šípka smerujúca nadol, čo znamená, či bude klávesnica v súčasnosti zachytená virtuálnym strojom, a preto je aktívna alebo nie.
terminológie
Vo systémoch riadenia virtuálnych strojov sa používajú špeciálne terminológie a skratky:
VM - virtuálny počítač, jedna kópia virtuálneho počítača.
Hostiteľ operačného systému (alebo hostiteľského operačného systému alebo len hostiteľ) je operačný systém nainštalovaný v reálnom počítači, v ktorom je spustený program správy VM.
Opäť zelená bodka zobrazuje čítanie a červená bodka je záznam. Inštalácia, spracovanie a správanie operačného systému. Doteraz, so suchou teóriou, je čas zmierniť situáciu. Začneme poľné pokusy - počítame, počítať. Prvá vec, ktorú robíme, je inštalácia, takže tu začíname.
Toto je paradajková paradajka, ale toto je môj paradajkový koláč. To znamená, že nielen virtuálny stroj vám umožňuje pracovať. Priemerné využitie CPU bolo okolo 90%. Zariadenia vo všetkých troch prípadoch boli úspešné bez akýchkoľvek problémov alebo zásahov. Počas inštalácie došlo aj k spomaleniu, ale bol podstatne menší a počítač bol zvyčajne rýchlejší a zvyšok práce bol takmer normálny.
Guest OS (alebo jednoducho Guest) - operačný systém, ktorý je inštalovaný vo VM.
inštalácia
Ukladací priestor Ubuntu 10.04 obsahuje funkciu VirtualBox verzie 3, zatiaľ čo už existuje verzia 4.1.18. Preto je lepšie stiahnuť túto najnovšiu verziu z virtubox.org. Stránka obsahuje binárne inštalačné balíky pre všetky súčasné verzie Ubuntu. Okrem balíka virtualbox-4.1_4.1.8-75467 ~ Ubuntu ~ * .deb stačí stiahnuť balíček Oracle_VM_VirtualBox_Extension_Pack-4.1.8-75467.vbox-extpack - implementuje podporu USB 2.0 vo virtuálnom stroji. A samozrejme musíte stiahnuť používateľskú príručku.
Načítanie operačných systémov Čas je určený od okamihu, kedy sa klikne na tlačidlo Štart z hlavných okien programu, kým sa operačné systémy nenainštalujú. Situácia je tu iná. Prírastky: inštalácia a výhody. Ich inštalácia začína a konečne reštartuje virtuálny systém.
Tu môžete vybrať a nainštalovať, ak predvolený priečinok nevyhovuje vám. A nakoniec budete musieť reštartovať váš počítač, aby ste uložili zmeny. Aká je výhoda doplnkov. Výhoda týchto prísad samozrejme prináša ďalšie vlastnosti, ktoré sú veľmi cenné a užitočné. Aplikácie pre oba programy pridávajú všeobecné aj rozdielne funkcie. Tu je zoznam bežných: - Integrácia s kurzorom myši - umožňuje voľne kliknúť na virtuálny stroj bez privatizácie kurzora a urobí virtuálny stroj štandardným oknom. - Vylepšené ovládače videa - ale hovorí samo o sebe - Vylepšená podpora grafickej karty; - synchronizácia hodín - rovnako ako skutočný operačný systém; - Zdieľanie zložiek z reálneho počítača na virtuálny je taký dôležitý prídavok.
Pred inštaláciou balíka VirtualBox sa musíte uistiť, či je balík nainštalovaný vo vašej kópii Ubuntu dKMS, Ak takýto balík nie je v zozname nainštalovaných, musí byť nainštalovaný.
Ak chcete nainštalovať, stačí spustiť súbor virtualbox-4.1_4.1.8-75467 ~ Ubuntu ~ * .deb. Po dokončení inštalácie sa položka "Oracle VM VirtualBox" zobrazí v ponuke "Applications - System Utilities". Keď sa spustí, sprievodca okamžite ponúkne vytvorenie nového virtuálneho stroja, ale je lepšie túto operáciu zrušiť. Po spustení aplikácie VirtualBox musíte nainštalovať rozšírenie Extension_Pack, čo sa vykoná pomocou nastavení VirtualBox. Po inštalácii rozšírenia, je nutné uzavrieť VirtualBox a pridajte aktuálneho užívateľa v Ubuntu vboxusers skupinu, to môže urobiť buď prostredníctvom terminálu alebo pomocou grafického applet "Systém - Správa -. Používatelia a skupiny" Ak máte v pláne používať VirtualBox rôznymi používateľmi, každý z nich musí byť pridaný do tejto skupiny. Po pridaní používateľa do skupiny vboxusers musíte dokončiť reláciu Ubuntu a znova sa prihlásiť.
Takto sa vyčerpávajú bežné inovácie. Samozrejme, môžete vždy extrahovať súbor alebo priečinok, ktorý chcete preniesť. A pod dvoma virtuálnymi strojmi to bolo zvyčajne pozorované ako v okne, tak v režime celej obrazovky s malými rezmi. Takže nemáme žiadneho konkrétneho víťaza.
Boli rozpoznané bežné disky, ale nie audio. "Zlý, Sedlar, zlé." Odporúčané nastavenia programu. Toto označuje prioritu virtuálnych strojov bežiacich na pozadí. Prvá možnosť naznačuje, že je to výhoda pri poskytovaní procesov v reálnom počítači a druhá možnosť naznačuje, že virtuálny počítač nie je zlomený a že pracuje s plnou parou. Druhá predvolená hodnota je tiež predvolene zvolená, čo spôsobí spomalenie reálneho systému, takže môžete zmeniť nastavenie.
Vytvorte virtuálny stroj
Ak chcete vytvoriť VM, spustite VirtualBox a spustite príkaz "Create" (pomocou tlačidla na paneli alebo cez menu) a potom krok za krokom v sprievodcovi zadajte potrebné parametre VM. V prvej fáze musíte špecifikovať typ hostiteľského OS, potom ďalšie parametre - veľkosť RAM, veľkosť disku atď.
Potom musíte nainštalovať hosťujúci OS do vytvoreného VM. Aby ste to dosiahli, budete potrebovať inštalačný disk CD alebo DVD ako ISO súbor. Takýto súbor je možné vytvoriť napríklad pomocou mnohých programov Nero, InfraRecorder, ImgBurn, UltraISO, IsoBuster a tak ďalej Ak používate systém Linux, najjednoduchším spôsobom je vytvoriť obrázok pomocou príkazu dd if = / dev / sr0 z = CD.iso bs = 2048 conv = noerror, sync.
Prvá je v podstate záležitosťou osobnej preferencie, ale keďže je to dobrý nápad, dovoľte mi, aby som vám to pripomenula. Druhá je pripojená k sieťovej karte. Všetky ostatné nastavenia sa vzťahujú na váš vkus a preferencie. Osobné dojmy a názory na programy. Po inštalácii doplnkov sa práca výrazne zlepšila. Je pravda, že nabíjanie nie je také dobré ako v konkurencii, ale prenos súborov a priečinkov z reálneho počítača na virtuálny a naopak je veľmi pohodlný a jednoduchý, bežná schránka, čo je tiež skvelý nápad. Vo všeobecnosti je rozhranie zriedkavé a spartské, ale je kompenzované spoľahlivejšou a spoľahlivejšou prevádzkou programu.
Tento obrazový súbor je pripojený k jednotke VM ako jednotke CD a keď sa spúšťajú vrstvy VM, spúšťa sa z tohto disku CD, teda z inštalačného programu OS. Inštalácia OS vo VM je rovnaká ako na bežnom počítači, ale s najväčšou pravdepodobnosťou bude pomalší.
Dôležité upozornenie!
Ak inštalujete proprietárny operačný systém, ako napríklad Microsoft Windows, do virtuálneho počítača, musíte dodržiavať licenčné požiadavky držiteľa autorských práv rovnakým spôsobom ako pri bežnej inštalácii na počítači.
Jedinou nevýhodou je vážnejšie zaťaženie skutočného stroja, ale to je spôsobené už spomínanou inštaláciou, po ktorej je problém takmer úplne odstránený. Program načíta skutočný počítač je menší a má viac užívateľsky prívetivé rozhranie, ale, bohužiaľ, nemôže kompenzovať rozmarná nastavenia Internetu, nepochopenie audio CD, veľmi nevhodnú spôsob, ako zdieľať súbory a veľkú chybu, že je dôvod k zlyhaniu zariadenia sa vráti virtuálne k zdieľanému prostriedku. Chyba je k dispozícii od verzie 2, a teraz reč vyšla na 8 a ešte nebola vymazaná.
Po vytvorení VM bude hlavné okno VirtualBox vyzerať takto:
Virtuálny počítač je spustený tlačidlom "Štart". Po kliknutí na toto tlačidlo sa médiá načítajú v poradí uvedenom v nastavení VM, ktoré sú k dispozícii prostredníctvom tlačidla "Vlastnosti".
Okno bežiaceho VM, v ktorom je už nainštalovaný systém Windows XP, vyzerá takto (jeho veľkosť závisí od toho, ktoré rozlíšenie obrazovky nastavíte v hosťovských nastaveniach OS):
Ty, moje deti, sú veľmi pomalé. Prečo mi toto nie je šťastné, ale len do určitej miery? Problém stability - skrátka, stále to máte. Je nepríjemné sledovať. Nemci hovoria, že pridali rozhranie, ktoré je možné zdieľať. Avšak nehovoria, že toto rozhranie je určené len pre prvú fázu zdieľania. Takže práca je trochu polovica, čo ospravedlňuje moju obavu, že sa Nemci niekedy zrútia, či už je to málo alebo veľa. Správa je štandardnou výstrahou "Bezpečnostné upozornenie", ktorá varuje pred absenciou digitálneho podpisu označujúceho autora.

V hornej časti okna sa nachádza ponuka VirtualBox, v dolnej časti panela s nástrojmi sú indikátory a rýchly prístup k zariadeniam CD a USB. Ak chcete pripojiť alebo odpojiť zariadenie CD alebo USB, stlačte pravé tlačidlo na požadovanom tlačidle a zvoľte zariadenie z ponuky:
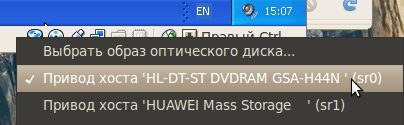 |
 |
Dôležité upozornenie!
Nič nové, ako väčšina spustiteľných súborov. Je to len nepríjemné, že je napísané zakaždým. Zdá sa však, že najdôležitejšie z nich nie sú opravené - stále existujú problémy so stabilitou používania zdieľanej zložky a pridané rozhranie je len polovica. Zvlášť pre priemerného spotrebiteľa. Stručne povedané: táto verzia je lepšia ako predchádzajúca, ale nie veľa. Ak máte otázky, nápady, pripomienky a pripomienky, neváhajte písať v tejto téme. Kopírovanie celého článku je zakázané bez výslovného súhlasu autora.
Je zadarmo a nezaväzuje vás k finančným záväzkom. Ak chcete, môžete pomôcť. Stroj sa importuje a potom ho môžete spustiť. Po načítaní operačného systému sa zobrazí výzva na zadanie mena a hesla. Spočiatku to nebudete potrebovať, ale v budúcnosti, ak sa rozhodnete používať systém na správu skutočnej firmy, možno budete potrebovať prístup na úroveň operačného systému. To môže spôsobiť ťažkosti alebo problémy.
Každé fyzické zariadenie CD alebo USB môže byť dostupné iba v jednom z operačných systémov, a to buď v hostiteľovi alebo v hostiteľovi. Aby bolo zariadenie dostupné v hostiteľskom operačnom systéme, musí byť prepojené s tlačidlom na spustený virtuálny počítač. Aby bolo zariadenie dostupné v hostiteľskom operačnom systéme, musíte kliknúť na toto zariadenie, aby ste odpojili zariadenie na bežiacom virtuálnom počítači.
Jednoducho povedané, virtuálny stroj je softvérové prostredie, ktoré napodobňuje a obnovuje prevádzku počítačového systému. Virtuálny počítač používa zdroje vášho fyzického počítača. Skutočnosť, že v procese tvorby a konfigurácie je špecifikovaný zdroj pre použitie virtuálneho stroja. Výhody toho, že máte vo svojom počítači nainštalovaný virtuálny stroj, je veľa. Ak chcete vyskúšať nový operačný systém, ale nechcete poškodiť starý operačný systém, je ideálnou voľbou to urobiť vo virtuálnom počítači.
To isté platí pre programy, ktoré sa zdajú byť pochybné a nie ste si istí, či majú vo vašom počítači priestor. Najzávažnejšou časťou procesu je následné nainštalovanie operačného systému. V závislosti od vášho operačného systému existuje niekoľko možností zavádzania.
Po nainštalovaní operačného systému môžete v prípade potreby nainštalovať ovládače na tie zariadenia, ktoré nie sú automaticky určené. Musíte však mať na pamäti, že nemôžete nainštalovať ovládače na grafickú kartu - vo VM nie je žiadna emulácia grafickej karty. V hostiteľskom operačnom systéme môžete nainštalovať rôzne zariadenia USB, ako napríklad mobilný USB modem.
VirtualBox - Nastavenie siete
VirtualBox vám umožňuje vykonávať rôzne možnosti konfigurácie siete medzi hostom a hostiteľským operačným systémom. Môžete priradiť hosťujúci operačný systém so skutočnou lokálnou sieťou. Môžete vytvoriť virtuálnu lokálnu sieť medzi hostiteľom a hosťom. Môžete pripojiť virtuálnu sieť s niekoľkými VM. Môžete tam ísť a odtiaľ ísť cez internet. Vo všeobecnosti sú možné nastavenia pre každý vkus a farbu.
Uistite sa, že ste zvolili správnu verziu programu. Po spustení inštalačného programu programu sa zobrazí inštalačné okno. Ak chcete pokračovať, postupujte podľa týchto krokov. Nasledujúce dva kroky sú čisto formálne. Môžete si vybrať, či má program na pracovnej ploche vytvoriť skratku. Stačí kliknúť na tlačidlo "Ďalej" a potom na tlačidlo "Inštalovať" na spustenie inštalácie.
Počkajte na dokončenie inštalácie a dokončenie inštalácie kliknutím na tlačidlo "Dokončiť". Samotný proces by nemal trvať dlho. Počas inštalácie sa môžu zobrazovať kontextové okná, ktoré vás vyzývajú, aby ste povolili inštaláciu na špecifikované komponenty vybrané z fázy.
Začnime s internetom.
Ak hosťujúci operačný systém potrebuje prístup na Internet, môže to byť realizovaný dvomi spôsobmi. Pripojte prístupové zariadenie priamo k hostiteľskému operačnému systému alebo použite internet z hostiteľského operačného systému prostredníctvom virtuálnej siete.
Priame pripojenie modemu USB MTS
Modem je potrebné pripojiť do USB a potom, čo je stanovené v hostiteľskom operačnom systéme je potrebné sa pripojiť k bežiacemu VM. Následne by hosťujúci operačný systém mal "vidieť" tento modem.
Musíme sa pozrieť na samotný proces vytvárania virtuálneho stroja. Môžete rýchlo odstrániť celý virtuálny počítač a nahradiť ho iným. Existuje niekoľko riešení pre spustenie virtuálnych strojov, z ktorých niektoré môžete použiť zadarmo. Pamätajte však, že pri používaní operačného systému s otvoreným zdrojovým kódom je potrebné vypočítať pre každý virtuálny počítač samostatnú licenciu.
Vytvorením virtuálneho stroja pomáha používateľom aj užitočná príručka histórie. Požadovaný operačný systém môže byť inštalovaný na virtuálnom počítači obvyklým spôsobom. Po spustení virtuálneho počítača vám inštalácia priečinka so sieťou, zvukom, grafikou alebo správami pomôže s množinou univerzálnych virtuálnych ovládačov, ktoré sa smiešne nazývajú "Povolenia hosťa". Po nainštalovaní balíka ovládačov sa virtuálny počítač správa ako skutočný vrátane možnosti prístupu na internet, prehrávanie hudby alebo videa.

Poznámka:môže byť potrebné odpojiť a znovu pripojiť (pomocou tlačidla v okne VM) USB modem, aby sa mohol objaviť v programe Explorer ako CD diskov vodiča.
Potom sa inštalácia vykoná rovnakým spôsobom, ako je opísané v článku 3G USB modem, inštalácia, konfigurácia pod Windows. Jediný rozdiel je v tom, že inštalácia ovládačov bude s najväčšou pravdepodobnosťou pomalšia ako na bežnom počítači.
Poznámka: po dokončení inštalácie ovládačov môže byť potrebné odpojiť a znovu pripojiť (pomocou tlačidla v okne VM) USB modem, aby bol správne definovaný v zozname zariadení.
Použitie takého modemu je podobné používaniu na bežnom počítači. Najdôležitejšou vecou je pamätať, že aj keď je modem zapojený do virtuálneho počítača, nemôže byť použitý v hostiteľovi operačného systému.
Pripojenie cez virtuálnu sieť
Virtuálna sieťová karta je vytvorená pre VM a prostredníctvom tejto karty môže byť hosťujúci operačný systém pripojený k internetu alebo lokálnej sieti. Samozrejme, toto bude možné iba vtedy, ak má hostiteľský operačný systém skutočné pripojenie k internetu alebo k lokálnej sieti. V tomto prípade bude hostiteľ operačného systému slúžiť ako brána pre hosťujúci operačný systém.
Najprv musíte nastaviť parametre virtuálneho sieťového adaptéra pre VM. Toto sa vykonáva pomocou nastavení VM, keď je VM vypnuté. Typ pripojenia NAT poskytuje bránu pre hosťovský operačný systém na internete, ako aj obmedzený prístup k lokálnej sieti:

V hostiteľskom operačnom systéme musíte v nastaveniach sieťového pripojenia explicitne špecifikovať adresy serverov DNS:

Pri tomto prístupe sa bude internet nachádzať v hostiteľskom systéme aj v hosťovskom systéme. Okrem hostiteľského operačného systému bude mať prístup k webovým a ftp zdrojom lokálnej siete.
Nastavenie siete VirtualBox - LAN
Ak chcete, aby hostiteľský operačný systém získal prístup do lokálnej siete so zdieľanými sieťovými prostriedkami (súbory, tlačiarne), potom sa konfigurácia vykoná trochu inak. V nastaveniach VM potrebujete pre virtuálny adaptér špecifikovať typ mostného pripojenia:

Ak má lokálna sieť server DHCP, stačí to stačiť - hosťujúci operačný systém automaticky prijme sieťové nastavenia. Ak však nie je server DHCP, v hostiteľskom operačnom systéme budete musieť manuálne zadávať údaje:

Subnet, ktorý zadáte ručne, musí zodpovedať podsieti určenej pre sieťový adaptér priradený k zariadeniu VM v hostiteľskom operačnom systéme. To znamená, že ak píšete na adresu podsiete hosťujúceho OS 192.168.1, potom eth0 adaptér v hostiteľskom operačnom systéme musí byť adresa v rovnakej podsieti 192.168.1
Týmto spôsobom sa môžete pripojiť medzi hostiteľom a hostiteľským operačným systémom, a to aj vtedy, keď neexistuje skutočná lokálna sieť. Stačí definovať spoločné zdroje v jednom z nich alebo v oboch, a potom bude možná výmena informácií medzi nimi.
VirtualBox - nastavenie virtuálnej siete LAN
Ak hostiteľský počítač nie je pripojený k skutočnej lokálnej sieti, môže sa vytvoriť sieťové pripojenie medzi hostiteľom a hostiteľským operačným systémom. Musí to byť vykonané inak, ako je uvedené vyššie.
Po prvé, v nastaveniach VirtualBox musíte pridať virtuálnu sieť. To sa deje cez ponuku "Súbor - Vlastnosti" a potom v appletu vlastností na karte Sieť:

Potom v nastaveniach VM (tlačidlo "Vlastnosti") zadajte typ pripojenia "Virtuálny hostiteľský adaptér":
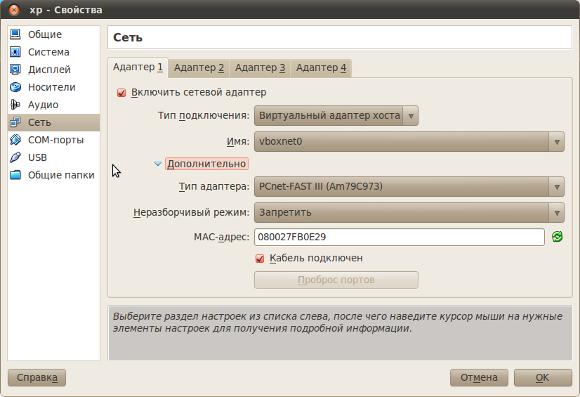
Potom môžete spustiť VM a hostiteľský operačný systém prijme sieťové nastavenia prostredníctvom protokolu DHCP. Prostredníctvom tejto virtuálnej siete môžu byť sieťové prostriedky zdieľané medzi hostiteľským a hosťujúcim operačným systémom. Internet v hostiteľskom operačnom systéme prostredníctvom tejto virtuálnej siete však nepríde.
Ak potrebujete "rozširovať" internet v hostiteľskom operačnom systéme, musíte to urobiť pridaním druhého adaptéra do zariadenia VM a inštaláciou tohto adaptéra do režimu NAT:

V hostiteľskom operačnom systéme budú dva sieťové adaptéry. Prostredníctvom jednej lokálnej siete bude fungovať prostredníctvom iného internetu.
záver
Musíte pochopiť, že virtuálny počítač nie je úplným analógom tohto počítača. Napríklad vo VM nie je možné emulovať grafickú kartu, čo znamená, že v hosťovskom OS nebude možné použiť 3D zrýchlenie alebo akékoľvek špecifické funkcie pripojené ku konkrétnej grafickej karte. A to platí nielen pre grafické karty - niektoré zariadenia môžu pracovať s obmedzenou funkčnosťou alebo vôbec nefungujú. Vo všeobecnosti je hardvérový profil virtuálneho stroja dosť skromný.
Súčasne je tiež potrebné pochopiť, že zdroje pevného disku, pamäte RAM a procesora budú zdieľané medzi hostiteľom operačného systému a hosťovským operačným systémom. Ak máte v počítači 512 MB pamäte RAM, pre VM nemôžete prideliť viac ako 196 - 256 MB a to nemusí byť pre hostiteľský operačný systém dosť (ak nie je staré, napríklad Windows 98). To znamená, že pri plánovaní používania systému VM musíte najskôr venovať pozornosť skutočným hardvérovým zdrojom vášho počítača v kombinácii s hosťovským OS, ktorý použijete.
Ak hosťujúci operačný systém máte niečo ako MS-DOS, potom budete potrebovať len veľmi málo zdrojov pre VM. A ak je hosťovaný operačný systém naplánovaný pre systém Windows 7 alebo distribúciu Linux s grafickým prostredím KDE, potom by mala byť vo vašom počítači iba pamäť RAM aspoň 2 GB. A okrem toho najmenej 10 GB voľného miesta na pevnom disku.
Pre vás je jednoduchý spôsob inštalácie VirtualBox .
Ak sa vám zdá, že je to užitočné alebo sa vám páčil tento článok, potom neváhajte finančne podporovať autora. To sa dá ľahko urobiť tým, že hádzate peniaze Peňaženka Yandex č. 410011416229354, Alebo na telefóne +7 918-16-26-331 .
Dokonca aj malé množstvo môže pomôcť pri písaní nových článkov :)
S pomocou VirtualBox Môžete vytvoriť tzv virtuálny strojJe možné inštalovať Linux, MacOS, iné operačné systémy podobné operačným systémom Unix bez opustenia systému Windows. V ňom môžete plne pracovať, spustiť rôzne aplikácie, pristupovať na internet, písať dokumenty, ako keby sa to stalo na skutočnom počítači. Táto príručka vysvetlí, ako nainštalovať Ubuntu 12.04 na Virtualbox, ako aj ako nakonfigurovať Virtualbox pre Ubuntu.
Ak nechcete zdieľať zdroje medzi hostiteľom a hosťom, existuje aj iná možnosť: na fyzickom HDD disku.
Inštalácia Ubuntu na VirtualBox
Najprv musíte mať oficiálnu stránku. Ak pracujete v systéme Windows, vyberte to podľa toho. VirtualBox 4.3 pre hostiteľa systému Windows.
Nainštalujte VirtualBox, Postupujte podľa bežných krokov sprievodcu inštaláciou: Ďalej → Nasledujúci → Nasledujúci → kliknite na tlačidlo Áno v okne s upozornením na dočasné obnovenie pripojenia k sieti → Inštalovať. Čakáme na ukončenie inštalácie. Potom štvornásobne stlačte tlačidlo na inštaláciu ovládačov sieťového rozhrania pre náš virtuálny počítač. A napokon, posledný krok: kliknite na tlačidlo "Dokončiť".
Ak ste neodstránili políčko s pozvánkou na otvorenie aplikácie VirtualBox po dokončení inštalácie, objaví sa okno s programom. Program ešte nepotrebujeme, takže ho buď vypneme, alebo ho úplne zatvoríme. Koniec koncov, stále musíme stiahnuť samotný Ubuntu.
V tomto kroku je to nevyhnutné.
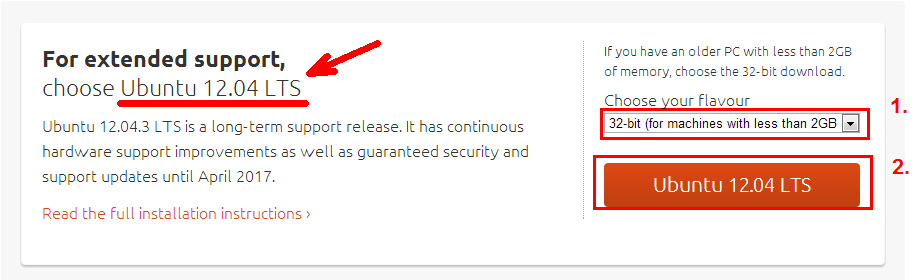
Vybral som si 32-bitový systém, pretože pre virtuálny stroj nebudem dať viac ako 4 GB pamäte a verziu s dlhou dobou podpory 12.04 LTS.
Inštalácia Ubuntu 12.04
Teraz otvoríme náš VirtualBox. Kliknite na tlačidlo "Vytvoriť".
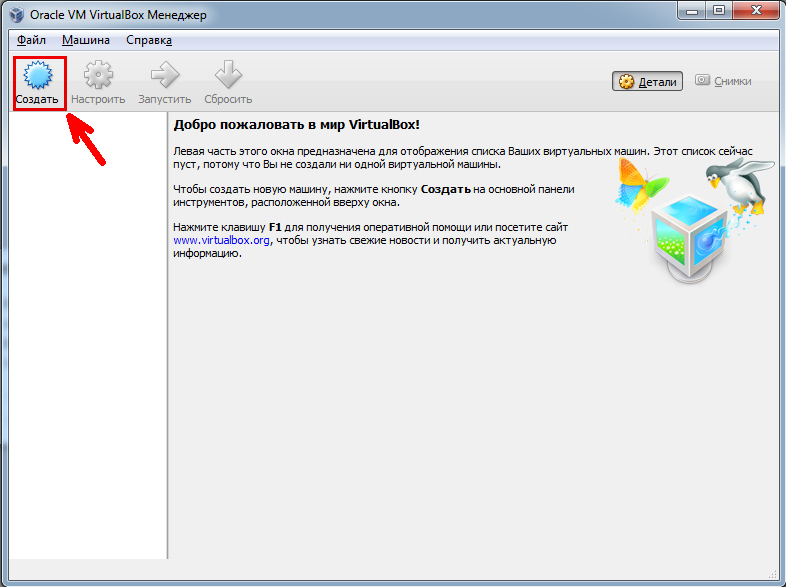
Zadajte názov budúceho virtuálneho počítača, napríklad UbuntuOS. Ak program vníma niečo podobné názvu skutočného operačného systému v názve, sama nahradí typ a verziu, inak bude potrebné vybrať typ a verziu.
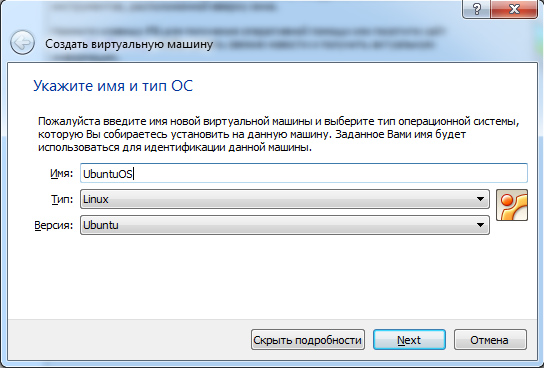
Množstvo pamäte som si vybral 4 GB. Je možné menej, je možné viac - koľko to nie je škoda. Pri spustení tento virtuálny stroj sám vyberie túto časť RAM.

Potom vytvorte nový virtuálny pevný disk. Typ VDI (predvolené). Dynamická alebo pevná veľkosť? V prvom prípade sa disk rozširuje podľa potreby, v druhom bude to, čo určujete. Množstvo pevného disku podľa vlastného uváženia.
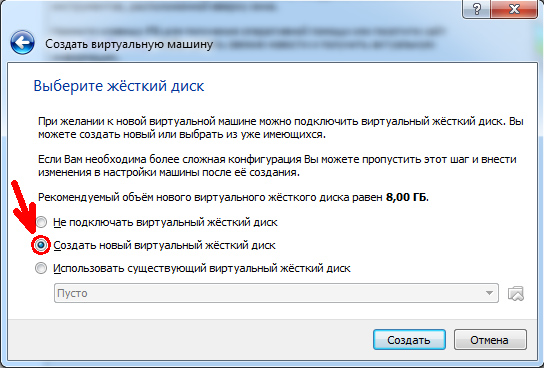
Všetko, auto je vytvorené. Teraz musíte najskôr nakonfigurovať.
Konfigurujte VirtualBox pred inštaláciou Ubuntu.
V tomto štádiu musíte zadať VirtualBox, z ktorého obrázok sa má zaviesť prvýkrát.

Prejdite na nastavenia, prejdite na kartu "Systém" a zmeňte poradie zavádzania: "CD / DVD" nastavené v hornej časti a pomocou "Diskety" odstráňte začiarkavacie políčko a pustite ho dole.

Ďalej na záložke "Media" vyberte virtuálne CD / DVD-rom. A kliknite na tlačidlo vo forme disku v pravej časti okna. V popise nástroja zvoľte "Vyberte obrázok optického disku ..." a pozrite sa na obrázok novo stiahnutého Ubuntu v počítači. Na obrázku som už vybral obrázok.

Na karte "Zobrazenie" môžete nastaviť aj zrýchlenie 3D a poskytnúť virtuálnemu zariadeniu 128 MB pamäť pre video.
Výborne! Ukončite nastavenia a nezabudnite na potvrdenie zmien pomocou tlačidla "OK".
Prvý štart
Vykonali sme minimálne nastavenia, teraz je čas obrátiť sa na náš virtuálny stroj. Kliknite na zelenú šípku označenú ako "Spustiť".
Počas preberania sa môžu vyskytnúť rôzne varovné okná. Nebojte sa. Program hlási, že v okamihu, keď sa kurzor nachádza v okne virtuálneho počítača, môže zachytiť kontrolu nad myšou a klávesnicou. Ak chcete vrátiť kontrolu na hostiteľský počítač (v tomto prípade je to systém Windows), jednoducho presuňte kurzor myši mimo okno hosťovského počítača (v tomto prípade je to Ubuntu).

Aplikácia Ubuntu nám ponúka buď najskôr vyskúšať systém ("Vyskúšať Ubuntu") alebo ho nainštalovať na pevný disk ("Install Ubuntu"). Disk je prirodzene nie reálny, ale virtuálny.
Najprv môžete vidieť, ako to vyzerá: prejdite cez menu, prejdite online (ak máte v súčasnosti internetové pripojenie), hrajte s programami atď., Bez inštalácie. A môžete ihneď stlačiť tlačidlo "Inštalovať". Robím to tým, že si vybrám ruštinu ako lokalizačný jazyk.
V ďalšom kroku skontrolujeme inštaláciu aktualizácií a stiahnutí vlastného softvéru.
Rozdeľovací disk v systéme Linux (typ inštalácie položky)
Rád by som vám povedal viac o karte "Typ inštalácie". Faktom je, že v systéme Linux je práca so štruktúrou súborov úplne iná ako v systéme Windows a je oveľa logickejšia a zrozumiteľnejšia. Prečítajte si viac o. A na tomto kroku stačí kliknúť na "Vymazať disk a nainštalovať Ubuntu" - to stačí.
Ak po inštalácii Ubuntu ste náhle potrebovali zmeniť veľkosť oddielu, pridať nový alebo odstrániť nejaký druh nadbytočný zlúčiť dve alebo viac sekcií do jedného, Odporúčam čítať o tom.
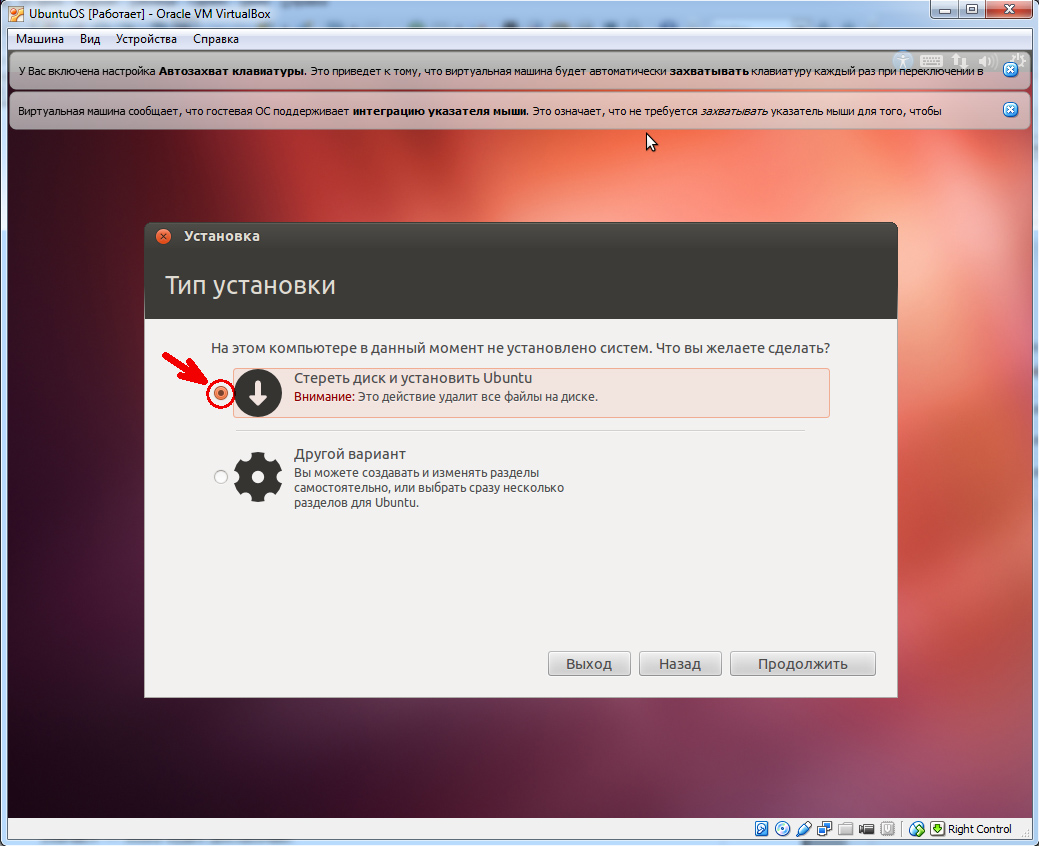
Ďalšie kroky, podľa mňa, nepotrebujú vysvetlenia. Inštalácia bude takmer automatická. Budete musieť potvrdiť časové pásmo, rozloženie klávesnice a vyplniť polia s užívateľským menom a heslom pre zadanie účtu. Inštalácia Ubuntu vo virtuálnom počítači môže trvať pomerne dlho, to všetko závisí od výkonu skutočného pevného disku.
Po kliknutí na tlačidlo "Reštartovať" vás Ubuntu požiada o odstránenie inštalačného disku z jednotky (malo by to byť už automaticky odstránené) a stlačte kláves Enter. Stlačíme, sme preťažení, vstupujeme do uchetky.
Podpora virtualizácie hardvéru.
V najnovších verziách VirtualBox je jedna funkcia zaznamenaná. Verzia softvéru VirtualBox 4.3 som nainštalovaná zlyhala s chybou dovtedy, kým nezapnem na podporu virtualizácie hardvéru v systéme BIOS. V zásade všetky moderné procesory Intel a AMD pre roky 2012-2013. mať takúto podporu. Majte na pamäti, že je predvolene vypnutý.
Inštalácia prístroja VirtualBox Extension Pack a konfigurácia Ubuntu
Pri prvom zavedení vám Ubuntu ponúkne stiahnutie najnovších aktualizácií. Môžete odložiť alebo súhlasiť.
Predvoleným nastavením nie je zmena rozloženia klávesnice. Prejdite teda do časti Nastavenia systému → Klávesnica → Možnosti rozloženia → Možnosti ... → Klávesy na zmenu rozloženia → vyberte najvýhodnejšie.
Pridajte svojho používateľa do skupiny vboxsf.
Všetko, teraz je možné pracovať s Ubuntu bez opustenia systému Windows.



















