Как залить цветом объект в фотошопе. Заливка фонового слоя в фотошопе. Способы заливки слоя цветом.
В Фотошоп предусмотрено два инструмента заливки: Paint Bucket (Заливка) и Gradient (Градиент). Эти инструменты призваны выполнять заливки трех типов:
- равномерная - раскраска области заливки одним цветом;
- шаблонная - заполнение области заливки мозаичным узором, составленным из элементов выбранного шаблона;
- градиентная - заливка плавным переходом цвета (градиентом), по заданному правилу.
Paint
Bucket
(«Заливка; Ковш») (
Изменение заполнения и обводки существующих фигур

Менее 6 шагов мы можем создать приятный эффект, и вы можете использовать его в качестве фона для своих веб-проектов. Вы можете смешивать технику для разных моделей металлических эффектов. Для разных размеров документа вам может потребоваться изменить входные значения фильтра.
Детали и ресурсы учебника
Расчетное время завершения: 5-10 минут.Заливка части фонового слоя
Выберите инструмент «Градиент» на панели инструментов и создайте 5-точечный градиент, похожий на. Затем, заполните горизонтально фон. Градиентные заливки - это быстрый способ добавить несколько разновидностей в пустые фоны и сплошные цвета. Добавление заливки градиентом к фону - это просто перетаскивание курсора над холстом. Чтобы применить градиент только к части изображения, сначала выберите область, используя один из инструментов выбора. Если вы хотите добавить градиент в текст, используйте слой заливки градиента и обтравочную маску.
Рис. 147. Панель параметров для инструмента Paint Bucket
Fill (Заливка) - в этом раскрывающемся списке можно выбрать тип заливки: цветом переднего плана (Foreground) и шаблоном (Pattern) . Если выбран именно этот способ заливки (Шаблонный), то тогда становится активным следующий параметр: Pattern . В этом меню можно выбрать шаблон, который предлагается по умолчанию Фотошопом, либо созданный самим. Этот узор можно задать командой меню Edit>Define Pattern (Редактирование>Определитьузор).
Используйте обтравочную маску, чтобы применить градиентную заливку к тексту. Используйте инструмент «Градиент», расположенный в панели инструментов. Выберите «Инструмент градиента» из панели инструментов. Выберите стиль градиента, используя панель параметров.
Перетащите курсор на холст. Перетащите курсор на холст, чтобы указать, в каком направлении должен появиться градиент. Короткая стрелка расширяет градиент, а длинный - уплотняет градиент. Независимо от того, как долго стрелка, градиент будет охватывать весь холст.
Использование заливки градиента в выбранной области
Градиентная заливка появляется, когда вы поднимаете кнопку мыши. Отпустите кнопку мыши, и градиент будет применен к слою. Перетащите курсор по выбранной области. Перетащите курсор на область выбора. Отпустите кнопку мыши, чтобы применить заливку градиента к выбранной области. Область вне вашего выбора не изменяется.

Рис. 148. Заливка шаблоном (Pattern)

Рис. 149. Заливка цветом переднего плана (Foreground)
Кроме всего прочего, для данного инструмента можно задать режим смешения цветов (Mode) , уровень непрозрачности (Opacity) и т.д.
Gradient
(«Градиент») (
Выберите размер шрифта и стиль, который вы хотите, на панели параметров. Добавьте новый слой для слоя заполнения градиента. Вставьте новый слой над слоем «Текст» на панели «Слой». Выберите «Инструмент градиента» на панели инструментов и создайте любую градиентную заливку, которую вы хотите, используя панель параметров.
Заливка всей области или выделенной с помощью инструмента «Заливка»
Примените обтравочную маску для создания градиентного текста. Выберите «Создать обтравочную маску» в меню «Слой». Градиент привязан к форме текста, что приводит к заполнению градиентом букв для вашего проекта. Самый быстрый способ увеличения и уменьшения масштаба одним нажатием клавиши.
Чтобы задать градиентную заливку, нажимаем левую кнопку мыши, установив указатель в том месте, где будет начало градиента и, неотпуская ее, протягиваем в направлении распространения градиента. Точка начала линии определяет положение основного цвета. Точка конца линии - соответственно, положение цвета фона.
В отличие от инструмента заливки Paint Bucket , данный инструмент заливает весь рисунок, независимо от значения параметра Tolerance . Если же необходимо залить градиентом какой-то определенный участок изображения, то предварительно создаем выделение этого участка и применяем инструмент внутри этой области. Если есть несколько выделенных областей, то протягивание инструмента по всем областям создает непрерывную заливку для всех этих областей.
Великолепный выбор цвета с цветным колесом. Настройки находятся на вкладке «Общие». Прекрасно работает с большими изображениями, когда вам нужно работать в тесном контакте. Быстрый способ подгонки изображения к экрану, а затем быстрый переход в другую область с предыдущим коэффициентом масштабирования.
Панорамирование и масштабирование одновременно во всех документах
Работает практически с каждым инструментом рисования. Самый быстрый способ быстро переместить что-то, а затем вернуться к предыдущему инструменту. Лучший способ сравнения или работы над изображениями одновременно.
Полноэкранный просмотр файлов с мини-моста
Он не работал, только выбрав текстовый слой.
Рис. 150. Здесь мы использовали инструмент Gradient, протянув его из левого верхнего угла в правый нижний
Чтобы успешно пользоваться инструментом Gradient , необходимо освоить панель его параметров. Она очень похожа на аналогичные панели для других инструментов заливки.
Быстрый способ переключения между строчными и прописными буквами. Полезный способ сделать выравнивание расстояния между символами. Если вы выберете слово, строку или целый абзац, вы измените отслеживание. Быстрое изменение расстояния между выбранными линиями.
Простой способ использовать один текстовый слой, но имеет разные позиции для текста. Отличный способ для заполнения цвета в выборе или изменения цвета текста и слоев векторной формы. Вместо отмены диалогового окна и возврата к нему попытайтесь сбросить и сэкономить время и силы.
Рис. 151. Панель параметров для инструмента Gradient
Однако оригинальными параметрами этого инструмента являются те, которые задают вид и стиль градиента.

Рис. 152. Вид градиента (поле просмотра) - здесь отображается выбранный тип градиента цветов. Если щелкнуть по самому полю вида градиента, то откроется окно редактирования вида градиента (Gradient Editor)
Изменение непрозрачности и непрозрачности заполнения
Цифровые клавиши, Смещение цифровых клавиш. Это изменит непрозрачность и заливку выбранного слоя, и это изменит прозрачность и заливку инструмента, если вы выберете инструмент рисования. Это быстрый способ инвертировать видимые части слоя, если вы инвертируете цвета маски слоя.
Переключиться на точные курсоры для инструментов рисования
Быстрый способ переключения между выбранным цветом. Отличный способ очистки маски после сохранения ее из выделения. Снова снова вернется к нормальному виду. Вы можете быстро показать исходное содержимое слоя с помощью этой комбинации клавиш. Повторное использование этого параметра снова позволит маске.

Рис. 153. Окно Gradient Editor
Здесь можно, изменяя различные параметры, создать в Фотошопе свой, оригинальный градиент. А можно просто модифицировать уже имеющийся.
Возможно задание одного из пяти типов (стилей) градиента: линейный, радиальный, угловой, отраженный и ромбический.
Объединить все видимые слои в новый слой
Легкий способ сохранить только определенную часть выбора.
Бонусная клавиатура
Любой, кто работает творчески, пытается, делает частые исправления и корректировки и отклоняет решения, возможно, через день. Чтобы быть эффективными, несмотря на внезапный процесс, вы должны уничтожить как можно меньше пикселей как можно бесповоротно. Исправления можно сделать так быстро и легко. Этот принцип называется неразрушающей или беспроблемной работой и является основой профессионального рабочего процесса.
Рис. 154. Возможные стили градиента
Для чего нужен градиент? С помощью этого инструмента в Фотошопе можно создавать эффект тени, что имитирует объемность какой-то фигуры. Кроме того, градиенты широко используются совместно с масками, для создания, например, плавного перехода из одного рисунка в другой.
Отличительные особенности типов заливки
Классификацией неразрушающих методов является уровень настройки или заполнения. 
С уровнем настройки вы можете сделать корректировки изображения и по-прежнему изменять или отключать эти исправления даже после этого. Уровни настройки для следующих настроек.
Для заполнения доступны следующие варианты. Через «Уровень → Новый уровень настройки» Через значок «новый уровень заполнения или уровень настройки» внизу панели управления уровнем. 
Через «Исправления».
. После того, как вы добавили уровень коррекции, вы можете внести соответствующие корректировки в панель «Свойства». На панели «Слои» исправления отображаются как отдельный слой и влияют на все нижележащие слои. Чтобы уровень настройки влиял только на базовый уровень, вы должны создать маску разреза.

Рис. 155. Этот коллаж создан с использованием быстрой маски. Прозрачная область маски как раз задается с помощью градиента
Самым популярным редактором графических изображений является Фотошоп. Он имеет в своем арсенале большой объем различных функций и режимов, предоставляя тем самым бесконечные ресурсы. Нередко в программе применяется функция заливки.
Автоматически добавлять исправления в виде поперечного сечения

Нажмите маленькую стрелку в правом верхнем углу панели «Исправления». Вы также можете автоматически добавлять маску. 
Умный объект облегчает различные области обработки изображений и в то же время помогает в неразрушающей работе. Умный объект служит в качестве элемента контейнера для одного слоя или группы слоев. Вы можете масштабировать объект так часто, как хотите, без потери качества. Является ли слой интеллектуальным объектом, вы можете увидеть его на значке слоя. ![]()
Затем выберите один из следующих вариантов.
Для нанесения цвета в графическом редакторе действует две функции — «Градиент» и «Заливка» .
Эти функции в Фотошопе можно отыскать, кликнув на «Ведерко с каплей». Если необходимо выбрать одну из заливок, нужно правой кнопкой мыши кликнуть по пиктограмме. После этого появится окно, в котором и располагаются инструменты для нанесения цвета.
Экземпляры умных объектов
Щелкните правой кнопкой мыши по выбору панели управления слоем и выберите «Преобразовать в интеллектуальный объект». 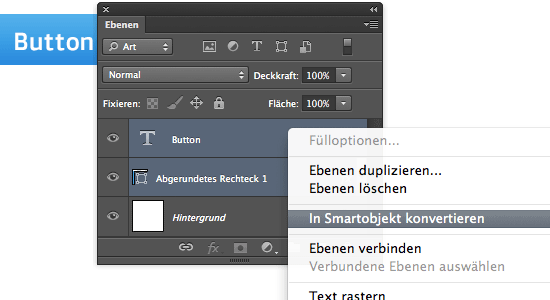
Внутри файла вы можете видеть все уровни и выполнять настройки как обычно. Умные объекты также могут вставляться несколько раз. ![]()
Например, создайте кнопку для своего сайта. Как только вы удовлетворены дизайном кнопки, вы можете суммировать все «уровни кнопок» в интеллектуальном объекте. Затем создайте копии кнопки и поместите ее в макет. Теперь вы хотите изменить кнопку позже.

«Заливка» отлично подойдет для нанесения колера на изображение, а также для добавления узоров или геометрических фигур. Так, данный прибор можно применять при закраске фона, предметов, а также при нанесении замысловатых рисунков или абстракций.
Заменить содержимое интеллектуальных объектов
Изменения влияют на все кнопки. В следующем диалоговом окне вы выбираете сохраненный файл. 
С помощью связанных интеллектуальных объектов макеты и коллажи можно управлять модульно. Различные дизайнеры могут одновременно работать в разных областях проекта, а рабочий процесс также значительно упрощается и ускоряется для отдельного дизайнера.
Видео: вложенные интеллектуальные объекты и интеллектуальные фильтры
Однако недостатком фильтров является то, что вы постоянно меняете пиксели слоя. Только смягчающие инструменты и размытие объектива не поддерживаются. После того как вы применили фильтр, вы увидите новую запись в палитре слоев. 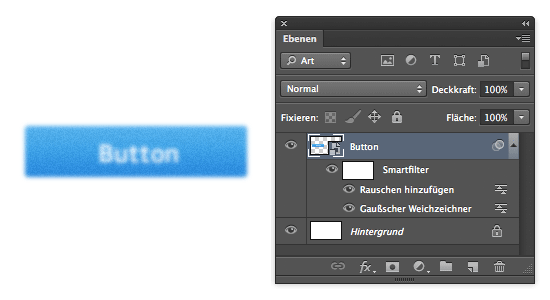
Фильтр может быть включен и выключен в любое время и может быть отредактирован с помощью автоматически добавленной маски.
«Градиент» используется, когда необходимо выполнить заливку с двумя или несколькими цветами, причем эти цвета плавно переходят из одного к другому. Благодаря данному инструменту граница между цветами становится незаметной. Еще Градиент применяют для подчеркивания цветовых переходов и обрисовки границ.
Параметры заливок можно с лёгкостью настроить, что дает возможность подобрать необходимый режим при заливке изображения или находящихся на нем предметов.
Заливка выделенной области в фотошоп
Режим смешивания можно отрегулировать в головке панели управления уровнем. Режимы смешивания «Чересстрочный», «Мягкий свет», «Жесткий свет», «Сияющий свет» и «Линейный свет» обладают тем свойством, что 50% серых пикселей становятся невидимыми. Более светлые пиксели подсвечивают плоскости ниже, темные пиксели затемняют плоскости ниже.
Таким образом, 50% уровней серого оптимальны для рисования света и тени на отдельном уровне. Чтобы заполнить самолет средним серым тоном, всегда есть разные способы. В следующем диалоговом окне один из вышеуказанных режимов микширования должен быть выбран в качестве режима. 
Затем поставьте галочку в флажке ниже, чтобы заполнить слой нейтральным цветом.
. С помощью этой техники вы можете легко нарисовать свет и тень для лежащего слоя.
Делаем заливку
Работая с цветом, в Фотошопе важно принимать во внимание используемый вид заливки. Чтобы добиться желаемого результата, нужно правильно выбрать заливку и оптимально отрегулировать ее настройки.
Применяя инструмент «Заливка» , необходимо отрегулировать следующие параметры:
1. Источник заливки — это функция, при помощи которой регулируются режимы заливки главной области (например, ровное покрытие цветом или орнаментом);

2. Чтобы найти подходящий узор для нанесения на картинку, нужно воспользоваться параметром Узор .

3. Режим заливки — позволяет настроить режим нанесения цвета.

4. Непрозрачность — данный параметр регулирует уровень прозрачности заливки;

5. Допуск — устанавливает режим близости цветов, которые требуется нанести; при помощи инструмента «Смежные пиксели» можно залить близкие промежутки, включенные в Допуск ;

6. Сглаживание — образует наполовину закрашенную грань между залитыми и не залитыми промежутками;

7. Все слои — наносит цвет на все слои в палитре.

Для настройки и применения инструмента «Градиент» в Фотошопе, нужно:
— определить нуждающуюся в заливке область и выделить ее;

— взять инструмент «Градиент» ;

— подобрать нужный цвет для закрашивания фона, а также определиться с основным цветом;

— расположить курсор внутри выделенной области;
— с помощью левой кнопки мыши нарисовать прямую; степень цветового перехода будет зависеть от длины линии — чем она длиннее, тем меньше видно цветовой переход.


На панели инструментов в верхней части экрана можно настроить необходимый режим заливки. Так, можно отрегулировать уровень прозрачности, метод наложения, стиль, область заливки.
При работе с цветовыми инструментами, используя разные виды заливки, можно достичь оригинального результата и очень качественной картинки.
Заливку используют практически в каждой профессиональной обработке изображений, вне зависимости от поставленных вопросов и целей. Вместе с этим, предлагаем использовать при работе с изображениями редактор Фотошоп.



















