Как проставлять страницы в ворде. Как пронумеровать страницы в ворде буквами или римскими цифрами.
В текстовом редакторе Microsoft Word вы можете проставлять номера страниц несколькими способами. О постановке нумерации страниц с помощью кнопки "Номер страницы" в меню "Вставка" мы рассказывали в статье . Сегодня же речь пойдёт о том, как вставить номера страниц с помощью колонтитулов.
Колонтитулами называют области, которые находятся вверху или внизу каждой страницы документа. Их используют в тех случаях, когда недостаточно просто вставить номера страниц в ворде. Колонтитулы позволяют добавлять к номерам страниц такие важные сведения, как номер или название главы, общее количество страниц в документе или ссылку на файл.
Вставка нумерации через колонтитулы: инструкция
- Чтобы начать работать с колонтитулами, дважды щёлкните левой кнопкой мыши в верхней или нижней области страницы. При этом откроется вкладка "Конструктор" в разделе "Работа с колонтитулами".
- В левом углу вкладки "Конструктор" находится элемент "Номер страницы". Выберите с его помощью нужный формат и расположение номера страницы (вверху, внизу или на полях).
- В объёмных документах номер страницы часто сопровождается номером главы или раздела, к которому эта страница относится. Чтобы задать такой формат нумерации, раскройте последовательно элементы "Номер страницы" и "Формат номеров страниц", а затем в появившейся вкладке активируйте опцию "Включить номер главы". Выберите стиль, которым отмечены заголовки ваших разделов, а также разделитель, который будет стоять между номером раздела и номером страницы.
- В этой же вкладке можно задать число, с которого будет начинаться нумерация страниц в вашем документе. Для этого установите переключатель "Нумерация страниц" в положение "Начать с" и выберите нужное число.
- Иногда требуется пропустить номер страницы на первой странице документа, так как она является титульной. Чтобы сделать это, выберите во вкладке "Конструктор" опцию "Особый колонтитул для первой страницы". Теперь номер не будет отображаться на титульном листе, при этом нумерация остальных страниц останется прежней.
Из другой нашей статьи вы узнаете о том,
Чтобы грамотно оформить документ в текстовом процессоре, необходимо не только знать азы визуального оформления текста, но и знать, как пронумеровать страницы в Ворде.
Благодаря этому, можно создать деление файла на разделы и подразделы, создать содержание и титульный лист.
Использование колонтитулов
Колонтитул – это определенные автором документа данные заголовков. Различают два вида колонтитулов:
- нижний;
- верхний.
В нижнем колонтитуле, как правило, размещают текстовые сноски и короткие объяснения, которые могут возникать по ходу текста. Как в верхнем, так и в нижнем колонтитуле, можно размещать номер листа.
Выберите с помощью двойного щелчка верхнее или нижнее поле документа, чтобы добавить информацию в колонтитул любой странички (версия word 2013).
Чтобы правильно проставить номер в колонтитулах, выберите один из них. Затем в открывшейся вкладке конструктора выберите пункт «Номер страницы». Выберите положение цифры и необходимый стиль, как показано на рисунке.
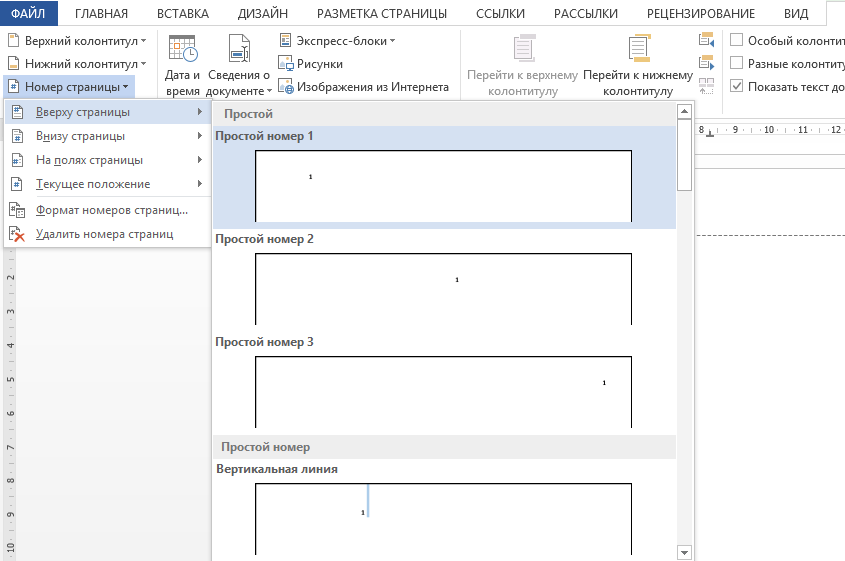
Таким же образом в колонтитулы можно добавлять заголовки, дату и время создания файла, информацию об авторе и другие типы данных.
Нумерация только первой страницы вручную
Иногда у пользователей возникает необходимость пронумеровать только самый первый лист документа.
Чтобы пронумеровать в Ворде только первую, следуйте инструкции:
- Переместите курсор манипулятора в конец последней строки. Затем выберите пункт меню «Вставка» и разорвите страничку на два невидимых раздела. Таким образом можно будет проставить номера отдельно для каждого раздела.
В качестве первого раздела будет выступать только первая страница;
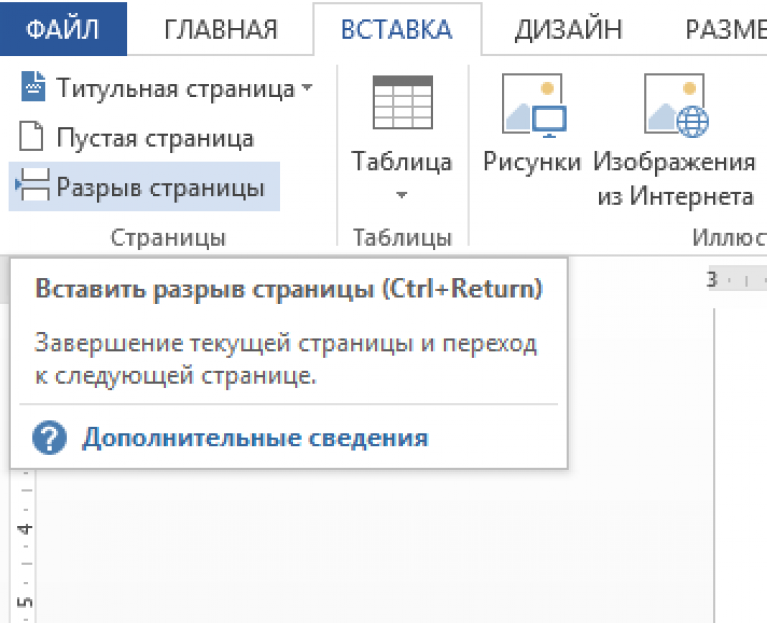
- После разрыва в рамке выберите необходимый колонтитул и добавьте номер, как было показано на рисунке выше.
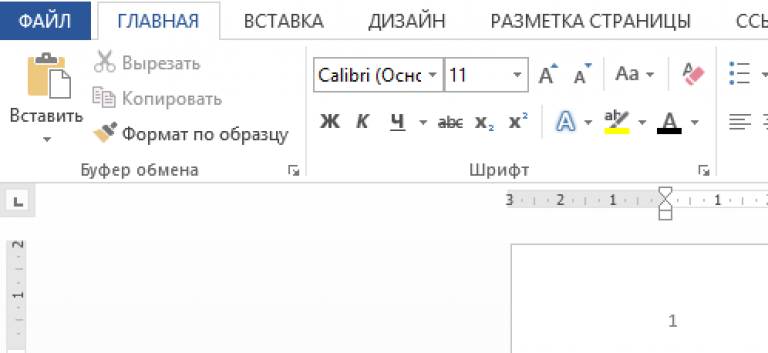
Отображение нумерации только на первой странице
Таким же образом можно добавить № для одного листа во всех более ранних версиях программы «Ворд».
Нумерация с определенной страницы
Чаще всего пользователям необходимо добавить нумерацию документа с определенного листа: со второй, третьей и так далее. Все способы аналогичны в версиях Ворд 2003, 2007, 2010.
Совет! В Ворде также есть возможность сделать так, чтобы письменный номер отличался от реального. Таким образом можно проставить номера на все страницы, кроме нескольких первых, которые предназначены для титулки, аннотации, вступления и содержания.
Чтобы пронумеровать листы документа начиная с определенного листа и до конца файла, следуйте следующей инструкции:
- Начните работу с колонтитулами. Для этого щелкните по одному из них на любом месте в тексте. Откройте выпадающих список, который предназначен для работы с номерами, как показано на рисунке ниже и откройте окно для форматирования номеров;
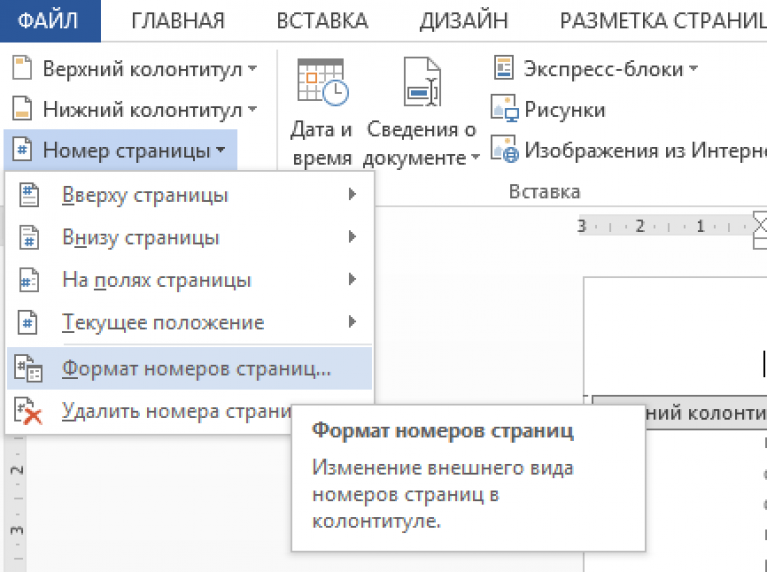
Настройка формата номеров в Ворде
- С помощью данного окна можно задать некоторое форматирование для документа, а именно: проставить внешний вид цифры (арабские или римские цифры, другие символы), включить номера глав (данная функция необходима для создания содержания).
Также можно настроить нумерацию с определенного листа. В таком случае первый будет присваиваться со странички, которую укажет пользователь. В поле «начать с» введите нужный лист.
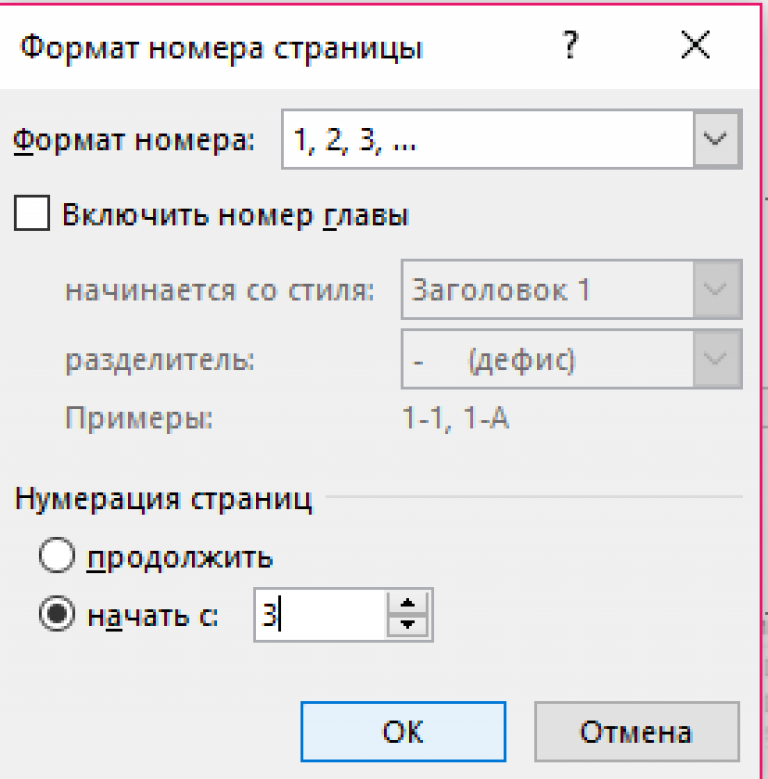
Форматирование номера листов (с 3 стр.)
Таким же образом можно нумеровать начиная с 3, 4, 2, с 5 страницы и так далее.
Автоматическая нумерация
Автоматическая нумерация может быть настроена не только для страниц, но и для рисунков, строк в таблице и других элементов текста. Использование такого типа обозначения позволит значительно облегчить работу во процессе создания всей работы.
Также, с помощью настройки нумерации автоматически, можно обезопасить себя от появления в документе нумераций, которые не связаны между собой, так называемых плавающих номеров.
Рассмотрим вариант, когда автоматическую нумерацию необходимо настроить для объектов документа. В таком случае необходимо создать специальный стиль. Стили Вордовских файлов сохраняются и позволяют работать с новыми файлами по одному и тому же принципу.
Чтобы создать стиль с автоматически, следуйте указаниям ниже:
- Перейдите на главную вкладку программы и в поле со стилями откройте выпадающий список, как показано на рисунке. Нажмите на «создать стиль»;
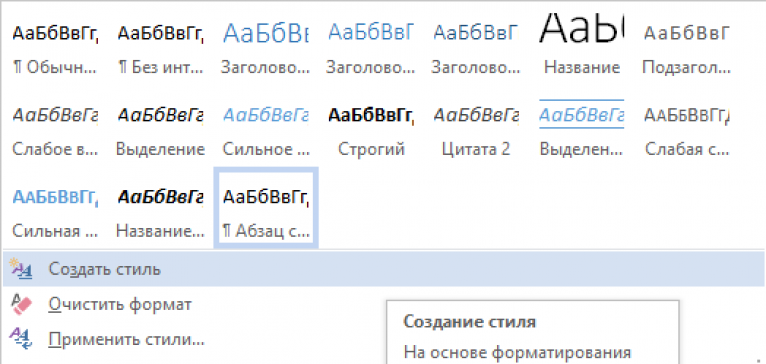
- Затем нажмите на клавишу «Формат» и выберите вкладку нумерация;
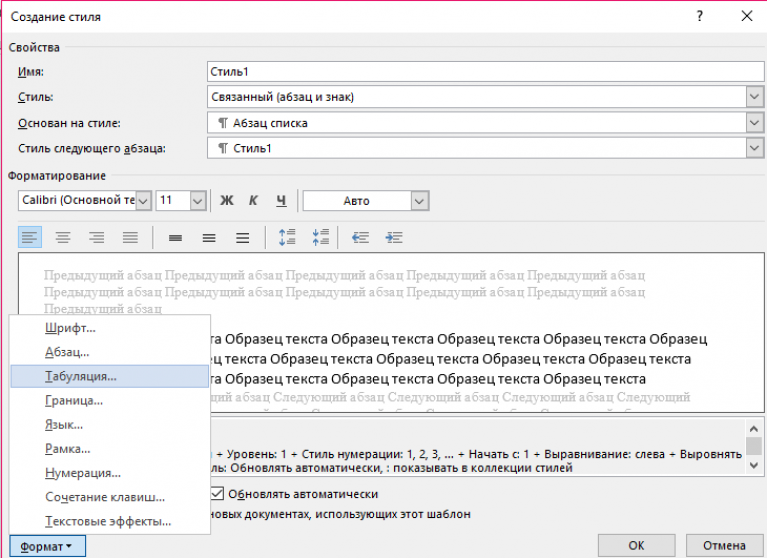
- Настройте вид нумераций.
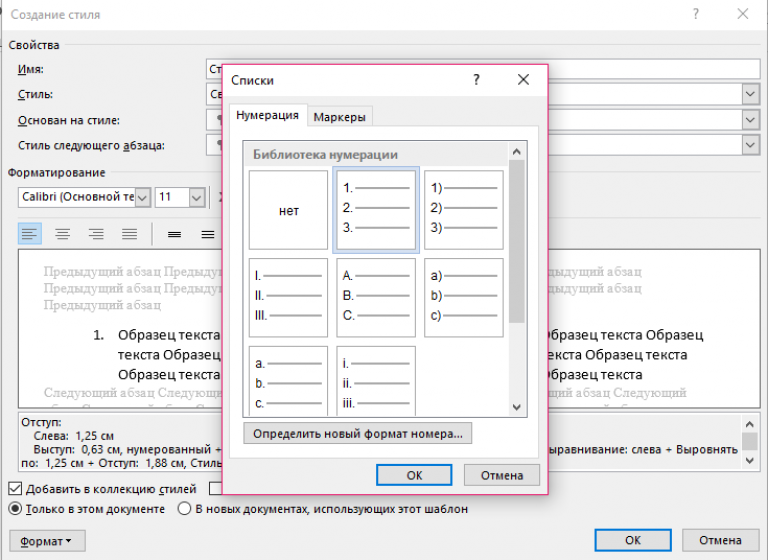
Настройка автоматического отображения нумераций всех объектов
Панель создания стилей имеет удобный пользовательский интерфейс, таким образом можно настроить отображение номера странички без титульного листа (все, кроме первой).
В текстовом редакторе Microsoft Word является неотъемлемой частью жизни практически каждого современного человека. Работники офисов пишут отчёты, приказы; школьники делают рефераты; студенты пишут курсовые и дипломные работы. К оформлению материалов, созданных в Word, предъявляются строгие требования. Важны все детали: поля, отступы, стили оформления списков, межстрочные интервалы, размер шрифта, нумерация. С последним пунктом у пользователей, как правило, возникает наибольшее количество вопросов. В данной статье постараемся объяснить, как пронумеровать страницы в Word. Давайте разбираться. Поехали!
После запуска Word откроется окно главной вкладки редактора. Вверху можно заметить вкладки, по которым можно переходить:
- Главная;
- Вставка;
- Дизайн;
- Макет;
- Ссылки;
- Рассылки;
- Рецензирование;
Чтобы сделать нумерацию документа, необходимо перейти на вкладку «Вставка». Лента инструментов разбита на несколько зон/блоков, каждый из которых подписан внизу. Найдите блок «Колонтитулы». В нём находится три пункта:
- Верхний колонтитул;
- Нижний колонтитул;
- Номер страницы.
Нажмите на последний пункт из списка. После нажатия появится небольшое меню, в котором потребуется выбрать место на листе, где будет располагаться номер:
- Вверху;
- Внизу;
- На полях.
Нажав на какой-либо из этих пунктов, вы увидите небольшое окно, где будет предложено выбрать расположение нумерации, но уже в пределах указанной зоны (слева, справа, посередине).
После этого каждый лист будет пронумерован, согласно выбранным настройкам .
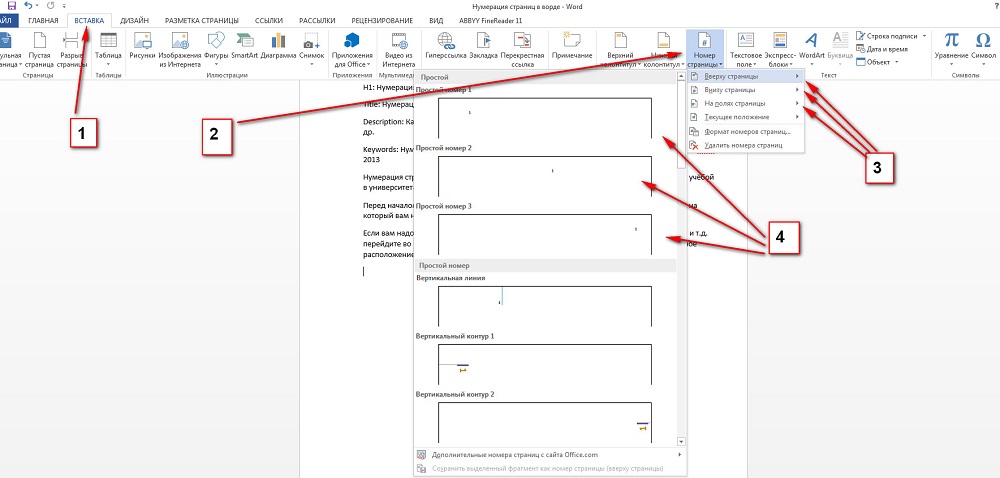
1.Вставка; 2.Номер страницы; 3.Выбор места номера страницы; 4.Выбор расположение номера страницы;
При оформлении текстовых документов требуется, чтобы нумерация начиналась не с первого листа или чтобы в начале документа нумерация отсутствовала. Для этого в списке «Номер страницы» выберите пункт «Формат номеров страниц…». Внизу появившегося окна установите флажок на «Начать с», вместо «Продолжить». В пустом поле напишите цифру, которая будет соответствовать номеру первого листа. Если вы укажете «7», то на нём будет значиться не «1», а «7».
Чтобы пронумеровать страницы всего документа без «титулки», нужно установить все вышеописанные настройки. После того как будут , откроется окно колонтитулов. В ленте, в блоке «Параметры» можно обнаружить пункт «Особый колонтитул для первой страницы». Отметьте его птичкой и закройте окно. Теперь титульный лист документа не будет нумероваться.
Как видите, нет ничего сложного. Работа с Microsoft Word кажется непростой только на первый взгляд. Теперь вы будете чувствовать себя гораздо увереннее при оформлении текстовых материалов в соответствии с предъявляемыми к ним требованиями. Оставляйте свой отзыв об этой статье и спрашивайте в комментариях все интересующие вас вопросы.
Нумерация страниц в программе word это необходимый навык пользователя ПК, работающего с текстовыми документами. Любой текст с пронумерованными страницами более удобен для чтения, чем текст без нумерации. Во многих учебных заведениях сегодня приняты правила оформления студенческих работ (рефератов, курсовых и т.д.), которые требуют и определенного порядка в нумерации страниц.
Внешний вид панели инструментов в word 2007 и в word 2010 отличается от предыдущих версий программы. Непривычно расположены кнопки форматирования документов, вставки объектов и т.д. Поэтому после установки нового пакета офиса приходится некоторое время привыкать к его особенностям.
В word управление нумерацией страниц располагается во вкладке «Вставка» разделе « ». При нажатии здесь на кнопку «Номер страницы» выпадает список мест расположения номеров страниц: вверху страницы, внизу страны и на полях, то есть в боковой части листа. Здесь же есть кнопка удаления номеров страниц.
При наведении на любой пункт из этого списка программа показывает варианты оформления нумерации, а именно положение номера страницы в колонтитулах: справа, слева или по середине. Кнопка «Формат номеров страниц» позволяет выбрать обозначения номеров (буквенные или в виде цифр) и порядок нумерации, который дает возможность начать нумерацию документа не только первой страницы, но и с любой другой.
Итак, рассмотрим, как нужно вставлять номера страниц и как можно изменить их формат.
Вставка номера страницы
Для вставки нумерации страниц в открытый документ нужно в главном меню войти во вкладку «Вставка» и в разделе «Колонтитулы» нажать «Номер страницы» (блок А на скриншоте). Сохраненные шаблоны нумерации страниц
В выпавшем списке нужно выбрать положение номера страницы, обычно вверху или внизу страницы. При наведении мыши (курсора) на него всплывает коллекция номеров, где выбираем положение номера (слева, справа или по середине) и его оформление (блок Б). После нажатия на выбранный вариант оформления на все страницы документа автоматически будут вставлены номера. В дальнейшем, если мы будем добавлять или сокращать текст, текущая нумерация сохранится.
Если мы в «Номерах страницы» нажмем на «Формат номера страницы», то перед нами откроется это окно, где можно выбрать требуемый формат номера.
 Формат номеров страниц
Формат номеров страниц
Изменить размер и шрифт номера страницы, можно дважды щелкнув мышкой и выделив его (номер). Выделенный номер можно изменять так же, как и основной текст, то есть изменить шрифт и его размер, цвет шрифта и т.д. Двойным же щелчком по номеру можно вызвать и мини-панель инструментов, которая будет отображена над номером страницы. Эта панель также служит для изменения выделенного фрагмента, то есть в этом случае номера страницы.
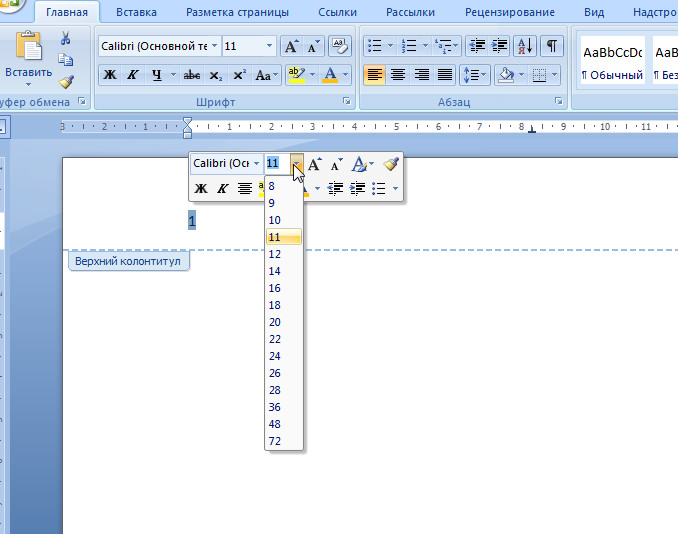 Мини-панель редактирования. Здесь можно изменить шрифт номеров страниц
Мини-панель редактирования. Здесь можно изменить шрифт номеров страниц
Продолжить или начать с…
В окне «Формат номера страницы» изменяется и порядок нумерации страниц. Это делается очень просто: если нужно продолжить нумерацию, нажимаем «продолжить», если хотим, чтобы нумерация начиналась со страницы, например, пять, то в соответствующем окошке выбираем «5». Если в документ вставляется титульная страница, то она по умолчанию имеет первый номер. Если же требуется чтобы под номером 1 значилась следующая за титульной страница, то в окошке «начать с» ставим ноль.
Удаление номеров страниц
Удалить номера страниц тоже можно несколькими способами. Во-первых, можно воспользоваться меню номера страниц, где нужно выбрать «удалить номера страниц», во-вторых, нужно выделить номер страницы мышью и нажать на клавиатуре кнопку «Delete». Оба этих способа дают требуемый результат.
Видео
Таким образом, здесь мы рассмотрели возможности word по добавлению и форматированию, а также удалению номеров страниц. Все эти действия легко выполняются одним-двумя щелчками мыши.
Сегодня мы в очередной раз поговорим о встроенных в текстовый редактор Microsoft Office Word возможностях. Их, на минуточку, настолько много, что вряд ли кто-то помнит всё наизусть. Более того, далеко не всем они нужны. Но рано или поздно мы сталкиваемся с рутиной работой, которую можно проделать за считанные секунды с помощью того самого функционала MS Word. В данном контексте к рутинной работе мы отнесли нумерацию страниц в Ворде. Согласитесь, её-то мы используем не очень часто, ведь так? Да, безусловно, она нужна студентам (иногда даже школьникам) в рефератах, дипломных работах и прочем; также пригодится она и авторам книг, и… даже не знаем, кому ещё. Не будем вдаваться в подробности, зачем именно Вам нужна нумерация – об этом можно рассуждать ещё достаточно долго, а просто расскажем о том, как пронумеровать страницы в текстовом редакторе от компании Microsoft.
Как быстро пронумеровать страницы в Ворде в автоматическом режиме
Инструкция предельно простая, логичная и запоминающаяся, поэтому второй раз Вы к этому тексту вряд ли обратитесь. Что ж, приступим:Теперь Вы и сами понимаете, что ничего в этом сложного нет и ответ на вопрос «Как пронумеровать страницы в Ворде?» действительно прост. Но на этом мы наше повествование не заканчиваем – порой нужно пронумеровать страницы начиная с определённой, например, с пятой. Для чего это нужно? На первой может размещаться название книги, на второй-третьей: благодарности, на четвёртой – краткое описание, аналогично и с дипломными работами, рефератами.
Как пронумеровать страницы в Word с определённого листа
И здесь тоже ничего сложного не будет, более того, даже инструкция частично сходится с вышеописанной: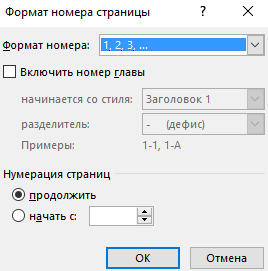
Как видите, всё в очередной раз предельно просто и понятно. Но даже это ещё не всё, иногда нужна нумерация страниц в виде римских цифр, английских букв и так далее. Что же нужно сделать, чтобы она приобрела именно такой вид?
Как пронумеровать страницы в Ворде буквами или римскими цифрами
На самом же деле, даже такая процедура не доставит Вам неудобств. Делается всё буквально за считанные секунды: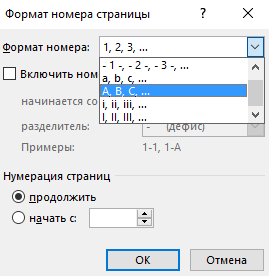
И на сей раз совершенно ничего сложного нет. Поздравляем Вас, теперь Вы знаете, как управлять нумерацией в Ворде и как вообще нумеровать страницы.
Напоследок хотелось бы разобрать интересный вопрос, который может у Вас возникнуть. После проведения всех вышеперечисленных действий в некоторый версиях Word может появиться полоска.



















