Установка вордпресс на денвер. Подробная инструкция по установке системы WordPress на denwer. Добавляем нового юзера в базу данных.
В предыдущей статье было описано как установить Denwer на localhost (локальный компьютер) . Поскольку мы успешно в этим справились, время сделать следующий важный и интересный шаг.
Сегодня мы установим WordPress на Denwer.
Последняя версия русского дистрибутива WordPress всегда доступна по следующей прямой ссылке: Скачать WordPress .
Знаменитая 5-минутная установка
Перед началом установки Вам потребуется узнать несколько вещей. Вам нужен доступ к вашему сайту, его директориям и программное обеспечение для процесса установки.
- Распаковки полученного файла в папку на вашем компьютере.
- Распечатки этой страницы, чтобы иметь ее под рукой во время установки.
Шаг 2: Создание базы данных и пользователя
- Запишите имя пользователя и пароль, которые вы только что создали.
- В корневом катологе вашего веб-сайта.
- В поддиректории на вашем веб-сайте.
Далее, когда мы устанавливали Denwer, то мы указали букву Z для виртуального диска и выбрали режим, когда виртуальный диск создается при загрузке операционной системы (помните вводили 1). Теперь, когда вы запустите Total Commander или другой файловый менеджер, который используете, то должны увидеть этот самый виртуальный диск Z .
На этом диске находится все, что нам необходимо для разработки. А виртуальным он называется потому что фактически он использует пространство того диска, который мы указали при установке Denwer (D:\WebServers).
Размещение файлов в корневом каталоге
Размещение файлов в подкаталоге
Запустите ваш любимый веб-браузер для начала установки. Решение проблем при запуске установки. Распространенные проблемы установки. Ниже описаны часто встречающиеся проблемы, возникающие в ходе установки системы. Убедитесь, что первая строка не содержит ничего, кроме, и что после нее НЕТ ни текста, ни пробелов, ни пустых строк. Сохраните файл, закачайте его снова если необходимо, и обновите страницу в браузере. Откройте его в вашем любимом текстовом редакторе. . Полее подробная информация размещена по следующей ссылке.Итак, заходим на диск Z: . Сейчас нас интересует папка home
В папке Z:\home\ создадим еще одну папку и назовем ее dev (от англ. development – разработка). Можете назвать папку по-другому, но чтоб дальше не запутаться, лучше назовите также. Внутри папки Z:\home\dev\ создаем папку с название нашего сайта. В моём случае это wordpress-life . Если вы еще не придумали название, то назовите mysite или как-то иначе – это не принципиально.
Предустановочная настройка WordPress
Таким образом, вы можете чувствовать себя более комфортно, делая тесты и разработки. Процедура, выполняемая в классе. Отключите использование порта 80 в дополнительных настройках вашего скайпа или закройте все программы, которые могут использовать этот порт.
Кроме того, вы узнаете, как монетизировать свой блог с помощью самых известных методов на сегодняшний день. Будь то блог о животных, о фотографии или видео, о вашей страсти или даже о вашей профессиональной деятельности, вам нужно овладеть техникой, чтобы обеспечить профессиональный блог на переднем крае.
Теперь возвращаемся к скачанному архиву WordPress, его можете либо разархивировать, либо просто зайти в него через TotalCommander. В архиве будет папка WordPress , вот содержимое папки WordPress нужно скопировать в только что созданную директорию Z:\home\dev\wordpress-life\

Создание базы данных для WordPress
Теперь нам нужно создать базу данных (БД). Для работы с базой данных используем программу phpMyAdmin, которая была установлена вместе с Денвером.
Что такое Денвер
Во-первых, некоторые объяснения. У вас нет проблем с защитой вашего сайта, потому что он не находится в сети и поэтому недоступен.
- Вы сможете без ограничений модерировать все плагины, темы и расширения.
- Признайте, что все эти преимущества заслуживают этой статьи.
Установка WordPress на хостинг
Если это не 32-разрядная или 64-разрядная, то у вас есть 32-разрядная версия. Как только вы нажмете на одну из двух кнопок, откроется всплывающее окно, чтобы спросить вас о ваших координатах. 2 решения либо заполняют форму, либо нажимают прямо на ссылку.
Запускаем Denwer. Помните о ярлыках Денвера на рабочем столе?

В адресной строке браузера набираем http://localhost/tools/phpmyadmin (или просто кликаем по этой ссылке здесь в статье). По этому адресу у вас сейчас находится программа phpMyAdmin. После запуска программы кликаем по пункту меню “Базы данных”.
Для обеих версий файл составляет около 25 МБ. Как только ваша загрузка будет завершена, вы можете начать установку. Если это не так, вам решать это! По завершении установки программное обеспечение автоматически откроется на последнем шаге и поместится на панель задач. Сначала значок будет красным, затем оранжевым и, наконец, зеленым.
Если он все еще не зеленый, перезагрузите компьютер. Для этого сначала щелкните правой кнопкой мыши по значку. Затем вы можете нажать «Язык» и выбрать французский. Если вы видите этот экран, ваша установка будет завершена! И вы откроете экран управления базой данных, и теперь вам нужно создать свою базу данных, нажав «База данных».


phpMyAdmin сообщит вам, что база данных была успешно создана и слева в списке баз данных появится ваша БД.

По-умолчанию, имя пользователя базы данных root и пароль не установлен. Это нам пригодится в следующем шаге.
И вы создаете свою базу данных. И вы нажмете кнопку «Создать», вот ваша база данных создана! Перейдите в свою поисковую систему. Выберите 1-ю ссылку и нажмите на нее. Теперь перейдем к жесткому диску вашего компьютера. Нажав на нее, мы просто пойдем. Первый шаг - указать параметры базы данных.
Создаем базу данных на локальном сервере Denwer
Нажмите «Начать установку»! Установка прошла хорошо. Когда установка будет завершена, вы можете подключиться к своему сайту. Нажмите кнопку «Подключить». Введите свое имя пользователя и пароль и нажмите кнопку «Вход». Это, конечно, не в пределах досягаемости, вам нужно знать интернет, и прежде всего вам нужно знать, как продать себя, прежде чем вы начнете надеяться заработать деньги в Интернете. С помощью этой утилиты мы сможем разместить наш сайт локально.
Итак, с помощью phpMyAdmin мы создали базу данных для WordPress. Теперь продолжим установку WordPress.
Предустановочная настройка WordPress
Возвращаемся в Total Commander в папку Z:\home\dev\wordpress-life\
Находим в ней файл wp-config-sample.php и переименовываем его в wp-config.php
Теперь открываем этот файл wp-config.php с помощью текстового редактора, например Notepad++, или любого другого, который у вас установлен.
Потому что это позволит вам работать на месте, чтобы столкнуться с возможным отсутствием интернет-соединения.
- Потому что это ничего не будет стоить.
- Вы скажете мне, что есть бесплатные решения для удаленного хостинга.
- Эти помещения могут разместить время для небольших, малочувствительных проектов.
Установка WordPress на Denwer
Щелкается вкладка «База данных», и два поля, показанные ниже, заполняются перед проверкой создания, нажав кнопку «Создать». Создана наша база данных. Поэтому у нас есть информация, мы заполним первую форму. Затем нажмите кнопку «Отправить». Если все работает, мы получаем следующий экран.

В wp-config.php нам нужно указать настройки, по которым WordPress будет подключаться к базе данных. Найдите соответствующие строки и укажите:
– DB_NAME – имя базы данных, которую вы только что создали (у меня db_wordpress_life)
– DB_USER – пользователь базы данных (по умолчанию – root)
Самое сложное закончилось, мы просто должны заполнить следующую форму. Эта форма не содержит особых трудностей. Идентификатором будет слово, которое позволит вам подключиться к интерфейсу вашего сайта. Теперь можно интегрировать контент, установить и установить тему, установить и параметризовать плагины.
Или недорогой сайт. Без них ничего нельзя. Вот где вся система. Поэтому очень важно, чтобы вы загрузили этот файл. Его можно скачать бесплатно в любое время. Это позволит вам откладывать файлы с вашего компьютера, на ваш сервер. Его использование довольно простое и очень хорошо документировано. Для этого войдите в систему на свой веб-сервер и с помощью дерева навигации, которое находится в вашей веб-папке.
– DB_PASSWORD – (по умолчанию – отсутствует)

Сохраните изменения. Все предварительные действия выполнены и теперь мы переходим непосредственно к установке WordPress.
Перезапускаем Denwer (Restart Denwer)!
Вместо wordpress-life вы вводите название своего сайта (та папка, которую мы создали вначале). Если вы вместо dev создали папку с другим именем, то соответственно и здесь указываете ваше название. Т.е. ссылка должна быть вида mysitename.foldername/wp-admin/install.php
Заполнение файлов может занять некоторое время, в зависимости от вашего интернет-соединения. Пока ваши файлы медленно загружаются на ваш сервер, используйте их, чтобы прочитать остальную часть учебника. После завершения загрузки мы можем атаковать фазу установки.
Создайте файл конфигурации
Все, что вам нужно сделать, это нажать кнопку «Создать файл конфигурации» и прочитать следующую информацию. На втором этапе мы атакуем «критический» этап установки. Ошибки обычно совершаются в этом месте. Вам нужно будет ввести здесь параметры подключения в свою базу данных. Эта информация предоставляется вам либо вашим хостом, либо вашим сетевым администратором.
Загрузится первая страница установки, на которой нужно ввести название сайта, имя пользователя, пароль, e-mail и кликнуть по кнопке “Установить WordPress”.


Установка WordPress успешно завершена! С чем вас и поздравляю!
Нажав кнопку “Войти”, вы попадете в административную часть сайта (на сленге её называют “админка”). В дальнейшем вы сможете входить в админку по ссылке http://wordpress-life.dev/wp-admin . Для быстрого доступа можете добавить эту ссылку в закладки вашего браузера. Также сохраните в отдельном файле имя пользователя и пароль, который вы указали при установке – их используйте для .
Требуется несколько полей. Если вы строго придерживаетесь предоставленной вами информации, у вас не должно возникнуть никаких проблем с проверкой этого шага. Здесь мы выберем важные параметры нашего сайта. Название сайта: Это будет указано на страницах, которые будут видеть ваших посетителей, выберете их с осторожностью. Адрес электронной почты: это будет основной адрес электронной почты администратора сайта.
- Обратите внимание на то, что он не будет отправлен вам в резюме по почте.
- В случае забывания вы можете изменить его с запросом на смену пароля.
Сам блог (пользовательская часть, так называемый фронтенд) теперь доступен по ссылке: http://wordpress-life.dev
Сейчас знакомьтесь с тем, что получилось. В следующих статьях продолжим изучение и настройку WordPress.
Успехов!
WordPress - очень удобная и популярная CMS (система управления содержимым сайта) с открытым исходным кодом, подходящая для очень широкого спектра сайтов: от совсем простых личных блогов до весьма крупных порталов и интернет-магазинов. Её можно устанавливать как на хостинг, так и на локальный веб-сервер . Давайте пошагово разберёмся, как установить WordPress на Denwer.
На этом этапе установки ваш сайт работает. Тем не менее, небольшой шаг необходим для этого, и вы получите полное удовлетворение. Также для этого шага можно переименовать папку вместо ее удаления. Общие действия управления вашим сайтом будут проходить через эту панель администрирования.
В разделе «Режим подключения» выберите «нормальный» и укажите свое имя пользователя и пароль или, альтернативно, сохраните стандартные настройки. После того, как вы подключитесь к серверу, файлы и папки на вашем ПК появятся слева, а не содержимое веб-сервера справа.
Установить популярную CMS — WordPress — на Денвер не сложно.

Основной этап
Создадим папку, где будут лежать все вордпрессовские файлы будущего сайта. Мы её расположим в папке webservers\home\localhost\www\. Назовём её, к примеру, wpsite. В только что созданную папку распаковываем архив WordPress . Запускаем Денвер.
Благодаря вы также можете установить необходимые плагины всего за несколько кликов. Мы также предлагаем вам самые последние обновления для системы безопасности и основные функции, чтобы вы могли сосредоточиться на своем магазине и его управлении. В разделе «база данных» выберите «новая база данных» и задайте имя. Нажмите «Установить», а затем выберите нужный язык.
Независимо от вашего проекта, вы найдете пакет, который соответствует вашим потребностям
Введите имя базы данных, имя пользователя, корневой экземпляр и пароль. Скрыть все функции Показать все функции. Разве вы не нашли его для вас? Вам нужна дополнительная информация? Вы будете уведомлены по электронной почте о наличии новых обновлений, и вы сможете быть в курсе последних обновлений; Обновление можно запустить с панели управления всего за несколько кликов. Если вы выбрали режим «Управляемый», не забывайте, что вы можете переключаться в свободный режим, когда захотите. Вы хотите добавить счетчик для посетителей? Или вы хотите интегрировать форум на свой сайт? Всего за несколько кликов вы можете редактировать свой сайт в соответствии с вашими потребностями. Как вы это сделаете, чтобы завершить операцию, ограничив ущерб с минимальными усилиями? Если эта проблема не будет решена, вам также потребуется восстановить базу данных. Чтобы удалить ее, удалите содержимое старой базы данных и импортируйте ее резервное копирование.
- Автоматически установлены обновления безопасности?
- Один месяц платежного цикла.
- Срок действия договора - 12 месяцев.
Вбиваем в адресную строку браузера имя сайта вот в таком виде: http://localhost/wpsite/

Видим перед собой настроечное окно; заполняем его:
имя БД - вбиваем то имя БД, которое указали при её создании;
имя пользователя MySQL - в нашем случае это root (не забываем, что у нас локальный сервер);
пароль к БД MySQL - ничего не вбиваем;
имя сервера MySQL - у нас это localhost;
остальное оставляем по умолчанию.Знаменитая установка за 5 минут
Домен включен бесплатно в течение первого года. Домены должны быть размещены в корзине покупок во время покупки. В конце выбранного периода предложения будут применяться регулярные цены. Вот быстрая версия инструкций для всех тех, кто уже знает, как ее запустить.
В шаге «Создать базу данных» пользователи вводят имя пользователя и пароль базы данных. На шаге «Добавить пользователя в базу данных» установите флажок «Все привилегии» и нажмите «Далее». В шаге Завершите задачу, обратите внимание на имя базы данных и пользователя. Подтвердите значения имени хоста, имени пользователя, имени базы данных и паролю, который вы выбрали.
Местоположение вашего основного веб-каталога в файловой системе на веб-сервере будет различаться между различными хостинг-провайдерами и операционными системами.
- Создание базы данных Введите имя базы данных и нажмите «Следующий шаг».
- Убедитесь, что вы используете сложный пароль.
- Нажмите «Создать пользователя».
- В главном каталоге вашего сайта; В подпапке вашего сайта.
название сайта;
логин администратора;
пароль администратора с подтверждением;
e-mail.
Поздравляем: установка WordPress на Denwer завершена!
Чтобы продолжить работу, нужно запустить WordPress на Денвере и вбить свои данные - логин и пароль. Так вы попадаете в консоль сайта, где можете управлять абсолютно всем, что творится на вашем домене. Удачной работы!
Установка Денвера для работы с ВордПресс (дополнение 1 к подготовительному этапу)
Кратко опишем, как устанавливать локальный сервер, чтобы дальше работать на нём с WordPress.
- Щёлкаем по загрузочному файлу, видим установочное окно и, следуя подсказкам, ставим сервер, как любую другую программу.
- Следим, чтобы папка для программы была пуста. Установщиком предлагается С:\WebServers, лучше не мудрить, а просто использовать её.
- Виртуальный диск традиционно называют Z.
- На предложение установить ярлыки отвечаем «Да». У нас появятся ярлыки Start, Stop и Restart Denwer, которые соответственно запускают, останавливают и перезапускают наш сервер.
- Проверяем, всё ли успешно прошло. Для этого при запущенном сервере вбиваем в строку браузера http://localhost/.Если установка удалась, мы увидим окно с соответствующей надписью.
- Если у вас уже создана база данных, можно сразу установить WordPress на Denwer, ориентируясь на параграф Основной этап. Если нет - читаем инструкцию далее.
Создание базы данных (дополнение 2 к подготовительному этапу)
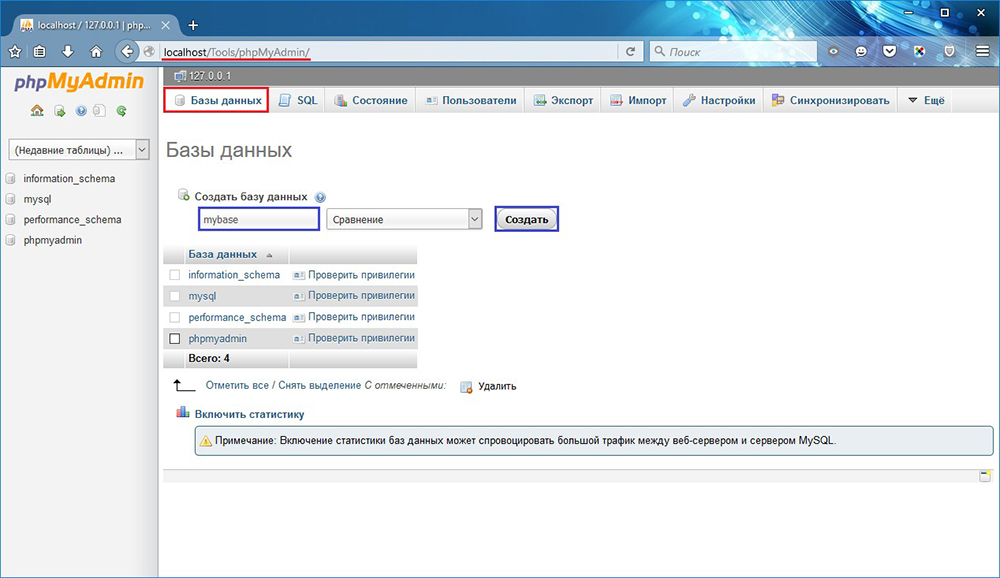
Вот и всё, теперь можно спокойно поставить WordPress на Denwer. Читайте об этом выше, в параграфе «Основной этап».
Иногда пользователи задают вопрос: зачем нужен Денвер, если сайт можно сразу залить на хостинг? На самом деле локальный сервер очень удобен. Во-первых, он хорош для тренировки начинающих веб-мастеров, поскольку разобраться с ним гораздо проще, чем с хостингом. Во-вторых, пользуются им и опытные пользователи, чтобы тестировать и настраивать новые темы, скрипты и плагины. Если же вы в какой-то момент решаете отказаться от его использования, то удаляется он ещё быстрее, чем ставится.
Как вы могли убедиться, установить ВордПресс на Денвер не так уж и сложно. Главное, быть внимательными и соблюдать последовательность действий, подробно расписанную в нашей пошаговой инструкции. Будем рады, если вы поделитесь своим опытом по работе с этими программами.



















