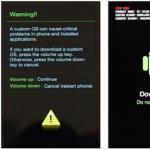Работает vpn подключение. Как подключить VPN соединение и правильно его настроить на Windows. Как настроить vpn подключение в Win XP
Приветствую! И сразу к делу. Для чего нужен VPN-сервер? В основном его используют для смены IP-адреса и своей страны чтобы обойти различные блокировки сайтов на работе и дома. Кроме этого, VPN-соединение помогает зашифровать трафик и, таким образом, обеспечивает безопасность передаваемых данных.
Например, используя общественный Wi-Fi, все данные которые передаются через сеть могут быть «угнаны». Теоретически, это могут быть любые файлы, но обычно крадут пароли от кошельков, почты, скайпа и чего угодно. В этой статье мы настроим собственный VPN-сервер, это не сложно. Несмотря на объёмность текста, основное действие занимает малую часть, а остальное — плюшки 🙂 В статье также есть видео.
В интернете есть куча и маленькая , от бесплатных до очень платных. Недостатки бесплатных VPN-сервисов:
- ограничены в скорости
- нестабильность (то всё хорошо, то жутко тормозит)
- ограничения трафика (до нескольких Гигабайт в месяц)
- ограничения периода бесплатного пользования
- периодически нужно искать другие сервисы
- не факт, что передаваемые данные будут в безопасности, совсем не стоит надеяться на анонимность, я бы сказал.
Недостатки платных:
- не всегда есть нужная страна или город
- заезженные IP-адреса (используются сотнями клиентов), относится и к бесплатным
- бывает просто обман без возврата денег, например, трафик не безлимитный, некоторые сервера не работают или слишком медленные
Есть и преимущества VPN-сервисов – это простота использования, относительная дешевизна.
Собственный VPN-сервер на хостинге VPS/VDS
Итак, если нужна конкретная страна или город, или требуется много трафика, который не дают VPN-сервисы, гарантия безопасности — тогда есть смысл заморочиться настройкой личного VPN-сервера. Как правило, это требует глубоких знаний системного администрирования серверов. Но я постарался объяснить всё просто, чтобы разобрался даже чайник)
Недостатки у этого способа тоже есть:
- всего один IP-адрес, на который вы можете «пересесть», но есть дополнительные за отдельную плату
- нетривиальная настройка в первый раз
- платно
Дочитайте до конца, и я покажу как использовать свой VPS сервер для обхода блокировок без настройки на нём VPN.
Что такое VPS/VDS сервер?
Хостинг-провайдеров в интернете бесчисленное множество. Все они позволяют размещать у них свои веб-сайты. Самая популярная услуга – это виртуальный хостинг. Более продвинутая – это выделенный виртуальный сервер – VPS (VDS — это, считай, тоже самое). На VPS можно размещать сайты, поднимать VPN-сервер, почтовый сервер, игровой сервер – да что угодно!
Вам нужно знать, что VPS-сервера бывают нескольких видов: OpenVZ, Xen и KVM. Для работы VPN-сервера нужно KVM . Тип сервера указан в тарифах хостинга. OpenVZ и Xen тоже иногда подходят, но нужно писать в техподдержку хостинга и спрашивать, подключён ли модуль “TUN”. Не вдаваясь в подробности для чего это, просто спрашиваете. Если нет, то могут ли они включить его. Не помешает также спросить, будет ли работать VPN как таковой (даже на KVM), т.к. некоторые компании прикрывают эту возможность. Ах да, операционная система сервера – Debian, Ubuntu или CentOS (в общем, Linux-подобная). Мощность сервера не имеет значения.
Настройка VPN-сервера
В моём распоряжении имеется VPS-сервер KVM . Здесь сразу всё работает, никуда писать не надо.
- При заказе услуги можно выбрать самый простой тарифный план «Micro»
- Все сайты открываются даже на серверах в России
- Есть бесплатный тестовый период 7 дней
- Техподдержка помогает
- Для моих посетителей, при вводе промокода: itlike60 — вы получите реальную скидку 60% на первый платёж.
«Hostname» вводим любой или имя своего сайта (если в будущем будете ). «OS Template» выбираем «Ubuntu 14.04 64bit» или любую из Ubuntu, Debian, CentOS:

Операционную систему потом можно поменять, если вдруг что не получится.
После оплаты на почту приходят данные для входа в панель управления и Root-пароль для настройки сервера. А также IP-адрес сервера, и именно он будет вашим IP-адресом, когда мы поднимем VPN и подключимся к нему с компьютера


Нажимаем кнопку «Manage» и попадаем в окно администрирования:

Здесь нам ничего не нужно трогать. Единственное что может понадобится – это переустановка операционной системы – кнопка «Reinstall», об этом позже.
Теперь нам нужно подключиться к серверу чтобы посылать ему команды. Для этого будем использовать бесплатную программу Putty.
Распаковываем архив с программой и запускаем файл putty.org.ru\PuTTY PORTABLE\ PuTTY_portable.exe
В поле «Имя хоста» вставляем IP-адрес сервера, который пришёл в письме, также его можно скопировать с панели управления:

и нажимаем «Соединиться». Если выскочило вот такое окно, то жмём «Да»:

Перед нами должно появиться чёрное окно консоли (командная строка). Именно здесь мы и будем давать команды. Но сперва нужно залогиниться. Для этого в поле «login» вводим «root»

Затем копируем из письма root-пароль и вставляем его в поле «password». Чтобы вставить сюда из буфера обмена, нужно просто кликнуть один раз правой кнопкой мышки по окну консоли. При этом пароль не печатается на экране, такое чувство что ничего не произошло. Всё нормально, жмём «Enter». Должны проскочить строчки с информацией о системе. Если же написало какую-то ошибку, то проверьте всё ещё раз. Также, консоль не будет долго ждать, пока вы ищете root-пароль. Если к тому моменту выскочит ошибка, то запускайте Putty заново.
Установка и запуск главного скрипта
Мы уже на финишной прямой в настройке собственного VPN-сервера. Существует множество инструкций в интернете как установить сервер, но все они требуют знаний системного администратора, ибо мелкие нюансы упускаются из виду. На радость всем чайникам, существует универсальный скрипт «OpenVPN road warrior», который сделает всю работу сам. Нам нужно только дать команду скачать и запустить его.
Итак, копируем эту строчку и вставляем в консольное окно правой кнопкой и жмём «Enter»: wget https://git.io/vpn -O openvpn-install.sh && bash openvpn-install.sh

Проскочат всякие строчки и, если скрипт успешно скачался и запустился, с нами начнётся диалог мастера настройки VPN-сервера:

Скрипт находит предполагаемое значение для каждого параметра и предлагает с ним согласиться, т.е. нажать «Enter», либо ввести своё значение.
- Первый параметр – это «IP address» . Скрипт должен предложить тот самый айпи VPS-сервера. Так должно быть в 99.9% случаев, но если это, почему-то, не так, то исправьте на правильный адрес.
- Второе — протокол UDP или TCP . Оставляем по умолчанию UDP.
- Идём дальше, «Port: 1194» — соглашаемся.
- «What DNS do you want to use with the VPN?» — выбираем «Google», т.е. вбиваем цифру «2» вместо единички, Enter. Если гугл заблокирован, то оставляем по умолчанию.
- «Client name» — имя пользователя. Можно создать доступ для разных пользователей. По умолчанию «client» — соглашаемся.
- «Press any key…» — нажать «Enter» и подождать несколько минут, пока всё установится и сконфигурируется.
В общем-то, создание VPN сервера на этом закончено, пора пожинать плоды. В процессе инсталляции скрипт создал файл с настройкой для нашего компьютера. Чтобы мы могли использовать сервер, этот файл нужно скачать. Для этого вставляем в командную строку: cat ~/client.ovpn

На экран будет выведено содержимое файла «client.ovpn». Теперь его надо аккуратно скопировать в буфер обмена. Листаем вверх до ввода команды, выделяем мышкой все строчки, кроме самой последней (для новых команд), т.е. последняя выделенная строчка будет “ ”. Чтобы скопировать выделенное в буфер обмена жмём «Ctrl-V».
Теперь на компьютере в Windows 7/8/10 открываем блокнот и вставляем в него скопированный текст. Сохраняем файл на рабочем столе под именем «client.ovpn».
Если планируется давать доступ к серверу другим людям, то лучше создать для них отдельные файлы, например vasya.ovpn. Для этого просто запускаем скрипт ещё раз и выбираем теперь 1-й пункт — создание нового пользователя.
Установка клиента для Windows 7/8/10/XP и Android
Поздравляю, мы на финишной линии! Теперь только осталось установить бесплатную программу, которая будет подключаться к нашему VPN-серверу. Называется она «OpenVPN».
Скачиваем версию для Windows и устанавливаем её, запускать не надо.

Если в процессе установки будут выскакивать всякие окошки, со всем соглашаемся.
Чтобы подключиться к серверу кликаем на рабочем столе по файлу «client.ovpn» правой кнопкой и выбираем «Start OpenVPN on this config file»:

Появится чёрное окошко с процессом инициализации подключения. Если всё прошло успешно, то последняя строчка должна быть, типа:

Ещё может выпадет окно с вопросом типа новой сети, тогда выбираем «Общественная сеть».
Можно проверять, заходим на сайт 2ip.ru и смотрим свой IP, должен совпадать с IP VPS-сервера:

Окно консоли сервера теперь смело можно закрывать. А чтобы закрыть впн-соединение и вернуть старый айпи – нужно закрыть окошко от OpenVPN.
Чтобы подключиться в следующий раз, достаточно просто запустить правой кнопкой файл «client.ovpn» с рабочего стола, больше ничего делать не требуется.
С телефоном всё ещё проще, нужно установить через плеймаркет приложение OpenVPN, закачать в память файл client.ovpn, выбрать его в приложении и подключиться к нашему vpn-серверу.
Что если что-то пошло не так
Если чувствуете что из-за вашей ошибки теперь всё идёт наперекосяк, то можно переустановить операционную систему на хостинге. Для этого в панели управления кликаем «Reinstall» (см. скриншот панели) и выбираем новую операционную систему (или ту же):

Давим кнопку «Reinstall» и ждём 10 минут. Также будет выдан новый Root-пароль, не потеряйте его!

Ошибки при подключении
Большинство проблем возникает на этапе подключения к серверу в программе OpenVPN, особенно в Windows 8/10. В чёрном окошке могут быть ошибки, например:
- FlushIpNetTable failed on interface
- All TAP-Win32 adapters on this system are currently in use
- CreateFile failed on TAP device
- DNS failed..
При этом первое что надо сделать — это дать программе права администратора и, соответственно, заходить в систему с правами администратора. Идём в «C:\Program Files\OpenVPN\bin\» , кликаем правой кнопкой по файлу openvpn.exe -> свойства. На вкладке «Совместимость» ставим галку «Выполнять эту программу от имени администратора». Теперь всё должно работать.
Ещё варианты лечения:
- удалить программу и переустановить от имени админа
- выключить службу «Маршрутизация и удалённый доступ» (“Routing and Remote Access”) через «Панель управления -> Администрирование -> Службы»
- попробовать переустановить из или отсюда
- удалить все ВПН’овские программы и приблуды от других платных и бесплатных сервисов
Понять, точно ли проблема в компьютере или ноутбуке, можно, если установить через плеймаркет приложение OpenVPN на телефон или планшет, закачать на него файл client.ovpn и подключиться к нашему vpn-серверу. Если и так не получится, то нужно искать причину на сервере, написать в службу поддержки.
Если всё заработало, на сайты тупят и открываются с перебоями
Обратите внимание на сообщения в чёрном окне, нет ли там повторяющихся строчек «read from TUN/TAP … (code=234)»

а также на сообщение где-то в середине «WARNING: ‘tun-mtu’ is used inconsistently, local…»:
В этом случае открываем файл client.ovpn в блокноте и в новой самой первой строке пишем:
tun-mtu ‘значение сервера’
значение сервера — это число, указанное в конце строчки в тексте «remote=’tun-mtu 1500′». Подставляем своё значение! В итоге должно получится так:

Делается это потому, что по каким-то причинам значение MTU на компьютере и на VPS-сервере различаются. Файл.ovpn для смартфона оставляем нетронутым!
Пускаем трафик через прокси вообще без настроек
Можно использовать наш VPS/VDS сервер как Proxy Server. Для этого делаем всё как раньше до момента нажатия кнопки «Соединиться» в программе Putty. Не нужно открывать консоль и запускать скрипт. Идём на вкладку «SSH->Tunnel» , прописываем Source Port: 3128

Упс, статью дописывал позже, тут у меня Putty на английском, но суть та же.
Если пишет ошибку «You need to specify a destination address in the form host.name:port», то переключите на «Dynamic» вместо «Local».
На вкладке «Connection» в поле «Seconds between keepalives…» ставим 100 секунд, это надо чтобы коннект не разрывался из-за простоя. Теперь подключаемся — нажимаем «Open», вводим логин/пароль. Далее, идём в настройки сети в браузере и прописываем там прокси-сервер. В хроме это «Настройки->Поиск настроек->пишем ‘прокси’->Настройки прокси-сервера». Делаем всё как на скриншоте:

Теперь все сайты будут работать через наш сервер, но только в браузере и некоторых программах. Другие программы не увидят прокси, будут работать напрямую. Нужно в каждой программе в настройках подключения, если они предусмотрены, прописать адрес, порт и тип прокси: Socks4/5. Или устанавливайте OpenVPN и не используйте прокси.
Как пускать через прокси только отдельные сайты
Устанавливаем расширение для Google Chrome или Mozilla Firefox, называется . В настройках надо добавить наш прокси-сервер:


На вкладке «URL Patterns» добавляем маски сайтов, которые должны открываться через наш сервер. Маска сайта это его имя со звёздочками по бокам.

Всё, теперь добавленный сайт будет ходить через proxy, а все остальные напрямую. Если кликнуть по значку расширения, то можно выбрать пускать все сайты через него или вообще никакие.
Ярлык для автоматическое подключения
Подключать Putty к прокси можно одним кликом. Для этого нужно перед подключением в разделе «Connection->Data» прописать логин сервера, тот, что обычно root


Теперь нужно создать ярлык на рабочем столе, в котором указать такие параметры:

«C:\Program Files\PuTTY\putty.exe» -load myvpn -pw пароль_к_серверу
где myvpn — это имя сохранённой сессии. Всё, осталась одна деталь — убрать окно Putty из панели задач в системный трей. Нужно скачать модификацию утилиты и заменить exe-файл. Теперь в настройках на вкладке Behaviour появится соответствующая галочка, но этого можно и не делать.
Всем салют и побольше новогоднего настроения! В этой статье хочу продолжить тему подключения выделенных каналов связи. Если помните, в прошлом материале мы уже должным образом , а теперь пора взяться за большого брата (ПК).
Поэтому сейчас поговорим о том, как настроить VPN на Windows 7 и 10, но чтобы при этом работал интернет. Изучив поисковую статистику я понял, что многие люди заходят в тупик в этом довольно простом вопросе.
Хотя, по сути, разницы никакой нет, он может быть подключен и в общую , в составе которой уже имеется роутер, на котором организовано выделенное подключение. Естественно, что наш ПК также настроен на работу и в локалке . Он состоит в рабочей группе Windows, с общим доступом, а также пользуется .
Проблема заключается в том, что для работы программ, которые пользуется VPN-каналом, в графе " Основной шлюз" сетевой карты нужно прописать IP-адрес роутера с этим каналом. Но тогда пропадает интернет. Получается, что надо постоянно менять эти адреса, что неудобно:

Народ, выход из этой ситуации довольно простой. Нужно всего лишь прописать определенные постоянные маршруты на компьютере и слегка подправить настройки сетевой карты. Так что давайте переходить к деталям.
Далее все действия будут рассматриваться на примере Windows 10, но и на младших системах все будет аналогично. Значит, так, давайте еще раз пройдемся по имеющейся конфигурации:
- 192.168.1.1: IP-адрес модема, который раздает общий интернет.
- 192.168.0.1: IP-адрес роутера, на котором настроен VPN-канал.
- 10.30.254.56: IP-адрес сервера, на который нужно попасть с VPN.
По поводу третьего пункта я думаю все понятно, поскольку если вы организовываете такое подключение, то в нем всегда есть ваша сторона и та, с которой вы, таким образом, связываетесь.
Конкретно в нашем примере как раз-таки указан адрес сервера системы межведомственного документооборота ЛАИС . СМДО . Думаю, многие белорусские пользователи знают о чем сейчас идет речь.
Теперь возвращаемся к параметрам сетевой карты компьютера на Win 10 и жмем кнопку " Дополнительно" :

Затем выбираем " Добавить" и вписываем IP-адрес, который будет находиться в одной подсети с роутером, который раздает VPN. Маска подсети прописывается здесь автоматически:

По итогу должна получиться вот такая картинка. Изучаем очень даже внимательно:

Теперь сохраняем все внесенные изменения в сетевые настройки и открываем от командную строку. В ней пишем следующую комбинацию:

- route add -p 10.30.254.56 mask 255.255.255.255 192.168.0.1.
- Где route add: команда добавления маршрута.
- - p: параметр постоянного маршрута. То есть, он сохранится после перезагрузки компьютера.
- 10 .30.254.56: внешний сервер, на который нам нужно попасть через VPN.
- 255 .255.255.255.255: маска сети для одного рабочего места.
- 192.168.0.1: IP-адрес основного шлюза, то есть роутера с VPN.
Теперь можно ввести команду route print , чтобы проверить правильность введенных данных:

Вот и все, друзья, теперь осталось лишь пропинговать , чтобы убедиться в правильности настроек. Я же, например, проверяю это дело с помощью ведомственной программы, которая уже установлена на компьютере:

Как видите, тема о том, как настроить VPN на Windows 7/10 раскрыта и интернет при этом также работает. Да и секретарю на работе стало гораздо легче работать. Теперь можно секретную почту принимать одновременно с просмотром ленты в Одноклассниках. 😉
Кстати, если у вас почему-то вышеприведенная схема не сработает, попробуйте ввести в командной строке вот такую комбинацию:
В любом случае знайте, что постоянные маршруты без проблем удаляются командой route -f . Ну что же, делитесь своим мнением по поводу данного материала, рассказывайте про свой опыт, думаю, будет интересно.
А в завершение предлагаю посмотреть обучающее видео про маршрутизацию. Уверен, настоящие гики найдут в нем много интересного, а может быть , и нового для себя.
Технология частной сети VPN даёт шанс пользователям скачивать файлы с ресурсов, недоступных в стране; скрывать свой адрес IP и «сёрфить» в сети как анонимное лицо; защищать свои данные от кражи за счёт шифрования. Чтобы приступить к использованию такой сети, сначала нужно создать подключение. Как это сделать на Windows 7 - в системном окне или в сторонней утилите?
Понятное руководство по созданию и настройке VPN в «семёрке»: несколько способов
Встроенное средство «Виндовс» подразумевает ручную настройку сети - ввод адреса сервера VPN в мастере создания, а также логина и пароля. Эти данные вы можете получить у своего провайдера (если он предоставляет такую услугу), а также на специальных сайтах, которые предлагают информацию по VPN - безвозмездно или за определённую плату. Пример бесплатного - Netherlands Free VPN .
Отыщите в сети данные какого-либо VPN-сервера
Сторонняя утилита с услугой VPN настраивает всё сама автоматически - ей гораздо удобнее пользоваться. В интерфейсе есть специальная кнопка, которая быстро включает или отключает сервис. Обычно даже в бесплатных приложениях можно в пару кликов сменить сервер VPN и страну.
При VPN ваш ПК подключается к серверу в интернете не напрямую, а через посредника
Используем вшитые средства «Виндовс»
Когда отыщите данные для создания VPN-подключения, сделайте следующее:
- Разверните «Панель управления» - кликните по пункту в правом списке в «Пуске».
В «Виндовс» 7 «Панель управления» находится в меню «Пуск» справа
- Либо нажмите на «К» (русскую) и Windows, а затем пропишите команду control и щёлкните по ОК.
Панель запускается через окно «Выполнить»
- Выставьте в интерфейсе показ крупных значков и кликните по ссылке, ведущей в «Центр управления сетью».
- Ещё один метод запуска центра - через дополнительное меню иконки сети справа на нижней панели рядом с часами (вызывается кликом правой клавишей мышки).
- Откройте ссылку для создания новой сети.
- Выделите присоединение к рабочему столу и щёлкните по «Далее».
Выберите подключение к рабочему столу
- Кликните по первой ссылке, чтобы использовалось ваше подключение.
Выберите своё текущее подключение в окне
- Отложите пока что настройку соединения в следующем окне.
Дайте системе знать, что вы хотите настроить своё подключение потом
- Вбейте интернет-адрес и имя местоназначения.
Введите адрес VPN-сервера
- Поставьте галочку рядом с пунктом, который запрещает подключаться в данный момент. Если хотите, чтобы все пользователи вашего устройства имели доступ к этому подключению, отметьте также и второй пункт. Кликните по «Далее».
Вы можете выполнить только установку сейчас, а подключение к сети оставить на потом
- Напечатайте логин и ключ безопасности - данные, которые вам предоставил провайдер или которые вы нашли сами. Щёлкните по «Создать».
Нажмите на «Создать» в правом нижнем углу
- Вы должны увидеть в окошке уведомление о том, что соединение создано и готово к использованию.
Мастер сообщит вам об успешном создании соединения
- Вернитесь в центр и кликните по второй ссылке слева для адаптеров.
- Выберите только что созданную сеть правой клавишей мышки - кликните по «Свойства».
Зайдите в свойства подключения
- В третьей вкладке с параметрами безопасности установите вид VPN PPTP. Установите параметр для необязательного шифрования информации и удалите галочку с пункта о Microsoft CHAP.
В разделе «Безопасность» установите туннельный протокол точка-точка
- В следующем разделе уберите отметки с двух последних пунктов в списке.
Отключите пункты для клиента сетей «Майкрософт» и службы доступа к файлам
- Во второй вкладке деактивируем строчку «Включать домен входа в «Виндовс».
Деактивируйте ввод домена для входа
- Кликните по кнопке «Параметры PPP». Снимите галочки со всех строк в дополнительном окне.
Уберите все отметки в окошке
- Щёлкните по ОК, чтобы сохраниться. Подтвердите, что хотите выключить шифрование. Теперь можно подключаться к сети VPN и использовать её.
Сохраните все изменения
Видео: как создать соединение VPN в Windows без дополнительного софта
Создаём точку через «Командную строку»
Если вы уже уверенный юзер ПК, используйте консоль, чтобы создать подключение:

Скачиваем и ставим стороннюю программу
Бесплатный и при этом качественный сервис VPN - утилита Windscribe от одноимённого разработчика. Здесь предоставляется 2 ГБ трафика, но можно увеличить его до 10 ГБ, если просто зарегистрировать в сервисе свою электронную почту. Безлимитное использование трафика доступно уже только за определённую плату.
Откуда скачать, как установить и использовать утилиту, расскажем:
- Переходим на официальный ресурс Windscribe . Жмём на вторую зелёную кнопку Windows.
Скачайте инсталлятор с официального сайта
- Открываем инсталлятор и запускаем установку «Экспресс».
Выполните экспресс-установку программы
- Ждём, когда она завершится - времени займёт немного.
Подождите - инсталлятору нужно некоторое время, чтобы поставить утилиту на ПК
- Ставим галочку и щёлкаем по «Завершить», чтобы немедленно открыть интерфейс утилиты.
Закройте окно и откройте программу
- В первом окошке вас тут же спросят, есть ли у вас аккаунт. Скорее всего, нет, поэтому жмём на вторую кнопку, чтобы тут же создать «учётку».
Кликните по «Нет», если у вас нет учётной записи
- В обозревателе, который у вас стоит в системе по умолчанию, раскроется сайт приложения - страница для регистрации аккаунта. Заполните анкету: придумайте имя (Username) и пароль (Password). Если логин будет неуникальным, кликните по значку справа в поле, чтобы система сама его создала для вас. В третьей строчке вбейте пароль ещё раз.
Введите данные: придуманный логин, пароль и действующую электронную почту
- Если хотите использовать 10 ГБ, напишите адрес «мыла». Кликните по Create Free Account.
Нажмите на зелёную кнопку внизу анкеты
- Через письмо, которое пришло к вам на электронную почту, активируйте профиль.
Подтвердите свою почту, чтобы получить дополнительные 8 ГБ трафика
- В утилите «Виндскрайб» вбейте те данные для авторизации, которые только что придумали.
Войдите в свою учётную запись
- Чтобы включить сервис, щёлкните по клавише в виде кнопки питания справа.
Нажмите на кнопку справа
- Через несколько секунд интерфейс станет голубым - активируется режим On.
Если на кнопке засветилось слово ON, значит, VPN включился
- Изначально приложение выбирает для юзера лучшее местоположение. Если вы хотите сменить страну сервера VPN, раскройте меню.
Откройте выпадающее меню для локаций
- Выберите в списке государство, которое вас интересует, среди тех, что не отмечены звёздами (они доступны тем, кто оплатил подписку).
Выберите нужную страну в списке
- Выделите город в стране, которую выбрали.
Кликните по необходимому населённому пункту
- Приложение само переподключит вас.
Локация тут же поменяется
Вы можете управлять подключением к сети VPN самостоятельно (активировать или выключать её в системном окне) либо настроить автосоединение.
Как вручную подключиться к VPN
Самостоятельно контролировать активность сети можно следующим образом:
- Переходим в то же системное окно «Сетевые подключения» через центр. Выбираем ПКМ плитку с VPN и жмём на «Подключить».
Кликните по «Подключить» в контекстном меню
- В окошке для входа пишем ключ безопасности и имя юзера. Можете поставить сохранение данных от «учётки». Запускаем соединение.
- На панели с типами сети выделаем общественную.
Выберите общественную сеть в окне
- Чтобы не заходить каждый раз на панель с сетевыми подключениями, в контекстном меню выбираем «Создать ярлык».
Создайте ярлык подключения на «Рабочем столе»
- Соглашаемся с созданием иконки.
Кликните по «Да», чтобы поместить ярлык сети на стол
- На «Рабочем столе» отображается значок вашего соединения - двойной клик по нему запускает окошко для авторизации.
Ярлык с названием вашего подключения появился на «Рабочем столе»
Как настроить автоподключение при загрузке Windows 7
Если вы хотите автоматизировать вход в сеть VPN, чтобы не выполнять лишних действий при загрузке «операционки», сделайте следующее:
- Жмём на «Вин» и «К» для запуска окошка для выполнения команд - вставляем и запускаем код taskschd.msc, чтобы открылся «Планировщик заданий».
Выполните команду taskschd.msc
- На панели со списком действий кликаем по пункту для создания простой задачи.
Щёлкните по «Создать простую задачу»
- Пишем любое имя и описание.
Введите имя задачи и её описание для неё
- Выделяем предпоследний пункт «При входе в «Виндовс».
Выберите запуск задачи «При входе в Windows»
- Оставляем отмеченным первую строчку для запуска утилиты.
Во вкладке «Действие» выберите запуск программы
- Кликаем по «Обзор» и указываем в «Проводнике» директорию C:\Windows\system32\rasdial.exe.
В «Проводнике» выберите исполняемый файл rasdial.exe
- В аргументах печатаем через пробел данные: название подключения VPN, логин и ключ безопасности.
В списке активных задач должна появиться ваша
- Кликаем по «Далее» и завершаем создание задачи. В перечне активных заданий вы увидите только что созданный пункт.
Автозапуск через «Редактор реестра»
В реестр помещена специальная ветка - в списке этого раздела находятся утилиты, которые «Виндовс» автоматически открывает при полной загрузке:
- Сперва переименуйте название своего подключения VPN - дайте ему английское имя. Выберите его в «Сетевых подключениях» правой клавишей мышки и кликните по опции.
Переименуйте своё подключение через контекстное меню
- Например, назовите сеть vpn_office.
Поставьте значение для записи с параметрами входа в сеть
- Перезагрузитесь, чтобы все изменения в реестр были внесены.
- Если вы хотите, чтобы сеть включалась при входе «Виндовс» только для вашего пользователя, а для других нет, сделайте всё то же самое только в ветке HKEY_CURRENT_USER.
Как отключить или удалить VPN в Windows 7
Если вам не нужно больше находиться в сети через VPN (временно или совсем), деактивируйте и вовсе удалите подключение:
- В перечне сетевых подключений кликните ПКМ по сети - выделите «Удалить».
- Подтвердите действие в дополнительном окошке.

Деактивировать сеть можно на панели со списком подключений
Таблица: основные ошибки VPN-подключения и способы их устранения в Windows 7
| Ошибка | Решение |
| 400 Bad Request |
|
| 611, 612 |
|
| 629 |
|
| 630 | Переустановить драйверы сетевого адаптера. |
| 650 |
|
| 738 |
|
| 752 |
|
| 789 | В качестве типа VPN в свойствах подключения поставить «Автоматически» или «Туннельный протокол точка-точка (PPTP)». Затем переподключиться. |
| 800 | Проверьте на наличие повреждений кабель и роутер. Если они целые, на роутере горят все нужные индикаторы, используйте следующие методы:
|
Фотогалерея: коды ошибок при подключении к VPN
Ошибка с текстом 400 Bad Request появляется при попытке открыть какой-либо сайт в браузере Ошибка с кодом 800 возникает из-за сбоя использованных VPN-туннелей В тексте ошибки 738 указывается, что серверу не удалось назначить адрес В ошибке 789 сообщается, что произошёл сбой на уровне безопасности во время согласований с удалённым компьютером
Создать соединение VPN несложно: если вы совсем новичок, используйте специальные утилиты, а если вы более продвинутый пользователь - выберите встроенные средства Windows. В последнем случае вы сможете настроить автоподключение к сети через планировщик либо вынести подключение ярлыком на «Рабочий стол», чтобы иметь быстрый доступ к окну для входа.
Хотя тема и избита, но тем не менее, часто многие испытывают затруднения – будь то начинающий системный администратор или же просто продвинутый пользователь, которого начальство заставило выполнять функции эникейщика. Парадоксально, но несмотря на обилие информации по VPN, найти внятный вариант — целая проблема. Более того, даже складывается впечатление, что один написал – другие же нагло скопировали текст. В итоге, поисковая выдача буквально захламлена обилием ненужной информации, из которой стоящее редко можно вычленить. Поэтому я решил в своей манере разжевать все нюансы (может, кому и пригодится).
Итак, что такое VPN? VPN (Virtual Private Network - виртуальная частная сеть) - обобщённое название технологий, позволяющих обеспечить одно или несколько сетевых соединений (логическую сеть) поверх другой сети (в том числе и интернет). В зависимости от применяемых протоколов и назначений, VPN может обеспечивать соединения трёх видов: узел-узел , узел-сеть и сеть-сеть. Как говорится, без комментариев.
Стереотипная схема VPN
VPN позволяет легко объединить удаленный хост с локальной сеткой фирмы или другого хоста, а также объединить сети в одну. Выгода вполне очевидна – мы легко с клиента VPN получаем доступ к сети предприятия. Кроме того, VPN еще и защищает ваши данные посредством шифрования.
Я не претендую на то, чтобы вам описать все принципы работы VPN, так как есть масса специальной литературы, да и если честно, я и сам много чего не знаю. Тем не менее, если у вас стоит задача «Сделай!», нужно срочно вливаться в тему.
Давайте рассмотрим задачу из моей личной практики, когда нужно было объединить по VPN два офиса –головной и филиал. Ситуацию еще и осложнял тот факт, что в головном офисе стоял видео-сервер, который должен принимать видео с IP камеры филиала. Вот вам вкратце задача.
Способов решения много. Все зависит от того, что у вас есть под рукой. Вообще, VPN легко построить с помощью железного решения на базе различных роутеров Zyxel. В идеале, может случиться и то, что интернет обоим офисам раздает один провайдер и тогда у вас вообще проблем не возникнет (достаточно просто обратиться к прову). Если фирма богата, то может себе позволить и CISCO. Но обычно все решается программными средствами.
А тут выбор велик – Open VPN, WinRoute (учтите, что он платный), средства операционной системы, программы типа Hamanchi (честно говоря, в редких случаях она может и выручит, но полагаться на нее не рекомендую – бесплатная версия имеет ограничение в 5 хостов и еще один существенный минус заключается в том, что все ваше соединение зависит хоста Hamanchi, что не всегда гуд). В моем случае идеально было бы воспользоваться OpenVPN – бесплатной программой, способной незатейливо создать надежное VPN-соединение. Но мы, как всегда, пойдем по пути наименьшего сопротивления.
У меня в филиале интернет раздает шлюз на базе клиентской Windows. Согласен, не самое лучшее решение, но для тройки клиентских компьютеров хватит с головой. Мне нужно сделать VPN-сервер из этого шлюза. Так как вы читаете эту статью, то наверняка уверен, что являетесь новичком в VPN. Поэтому для вас я привожу самый простой пример, который, в принципе, устраивает и меня.
В Windows семейства NT уже вшиты зачаточные возможности серверов. Поднять VPN-сервер на одной из машин не составит труда. В качестве сервера я буду приводить примеры скриншотов Windows 7, но общие принципы будут теми же самыми, что и для старушки XP.
Учтите, что для соединения двух сетей, нужно чтобы они имели разный диапазон ! Например, в головном офисе диапазон может быть 192.168.0.x, а в филиале – 192.168.20.x (или любой диапазон серых ip). Это очень важно, так что будьте внимательны. Теперь, можно приступать к настройке.
Зайдите на сервере VPN в Панель управления -> Центр управления сетями и общим доступом ->изменение параметров адаптера.
Теперь нажмите клавишу Alt, вызвав меню. Там в пункте Файл нужно выбрать «Новое входящее подключение».

Поставьте галочки тем пользователям, которые могут входить в систему по VPN. Я настоятельно рекомендую Добавить нового пользователя, назвать его понятным именем и назначить пароль.
После того, как вы это сделали, нужно в следующем окне выбрать как будут подключаться пользователи. Ставьте галку «Через интернет». Теперь вам остается назначить диапазон адресов виртуальной сети. Причем, можно выбрать сколько всего компьютеров может участвовать в обмене данных. В следующем окне выберите протокол TCP/IP версии 4 нажмите «Свойства»:

У вас появится то, что у меня на скриншоте. Если вы хотите, чтобы клиент получил доступ к локальной сети, в которой находится сервер, просто ставьте галку «Разрешить звонящим доступ к локальной сети». В пункте «Назначение IP адресов» я рекомендую указать адреса вручную по принципу, который я выше описал. В моем примере я дал диапазону всего двадцать пять адресов, хотя мог указать просто и два и 255.
После этого жмем на кнопку «Разрешить доступ».

Система автоматически создаст VPN-сервер, который будет сиротливо ожидать, когда к нему кто-либо присоединится.
Теперь остается дело за малым – настроить VPN-клиента. На клиентской машине также идете в Центр управления сетями и общим доступом и выбираете Настройка нового подключения или сети . Теперь вам нужно будет выбрать пункт «Подключение к рабочему месту»
Жмете на «Использовать мое подключение к Интернету и теперь вас выбросит в окно, где нужно будет ввести адрес нашего интернет-шлюза в филиале. У меня он имеет вид 95.2.x.x
Теперь можно вызывать подключение, вводить то имя пользователя и пароль, который вы ввели на сервере и пытаться подключиться. Если все правильно, то вы подключитесь. В моем случае, я могу уже посылать пинг любому компьютеру филиала и запрашивать камеру. Теперь ее моно легко цеплять к видеосерверу. У вас же может быть что-то другое.
Как вариант, при подключении может выскочить ошибка 800, сигнализируящая о том, что с подключением что-то не то. Это проблема брэндмауэра либо клиента, либо сервера. Конкретно я сказать вам не могу – все определяется экспериментально.
Вот так незатейливо мы создали VPN между двумя офисами. Таким же образом можно объединить и игроков. Однако не стоит забывать, что это будет все-таки не полноценный сервер и лучше использовать более продвинутые средства, о которых я расскажу в следующих частях.
В частности, в части 2 мы с вами рассмотрим настройку OPenVPN под Windows и Linux.
VPN (виртуальная частная сеть) чаще всего используется обычными пользователями чтобы получить доступ к заблокированным сайтам или изменить IP-адрес для других целей. Установка такого соединения на компьютер возможна четырьмя различными методами, каждый из которых подразумевает выполнение определенного алгоритма действий. Давайте разберем каждый вариант подробно.
В первую очередь рекомендуем определиться с целью, ради которой производится инсталляция VPN на компьютер. Обычное расширение для браузера поможет обойти простую блокировку, программа же позволит запустить какой-либо другой софт, работающий через интернет. Далее уже выбирайте наиболее подходящий метод и следуйте приведенным инструкциям.
Способ 1: Стороннее программное обеспечение
Существует бесплатное ПО, позволяющее настроить VPN-подключение. Все они работают примерно по одному и тому же принципу, однако имеют различный интерфейс, количество сетей и ограничения по трафику. Давайте разберем данный способ на примере Windscribe:
- Перейдите на официальную страницу программы и скачайте ее, нажав на соответствующую кнопку.
- Определитесь с вариантом установки. Обычному юзеру лучше всего будет выбрать «Экспресс установка» , чтобы не указывать дополнительные параметры.
- Далее появится предупреждение безопасности Windows. Подтвердите инсталляцию, кликнув на «Установить» .
- Дождитесь завершения процесса, после чего запустите программу.
- Войдите в свой профиль, если создали его ранее или перейдите к созданию нового.
- Вам потребуется заполнить соответствующую форму, где достаточно будет лишь указать имя пользователя, пароль и электронную почту.
- После завершения регистрации на указанный адрес будет отправлено письмо с подтверждением. В сообщении нажмите на кнопку «Confirm Email» .
- Произведите вход в программу и запустите режим VPN-соединения.
- Откроется окно настройки сетевого размещения. Здесь следует указать «Домашняя сеть» .
- Осталось только указать удобную локацию или оставить IP-адрес по умолчанию.
- Кликните на «Пуск» и откройте «Панель управления» .
- Потребуется переместиться к меню «Центр управления сетями и общим доступом» .
- В разделе «Изменение сетевых параметров» кликните на «Настройка нового подключения или сети» .
- Отобразится меню с четырьмя разными вариантами соединения. Выберите «Подключение к рабочему месту» .
- Передача данных тоже производится по-разному. Укажите «Использовать мое подключение к интернету (VPN)» .
- Теперь следует задать адрес, который вы получили при регистрации в сервисе, что предоставляет услуги ВПН-соединения, и перейти к следующему действию.
- Заполните поля «Имя пользователя» , «Пароль» и, если это нужно, «Домен» , после чего кликните на «Подключить» . Всю эту информацию вы должны были указывать при создании профиля в используемом сервисе.
- Сразу запустить ВПН не получится, поскольку не все настройки еще заданы, поэтому просто закройте появившееся окно.
- Вы опять окажетесь в окне взаимодействия с сетями, где переместитесь к разделу «Изменение параметров адаптера» .
- Укажите созданное подключение, кликните на него ПКМ и перейдите в «Свойства» .
- Сразу кликните на вкладку «Параметры» , где активируйте пункт «Включать домен входа в Windows» , который позволит не вводить имя пользователя и пароль при каждом подключении, и переместитесь в окно «Параметры PPP» .
- Уберите галочку с параметра расширений LCP, чтобы не передавать информацию серверу удаленного доступа. Кроме этого рекомендуется отключить программное сжатие данных для лучшего качества соединения. Параметр согласования подключений также не нужен, его можно выключить. Примените изменения и переходите к следующему шагу.
- В «Безопасность» укажите тип VPN «Туннельный протокол точка-точка (PPTP)» , в «Шифрование данных» – «необязательное (подключиться даже без шифровки)» и деактивируйте пункт «Протокол Microsoft CHAP версии 2» . Такая настройка является наиболее грамотной и позволит сети работать без сбоев.
- Закройте меню и снова кликните ПКМ по соединению, выберите «Подключить» .
- Запустится новое окно для соединения. Здесь заполните все требуемые данные и кликните на «Подключение» .










У большинства бесплатных программ, создающих VPN-соединение, имеются ограничения по трафику или локациям, поэтому после тестирования софта стоит задуматься о покупке полной версии или приобретении подписки, если планируется задействовать его часто. С другими представителями подобного ПО читайте в другой нашей статье по ссылке ниже.
Способ 2: Расширения для браузера
Как уже было сказано выше, обойти блокировку сайтов можно и с помощью обычного расширения для браузера. Кроме этого данный метод является самым простым, а все действия выполняются буквально за несколько минут. Давайте рассмотрим установку расширения на примере Hola :

Существует большое количество других платных и бесплатных расширений для браузера. Знакомьтесь с ними детально в другом нашем материале, который вы найдете по ссылке ниже.
Способ 3: Браузер Tor
Одним из лучших решений сохранения анонимности в сети является браузер Tor , помимо всего, предоставляющий доступ к псевдодомену верхнего уровня .onion . Работает он по принципу создания цепочки из адресов, через которые проходит сигнал от пользователя к интернету. Звеньями в цепи выступают активные пользователи. Инсталляция данного веб-обозревателя происходит следующим образом:

У Тора имеются аналоги, чья функциональность примерно похожа. Каждый такой веб-обозреватель развернуто расписан в другом нашем материале.
Способ 4: Стандартное средство Windows
Существует множество сервисов, предоставляющие услуги VPN-соединения. Если вы зарегистрированы на одном из таких ресурсов, организовать подключение можно, используя только стандартные возможности ОС. Осуществляется это таким образом:















На этом все, процесс окончен, и работа в операционной системе теперь будет осуществляться через частную сеть.
Сегодня мы детально разобрали все доступные способы организации собственного бесплатного VPN-подключения на компьютере. Они подходят для разных ситуаций и отличаются по принципу работы. Ознакомьтесь со всеми ними и выберите тот, который подойдет лучше всего.