Rt n12 vp логин и пароль. Роутер asus rt n12 подключение и настройка. Беспроводная сеть Wi-Fi
Следующим шагом будет подключение роутера ASUS RT-N12 VP B1 к Ноутбуку либо Персональному компьютеру (ПК). Для этого необходимо подключить кабель, который провел провайдер, к WAN порту роутера (то есть это тот кабель, который идет в квартиру, дом, офис, и т.д. из вне), а кабель, который шел в комплекте с роутером, один конец подключаем в один из четырех LAN портов, а другой конец подключите к ноутбуку либо ПК. И да, не забудьте подключить кабель питания.
Если при подключении возникли проблемы с сетью, перейдите сюда для ее решения:
Авторизация роутера ASUS RT-N12 VP B1
Итак, подключили роутер, теперь нужно через любой браузер (будь это Google Chrome, Mozilla Firefox, Internet Explorer, и т.д.) попасть в его web-интерфейс. Для это открываем браузер и в адресной строке вбиваем адрес роутера: router.asus.com или 192.168.1.1 и нажимаем кнопку "Enter " на клавиатуре.
- Имя пользователя - admin
- Пароль - admin
Итак, вбиваем данные и нажимаем "Sing in "


Настройка роутера ASUS RT-N12 VP B1
Попали на Web-интерфейс роутер. Теперь необходимо произвести настройки оборудования. Первым делом обезопасим беспроводную сеть, установив пароль на wi-fi. Затем необходимо будет узнать какой тип подключения используется для входа в интернет, это PPTP, L2TP либо PPPOE. Узнать можно позвонив провайдеру (это организация, с которым заключили договор для предоставления услуги интернет). Итак, начнем настройку роутера. Для начала поменяем язык Web-интерфейса на Русский. Для этого переходим в правый верхний угол интерфейса и нажимаем по "English " и выберем "Русский "

Настройка пароля на wi-fi
Предлагаю Видео инструкцию по настройке пароля на wi-fi на роутере ASUS RT-N12 VP B1
Давайте также письменно и иллюстративно рассмотрим настройку пароля на wi-fi на роутере ASUS RT-N12 VP B1
.
1.
Переходим на Web-интерфейсе в меню во вкладку "Беспроводная сеть
".
2.
В графе "SSID
" придумать и указать имя беспроводной сети, данное имя в дальнейшем будет светиться, когда будите подключаться к сети. Советую обозначить в название сети используемую частоту, к примеру: "imya seti 2.4".
3.
"Ширина канала
" - 20 MHz
.
4.
Теперь необходимо поставить пароль на беспроводную сеть. Для этого выбираем "Метод проверки подлинности
" - WPA2-Personal
".
5.
В поле "Предварительный ключ WPA
" придумываем и вбиваем пароль. После жмем "Применить
".

Настройка PPTP
PPTP на роутере ASUS RT-N12 VP B1 на примере роутера ASUS RT-N56U.
Давайте также письменно и иллюстративно PPTP
на роутере ASUS RT-N12 VP B1
.
1.
Интернет
".
2.
В "Тип WAN-подключения
" выбираем "PPTP
".
3.
"" и "" выбираем "Да
".
4.
Ниже предлагается указать "Имя пользователя
", "Пароль
VPN сервер
5.
"Имя хоста
6.
Применить
".

Настройка PPTP со статическим IP-адресом
Рассмотрим настройку подключения PPTP со статическим IP-адресом
на роутере ASUS RT-N12 VP B1
.
1.
Переходим в меню во вкладку "Интернет
".
2.
В "Тип WAN-подключения
" выбираем "PPTP
".
3.
Нет
" напротив "Получить IP-адрес WAN автоматически
" и "Подключаться к DNS-серверу автоматически
".
4.
IP-адрес
"), маску подсети (в строке "Маска подсети
"), основной шлюз (в строке "Основной шлюз
") и DNS (в строке "DNS-сервер 1
" и "DNS-сервер 2
").
Все эти данные обычно прописываются в договоре с провайдером. Если по какой-то причине не смогли их найти, необходимо позвонить на горячую линию провайдера и узнать как их можно получить.
5.
Ниже предлагается указать "Имя пользователя
", "Пароль
". Также необходимо будет указать ip-адрес сервера в строке "VPN сервер
". Все вышеперечисленные данные предоставляет провайдер (Организация, которая провела интернет).
6.
"Имя хоста
" - любое слова латиницей, например "Host".
7.
После того, как внесли все необходимые данные нажимаем кнопку "Применить
".

Настройка L2TP
Рассмотрим настройку подключения L2TP
на роутере ASUS RT-N12 VP B1
.
1.
Переходим в меню во вкладку "Интернет
".
2.
В "Тип WAN-подключения
" выбираем "L2TP
".
3.
"Получить IP-адрес WAN автоматически
" и "Подключаться к DNS-серверу автоматически
" выбираем "Да
".
4.
Ниже предлагается указать "Имя пользователя
", "Пароль
". Также необходимо будет указать ip-адрес сервера в строке "VPN сервер
". Все вышеперечисленные данные предоставляет провайдер (Организация, которая провела интернет).
Все эти данные обычно прописываются в договоре с провайдером. Если по какой-то причине не смогли их найти, необходимо позвонить на горячую линию провайдера и узнать как их можно получить.
5.
"Имя хоста
" - любое слова латиницей, например "Host".
6.
После того, как внесли все необходимые данные нажимаем кнопку "Применить
".

Настройка L2TP со статическим IP-адресом
Рассмотрим настройку подключения L2TP со статическим IP-адресом
на роутере ASUS RT-N12 VP B1
.
Обычно статический IP-адрес предоставляется юридическим лицам, либо как дополнительная услуга к основному тарифу физическим лицам.
1.
Переходим в меню во вкладку "Интернет
".
2.
В "Тип WAN-подключения
" выбираем "L2TP
".
3.
Так как подключение использует статический ip-адрес, ставим "Нет
" напротив "Получить IP-адрес WAN автоматически
" и "Подключаться к DNS-серверу автоматически
".
4.
Указываем ip-адрес сервера (в строке "IP-адрес
"), маску подсети (в строке "Маска подсети
"), основной шлюз (в строке "Основной шлюз
") и DNS (в строке "DNS-сервер 1
" и "DNS-сервер 2
").
Все вышеперечисленные данные предоставляет провайдер (Организация, которая провела интернет).
Все эти данные обычно прописываются в договоре с провайдером. Если по какой-то причине не смогли их найти, необходимо позвонить на горячую линию провайдера и узнать как их можно получить.
5.
Ниже предлагается указать "Имя пользователя
", "Пароль
". Также необходимо будет указать ip-адрес сервера в строке "VPN сервер
". Все вышеперечисленные данные предоставляет провайдер (Организация, которая провела интернет).
Все эти данные также прописываются в договоре с провайдером.
6.
"Имя хоста
" - любое слова латиницей, например "Host".
7.
После того, как внесли все необходимые данные нажимаем кнопку "Применить
".

Настройка PPPOE
Предлагаю Видео инструкцию по настройке типа подключения PPPOE на роутере ASUS RT-N12 VP B1 на примере роутера ASUS RT-N56U.
PPPOE
на роутере ASUS RT-N12 VP B1
.
1.
Переходим в меню во вкладку "Интернет
".
2.
В "Тип WAN-подключения
" выбираем "PPPOE
".
3.
"Получить IP-адрес WAN автоматически
" и "Подключаться к DNS-серверу автоматически
" выбираем "Да
".
4.
Ниже предлагается указать "Имя пользователя
", "Пароль
". Все вышеперечисленные данные предоставляет провайдер (Организация, которая провела интернет).
Все эти данные обычно прописываются в договоре с провайдером. Если по какой-то причине не смогли их найти, необходимо позвонить на горячую линию провайдера и узнать как их можно получить.
5.
После того, как внесли все необходимые данные нажимаем кнопку "Применить
".

Настройка PPPOE со статическим IP-адресом
Рассмотрим настройку подключения PPPOE со статическим IP-адресом
на роутере ASUS RT-N12 VP B1
.
Обычно статический IP-адрес предоставляется юридическим лицам, либо как дополнительная услуга к основному тарифу физическим лицам.
1.
Переходим в меню во вкладку "Интернет
".
2.
В "Тип WAN-подключения
" выбираем "PPPOE
".
3.
Так как подключение использует статический ip-адрес, ставим "Нет
" напротив "Получить IP-адрес WAN автоматически
" и "Подключаться к DNS-серверу автоматически
".
4.
Указываем ip-адрес сервера (в строке "IP-адрес
"), маску подсети (в строке "Маска подсети
"), основной шлюз (в строке "Основной шлюз
") и DNS (в строке "DNS-сервер 1
" и "DNS-сервер 2
").
Все вышеперечисленные данные предоставляет провайдер (Организация, которая провела интернет).
Все эти данные обычно прописываются в договоре с провайдером. Если по какой-то причине не смогли их найти, необходимо позвонить на горячую линию провайдера и узнать как их можно получить.
5.
Ниже предлагается указать "Имя пользователя
", "Пароль
". Все вышеперечисленные данные предоставляет провайдер (Организация, которая провела интернет).
Все эти данные также прописываются в договоре с провайдером.
6.
После того, как внесли все необходимые данные нажимаем кнопку "Применить
".

Надеюсь статья была максимально полезна.
При желании можете поддержать проект:
Данный аппарат может быть с легкостью подключен к ПК и далее к Internet даже не очень опытным пользователем.
Подключение к компьютеру
Для подключения ASUS RT N12VP к персональному компьютеру потребуются некоторые предметы (все они присутствуют в комплекте):
- кабель данных, представляющий собой витую пару, обжатую с двух сторон коннектором RG-45;
- блок питания;
- сам роутер непосредственно.
- включаем сетевую карту ПК;
- подключаем к ней кабель данных;
- другой конец кабеля данных подсоединяется к роутеру;
- с тыльной стороны подключаем к аппарату питающий кабель.
- подсоединить маршрутизатор к персональному компьютеру при помощи патч-корда;
- запустить любой интернет-браузер (Opera, Firefox, Google Chrome);
- в адресной строке ввести 192.168.1.1 – данный набор цифр является персональным адресом роутера;
- откроется окно, где в оба присутствующих поля (логин и пароль) требуется ввести одно и то же – «admin»;
- нажимаем клавишу «Enter».
- программно;
- аппаратно.
- повернуть корпус устройства к себе задней частью;
- найти небольшое отверстие в пластике (оно расположено между левой антенной и кнопкой «Power»);
- надавить на кнопку, расположенную в его глубине и удерживать ее в таком положении в течение 20 секунд (непрерывно).
- выполняем авторизацию;
- в левой части экрана находим раздел под названием «Администрирование»;
- открываем вкладку «Управление»;
- нажимаем на кнопку «Заводские параметры».
- выполняем авторизацию на роутере и выбираем в левой части экрана раздел под названием «Интернет»;
- в пункте «Тип Wan-подключение» выбираем PPTP;
- ставим галочки напротив «Да» в следующих пунктах:
Сам процесс подключения осуществляется в несколько этапов:
Также важно не забыть присоединить к маршрутизатору две антенны – они всегда идут в комплекте с устройством.
Авторизация
Чтобы выполнить ввод параметров в устройство рассматриваемого типа, необходимо в обязательном порядке выполнить авторизацию. Данный процесс достаточно прост.
Для этого необходимо выполнить в строгом порядке следующие действия:

Если пользователь все сделал правильно, то на этом авторизация закончена. Таким образом, можно получить доступ к параметрам аппарата, указать все требуемые характеристики и осуществить иные действия.
Сбрасываем настройки
Нередко случается, что в оборудовании по каким-то причинам сбиваются установленные параметры, либо оно попросту перестает нормально работать. Разрешить подобные ситуации иногда позволяет банальная перезагрузка со сбросом настроек.
Установить стандартные параметры роутера можно двумя способами:
Проще всего осуществляется сброс настроек аппаратным способом (механическим). Для этого потребуется всего лишь длинный тонкий предмет с закругленным концом (стержень авторучки или нечто подобное).
Для выполнения сброса необходимо:

Для осуществления сброса программным способом необходимо выполнить перечень действий:
На сегодняшний день выпущено уже несколько прошивок для данного аппарата. Поэтому процесс программного сброса может несколько отличаться.
Независимо от того, каким образом была выполнена рассматриваемая операция, параметры RT N12VP сбросятся на заводские. Это позволит настроить интернет, а также домашнюю сеть заново.
Настройка интернета
Подключение к сети Internet на устройстве рассматриваемого типа – наиболее важный этап. Так как RT N12VP предназначен, в первую очередь, именно для предоставления коллективного доступа к глобальной сети. Для различных провайдеров необходимо устанавливать различные параметры. Несмотря на это, процесс подключения к сети интернет достаточно прост.
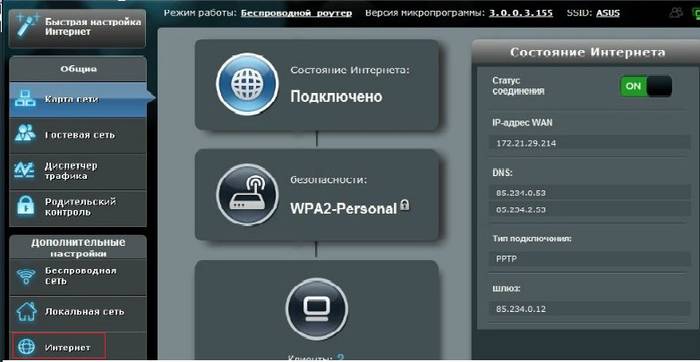
Ростелеком
Настройка роутера ASUS RT N12VP для Ростелеком осуществляется следующим образом:
- «Включить WAN»;
- «Включить NAT»;
- «Включить UPnP»;
- в разделе «Настройка учетной записи» прописываем «Имя пользователя» и «Пароль», обозначенные в заключенном договоре на предоставление услуг связи;
- если ввод параметров осуществляется на ПК, который ранее был подключен к сети Интернет, то необходимо нажать на кнопку «Клонировать MAC»;
- если подключен к интернету ПК ранее не был, то следует прописать MAC устройства;
- нажимаем кнопку «Принять», расположенную в нижней части страницы.
После выполнения всех перечисленных выше действий желательно роутер перезагрузить.

В некоторых регионах подготовка к работе данной модели маршрутизатора выполняется несколько иначе.
Она проще и осуществляется следующим образом:
- выполняется авторизация;
- переходим в раздел «интернет»;
- в поле «Тип WAN-подключения» выбираем «Automatic IP»;
- устанавливаем галочки напротив «Да» в следующих пунктах:
- «Включить WAN»;
- «Включить NAT»;
- «Включить UPnP»;
- нажимаем на «Клонировать MAC»;
- нажимаем на кнопку «Принять»;
- перезагружаем аппарат.

После завершения процесса можно смело приступать к активации Wi-Fi-соединения и последующей работе в Internet.
Beeline
При подготовке к работе RT N12VP с Beeline потребуется установка соединения типа L2TP.
Подключение к интернету осуществляется следующим образом:
- выполняем вход в интерфейс маршрутизатора при помощи любого браузера;
- переходим в раздел «Интернет»;
- выбираем в поле «Тип WAN-подключения» L2TP;
- включаем WAN, NAT, UPnP;
- в поле «Имя пользователя» вводим номер заключенного договора;
- в поле «Пароль» необходимо ввести password, используемый для входа в личный кабинет на сайте Билайн;
- в «VPN-соединение» прописываем «tp.internet.beeline.ru»;
- нажимаем на «Применить».

Настройка роутера ASUS RT N12VP для IPTV
Важной особенностью модели RT N12VP является возможность осуществлять работу с IPTV-приставкой. Данная функция представлена довольно ограниченно даже в самой последней прошивке.
Именно поэтому подготовка к работе осуществляется чрезвычайно быстро:
- выполняем авторизацию в WEB-интерфейсе;
- переходим в раздел «ЛВС»;
- в пункте под названием «Выбор порта IPTV-STB» обозначаем порт, к которому было подключено устройство;
- нажимаем на кнопку «Принять».

На этом процесс завершается. Если же для работы с приставкой рассматриваемого типа потребуется указать VLAN ID, то данная модель маршрутизатора не подойдет. Так как осуществить выбор попросту не получится по причине отсутствия данного пункта.
Видео: подключение и настройка
Wi-Fi на роутере
Для предоставления доступа к internet по Wi-Fi при помощи Asus RT N12VP необходимо выполнить следующие действия:
- переходим в раздел «Беспроводная сеть» и открываем вкладку «Общие»;
- заполняем поле «SSID» - латинскими буквами обозначаем имя Wi-Fi;
- выбираем подходящий метод защиты передаваемых данных в поле «метод проверки подлинности» - обычно это «WPA2-Personal»;
- прописываем ключ доступа к Wi-Fi, который будет использоваться на всех без исключения устройствах в поле «Предварительный ключ WPA»;
- нажимаем на кнопку «Применить».

После выполнения всех перечисленных выше действий можно смело приступать к подключению различного рода устройств по средствам Wi-Fi.
Также при необходимости можно воспользоваться дополнительными опциями, представленными в следующих вкладках:
- «WPS»;
- «Мост»;
- «Фильтр MAC-адресов беспроводной сети»;
- «Radius»;
- «Профессионально».
Большой количество разнообразных параметров и опций является самым важным преимуществом модели ASUS RT N12VP. Дружественный интерфейс дает возможность сделать сеть «под себя» любому пользователю с учетом специфики её использования в конкретном случае.
Прошивка
Зачастую случается, что в работе аппарата возникают какие-либо неполадки. Либо он не совсем корректно работает с каким-либо провайдером. В данном случае выходом из положения может послужить перепрошивка. Для этого необходимо предварительно скачать её с сайта производителя или иного источника.
Процесс рассматриваемого типа выполняется следующим образом:
- выполняем авторизацию через WEB-интерфейс;
- в левой части открывшегося окна выбираем пункт «Администрирование»;
- нажимаем на вкладку под названием «Обновление программы»;
- находим поле «Файл новой микропрограммы»;
- нажимаем на кнопку «Обзор» указываем путь к файлам обновления;
- жмем на «Отправить».

Процесс прошивки может занимать достаточно много времени. Пока он не закончен, ни в коем случае не следует отключать питание компьютера или же роутера. Это может привести к выходу последнего из строя. Когда процесс прошивки будет завершен, необходимо перезагрузить устройство.
ASUS RT N12VP – отличный аппарат для организации коллективного доступа в сеть Internet. Благодаря данному роутеру можно без каких-либо затруднений подключаться через Wi-Fi к Всемирной Паутине. Рабочие параметры данного устройства дают возможность применять его как для построения офисной инфраструктуры, так и для эксплуатации в домашних условиях.
Для того, что бы попасть в веб-интерфейс роутера, необходимо открыть ваш Интернет браузер и в строке адреса набрать 192. 168.1.1, Имя пользователя - admin , Пароль - admin (при условии, что роутер имеет заводские настройки, и его IP не менялся).
Настройка Wi-Fi на роутере
В интерфейсе роутера необходимо зайти во вкладку слева Дополнительные параметры Беспроводная сеть .
Выставляем параметры следующим образом:
- Поле SSID : вводим название беспроводной сети. Значение в этом поле можно не менять.
- Метод проверки подлинности: WPA2-Personal
- Шифрование WPA: TKIP или AES
- Предварительный ключ WPA: вы должны ввести любой набор цифр, длиной от 8 до 63. Их также необходимо запомнить, чтобы Вы могли указать их при подключении к сети.
- Нажимаем ниже кнопку Применить

Настройка подключения к Интернет
В интерфейсе роутера необходимо выбрать вкладку слева Дополнительные параметры , в открывшемся списке выбираем WAN .

Настройка PPPoE подключения
- Тип WAN-подключения: PPPoE
- Получить IP адрес WAN автоматически: Yes
- Имя пользователя: Ваш логин по договору
- Пароль: Ваш пароль по договору
- MTU: 1472
- Сохраняем настройки кнопкой Применить .
Настройка L2TP подключения
- Тип WAN подключения - L2TP
- ДА
- автоматически - ставим точку на ДА
- Имя пользователя и пароль - логин и пароль из договора
- VPN сервер -
- Остальные параметры можно не менять. В имя хоста впишите что-нибудь по-английски. Сохраните настройки .

Настройка PPTP (VPN) при автоматическом получении локального IP адреса
- Тип WAN-подключения: PPTP
- Включить WAN, Включить NAT, Включить UPnP - ставим везде ДА
- Получить IP адрес и подключиться к DNS автоматически - ставим точку на ДА
- Имя пользователя: Ваш логин по договору
- Пароль: Ваш пароль по договору
- вводим ip-адрес или название vpn-сервера по договору
- Сохраняем настройки кнопкой Применить .

Настройка PPTP (VPN) при статическом локальном IP адресе
- Тип WAN-подключения: PPTP
- Получить IP адрес и подключиться к DNS автоматически - ставим точку на Нет
- IP адрес: Вбиваем ваш IP адрес по договору
- Маска подсети: Вбиваем маску по договору
- Основной шлюз: Вбиваем шлюз по договору
- DNS сервер 1: и DNS сервер 2: вводите сервера вашего провайдера (Ростелеком Омск DNS 1: 195.162.32.5 DNS 2: 195.162.41.8)
- Имя пользователя: Ваш логин по договору
- Пароль: Ваш пароль по договору
- Сервер Heart-Beat или PPTP/L2TP(VPN): вводим ip-адрес или название vpn-сервера по договору
- Сохраняем настройки кнопкой Применить .

NAT при автоматическом получении IP адреса (DHCP)
- Тип WAN-подключения: Динамический IP
- Сохраняем настройки кнопкой Применить

Проверка статуса подключения к Интернет

Сохранение / восстановление настроек роутера
После проведения настройки, рекомендуется сохранить их, чтобы в случае возникновения проблем, можно было их восстановить. Для этого необходимо зайти во вкладку Дополнительные настройки , меню Администрирование;, вкладка Восстановить/Сохранить/Загрузить настройки .
- Для сохранения текущих настроек роутера необходимо нажать кнопку Сохранить . Файл с настройками будет сохранен в указанное место на жёстком диске.
- Для восстановления настроек настроек из файла, необходимо нажать кнопку Выберите файл , указать путь к файлу с настройками, затем нажать кнопку Отправить .
Внимание! Нажатие кнопки Восстановить приведет к восстановлению заводских настроек!

Заказывающие услугу подключения к интернету, сталкиваются с необходимостью организации работы Asus RT-N12. Маршрутизатор с функцией Wi-Fi работает по беспроводным протоколам связи, дополнительно поддерживая и проводное подключение. Современные устройства позволяют объединять в одну сеть компьютеры, планшеты, а также смартфоны, телевизоры, оснащенные Smart TV, что обеспечивает более удобное использование техники.
Роутер Asus RT-N12 обеспечивает одновременный и быстрый доступ в интернет для любых вышеперечисленных гаджетов
Данный роутер требует выполнения определенных настроек. Стоит отметить, что все маршрутизаторы известного бренда отличаются практически одинаковыми настройками, однако в разных моделях все же присутствуют различные нюансы.
Инструкция по настройке Asus RT-N12 поможет даже начинающему пользователю с легкостью разобраться в особенностях подключения, через несколько минут получив доступ к всемирной паутине.
Как подключить Asus RT-N12?
Подключение роутера Asus RT-N12 к компьютеру осуществляется за считанные минуты. От вас требуется аккуратность и внимательность.
Затем необходимо выполнить такие шаги:
- Подключаем провод от провайдера к правильному порту.
- Соединяем любой из LAN-портов, расположенных на модеме, с сетевой картой компьютерного оборудования при помощи специального кабеля, входящего в комплект к роутеру. Стоит отметить, что кабель должен быть правильно подключен к разъему сетевой карты вместе с LAN-портом.
- Прикручиваем антенны к устройству.
- Включаем питание для маршрутизатор Asus RT-N12.
До того, как настроить интернет Билайн на компьютере, убедитесь, что свойства соединения IPv4 имеют следующий вид:
- Автоматически получить адреса IP.
- Получить адреса сервера DNS – автоматически.
Если не сделать проверку, существует большая вероятность, что вы столкнетесь с проблемами при интернет-подключении, которое предоставляет провайдер. Данные свойства находятся в центре управления сетями, который размещен в разделе «Панель управления». При нажатии на «параметры адаптера», кликаем на значок соединения по локальной сети. Затем выбираем свойства и переходим в раздел протокол IPv4. В данном протоколе выбираем свойства и устанавливаем необходимые параметры. Стоит отметить, что некоторые сторонние утилиты способны изменять данные параметры во время выполнения своих функций по оптимизации работы интернет.
Важно не использовать подключение провайдера, как во время самой процедуры, так и после ее завершения. В противном случае интернет-соединение будет работать неправильно. Под подключением провайдера подразумевается подключение, используемое пользователем ранее, до покупки модема.
Следующий шаг позволит соединение. Запускаем интернет-браузер и следуем рекомендациям. Данная инструкция обеспечит отсутствие трудностей при подключении:
- В первую очередь вводим IP-адрес модема в адресной строке, выглядящий следующим образом: 192.168.1.1.
- Затем осуществляем нажатие на «Enter».
- В появившемся окне система отобразит запрос на ввод контрольных данных, позволяющих получить доступ к интерфейсу роутера. Прописываем логин и пароль. Стоит отметить, что каждый маршрутизатор данной компании характеризуется стандартными контрольными сведениями, поэтому в обоих полях прописываем admin. После этого осуществится вход в главную страницу, где будут непосредственно выбираться настройки Билайн интернета.
На главной странице нажимаем на раздел «Интернет», который расположен слева.
L2TP соединение потребует заполнения параметров подключения. В поле Тип WAN-подключения указываем L2TP. Затем нажимаем на «Да» в графе, запрашивающей получить ли адрес IP автоматически. Аналогичный параметр устанавливаем возле поля «Подключаться к DNS-серверу автоматически». Затем прописываем имя пользователя. Стоит отметить, что в данной графе указываем тот логин, который предоставил провайдер. То же касается и пароля.
- Сохраняем выбранные параметры.
На заканчивается. Интернет-подключение будет установлено в течение минуты, а вы сможете войти в сеть и открыть любые интернет-сайты.
Настройка Wi-Fi параметров
RT-N12 предоставляет возможность получить одновременный интернет доступ разным гаджетам и устройствам. Настройка роутера Asus RT-N12, в частности данной функции, требует выбора следующих параметров:
- В меню нажимаем на опцию под названием «Беспроводная сеть».
- В новом окне выбираем:
- имя хоста для роутера Asus RT-N12, то есть SSID. Имя беспроводной сети будет видно пользователям и позволит узнать ее в списке доступных сетей. Стоит отметить, что не следует использовать русские буквы.
- В качестве метода проверки подлинности указываем следующее: WPA2-Personal.
Для его создания используем, как латинские буквы, так и цифры. Минимальное количество символов – восемь.
- Сохраняем настройки, нажав на соответствующую опцию.
После этого пользователь сможет подключить к беспроводной сети любое устройство. Стоит отметить, что в случае подключения к роутеру без проводов после изменения параметров работы маршрутизатора интернет-подключение разорвется. Если вы столкнулись с такой ситуацией, то снова присоединитесь к сети, осуществив ее поиск и прописав пароль доступа.
ПОСМОТРЕТЬ ВИДЕО
Эта пошаговая инструкция посвящена тому, как настроить Wi-Fi роутер Asus RT-N12 для работы с провайдерами:
- Билайн (L2TP)
- Ростелеком, Дом.ру (PPPoE).
Руководство будет включать в себя следующие важные этапы настройки: правильное подключение роутера, как войти в настройки Asus RT-N12, настройка Интернет подключения, настройка защиты беспроводной сети (пароль на Wi-Fi).
Как подключить Asus RT-N12
Несмотря на то, что это кажется очевидным, все инструкции начинаю именно с того, как правильно подключить роутер, ведь даже здесь бывают ошибки, из-за которых впоследствии Wi-Fi подключение не работает.
Сзади вашего роутера имеется пять портов - четыре порта LAN и один порт WAN (Internet). Именно к последнему, отличающемуся от четырех остальных портов, следует подсоединить кабель вашего Интернет провайдера - Билайн, Ростелеком или любого другого.
Кроме этого, рекомендую производить настройку беспроводного маршрутизатора с компьютера или ноутбука, который имеет с ним проводное подключение, для которого следует соединить один из портов LAN на роутере с таким же портом на сетевой карте ПК.
И последний момент: желательно проверить настройки подключения в Windows () - этот шаг сейчас можно пропустить, но если у вас не получится зайти в настройки роутера, вернитесь в первую очередь к нему.
Не забудьте включить устройство в розетку. А также, для всех последующих шагов отключите Интернет на компьютере, (если у вас запущено «Высокоскоростное подключение», «Билайн» на самом ПК) активным должно быть только подключение по локальной сети.
Как зайти в настройки роутера
На обратной стороне Asus RT-N12 (как и на других роутерах) есть информация об адресе, логине (имени пользователя) и пароле - их нужно использовать для входа в веб-интерфейс настроек. Для того, чтобы зайти, запустите браузер и в адресную строку введите указанный адрес, для роутеров Asusэто 192.168.1.1.

Когда вас попросят ввести логин и пароль, введите admin для того и для другого (при условии, что вы их не меняли во время предыдущих попыток все настроить).
А теперь внимание : если это первый раз, когда вы зашли сюда после покупки или если вы только что сбрасывали роутер, начнется автоматическая настройка - вам нужно будет нажимать «Далее» и заполнять предлагаемые поля.

Вам будет предложено поменять пароль для входа в «админку» роутера (тот, который был admin), после этого будет проведена попытка определить тип подключения и, если он определится, вам предложат ввести логин и пароль на Интернет, а потом - задать имя Wi-Fi сети и пароль на Wi-Fi.
Я не буду описывать автоматическую настройку. Если она пройдет успешно (а это может быть так для Ростелеком и Дом.ру), то моя инструкция вам не нужна - в результате вы попадете на главную страницу ручных настроек Asus RT-N12, а Интернет будет работать. Если же после этого Интернет не заработал, то далее я расскажу, как настроить все вручную.
Настройка подключения Билайн
Для того, чтобы настроить Интернет Билайн на Asus RT-N12, на главной странице настроек нажмите слева «Интернет», а на открывшейся странице заполните параметры вашего подключения следующим образом:

- Тип WAN-подключения - L2TP
- Имя пользователя - ваш логин Билайн
- VPN сервер - tp.internet.beeline.ru
И сохраните настройки. Если вы все ввели правильно, а на компьютере подключение Билайн разорвано (это обязательно), через полминуты роутер установит подключение с Интернетом и в отдельной вкладке браузера вы сможете открывать любые сайты, а подключенные по Wi-Fi телефоны, планшеты и ноутбуки также будут иметь доступ к Интернету.
Можете перейти к настройке беспроводной Wi-Fi сети, если вы хотите изменить что-то в ее параметрах (ниже в этой инструкции).
Настройка подключения Ростелеком, Дом.ру (PPPoE)
Для настройки Интернета Ростелеком или Дом.ру на данном роутере, нажмите «Интернет» в меню слева, после чего заполните предлагаемые поля следующим образом:

- Тип WAN-подключения - PPPoE
- Получить IP-адрес автоматически - Да
- Подключаться к DNS-серверу автоматически - Да
- Имя пользователя - ваш логин Ростелеком или Дом.ру (для Интернета)
- Пароль - ваш пароль для Интернета.
Остальные параметры менять не нужно. Сохраните настройки и, если все было сделано правильно, то через короткое время Интернет будет подключен роутером, и вы сможете открывать сайт и все остальное с данного компьютера, а также с других подключенных к роутеру устройств (при этом, Высокоскоростное подключение на компьютере должно быть отключено).
Если требуется, настройте также параметры беспроводной сети - ее имя и пароль.
Настраиваем параметры беспроводной сети Wi-Fi

Для настройки Wi-Fi, в меню слева выберите «Беспроводная сеть», после чего задайте нужные параметры.



















