Как установить новый принтер на ноутбук. Как установить локальный и сетевой принтер без установочного диска
За последние несколько лет многое изменилось в области вычислительной техники: то, что раньше казалось чем-то неординарным, сейчас считается вполне обыденным и привычным. В качестве примера можно вспомнить историю популяризации манипуляторов типа «компьютерная мышь». Вполне возможно, еще кто-то помнит времена расцвета системы ДОС, когда мышки если и были, то полноценно поддерживались лишь весьма незначительным количеством программ. Однако появилась операционная система Windows: сначала 3.1 (предыдущие версии мы не указываем из-за их низкой популярности), затем 3.11 и, наконец, знаменитая Win 95. C этого времени такое экзотическое устройство, как мышка, стало, фактически, неотъемлемой частью любого компьютера. Хотя без нее вполне можно было обходиться. Как известно, история развивается по спирали: сейчас трудно представить себе полноценного электронного помощника без наличия печатающего устройства. Неудивительно, что Интернет пестрит вопросами вида «как подключить принтер к ноутбуку». Купить само устройство может каждый, а вот с настройкой могут возникнуть определенные сложности. К примеру, один из популярных вопросов на форумах - это «как подключить принтер к ноутбуку». Данный момент вполне закономерен, особенно если учесть популярность портативных компьютеров.
 Прежде чем мы опишем порядок действий, сразу предупредим читателя о том, что разобраться в вопросе «как подключить принтер к ноутбуку» совсем непросто…а элементарно. Вы готовы стать немножко гуру? Тогда, читаем дальше!
Прежде чем мы опишем порядок действий, сразу предупредим читателя о том, что разобраться в вопросе «как подключить принтер к ноутбуку» совсем непросто…а элементарно. Вы готовы стать немножко гуру? Тогда, читаем дальше!
На самом деле о том, как подключить принтер к ноутбуку, нужно спрашивать любого владельца компьютера, оборудованного печатающим устройством. Отличий нет. Все действия идентичны.
Подавляющее большинство современных моделей принтеров подключаются к компьютеру посредством интерфейсного USB-шнура. Все разъемы и штекеры стандартизированы. Итак, после распаковки печатающего устройства необходимо прочесть инструкцию к нему, так как, возможно, потребуются подготовительные действия. Затем вставляем в дисковод компакт-диск, идущий в комплекте с принтером, и начинаем установку драйвера: при активной функции «Автозапуск» все запускается автоматически, иначе необходимо открыть структуру диска и запустить setup вручную. Во время установки программа потребует включить принтер. Для этого включаем шнур USB, идущий из устройства, в любой свободный компьютера; вставляем листы бумаги и подаем питание (вилка в розетку и кнопка включения).

Если все нормально, то драйвер сообщит об успешной установке.
Кстати, этот способ подключения к компьютеру также подходит для струйных моделей. То есть, чтобы все заработало, нужно физическое подключение интерфейса, установка драйвера и подача питания.
Немного сложнее разобраться, как подключить принтер по wi fi. Если модель печатающего устройства содержит модуль беспроводной связи, то требуется настроить ноутбук и принтер для работы в режиме «точка-точка». Для моделей с интерфейсом Ethernet нужно приобрести точку доступа и подключить устройство к ней. В ноутбуке останется (работа по IP адресу). И, конечно, одно из самых простых (но не таких дешевых) решений - «расшарить» принтер с другого компьютера, имеющего блок Wi-Fi.
Первый в мире ноутбук создали для космического челнока по программе NASA. Соответственно, и идея создания портативного компьютера принадлежит американцам, а точнее, Алану Кэю.
Это пионер в области объектно-ориентированного программирования. Последнее представляет программы, как совокупность , объектов.
Наброски портативной вычислительной Кэю предложил в 1979-ом. Через 8 лет выпустили Grid Compass – тот самый бук для космического челнока.

Пресса взорвалась сообщениями, что новая техника идеальна для военных. Однако, поклонников оказалось немало и среди гражданских.
Согласно опросу Всероссийского Центра Общественного мнения от 2015-го года, буками в стране обзавелись около 20% населения. Для части из них, это единственный компьютер, а значит, актуален вопрос, как подключить к нему .
Детям нужно распечатать материалы для сада и школы, взрослым – выкройки, рабочие , снимки. В общем, приступаем к «стыковке» аппаратуры.
Как подключить принтер к ноутбуку с помощью диска
В основном, для тех, кто спрашивает можно ли подключить принтер к ноутбуку , то есть, не уверен, что это вообще реально.
Итак, начинающему пользователю посвящается. Подключение принтера к буку почти не отличается от присоединения печатного устройства к обычному компьютеру.
Последний, кстати, согласно опросам все того же ВЦИОМ есть у половины населения страны.
Итак, первым шагом становится запитка принтера от сети. Получив ток, аппаратура готова включиться.
Нажимаем пуск и ждем звукового сигнала, или появления картинок на экране прибора. Теперь, берем бук и находим на нем порты для USB.
Их несколько, К любому из доступных присоединяем принтер. Далее, могут начаться проблемы.
Windows попытается подобрать к устройству драйвер самостоятельно. Действие не всегда удачно.
Поэтому, стоит иметь под диск с официальным драйвером к принтеру. На части носителей есть еще и специальные программы.
Принтер можно подключить к ноутбуку с их помощью. Наличие на диске программ, устанавливающих драйвер и проверяющих правильность подключения, облегчает жизнь.
Но, такой заботой о потребителях отличается лишь часть производителей. Поэтому, не лишне поинтересоваться содержимым диска еще в , выбирая принтер.
При обращении к программам с диска, финиш подключения – печать первого листа. Если он вышел из принтера, «стыковка» прошла удачно.
При ручном подключении, нужно отдать команду печати самому. Открываем любой текстовый редактор, набираем текст, нажимаем CTRL+P.
Это сочетание запустит печать. Если на буке есть готовый документ, логично отправить на принтер его.
Как подключить принтер к ноутбуку без диска
Проблемой может стать и отсутствие установочного диска. Что если принтер старый, взят с ? Носитель, наверняка, окажется утерянным.
Поэтому, рассказываем, как подключить принтер к ноутбуку без диска . Первые шаги уже указаны.
Соединив устройства кабелем USB и загрузив Windows, ждем итога попытки операционки разобраться с ситуацией самостоятельно. Потребовалась помощь?
Начинаем действовать. Заходим через «Пуск» в «Панель управления». В последней есть пункт «Устройства и принтеры».

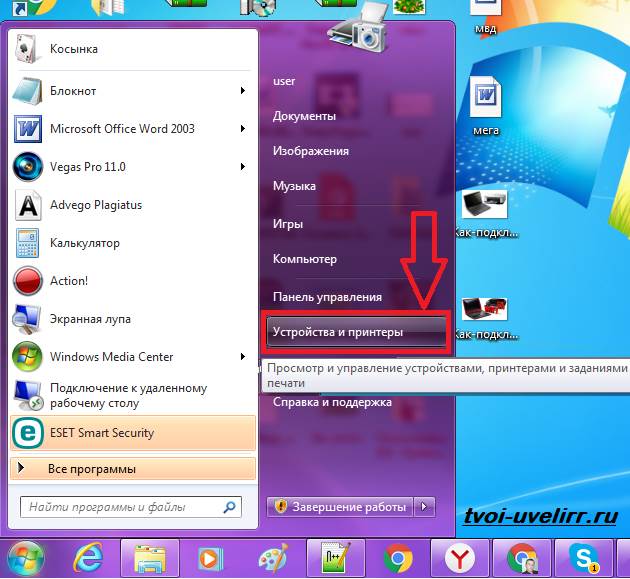
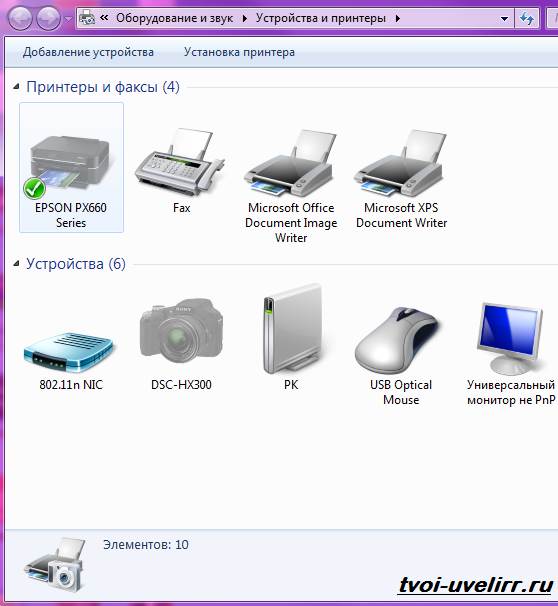
В подменю есть строка «Установка принтера». Нажав на нее, выбираем, какое устройство добавить. Можно нажать локальный, сетевой, беспроводной, или блютуз-принтер.
Порт выбирается по умолчанию. Не согласны с системой? Кликайте «Далее», меняя данные. Сначала, указываем фирму и имя устройства.
К примеру, решается вопрос, как подключить принтер Canon к ноутбуку . Самая популярная модель – Pixma ip4840.
Эту запись и делаем в графе «Название принтера». Жмем «Далее». Система запросит вести 2-е имя принтера.
Теперь, вместо модели пишем фантазийное название, к примеру, Анабель. Снова жмем «Далее». Компьютер предложит использовать Анабель по умолчанию.
Если это не входит в планы, убираем галочку. Если предложение устраивает, распечатываем пробную страницу.
Как подключить принтер к ноутбуку без проводов
Необходимость в кабелях отпадает, если работает «Вайфай». Его наличие снимает ограничения в перемещении бука. Кстати, компьютеров может быть несколько, а принтер – лишь один.
«Состыковать» его со всеми процессорами получится лишь при наличии «Вайфая». Поэтому, узнаем, как подключить принтер к ноутбуку через Wifi .

Указывают на популярный модуль. У большинства пользователей именно он.
Есть 4 варианта подключения. Самый защищенный – ручной. Он подразумевает выбор идентификатора сервиса, то есть, имени сети.
Это-то и обезопашивает процесс подключения. Он начинается с включения принтера. На его панели есть настройки беспроводного подключения.
Нужно нажать на поиск доступных сетей. Из списка выбираем свою. Можно вводить имя вручную.
Останется вбить пароль доступа к сети и увидеть на панели принтера значок активного подключения.
После соединения с беспроводной сетью, запускаем установку драйвера. В ее процессе программа подскажет, что делать.
В частности, будет запрос о типе подключения. Выбираем настройку вручную. Останется найти в списке свой принтер и установить с ним связь.
Теперь, о самом простом пути подключения. Часть принтеров поддерживают Wi-Fi Protected Setup. Определить связь с программой просто.
На принтере должна быть кнопка WFP. Нажимаем ее вслед за такой же кнопкой на роутере. Загорятся индикаторы.
На автоматическое подключение уходит около 2-ух минут. Печатающее устройство готово к работе.
Есть еще одна функция, решающая вопрос, как подключить принтер Hp к ноутбуку . Название функции содержит словосочетание Smart Install.
Не каждый принтер поддерживает ее. Информация есть в инструкции. Если Hp работает, нет нужды устанавливать программное обеспечение.
Все сводится к соединению компа и принтера кабелем и автоматической установке подключения.
От пользователя требуется лишь указание вайфая и следование инструкции. Последняя отображается на мониторе. Когда подключение завершается, отсоединяем кабель.
В деле подключения принтера через «Вайфай» можно, так же, использовать возможности драйвера. На принтер его устанавливают, когда устройство отсоединено от бука.
Начинаем с установки программного обеспечения. В отсутствии драйвера, его скачивают с компании, изготовившей принтер.
Инструкция по установке обеспечения высветится на экране. После выбора вайфай соединения, «стыкуем» бук с принтером через кабель.
Включаем устройства. Когда настройка завершится, отсоединяем провод. Система, которая и не снилась Иоганну Гутенбергу.
Именно он, в 1440-ом году изобрел первый станок для печати. Его признают прародителем современных принтеров.
Кстати, краска в них делается на основе . Ее же использовал и Гутенберг. Он опередил время не на 8 лет, как Алан Кэю, а на 6 столетий.
Многие пользователи желают купить к своему ноутбуку современный и небольшой принтер, которых в продаже имеется великое множество. Однако, принеся вожделенный предмет домой, перед неискушенными пользователями встает вопрос, а как подключить принтер к ноутбуку
, чтобы им можно было пользоваться. Для опытного пользователя - это не проблема, а вот для начинающих - это целая дилема. И если у вас возникли проблемы с подключением принтера, то, надеемся, вы решите данный вопрос с помощью нашей статьи.
Первым делом, при покупке принтера, посмотрите (уточните у продавца) есть ли в комплекте кабель для подключения принтера к ноутбуку, если же нет, то необходимо приобрести USB кабель отдельно, чтобы не бегать два раза в магазин при его отсутствии, так как, в большинстве случаев принтеры не комплектуются кабелем для подключения к компьютерной технике. Какой кабель брать - спросите у консультанта какой именно взять для данной модели принтера.
Приступаем к собственно решению вопроса «Как можно подключить принтер к ноутбуку».
Вначале не стоит подключать принтер, когда выполнить эту операцию, будет указано позднее. Найдите в комплекте с принтером DVD диск и вставьте его в свой дисковод для установки драйверов. Без этой системной ваше устройство упорно будет молчать и не откликаться на ваши попытки напечатать любую информацию.
Поэтому сначала устанавливаем драйвера на ноутбук, следуя подсказкам установщика, а затем уже подключаем кабель. Установка драйверов не должна вызвать у вас каких либо трудностей, просто внимательно читайте, что там пишется, и все получится.
Как видно, при выполнении установки принтер следует отключить и выключить. Последовательно нажимая кнопку «Далее», соглашаемся с условиями лицензионного соглашения и после успешной установки драйверов, подходим к следующему окну:

Далее следует подключить наш USB кабель к ноутбуку и принтеру и включить питание принтера. При подключении тяжело ошибиться, кабель, на котором расположен USB разъем (прямоугольной формы) подключаем в любое гнездо, расположенное на боковой поверхности ноута, противоположный конец кабеля (как правило квадратной формы и поменьше размеров) подключаем к принтеру (гнездо для подключения обычно расположено сбоку либо сзади устройства):

и после всех этих манипуляций включаем печатающее устройство кнопкой на лицевой панели.
После незначительного ожидания, порядка 1 минуты, установщик сообщит, что настройка завершена и предложит напечатать пробную страницу. Стоит согласиться, чтобы убедиться в корректности установленного программного обеспечения. В некоторых случаях программа установки запросит, устанавливать данный принтер по умолчанию или нет. Если вы нажмете «Да», то любая операция печати будет проводиться на установленный принтер. В противном случае необходимый принтер можно будет выбирать при процедуре печати среди установленных ваших устройств. В случае отсутствия у вас других принтеров, данный будет установлен по умолчанию без уведомления пользователя.
Вот и все, вы с легкостью самостоятельно подключили принтер к ноутбуку, причем вся процедура заняла всего несколько минут. Теперь вы можете наслаждаться возможностями печати вашего устройства.
Большинство пользователей, приобретающих ноутбук, сразу при его покупке либо немного позже добавляют к своему устройству принтер. Именно тогда и возникает вопрос - как подключить принтер к ноутбуку. Каких-либо специфических приспособлений для этой операции не требуется, а нужен всего лишь USB кабель. Также можно выполнить сопряжение при помощи беспроводных подключений.
Используем USB кабель
Чаще всего продаваемые принтеры комплектуются соответствующими кабелями. Один разъём этого соединительного звена подключаем к соответствующему разъёму принтера, второй штекер втыкаем в ноутбук. На ноутбуке для этого используем какой-нибудь из свободных USB портов. Ошибиться здесь не получится, потому что каждый штекер можно воткнуть только в гнездо, предназначенное именно для него.
Далее, определение принтера проходит в автоматическом режиме и все необходимые драйвера инсталлируются сами. Это обеспечивается наличием в современных операционных системах (а именно такие операционки имеют практически все компьютеры, выпускаемые сегодня) всех нужных установочных файлов для многих возможных сопрягаемых устройств.
Устанавливаем вручную
Если же ваша машина не опознала новое подключение, и вы всё ещё думаете, как подключить принтер к ноутбуку, то выполняем соединение их вручную. Производим эту операцию следующим образом:
- Открываем меню «ПУСК» - «ПРИНТЕРЫ и ФАКСЫ» - «УСТАНОВКА ПРИНТЕРА»;
- Windows XP на этом этапе выдаёт окошко, где предлагается установить софт для обнаруженного оборудования, нажимаем клавишу «ДАЛЕЕ»;
- Делаем выбор локального принтера и снова кликаем «ДАЛЕЕ».
Система, установленная на компьютере, сама найдёт устройство и запросит провести установку необходимых драйверов. Для того чтобы их инсталлировать понадобится носитель, на котором имеются соответствующие программы. Такие диски обычно продаются в комплекте с принтерами. Загружаем диск через дисковод и жмём клавишу – «ВЫПОЛНИТЬ ПОИСК НА СЪЁМНЫХ НОСИТЕЛЯХ». Процесс установки должен пройти в автоматическом режиме. Установив программное обеспечение, делаем перезагрузку ноутбука, и процедура завершена.
Производим подключение к устройству, с установленной Windows 7
Для соединения принтера с ноутбуком, у которого операционная система это седьмая версия Windows, понадобится повторить все те действия, что описывались выше. Единственное отличие, что необходимо использовать драйвера, соответствующие именно этой операционной системе. Чаще всего эта ОС самостоятельно обнаруживает и инсталлирует все нужные программы, без какого-то постороннего вмешательства.
Но как подключить принтер к ноутбуку без установочного диска, могут спросить некоторые пользователи, у которых отсутствует этот носитель по определённым причинам. Для этого можно попробовать найти необходимые программы в интернете. Очень часто все нужные драйвера можно скачать с сайта, который принадлежит производителю оборудования. Это может понадобиться и в случае установки на вашем ноутбуке другой операционки, к примеру, linux.
Подключаем с использованием беспроводных сетей
Принтер для ноутбука может использовать для сопряжения беспроводное соединение. Эта возможность указывается в характеристиках принтеров. Здесь рассмотрим подключение с использованием вайфая и мастера-установщика.
Для выполнения процедуры сопряжение ноута, используя беспроводную технологию wifi, в обязательном порядке понадобятся такие данные, как SSID этот идентификатор является одновременно и именем сети, «WEP» – это параметр выполняет функцию ключа шифрования либо же так называемый пароль WPA, он играет роль ключа доступа к вайфаю. Но не забудьте удостовериться в инструкции к принтеру, что он имеет поддержку беспроводных соединений. Если в руководстве указана поддержка WPA и WEP, значит, всё в порядке и процедура сопряжения его и ноутбука пройдёт успешно. Технология сопряжения состоит из следующих основных этапов:
Открываем панель управления принтера, кликаем клавишу «НАСТРОЙКА», открываем меню под названием - «СЕТЬ». Идущим далее шагом, мастер-настройщик беспроводного соединения покажет перечень имеющихся в доступности соединений. Там должна присутствовать и ваша сеть.
Осуществляем выбор необходимой сети из списка. Если же там отсутствует необходимое wifi подключение, тогда вводим её имя с клавиатуры сами. Здесь, главное, точность и верное выставление регистра.
После, необходимо ввести WEP, то есть ключ шифрования, а если система запросит, то WPA-пароль. Тут тоже проявляем внимательность и учитываем регистр.
Если вы проделаете все процедуры правильно и будете при этом внимательны, то никаких затруднений возникнуть не должно. Просто создаёте wifi сеть и подключаете через неё свой принтер, используя мастер установки.
У всех обладателей ноутбуков рано или поздно встаёт вопрос, как подключить принтер к ноутбуку. Каких то особых секретов нет и любое устройство, в том числе и принтер, подключается либо при помощи USB кабеля, либо через беспроводные устройства Bluetooth или Wi-Fi т.е. беспроводную точку доступа к сети.
Подключение при помощи USB кабеля
С каждым принтером в комплекте поставляется коммутирующий кабель. Подключив кабель к принтеру, другой его конец соединяем с ноутбуком в любой из USB входов. Перепутать не возможно, так как каждый конец кабеля точно подходит к своему гнезду. В современных, устанавливаемых на компьютер операционных системах, включены установочные файлы-драйвера для разнообразных подключаемых устройств. Большинство принтеров определяется автоматически, и драйвер устройства устанавливаются самостоятельно.
Установка вручную
В случае не определения ноутбуком принтера мы можем установить его вручную. Для этого необходимо зайти в меню Пуск – Принтеры и факсы- Установка принтера (в меню слева верхняя строчка). Windows XP высветит окно с предложением установить программное обеспечение для найденного устройства – мастер установки принтера. Нажимаем "Далее", выбираем локальный принтер, жмем - "Далее".
Система выполняет поиск оборудования и предлагает установить соответствующие драйвера. Для того что бы их установить необходим диск, с программным обеспечением, который прилагается к каждому оборудованию.
Вставляем диск в дисковод и нажимаем в меню установщика - выполнить поиск на сменных носителях. Установка начнется автоматически. После установки необходимо перезагрузить компьютер и принтер готов к работе.
Установка принтера на ОС Windows 7
Что бы установить принтер на Windows 7 необходимо проделать те же операции и подобрать соответствующие этой операционной системе драйвера. В основном, 7 версия ОС, находит драйвера сама и в большинстве случаев ручное вмешательство не нужно. В случае утери диска либо другой причины его отсутствия необходимо скачать соответствующий драйвер в интернете на сайте производителя. Также, это действие необходимо произвести, если на ноутбуке стоит другая операционная система, например linux или MS DOS.
Подключение беспроводного принтера
Можно принтер к ноутбуку подключить и беспроводной. Для этого необходимы принтеры, поддерживающие такой режим работы. Что бы таким образом подключить принтер, необходимо точно следовать инструкции по установке, прилагаемой в обязательном порядке заводом-изготовителем.



















