Samsung bilgisayara bağlı değil. Samsung galaxy bilgisayar bağlantısı
Ayrı bir makalede.
Telefon / PDA bir USB kablosuyla PC'ye bağlandığında, cihaz algılanmaz, sadece şarj edilir:
1) "Settings \\ Connect to PC \\ Ask" onay kutusunu işaretleyin. Yüklüyse, kaldırın ve yeniden yükleyin.
2) Kabloyu değiştirmeyi deneyin.
3) Başka bir USB portuna takın (tercihen bu üniteler doğrudan anakart üzerinde lehimlendiği için sistem ünitesinin arkasında).
4) Başka bir PC'yi deneyin.
5) Başka bir flash kart deneyin.
6) Görev killerini yasaklayın / silin (eğer varsa) veya dışlama listesine "PC Senkronizasyonu" ekleyin.
7) Adaptör / genişletici kullanmamaya çalışın
8) Android_USB_Driver__winXP_win7_.rar sürücüsünü yükleyin
Aygıtları bir PC ile senkronize etmek için çeşitli üreticilerin programlarını yüklerken sürücüler de kurulacaktır. ÖNEMLİ: sürücüleri yüklerken, bilgisayarınızda virüsten koruma yazılımını devre dışı bıraktığınızdan emin olun.
9) PDA ayarlarından (fabrika ayarlarına sıfırlama) veya kurtarma yoluyla (ClockworkMod kurtarmasına gidin ve verileri sil / fabrika ayarlarına sıfırla) bir silme yapın. Bu, yüklü tüm uygulamaları kaldıracak ve varsayılan ayarları geri yükleyecektir.
10) PDA ve / veya PC'yi yeniden başlatın.
11) Yüklenen sürücüleri ve ilgili yazılımı PC'de kaldırın (örneğin, MyPhoneExplorer), bilgisayarı yeniden başlatın, sürücüleri tekrar kurun, bilgisayarı yeniden başlatın.
12) belirtilen tavsiyeyi kullanın.
13) PDA'yı kapatın, bataryayı, SIM kartı ve hafıza kartını 15-30 dakika süreyle alın.
14) Cihazdaki konektörleri temizleyin USB üzerinden bağlanma sorunları (Post # 19849241) ve Samsung Galaxy Ace GT-S5830i ile ilgili sorunlar USB üzerinden bağlanan sorunlar (Mesaj # 20080680).
15) Windows Media Player USB Bağlantı Sorunlarını Güncelleyin (Post # 20228084)
16) Samsung sahipleri için: KIES'yi güncelleyin ve içindeki "sürücüyü güncelle" ye basın. USB bağlantı sorunları (# 20192608 sonrası)
17) Reflash.
18) Servis merkezine yürüyüş yapın.
(!!!) Cihazı USB üzerinden bir PC'ye bağlamanın problemlerine neden olabileceğini unutmayın.:
- belirli bir cihaza yüklenmiş özellikler, özel ürün yazılımı;
- cihaz ve / veya PC üzerine kurulu üçüncü taraf yazılımlar, bunlar arasında bir çakışma, vb.
- sorun "donanım" da olabilir (hafıza kartının, USB portunun, kabloların vb. Teknik arızaları).
Bu şartların varlığında, başka yerlerde belirtilmiş olan evrensel yöntemler size yardımcı olmayabilir.
Aygıt sürücülerinin bir bilgisayardan düzgün şekilde kaldırılması
Cihaz sürücüleri, cihaz kapanır kapanmaz ya da (sistemde hala yüklü olsalar bile) gizlemek için bir komut verir vermez, genellikle cihaz yöneticisinde gizlenir. Çoğu zaman, "benzer" sürücüler, sürümler arasındaki tutarsızlıklar nedeniyle çakışır.
Kullanılmayan cihazların listesini temizleme yöntemi: (Birçok kişi tarafından test edildi ve hiçbir şey çalışan bir "cihazı" görmeye yardımcı olmadığında iyi sonuçlar verir. "
0. Tüm harici USB aygıtlarını bilgisayardan çıkarın.
1. 1 değeriyle DEVMGR_SHOW_NONPRESENT_DEVICES adlı bir ortam değişkeni oluşturun.
Bunun için: 1.1. “Bilgisayarım” simgesine (Bilgisayarım) sağ tıklayın ve “Özellikler” (Özellikler) seçeneğini seçin.
1.2. Açılan iletişim kutusunda, Gelişmiş sekmesine gidin ve Ortam Değişkenleri düğmesine tıklayın.
1.3. İletişim kutusunun üstündeki Ortam Değişkenleri panelinde Yeni düğmesine tıklayın.
1.4. "Değişken Adı" alanına, DEVMGR_SHOW_NONPRESENT_DEVICES ve "Değişken değer" alanında 1 girin.
1.5. Bir satırda iki kez “Tamam” düğmesine basın.)
Oluşturulan ortam değişkeni, aygıt yöneticisinin sistemde yüklü olan tüm aygıt sürücülerini (hem gizli hem de bilgisayara bağlı olan her şeyi) göstermesine izin verir.
2. Yönetici / cihaz yöneticisini arayın:
3. Bilgisayarım simgesine sağ tıklayın, Özellikler'i seçin ve Yönet sekmesine gidin.
4. “Aygıt Yöneticisi” düğmesine tıklayın, “Görünüm” menüsünü genişletin ve “Gizli Aygıtları Göster” komutunu seçin.
5. Sistemin “çöp” den “taramasını” başlatın:
5.1 "Disk Aygıtları" bölümü Yeni bir flash sürücüye her taktığınızda, yeni bir sürücü takılıdır. Aynı USB flash sürücüyü her bağladığınızda farklı bir USB bağlantı noktasına taktığınızda, yeni bir sürücü takılıdır. Bu bölümdeki tüm çıkarılabilir çıkarılabilir ortamların sürücüleri güvenli bir şekilde kaldırılabilir - USB flash sürücüleri ve diğer USB sürücüleri bağlanırken yeniden yüklenir. Bu gizli ve kullanılmayan sürücüler arasında "cihazınız" (belki "başarısız" ve bir değil) sürücüsü olacaktır. "Cihazınız" USB Aygıtı olarak adlandırılmalıdır, ancak her zaman doğru olarak tanımlanmamıştır ve bu nedenle ad farklı olabilir ... Bu bölümdeki "Aygıtınız" ile ilgili her şeyi silmek için çekinmeyin. Cihazınızı ilk bağladığınızda, mevcut sürücünün yeni sürücüsü kendisini kuracak veya yüklemenizi isteyecektir.
5.2 Bölüm "Diğer cihazlar" Burada tüm HID (gri) cihazları silebilirsiniz - bunlar "bir şey" koymaya yönelik başarısız girişimlerinizdir. Kesinlikle onlara ihtiyacın yok ...
5.3 "Depolama aygıtlarının birimleri" bölümü Burada HID (gri) "depolama aygıtlarının birimlerini silebilirsiniz" flash sürücülerinizin "harfleri" dir - bunlar gerekli değildir, çünkü bir flash sürücü bağladığınızda tekrar atanacaktır ..
5.4 Bölüm "Evrensel Seri Veri Yolu Denetleyicileri USB": Burada tüm HID (gri) aygıtlarını kaldırabilirsiniz: "Aygıtınız" Aygıt USB Sürücüsü, USB depolama aygıtı, Bilinmeyen aygıt ve diğerleri.
5.5 Bilgisayarı yeniden başlatın.
6. Tüm bu silme işlemlerinden sonra, “cihazınızı” tekrar bağlamayı deneyin. Yeni bir cihaz olarak görünmeli ve Windows bunun için sürücüleri yükleyecek veya kendiniz yükleyecektir (bazı aygıtlarda, USB'yi bağlamadan sürücüleri yüklemeniz gerekir, yani, sürücüyü yükledikten sonra bağlanın).
6.1 Bilgisayarı yeniden başlatın.
Genellikle bu prosedür, "cihazınızın" çatışan sürücülerindeki tüm sorunları giderir.
Telefonu bilgisayara nasıl bağlarsınız?

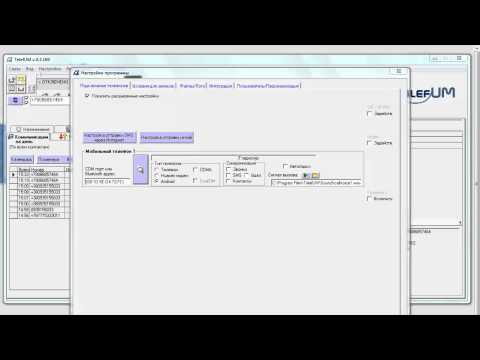
Bugün, hemen hemen her kişinin cebinde bir akıllı telefon var. Hayatımız onlarsız hayal etmek zor. Modern cep telefonlarındaki bilgiler bir PC ile senkronize edilebilir, akıllı telefonların birçok sahibi müzik, video, telefon rehberi kişileri vb. Kopyalamak için telefonun bilgisayara nasıl bağlanacağıyla ilgilenir.
Telefonunuzu bir bilgisayara bağlamak için yalnızca üç ana yol vardır:
- bir USB kablosu kullanarak;
- wi-Fi kullanarak;
- bluetooh kullanarak.
Akıllı telefona USB kablosuyla bağlanıyoruz
Android telefonlarda, genel eylem algoritması şöyledir:
- Diğer ucunu bilgisayarın USB bağlantı noktasına bağlayarak mikro USB'yi telefon girişine takın;
- Yeni bir cihazın bağlı olduğunu belirten belirgin bir ses bekleyin, ardından sağ alt köşede “Yeni cihaz algılandı” mesajı görüntülenir.
- Kural olarak, sürücüler otomatik olarak kurulur, ancak daha önceki işletim sistemlerinin sürümlerinde, ipuçlarını tıklatmanız ve sürücüleri herhangi bir standart program gibi yarı otomatik modda yüklemeniz gerekebilir;
- "Yeni aygıt tanınıyor / başarıyla bağlandı" ipucu görüntülendiğinde, "Bilgisayarım" bölümüne gidip akıllı telefonunuzu kısayollar arasında bulabilirsiniz.
Talimatlarda yer alan herhangi bir an sizi zorlaştırıyorsa, gerekli eylemleri ayrıntılı olarak açıklayan makaleyi de okuyun.
Ve Samsung Galaxy Ace telefonların sahipleri için, makale ilginç olacak, çünkü bazı modellerde ayrı bir program indirmeniz gerekiyor.
Bilgisayara kablosuz bağlantı
Wi-Fi üzerinden veri alışverişi yapmak için, erişim noktanızı bir PC'den yapmanıza olanak veren uygun bir program olan Connectify'ı indirmeniz gerekir. İndirip yükledikten sonra, aşağıdaki adımları gerçekleştirin:
- Program arayüzüne gidin ve erişim noktasının adını "Wi-Fi adı" alanına girin;
- Yabancıların Ağa erişmesini istemiyorsanız, şifreyi "Şifre" alanına girerek şifreyle koruyun.
Program, ayarların geri kalanını otomatik olarak gerçekleştirecektir. Onaylandıktan sonra dosyaları bilgisayarınızla paylaşabilirsiniz. Bu yardımcı programın avantajı, yazılımın tüm mobil işletim sistemlerini desteklemesidir.
Bluetooth ile bağlantı hakkında daha fazla bilgi edinin
Elbette, telefonunuzu Bluetooth üzerinden bir PC'ye bağladığınızda, veri aktarım hızı kabloyla bağlandığından çok daha düşük olacaktır. Ancak, cep telefonunu bilgisayara yakın bırakmak gerekmiyor, çünkü bu kablosuz bağlantının menzili 100 metreye ulaşıyor, bu da evin etrafında özgürce hareket etmenizi ve gerekli bilgileri bir bilgisayara aktarmanızı sağlıyor. Bluetooth, birçok dizüstü bilgisayar modeline gömülü olduğundan, bu yöntemin özelliklerini öğrenmek için makaleyi de okumanızı öneririz.
Bağlantı sırası:
- Akıllı telefonunuzdaki ve dizüstü bilgisayarınızdaki Bluetooth'u etkinleştirin;
- Daha sonra bilgisayardaki "Aygıtları ara" yı tıklayın. Program bittiğinde, cep telefonunuzu bulmalıdır (akıllı telefonun adını ağ ayarlarında bulabilirsiniz);
- İstediğiniz cihazın adını tıklayın ve "Erişim tuşunu kullanmayın" ı seçin. Bundan sonra, yükleme işlemi başlayacak, daha sonra dosyaları aktarmaya başlayabilirsiniz.
Telefonunuzu bir PC'ye nasıl bağlayacağınız konusunda bir fikriniz varsa, sırasıyla, cihazlara ve cihazdan dosya aktarma dahil olmak üzere ek özelliklerin nasıl kullanılacağını öğrenebilirsiniz. Ve tüm bunlar internet bağlantısı olmadan ve yüksek hızda.
Telefonunuzu PC'ye bağlayın Özellikle bir akıllı telefonun yanı sıra diğer dosyalardan fotoğraf aktarmak için gereklidir. Modern telefonlar çoklu PC bağlantılarını destekler. Bağlantı seçenekleri nelerdir?
Ana yollar:
1. Bir akıllı telefon ve PC'nin USB kablosuyla bir kablo ile normal bağlantısı;
2. Akıllı telefon ve PC'nin WiFi üzerinden kablosuz bağlantısı;
3. Akıllı telefon ve PC'nin Bluetooth üzerinden kablosuz bağlantısı.
Tabii ki bir bağlantı yöntemi seçersiniz. Her bir ayrı yöntemin kendi avantajları vardır. Örneğin, büyük miktarda veri aktarmanız gerekiyorsa, ilk yöntem uygundur: USB portu üzerinden bağlantı.
Kablosuz bağlantı hızlı bir bağlantıdır, ancak veri ve bilgi aktarımı biraz daha yavaştır. PC bir Bluetooth ve Wi-Fi modülüne sahip olduğunda ve USB kablosu şu anda mevcut değilse veya bağlantı noktası çalışmıyorsa kullanılırlar.

"WiFi" Kullanımı
"Wi-Fi" bağlantısı çok uygun, yüksek kaliteli ve hızlı. Ancak veriler oldukça yavaş aktarılır ve bu eylemleri gerçekleştirmek için özel bir Yönlendirici-Wi-Fi veya adaptöre ihtiyaç duyulur.Bir akıllı telefonu WiFi yoluyla bir PC'ye bağlamanın en hızlı yolu uygulamayı yüklemektir.
Bu tür programlar Android ve OS dahil olmak üzere çeşitli işletim sistemleri içindir. Bu programların çalışma prensibi aynıdır. Akıllı telefonunuz Android'de ise, PlayMarket'ten uygulama size yardımcı olacaktır. FTP sunucusu.
Telefona kurduktan sonra, başlatılmalı ve programın özel “Explorer” satırında gösterdiği adresi yazılmalıdır. Bu, mobil veri klasöründe olmasını mümkün kılar.
Kullanıcı telefondaki ve telefonun çıkarılabilir diskindeki dosyaları silebilir, değiştirebilir, ekleyebilir.
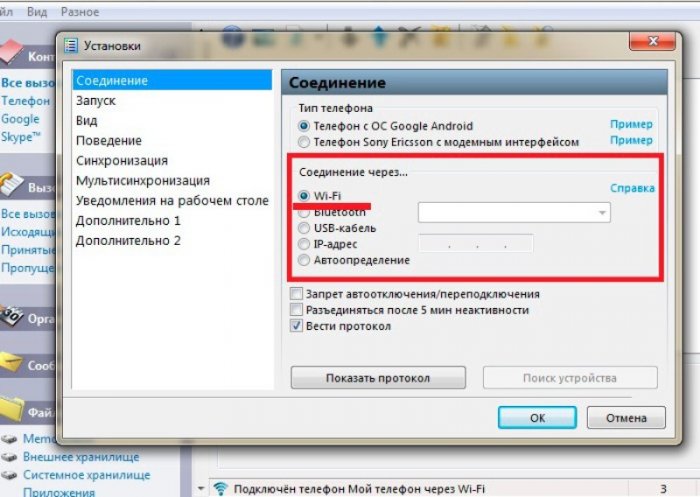
USB bağlantısını kullanma
YUSB bağlantısını kullanırken, kullanıcı çok sayıda olasılık elde eder:1. Bilgi aktarım hızı çok yüksektir;
2. Akıllı telefonunuzu bir web kamerası olarak kullanın ve Skype, Snapchat ve daha fazlası ile iletişim kurun. Bu, web kamerasını PC'de değiştirmek için harika bir fırsat.
Dezavantajlar arasında: PC'ye bağlanan cihaz. Şu anda, cihazla kabloyu kullanmanın ötesinde arama veya dışarı çıkmak imkansızdır.
Tek ihtiyacınız olan PC'nizde uygun bir kablo ve port. Çoğu zaman, telefonu bağlamak ve tespit etmek için ek sürücüler gerekli değildir.
USB portu sayesinde cihazı şarj edebilirsiniz.
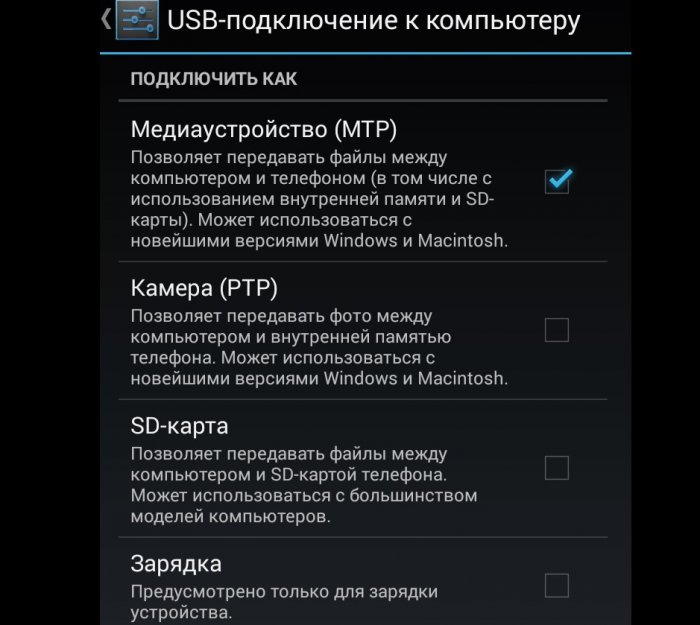
Akıllı telefona USB kablosuyla bağlandığımızda, cihazın bağlantısı hakkında bir bildirim görüntülenir. Yardımcı programların otomatik olarak yüklenmesinden sonra, senkronizasyon otomatik olarak sona erecektir.
Bluetooth kullan
Modern dizüstü bilgisayar modellerinde, Bluetooth modülü böyle bir modül PC'de çok nadir olduğunda kullanılabilir. "Bluetooth" yardımıyla, kullanıcı bir cihazı diğeriyle senkronize edebilir.
Bir akıllı telefon algılandığında, Bluetooth üzerinden bağlanır. "Anahtarı kullanmadan" seçeneğini seçin.
Muhtemel problemler
Bir PC'ye bağlanmaya çalıştığınızda, sürücülerin kurulumu başlıyor. Kullanıcı sadece kurulum sürecinin tamamlanması için bekleyebilir. Program otomatik olarak yüklenemezse, manuel olarak yüklenir.Genellikle akıllı telefonun resmi web sitesinde uyumlu bir sürücü bulunabilir.
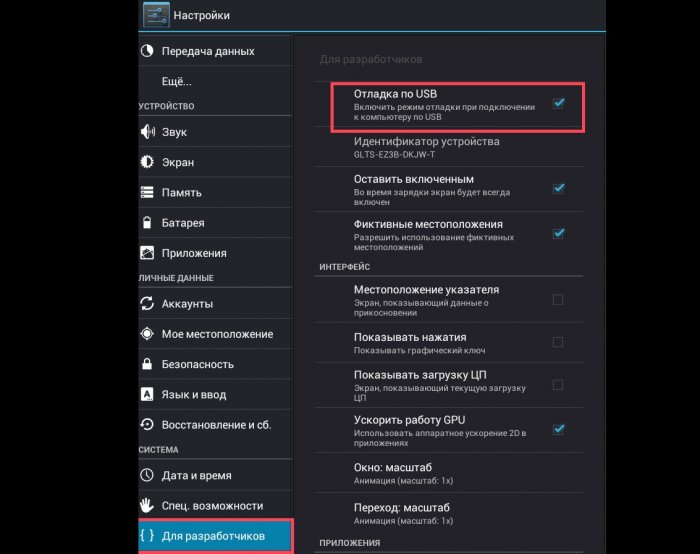
Ayrıca, telefon ayarlarında "hata ayıklama" özelliğini etkinleştirmeniz gerektiğinde durumlar da vardır.
Bilgisayara bağlantı başarısız oldu, ne yapmalı?
Veri aktarımı için, yalnızca sağlanan yöntemlerin hiçbiri mevcut olmadığı durumlarda kullanılan ek bir seçenek vardır.İhtiyacınız olacak:
- Akıllı telefonunuzdaki çıkarılabilir flash kart;
- PC veya dizüstü bilgisayarda Kart Okuyucu.

Kullanıcıdan gereken her şey telefondan microSD karta veri aktarmak, cihazdan çıkarmak ve Kart Okuyucu PC'ye takmaktır. Ya da tersini yapın, hepsi hedeflerinize bağlıdır.
Peki elimizde ne var? Samsung TouchWiz ile 2 SIM kart, Wi-Fi, Bluetooth, 3 MPixel kamera desteği ile dokunmatik Samsung galaxy Y telefonu Sorun, Samsung Galaxy’nın dosya paylaşımı için bir bilgisayara bağlanmasıdır: birlikte verilen USB kablosuyla fotoğraf, müzik ve video dosyalarını aktarmak.
Samsung Galaxy’yu bilgisayara bağlayın
Samsung Galaxy'nizi bir bilgisayara bağlayıp "aptalca" bağlarsanız, hiçbir sürücünün bulunmadığını bildiren bir yazı görürsünüz. Bu durumun bize uygun olmadığı açıktır. Samsung galaksisini bir bilgisayarla senkronize etmek için aşağıdakileri yapacağız:
1. USB kablosunu bilgisayara bağlayın. Ekranın üstünde / solunda USB simgesini görüyoruz. Sonraki ... gizli üst menüde.
2. Parmağı çekin, perdeyi açın. "Kopyalanacak dosyaları seç ..." yazısına tıklıyoruz.
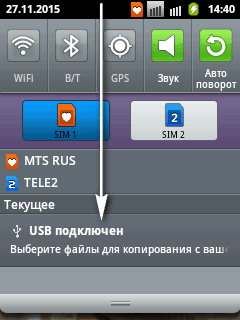
3. Yeşil Android ile görünen pencerede, telefonumuza / akıllı telefonumuz olan USB-sürücüye bilgisayara bağlanma isteğimizi onaylıyoruz. "Bağlan ..." ı tıklayın

4. Bazı uygulamaların bağlantı sırasında mevcut olmayacağını bildiğimizi bir kez daha teyit ediyoruz. "Evet" i tıklayın.
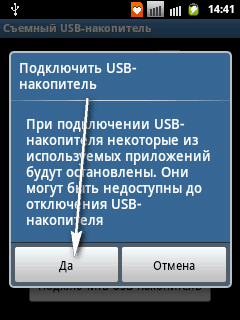
5. Turuncu bir Android simgesi belirir. Akıllı telefonunuz bir PC'ye bağlı. Klasörleri aç. Dosyaları her iki yönde de indirin ve yükleyin.
Bağlanmanın başka bir yolu. "Ayarlar" menüsünden. Daha fazla "hemoroit", ama çıktı aynı:
1. Akıllı telefon ekranını açıp "Ayarlar" a gidin. Ayarlarım ana ekranda görüntülenir (resme bakın).
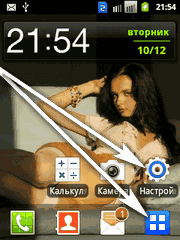
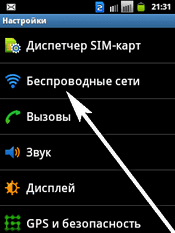
3. USB ortamı. USB kablo bağlantı modunu seçin \u003e\u003e\u003e
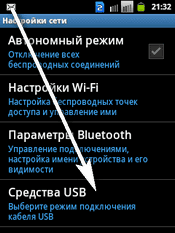
4. Çıkarılabilir USB sürücüsü. Sürücüyü bilgisayara bağlayın \u003e\u003e\u003e Tıklayın. Çıkarılabilir bir sürücüyü kullanmak için bir USB kablosu takın. Şimdi kabloyu bilgisayardan telefona bağlarız. (Burada işlemi birkaç kez tekrar etmek gerekebilir - çünkü bazen “köreliyor”.
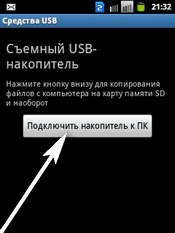
5. USB bağlı \u003e\u003e\u003e

6. Bir USB sürücüsünü bağlayın \u003e\u003e\u003e Evet.
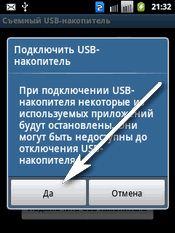
7. Herşey Samsung galaxy bilgisayar bağlantısı Öyle oldu.
8. Gerekli dosyaları ileri geri atın, istediğiniz gibi klasör oluşturun.
Samsung S6 PC'ye nasıl bağlanır.
Bir bilgisayara ilk kez bağlandığınızda, S6 işletim sistemi tarafından bir USB aygıtı olarak yanlışlıkla tanınabilir. Buna ihtiyacımız yok, biz de şunları yapıyoruz:
1. Her şeyden önce, ayarlarda "USB hata ayıklama" onay kutusunu kaldırın.
2. Galaxy S6'nızı bir bilgisayara bağlayın (fabrika kablosuyla).
3. "Veri depolama olarak kullan" seçeneğine izin verin.
Yapılan işlemlerden sonra, bilgisayar telefonu normal bir USB flash sürücü olarak görecektir. Artık PC'nizle her iki yönde de kolayca bilgi alışverişi yapabilirsiniz.
Android 6.0.1 için Xiaomi ile bir örneğe bakın. Bir bilgisayara nasıl bağlanır. Teknolojinin gelişmesine rağmen, cihazların entellektüel yeteneklerinin geliştirilmesi, prensip her zaman aynı kalır. Mantıken, her zaman doğru tutarlı karar gelebilir.
İyi şanslar! Saygılarımla, Alex Smith;)


















