Windows klasörleriyle çalışma: oluşturma, silme, geri yükleme. Dosyaları bir klasöre nasıl taşır veya kopyalarsınız? Silinen nesneleri kurtar.
Explorer'daki klasörler ve dosyalar ile çalışNasıl çalışır
klasörler ve dosyalar ile
program gezginde
Explorer programında yeni klasörler oluşturabilirsiniz.
ve dosyaları sil, klasörü veya dosyayı yeniden adlandır, taşı
sürükleyerek veya kopyalayarak başka bir yere onları vb.
Resimler, netlik için, "Müzik" klasöründen göstereceğim.
Çünkü klasörlerimin geri kalanı tıkalı. Ama herhangi bir klasörle çalış
ve Explorer'daki dosyalar aynıdır. "Görüntüler", "Müzik",
"Belgeler", "Video" vb.
Erişim hizmetleri, sunucu ve yerel sürücüler, dosya ve klasörleri görüntüleyin, Dosyalar panelindeki dosyaları ve klasörleri yönetin, yerel ve uzak sunucular arasında dosya ve klasörleri senkronize edin. En basit haliyle, Dosyalar paneli bilgisayarınızda sadece yerel dosyaların bir listesini görüntüler. Dosyalar panelinde ilerlerken daha fazla seçenek göreceksiniz.
Hizmeti belirledikten sonra, ancak sunucunun tanımlanmadığı bir durumda
Dosyalar panelinde ayrıca uzak sunucu ve test sunucusunun tanımları üzerinde çalışmaya başlamanızı sağlayan Sunucuları Tanımla düğmesi vardır.
Servisler ve sunucular tanımlandığında ve dosya yükleme ve depolama sistemi açık olduğunda
Siteyi ve sunucuları belirledikten sonra, Dosyalar panelindeki tüm seçenekler mevcut olacaktır. Sistemin düzenleme ve kaydetme için dosya yüklemesine izin verdiyseniz, bu sistem için seçenekleriniz de olacaktır.Bir klasör oluşturma, dosya
oluşturma
klasör (dosya)
Üç şekilde bir klasör oluşturun.
Gezgin panelinde "Yeni Klasör" düğmesini seçin.
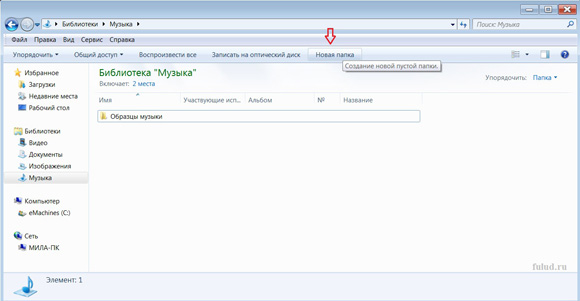
Bu tuşa tıklayın ve sağ pencerede yeni bir klasör görünecektir.

Oluşturulan klasörün adı, varsayılan olarak “Yeni klasör” dür, ancak arka plan mavi iken, imleci hatta koyun, “Yeni klasör” adını Backspace anahtarıyla silin ve adınızı yazın. Ardından, Enter tuşuna basın ya da pencerenin beyaz alanına sol tıklayın ve klasör oluşturma işlemi tamamlanacaktır.
Aşağıda Dosyalar panelinde gerçekleştirebileceğiniz görevler hakkında ek bilgi bulabilirsiniz. Dosya arama sistemlerinin dahil edilmesi ve boşaltılması hakkında: dosyaları silme ve yükleme. “Dosyalar” paneli hareket etmekte ve tercihlerinizi belirlemektedir.
Senkronizasyon için sitedeki düğmeler ve düğmeler ve sınama sunucusu yalnızca Dosyalar panelini genişlettikten sonra görünür. Sitenin kökünde bulunan dosyaları görüntülemenizi sağlar. uzak sunucu veya bir test sunucusunda. Tek tek dosya görünümlerini görüntülemek için açılır menüden uygun seçeneği seçin.
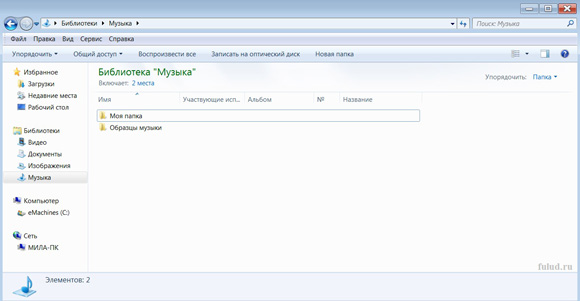
“Dosya” → “Yeni” → “Klasör” menü noktasında seçin.
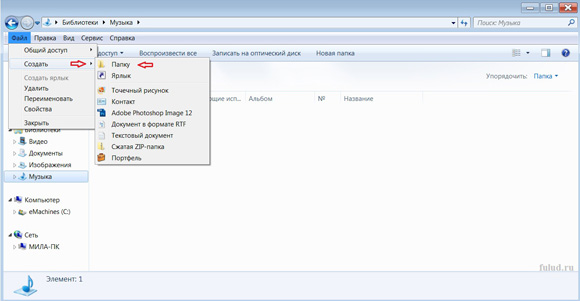
Açılan "Explorer" penceresinin sağ bölmesinin sağ alanına sağ fare tuşuyla tıklayın ve içerik menüsünden "Oluştur" → "Klasör" komutunu seçin.
Uzak bir sunucuya bağlanın. Uzaktan servisi etkinleştirir veya devre dışı bırakır. Soldaki kategoriler listesinde Araçlar'ı seçin. Dosyaları uzak bir sunucudan indirin. Seçilen dosyaları uzak bir siteden yerel bir kopyalar. Enable file upload and edit özelliği etkinleştirilirse, yerel kopyalar sadece okunur. Dosyalar, diğer ekip üyelerinin düzenleme için yükleyebileceği uzak bir sitede kullanılabilir. “Dosya yükleme ve düzenleme işlevlerini etkinleştir” devre dışı bırakılmışsa, dosyaların kopyaları okuma ve yazma özelliklerine sahip olacaktır.

Not: "Explorer" programında bir dosya oluşturabilirsiniz
herhangi bir programın belgesi Microsoft Office"Kurulmuş
bilgisayarında.
Klasör seç, dosya
Klasör seç (dosya)
Bir dosya veya klasör seçmek için, klasör veya dosya simgesinin sol fare tuşuyla bir kez tıklamanız gerekir. Klasörün çevresindeki arka plan maviye dönüşür. Bu seçim.
Dosyaları uzak bir sunucuya gönderme. Seçilen dosyaları yerelden uzak siteye kopyalar. Dosyanın bir kopyasını uzak bir sunucudan yerel bir servise taşır ve sunucudaki dosyanın “düzenleme için yüklenir” anlamına gelir. Mevcut site için “Dosya yükleme ve düzenleme seçeneğini etkinleştir” seçeneğini devre dışı bıraktıysanız bu seçenek kullanılamaz.
Yerel dosyanın bir kopyasını uzak bir sunucuya taşır ve dosyanın diğer kullanıcılar için düzenlenebilir olduğu anlamına gelir. Yerel dosya salt okunur bir dosya olur. Uzak sunucuyla senkronizasyon. Dosyaları yerel ve uzak klasörler arasında senkronize eder.
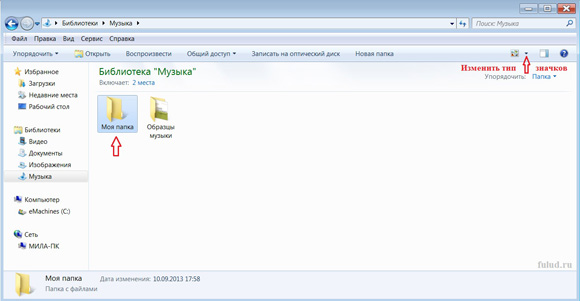
İkon türünü değiştirdiğimi (resimdeki) dikkat edin. Resimler varsa
yukarıdaki simgeler türü "tablo", sonra bu resimde "sıradan simgeler" dir.
Klasör dosyasını yeniden adlandır
adlandırma
klasör (dosya)
Sol fare tuşu ile klasöre (dosyaya) tıklayın, böylece “seç” ve ardından “Dosya” → “Yeniden adlandır” menüsünden. Eski adı Backspace tuşu ile silin, yeni ismi yazın ve Enter tuşuna basın ya da "Explorer" daki beyaz alandaki beyaz fare tuşunu tıklayın.
Bir veya iki pencereyi görüntülemek için Dosyalar panelini genişletir veya daraltır. Dosyalar paneli çöktüğünde, yerel sitenin, uzak sitenin veya test sunucusunun içeriği bir dosya listesi olarak görüntülenir. Uzantı yerel servisi görüntüler ve uzak servis veya test sunucusunu görüntüler.
Yerel ve uzak dizinlerin listesini günceller. "Yerel dosyaları otomatik olarak güncelle" veya "Otomatik güncelleme" seçenekleriyle dizin listesini manuel olarak güncellemek için bu düğmeyi kullanabilirsiniz. silinen dosyalar»Site Tanımı iletişim kutusunda Devre Dışı Bırakıldı.
Seçilen klasöre (dosyaya) sağ tıklayın, içerik menüsünden "Yeniden adlandır" seçeneğini seçin. Eski adı silin, yenisini yazın ve ardından Enter tuşuna basın veya beyaz alandaki sol fare tuşunu tıklayın.
Sol fare düğmesiyle klasör (dosya) adında çift tıklatın (hızlıca değil), eski adı silin, yeni bir tane yazın ve ardından Enter tuşuna basın veya Explorer'daki beyaz alandaki sol fare tuşuyla çift tıklayın.
Arka planda işlenen dosya işlemlerini görüntüler. Site görünümü, Dosyalar panelinin varsayılan görünümüdür. Uzak pencere etkinse, uzaktan veya test sunucularının seçilen dosyaları yerel servise kopyalanır. Yerel pencere etkinse, seçilen yerel dosyalar bir uzaktan veya test sitesine kopyalanır. Henüz uzak bir sitede bulunmayan bir dosya gönderiyorsanız ve “Dosyaları indirmeyi ve düzenlemeyi etkinleştir” seçeneğine sahipseniz, bu dosya uzak siteye “düzenleme için indirilmiş” olarak eklenecektir.
Bir klasör açmak, dosya
keşif
klasör (dosya)
Klasör (dosya) simgesine çift tıklayın.
Sol fare tuşu ile klasör (dosya) simgesine tıklayın, “seçerek”,
ve sonra "Dosya" → "Açık" menüsünde. Klasör yeni bir pencerede açılacaktır.
Sağ fare tuşu ile klasör (dosya) simgesine tıklayın, "Aç" ı seçin. Klasör yeni bir pencerede açılacaktır.
Dosya ve klasörleri görüntüle
“Düzenlemek için yükle” durumu olmayan bir dosya eklemek isterseniz, “Dosyaları değiştir” düğmesine tıklayın. Dosyalar panelindeki servisleri, dosyaları veya klasörleri görüntüleyerek, görüntü alanının boyutunu değiştirebilirsiniz. Genişletilmiş Dosyalar bölmesinde, Her Zaman Göster seçeneğini kullanarak içerik görünümlerini değiştirebilirsiniz.
Dosyalar panelindeki dosyaları bulma
Aktif Arama özelliği, adlarına veya içerdiği metne göre dosyaları bulmanızı sağlar. Dosyalar panelinde seçilen servis arama için kullanılır.Klasörleri ve dosyaları kopyala
Klasörleri kopyala (dosyalar)
ve onları başka bir yere yerleştirmek
1. Bir klasör seçin (sol fare tuşuyla üzerine tıklayın).
2. “Düzenle” → “Kopyala” menü öğesini seçin (veya klasöre tıklayın).
sağ tıklayıp “Kopyala” yı seçin.
3. Kopyalayacağımız istenen klasörü açın.
Klasörleri taşıma, dosyaları kesme komutu
Genişletilmiş Dosyalar panelindeki görünümü yeniden boyutlandırma
Bu panelde hiçbir site seçilmemişse, arama seçeneği görüntülenmeyecektir. Genişletilmiş Dosyalar panelinde, sol veya sağ bölmeyi küçültmek veya büyütmek için iki bölünmüş görüntü portunu sürükleyin.
Dosyalar panelindeki site görünümünü değiştirme
Dosyalar paneli, sitenizin yerel kökünde, uzak bir sunucuda veya bir test sunucusunda bulunan dosyaları görüntülemek için kullanılabilir.Dosyalar panelini açın. Katlanmış panelle çalışırken, Görünüm Hizmeti açılır menüsünden Yerel Görünüm, Uzak Sunucu veya Test Sunucusu'nu seçin. Site Görünümü menüsünde varsayılan değer Yerel Görünümdür. Dosyaları açabilir, ekleyebilir, taşıyabilir, silebilir veya yeniden adlandırabilir ve değişiklik yaptıktan sonra Dosyalar panelini güncelleyebilirsiniz.
Klasörleri taşıma
(dosyalar) - "Kes" komutu
1. Bir klasör seçin (dosya).
2. “Düzenle” → “Kes” menü öğesini seçin (veya klasöre tıklayın).
sağ tıklayın ve "Kes" seçeneğini seçin.
3. Aktarılacağımız istenen klasörü açın.
4. “Düzenle” → “Yapıştır” menü öğesini seçin (veya klasöre tıklayın).
sağ tıklayıp “Yapıştır” ı seçin.
Dosya veya klasörü yeniden adlandır
Click sağ tıklama "Yönet" tuşunu basılı tutun veya "Yeni Dosya" veya "Yeni Klasör" ü seçin. Dosyalar panelini açın ve adını değiştirmek istediğiniz dosyayı veya klasörü seçin. Dosya veya klasörün adını etkinleştirmek için aşağıdakilerden birini yapın: dosya adına tıklayın, anı bekleyin ve tekrar tıklayın.
- Açılır menüden bir servis, sunucu veya disk seçin.
- Açmak istediğiniz dosyaya gidin.
- Dosya simgesini çift tıklayın.
- Dosyalar panelini açın ve bir dosya veya klasör seçin.
- Yeni dosya veya klasörün adını girin.
- Dosyalar panelini açın ve silmek istediğiniz dosya veya klasörü seçin.
"Kes" komutunu kullanarak taşıma yöntemi sadece metin belgeleri için geçerlidir. Diğerleri için - aşağıdaki paragrafta açıklanan sürükle ve bırak yöntemini kullanın veya kopyalayıp istediğiniz klasöre yapıştırın.
Dosyaları klasörden klasöre taşıma
Dosyaları Taşıma
klasörden klasöre
1. İstediğiniz dosya ile klasörü açın, soldaki dosyayı sürükleyin
masaüstünde fare.
2. Dosyayı taşıyacağınız klasörü açın ve dosyayı sürükleyin.
masaüstünden istenen klasöre sol fare basılı.
Bir dosya veya klasör taşı
Aşağıdakilerden birini yapın: dosya veya klasörü kopyalayın ve yeni bir yere yapıştırın.
- Dosyalar panelini açın ve taşımak istediğiniz dosya veya klasörü seçin.
- Bir dosya veya klasörü yeni bir konuma sürükleyin.
Sitede açık dosya bulun
Dosyalar panelindeki görünümü güncelleştirmek için aşağıdakilerden birini yapın: Dosyalar araç çubuğundaki Yenile düğmesini tıklayın. . Yerel veya uzak bir sitede daha yeni olan dosyaları da arayabilirsiniz.
Yerel veya uzak bir sitede seçilen dosyayı bulun
Manage tuşunu sağ tıklayın veya basılı tutun ve yerel bir sitede bulun veya Uzak sunucuda bulun seçeneğini seçin. Yerel sitede daha yeni olan dosyaları bulun ve uzak siteden seçin.Uzak sitede, yerelden daha yeni olan dosyaları bulun ve seçin
Sitede son zamanlarda değiştirilen dosyaları arayın. Kullanılmayan dosyaları bulun ve silin.- Dosyayı belge penceresinde açın.
- Dosyalar panelinde yerel veya uzaktan bir dosya seçin.
Bilgisayarınızdaki Explorer penceresi hemen hemen tüm ekranı kaplıyorsa,
daha sonra pencereyi sol fare üzerine basıldığında yan tarafa hareket ettirin
panelin bir parçası. Masaüstünün küçük bir bölümünü serbest bırakmak için.

Bu sayede sadece Explorer’ın değil, ekranın etrafında dolaşabilirsiniz.
ve tarayıcılar ve diğer herhangi bir program veya uygulama.
Servislere, sunucuya ve yerel sürücülere erişim
Menüden bir servis seçin.
Yerel diske veya masaüstüne erişim
Dosyaları sürükleyip bırakın.- Menüden sunucu adını seçin.
- Dosyalara gidin ve bunları normal şekilde düzenleyin.
- Dosyaları yeniden adlandır.
- Dosyaları kopyala.
- Dosyaları siler.
Bir klasörü silme, dosya
uzaklaştırma
klasör (dosya)
Bir klasör seçin (dosya), tuşa basın
"Çöp Kutusu" ndaki silme işlemini silin ve onaylayın.
Bir klasör seçin (dosya), menü öğesini seçin
“Dosya” → “Sil” ve “Çöp Kutusu” nda silme işlemini onaylayın.
3 yol
Sağ fare tuşuyla klasöre (dosyaya) tıklayın.
bağlam menüsünden “Sil” ve silme işlemini onayla
"sepet" de.
Burada bulduğunuz temel kurallar diğer editörlere bağlı olacaktır. En önemli uygulama türleri ve kullanımları tartışılmaktadır. Dosya ve dizinlerle gerçekleştirilen ana işlemler: kopyala, taşı, sil ve yeniden adlandır. Dosya ve dizin gruplarında gerçekleştirilen işlemler dosya ve dizinleri gruplamak için temel yöntemlerdir.
- Programı yükleyin.
- Programı çalıştırın, bilgisayar kaynaklarını görüntülemek için programı kullanın.
Teaser reklamları Redclick.ru
Windows'da samimi ve sezgisel bir arayüz. Bu sayede, herkes dosya sistemi ile etkileşim kurabilir: kopyala, aktar, isimleri değiştir. Bilgi açıkça sunuldu. Belgeler, resimler, müzik, videolar, kısayollar - bilgisayarınızda saklanan tüm veriler dizinlere ayrılabilir. Bir klasörün nasıl oluşturulacağını, bununla nasıl çalışacağını, nasıl yeniden adlandıracağınızı, nasıl sileceğinizi, bir şeyleri nasıl yapacağınızı, yanlışlıkla sildiğinizde nasıl geri yükleyeceğinizi öğrenin.
Belge kitaplığında yeni bir belge, bağlantı veya klasör oluşturun.
Siz ve diğer kullanıcıları dosyalarda görebilir ve gerektiğinde geri yüklenebilen eski sürümleri kaydedebilirsiniz. Siz ve ekibinizin, neler olduğu ve dosyalarla nasıl çalıştığı konusunda çok fazla kontrole sahipsiniz. Belge ve dosyaları oluşturmaya veya aktarmaya başlayabilirsiniz. Belge Kitaplığında Yeni Dosya Oluşturma bölümünde. Dosyalarınızı düzenlemek için belge kitaplığınızdaki klasörleri kullanın. "Belge kitaplığında bir klasör oluşturma."
Belge Kitaplığında Dosyaları Düzenleme
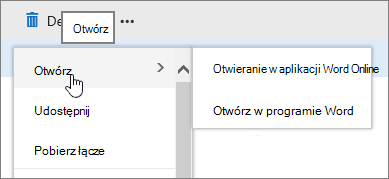
Eğer seçerseniz klasik uygulamaBelge uygulamada açılır ve daha sonra başka bir dosya gibi düzenler.
Dizin sayesinde dosyalarla iş düzenlemek çok kolay. Bunları tür, amaç, tarihe göre sıralayabilirsiniz. Uygun herhangi bir kriterle. Örneğin, tüm videolar “Filmler” bölümüne yerleştirilmelidir, unutulmaz etkinliğin fotoğrafları “Doğumdan Fotoğraf” ve favori grubunuzun müzik albümü “Benim çalma listem” e sürüklenmelidir. Yani gereksiz kısayollar ve programlar yığını arasında bir parça veya video aramak zorunda değilsiniz. Sonuçta nerede olduğunu bileceksin.
Belge kitaplığından dosya silme
Değişiklikleri kaydetmek için. Dosyayla ilişkilendirilmiş bir uygulamanız yoksa, dosyayı indirmeniz istenir. “Belge Kitaplığında Belge Düzenleme” bölümünde. Belge kitaplığındaki bir öğeye artık gerek duymuyorsanız, bunu silebilirsiniz. Belge kitaplığından bir klasörü, dosyayı veya bağlantıyı kaldırma konusuna bakın. 
İçeriği silerseniz, ancak geri göndermeniz gerekiyorsa, Çöp Kutusu'ndan geri yükleyebilirsiniz.
Dosyaları seç veya özel modda düzenle
Dosyayı kontrol edin, diğer kişilerin herhangi bir değişiklik yapmasını engelleyebilirsiniz. Bu, çalışanların zarar görmesini ve yapılan değişikliklerin değiştirilmesini önlemeye yardımcı olur. 
Dosyayı kontrol ettikten sonra kimse denetlemez veya düzenlemez. Dosyayı kaydettiğinizde, diğer kullanıcılar değişecektir. Belge kitaplığında dosyaları denetleme veya kaydetme bölümünde.
Belge kitaplığındaki dosyalardaki etkinliği görüntüle
Bir komutla çalışırken, öğelerin planlandığı gibi yapılandırıldığından emin olmak için belge kitaplığı ekleme, silme ve düzenleme gibi dosya eylemlerini görüntüleyebilirsiniz.Sadece kişisel verileri taşımak veya düzenlemek daha iyidir. Bilgisayarınızda yüklü herhangi bir yardımcı programın dizininde yapmaya karar verirseniz, düzgün çalışmayabilir. Verileriniz için belirli bir klasörde "arama" yapacağından. Ve onlara bir şey olursa, bunları kendi başlarına geri yükleyemez. En az bir karakterin adını değiştirirseniz, uygulama artık tanıyamaz. Bu nedenle, ne yaptığınızı bilmiyorsanız, program bölümlerindeki herhangi bir şeyi değiştirmemek daha iyidir.
Ayrıca, dizinleri saklı tutmayın işletim sistemi. Onun çalışma dosyaları var. Genellikle değişimlerden korunurlar. “Windows” klasörünü sistem diskinden nasıl çıkaracağınızı düşünüyorsanız veya başka bir konuma taşıyorsanız, büyük olasılıkla normal yöntemi kullanarak bunu yapamazsınız. Bu nedenle, yanlışlıkla önemli hasara zarar vermek veya silmek için korkmayın. Ancak OS dosyaları ile deneme buna değmez. Aksi halde, sistemi önyükleme diskinden nasıl geri yükleyeceğinizi öğrenmeniz gerekecektir.
Bir klasör nasıl açılır?
Bir klasörü açmanın bazı yolları:
- Sol fare tuşuyla çift tıklayın. Bu hızlı bir şekilde yapılmalı.
- Seç ve Enter tuşuna bas.
- Sağ fare tuşu ile üzerine tıklayın ve açılan menüden “Open” seçeneğini seçin.
Bu ayarlar değiştirilebilir. Bunun için:
- Başlat - Denetim Masası'na gidin.
- “Klasör Seçenekleri” ni açın (ekranı kategorilere göre açtıysanız, “Tasarım ve Kişiselleştirme” bölümünde bulunur).
- "Genel" sekmesinde, dizinleri nasıl açacağınızı seçebilirsiniz: çift tıklama veya tek.
- Bu ayarlar her zaman varsayılan olana sıfırlanabilir ve geri yüklenebilir.

Çift tıklamanız gereken aralıktan memnun değilseniz, tümünü aynı Kontrol Panelinde değiştirin.
- “Fare” menüsünü açın (Donanım ve Ses bölümünde - Aygıtlar ve Yazıcılar).
- "Fare düğmeleri" sekmesinde çift tıklama hızını ayarlamak için bir kaydırma çubuğu vardır.
Dosyaları bir klasöre nasıl taşır veya kopyalarsınız?
Dosyaları imleç ile sürükleyerek bunu yapabilirsiniz. Shift tuşunu basılı tutarsanız, veriler aktarılır (bir dizinden kaldırılır ve diğerine gönderilir). Ctrl tuşu kopyalanırsa (her iki klasörde kalır).
Bu seçenek, içerik menüsünde de mevcuttur.
- Sürüklemek istediğiniz şeyi vurgulayın.
- Dosyaları farenin sağ tuşu ile tıklayın.
- "Kes" ("hareket") veya "Kopyala" yı seçin.
- Dosyaların bulunacağı klasörü açın.
- Pencerede herhangi bir boş alana sağ tıklayın.
- "Yapıştır" ı tıklayın.
- Dizinin kendisini açamazsınız. Simgeyi sağ tıklayın - aynı seçenekler olacak.
- Ayrıca evrensel klavye kısayolları da mevcuttur: Ctrl + C kopyalamak ve Ctrl + V yapıştırmak.

Klasörler, dosyalar ile aynı prensipte taşınır ve kopyalanır.
Klasör adını değiştir
Dizini farklı bir şekilde adlandırmak için aşağıdakileri yapın:
- Vurgula.
- İsme tıklayın. Giriş alanına değişecektir.
- Yeni bir isim yaz.
- Enter tuşuna basın.
- Veya arayın içerik menüsü ve "Yeniden adlandır" ı seçin.
İsimlerdeki bazı karakterlere izin verilmez, örneğin eğik çizgi veya “eğik çizgi” “/”, “?”, Yıldız işareti “*”, iki nokta üst üste “:”. Sistemin ihtiyaçları için ayrılmıştır. Bu gibi işaretlere sahip nesneler varsa, bir hataya neden olur. Bu nedenle, işletim sistemi sadece bunları isimlerde kullanmanıza izin vermez.

Yeni bir klasör oluşturuluyor
Bir klasör nasıl yapılır:
- Pencerenin boş alanını sağ tıklayın.
- "Oluştur" satırı.
- Öğe "Klasör"
Bir isim belirleyebilir ve kullanabilirsiniz.
Hızlı bir şekilde dizinleri oluşturmak için kullanılan buton da pencere menüsündedir. "Sırala" nın yanındaki " Paylaşılan erişim"," Kütüphane ".

Bir klasörü silme
Ondan iki şekilde kurtulabilirsin:
- Öğesini seçin ve Sil tuşuna basın.
- Bağlam menüsünü çağırın ve "Sil" seçeneğini seçin.
Klasör içindeki tüm dosyalar ile birlikte silinir. Ayrı olarak geri yüklenemezler.
Diğer ayarları belirlemedikçe, silinen nesneler önce "Çöp Kutusu" na yerleştirilir. Oradan tamamen silinebilir.
Bir dizini silmeye çalıştıysanız ancak bir hata verdi, aşağıdaki seçeneklerden biri mümkündür:
- Bu klasör veya dosyadan bir kısmı şu anda kullanımda. Onlarla bir şey yapmadan önce bunları kapatmanız ve tüm ilgili işlemleri devre dışı bırakmanız gerekir.
- Değişikliklere karşı korumalıdır.
- OS için gereklidir.
İkinci durumda, bölüme dokunmamak daha iyidir. Fakat böyle bir kısıtlama her zaman haklı değildir.
Örneğin, sistemi yeniden yükledikten sonra Windows klasörünü nasıl sileceğinizi öğrenmeniz gerekir. Sonuçta, OS dosyaları zaten başka bir yerde ve eski dizine gerek yoktur - sadece bellek alır. Ondan kurtulmak o kadar kolay değil. Bazen başka bir dizine aktarmak yeterlidir - ve koruma azalır. Tüm dosyaları tek tek silip, hangisinin bir kısıtlama olduğunu belirleyebilirsiniz. Aşırı durumlarda, bilgisayarınızı bir LiveCD diskinden veya flash sürücüsünden çalıştırarak WinPE modunda yeniden başlatmanız gerekecektir. Fakat bu tür metotlara başvurmak için, eğer bu konuda çok bilgili iseniz.
Klasör kurtarma
Yanlışlıkla sildiyseniz, tüm içeriğini içeren klasörü nasıl geri yükleyeceğiniz aşağıda açıklanmıştır:
- Ctrl + Z tuşlarına basın. Bu, son işlemi iptal eder: sil, taşı, yeniden adlandır.
- “Silme işlemini iptal et” seçeneği, içerik menüsünde yer alacaktır.
Ancak, kataloğu sildikten sonra herhangi bir işlem yapmamışsanız işe yarayacaktır. Ayrıca "Geri Dönüşüm Kutusu" dan da iade edilebilir. Açın ve "Geri Yükle" düğmesine tıklayın.
Klasörler ile dosyalarınızı düzenleyebilir ve kataloglayabilirsiniz. Bu, veri ile çalışmayı kolaylaştırır. Bulmak ve seçmek daha kolay. Bu nedenle, bu nesnelerle nasıl çalışılacağını öğrenmek önemlidir.


















