İPhone'da ekran görüntüsü nasıl alınır ve düzenlenir: kullanıcılar için ipuçları.
İnternet'i mobil cihazlarında kullanan kullanıcıların genellikle bir sayfayı kaydetmesi gerekir. Birkaç tıklamayla, Instagram'dan bir gönderi, ilginç bir fotoğraf, yararlı bir rehber olan “kendiniz alın” diyebilirsiniz. Yeni başlayan bir kişi, ekran görüntüsünü kolayca ve kolayca yapmak için ne gerektiğini her zaman bilmez. Herhangi bir ek yazılım yüklemeniz gerekmez. Yerleşik ekran görüntüsü yaratıcısı, telefonun kendisinde bulunur. Talimatları inceledikten sonra, bu eylemi birkaç saniye içinde gerçekleştireceksiniz.
Harici deklanşör düğmesini veya otomatik zamanlayıcıyı kullanın
Bunun için bir çözüm var: odak noktasında ekrana dokunduktan sonra cihazın yan tarafındaki ses seviyesi düğmelerine basmanız yeterlidir.
Sıralı çekimler için seri modunu kullanın.
Bir fotoğrafçı hızlı hareket eden bir konu olduğunda, çekiminiz genellikle gerçeklemek istediğiniz sahneden bir dakika önce veya sonra bir dakika alır. Bir aile fotoğrafında, öznelerinizden biri gözlerini kapattığında ya da gözlerini kapattığında, doğru ateş edebilirsiniz.İPhone'da ekranın fotoğrafını nasıl çekilir
İPhone'da nasıl bir baskı ekranı oluşturulacağını anlayacağız. Bu kılavuz Iphone 4, Iphone 5 / 5s, Iphone 6 / 6s sürümlerinin sahipleri için uygundur. En yeni Apple Iphone modellerine uyan bu basit adım adım talimatı izleyin. Hiç şüpheniz olmasın, sorular, iPhone'da ekran görüntüsü almalısınız:
Bu durumda çekimi tekrarlamak kolaydır, ancak eğer bu bir spor karşılaşmasında veya başka durumlarda, şutu tekrarlayamayacağınız zaman size gelirse? Bu kullanışlı mod, deklanşör düğmesine basılarak etkinleştirilir ve sırayla birçok fotoğraf çekmenizi sağlar.
Fiziksel olarak uzaklaştırma, cep telefonuyla değil
Bu diziden sonra, çektiğiniz fotoğrafın önizlemesini tıklayabilir ve favori resimlerinizi seçebilir, diğerlerini atlayabilirsiniz. Çekmek istediğiniz ve resmi değiştirmek istediğiniz nesneden çok uzak olduğunuzda, doğal olarak, kamera uygulamasında yerleşik yakınlaştırma işlevini kullanın. Ancak, herkes bu özelliğin dijital zumu kullandığını bilmez, bu da yakınlaştırırken yakınlaştırma yapmaktan çekinmez.
- Cep telefonunu aç. Bunu yapmak için, üst yüzün sağ tarafındaki düğmeyi bulun, Apple logosunu görene kadar 3-4 saniye basılı tutun.
- Fotoğrafını bırakın: resim, sayfa, metin - tek ihtiyacınız olan şey.
- “Apple” telefonunuzun en yeni modellerinden herhangi birinde, ön paneldeki ana yuvarlak düğmeyi bulun. Bu tuşa “Ev” denir.
- Cihazı açarken kullandığımız geçiş düğmesinin (üstte sağ tarafta) yerini unutmayın.
- Birkaç saniye boyunca, “Ana Sayfa” düğmesini basılı tutun ve aynı zamanda sağ üstteki ekran üzerindeki açma / kapama düğmesini basılı tutun.
- Doğru şekilde basıldığında, bir tıklamaya benzer bir ses duyacaksınız ve beyaz bir ekran görünecektir.
- Ekranın nerede? Ana ekranı açın, "Fotoğraflar" simgesini tıklayın. Ardından, "Fotoğraf Kamerası" bölümünü seçin (Iphone 6 / 6s için, klasöre "Yeni Eklenenler" denir). Bu klasörde, kaydedilen printskrin en altta yer almalıdır.
- Ekran görüntüsünü, bir masaüstü bilgisayar veya tablet içinde görünecek şekilde senkronize etme sırasında gönderirsiniz.
İPhone'da bir ekran görüntüsü alma ihtiyacı, kullanıcı arkadaşlarıyla bir oyun başarısı veya bir sosyal ağdaki yazışmaların bir kısmını paylaşmak istediğinde ortaya çıkar. Ancak, ekranın içeriğinin fotoğraflanması kolaydır, eğer aracın mekanik düğmeleri sıradaysa, bunlardan biri hatalı olsa bile, bu deneyimli ve deneyimli kullanıcılar için bir engel değildir. Makale, iPhone'da bir ekran görüntüsünün nasıl oluşturulacağıyla ilgili çeşitli yöntemleri anlatacaktır.
Fotoğrafın kalitesini korumak ve bir şansa sahip olmak istiyorsanız, konuya fiziksel olarak yaklaşın. Bu şekilde, görüntüyü sizin için en iyi şekilde ayarlayabilirsiniz ve çekiminizin kalitesini korurken dijital zumu kullanıp azaltabilirsiniz veya hatta ortadan kaldırabilirsiniz.
Üçüncü taraf kamera uygulaması kullanma
Temel uygulama ihtiyaçlarınız için çok “zor” oluyor mu?
Odağı kilitler ve pozlamayı manuel olarak ayarlar.
Çoğunlukla, odaklanacak nesneyi seçtikten sonra, cihaz, odağı aniden seçtiğimiz ayarları kaybederek yeniden hesaplar. Bu soruna bir çözüm arıyorsanız, işte burada! Odaklama ayarlarını kilitlemek için odak noktasını tıklamanız yeterli.“Kaydırmak” istediğiniz görüntüyü seçin ve aynı anda “ ev"(Ekranın ortasındaki merkezde) ve" Güç "(kasanın üst kenarında bulunur). Sonra hemen onları serbest bırakın.
Fotoğraf makinesindeki deklanşöre benzeyen ayırt edici bir ses duyacaksınız. Ekran görüntüsü standart Fotoğraf uygulamasına kaydedilir - kuyruğunda en son galeride bulabilirsiniz. Görüntü formatı - png.
Ekranı atladığınızda görüntülenen sarı karedeki yukarı veya aşağı kaydırmayı kullanarak, pozlamayı beğeninize göre ayarlayabilirsiniz. Mevcut birçok aksesuarları kullanın. Bu konu hakkında bu kadar tutkuluysanız, fotoğrafçılığın yeni alanlarını deneyimlemek istiyorsanız, fotoğraf setinizi genişletmeniz gerektiğini hissedebilirsiniz.
Amacınız yeni personel kullanımıyla fotoğrafik yeteneklerinizi genişletmekse, uygun desteği kullanarak, cep telefonunuzu açıp, kamerayı bloke ederek, ek lenslerle ilgilenebilirsiniz. Lensler: geniş açılı, balıkgözü ve makro.
Bu yönlere dikkat edin:
- “Ev” ve “Güç” tuşlarını basılı tutmayın, aksi halde akıllı telefonun “sabit” sıfırlanması riskini üstlenirsiniz.
- Bu şekilde bir ekran yaparak, fotoğraf çekiyorsunuz bütün ekran, herhangi bir parçası değil. Ekranın "kaldırılması" gerekiyorsa, özel bir yardımcı program ya da yerleşik bir fotoğraf editörü kullanmak daha iyidir.
Ekran görüntüsü oluşturma yöntemi, iPad ve iPod için olduğu kadar, iPhone'un tüm modelleri için de geçerlidir.
Eğer istikrar ve rahatlık arıyorsanız, uygun bir tripod satın almayı düşünmelisiniz. Bir fotoğraftan hoşlanıyorsanız, hemen bir refleks satın almanız gerekmeyebilir. Bu ipuçları, doğru uygulamalar ve doğru aksesuarlarla, bu küçük cihazla yüksek kaliteli fotoğraflar çekebilirsiniz.
Sol bölmeyi kullanarak en sevdiğiniz sosyal ağ üzerinden istediğiniz kişiyle paylaşın. Fotoğraf makinesi en iyi sonucu elde etmek için birkaç fotoğrafı bir araya getirir. Tipik olarak, bir uygulama fotoğrafı aynı pozisyonda, farklı pozlarda, az pozlanmış, aşırı pozlanmış ve ortada bir araya getirerek, bunları bir araya getirerek daha tatmin edici bir sonuç verir, ayrıntıları daha aydınlık ve karanlık alanlarda geliştirir ve genel parlaklık hissini çözer. Varsayımsal bir orijinal resimden daha iyidir.
Düğme "çalışmıyorsa bir ekran nasıl yapılır güç»?
Bir iPhone üzerinde mekanik tuşlar kullanmadan bir ekran yapabilirsiniz - bunun için fonksiyonu kullanmanız gerekir “ Yardımcı dokunuş"(Pek çok kullanıcı hakkında, ne yazık ki, tahmin bile etmeyin). Böyle davran:
1. Adım. Cihazda, yolu al " ayarlar» — « ana» — « evrensel giriş"Ve blokta" Fizyoloji ve hareketlilik"Bulun" Yardımcı dokunuş».
Bazıları, düşük ışıklı durumlar, panoramik çekimler veya güneş ışınlarının portreleri gibi belirli koşullarda en iyi sonuçları almaya çalışmak için bu yönteme odaklanır. İçinde birçok özellik bulabilirsiniz ve şimdi her açıdan profesyonel bir uygulama olarak tanımlayabilirsiniz.
Bu 5 farklı stil arasında seçim yapmanızı sağlar. Bu aşamada, oluşturulan görüntüler daha parlak ve daha doygun olacak. Uygulama iyi çalışıyor ve başlangıçtan itibaren size çok iyi sonuçlar verebilir. Daha sonra gerekirse post-prodüksiyonda tamamlayın.
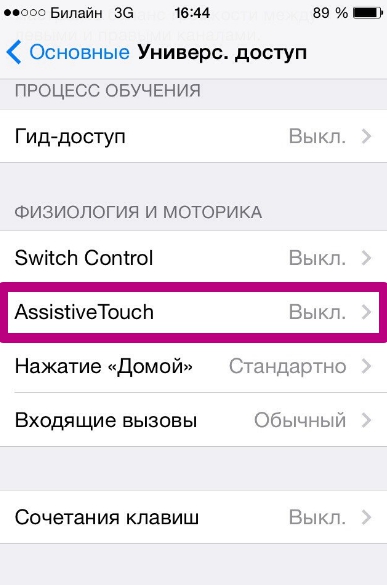
2. Adım. “Karşıdaki anahtarı etkinleştir” Yardımcı Dokunuş »ve ekranda şeffaf bir yuvarlak düğme oluştuğunu göreceksiniz.

3. adım. Şeffaf düğmeye tıklayın - bu menü görünecektir:
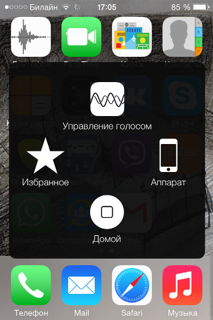
Diğer in-app paketleri içeride sunulmaktadır. Bir rehber olarak, uygulama 3 fotoğraf çekmenizi ve daha sonra bunları birleştirmenizi sağlar ve ayrıca hemen düzenlemeniz gerekip gerekmediğini veya daha sonra yapmak isteyip istemediğinizi seçmenize izin verir. sonraki düzenleme Ayrıca, histogramı gerçek zamanlı olarak görebilir ve çekilen fotoğrafların pozlama aralığını arttırıp artırmayacağınızı seçebilirsiniz.
Bu, otomatik veya manuel olarak fotoğraf çekmenize ve hatta sonuçlarınızı oluşturmak için bir araya getirilecek olan rulodan fotoğrafları içe aktarmanıza olanak tanır. Ayrıca, görüntüyü daha da değiştirmek için görüntüye uygulanacak diğer bazı filtreler veya stillerle birlikte bazı özelleştirme araçları da sunar.
4. Adım. Seç " cihaz"Ve bir sonraki alt menüde" daha"Ve burada olacaksın:

4. Adım. Tıklayın " Ekran görüntüsü"Ve ekran yapılacak. Ancak, program menüsü " Yardımcı dokunuş»Bu resimde görmeyeceksiniz.
Ekranın sadece bir bölümünü fotoğraflamak istiyorsanız ne yapmalısınız?
Bu durumda, bir çözüm var: tüm ekranın bir ekranını yapabilir ve daha sonra dahili fotoğraf düzenleyiciyi kullanarak kesebilirsiniz. Bu böyle yapılır:
Aynı teknoloji, farklı pozlara eşit birden fazla resminiz varsa, çevrimiçi yayıncıda ücretsiz olarak kullanılabilir. Uygulamanın gölgeler ve görüntünün ışıklarını değiştirmek için basit bir halka kullanır ve sınır onu iter, aynı zamanda farklı şekillerde hedef ışık efekti verir ve ilginç sonuçlar ve görsel etkinin bir sürü alabilirsiniz filtreler ve efektler bir dizi daha fazlasını içeriyor.
En son güncellemeleri içeren bazı sürümlerde, manuel işlevi de kullanabilirsiniz. Uygulama ayrıca, galeriden görüntüleri içe aktarma ve daha sonra bunları hizalama olanağı sunar. Şu anda satın almadan önce test etmek için test özelliği yoktur. Ya da sadece görüntüleri belirli bir şekilde düzenlemek istiyorsunuz.
1. adım Fotoğraf galerisinde istediğiniz fotoğrafı bulun. Örneğin, bu uygun:
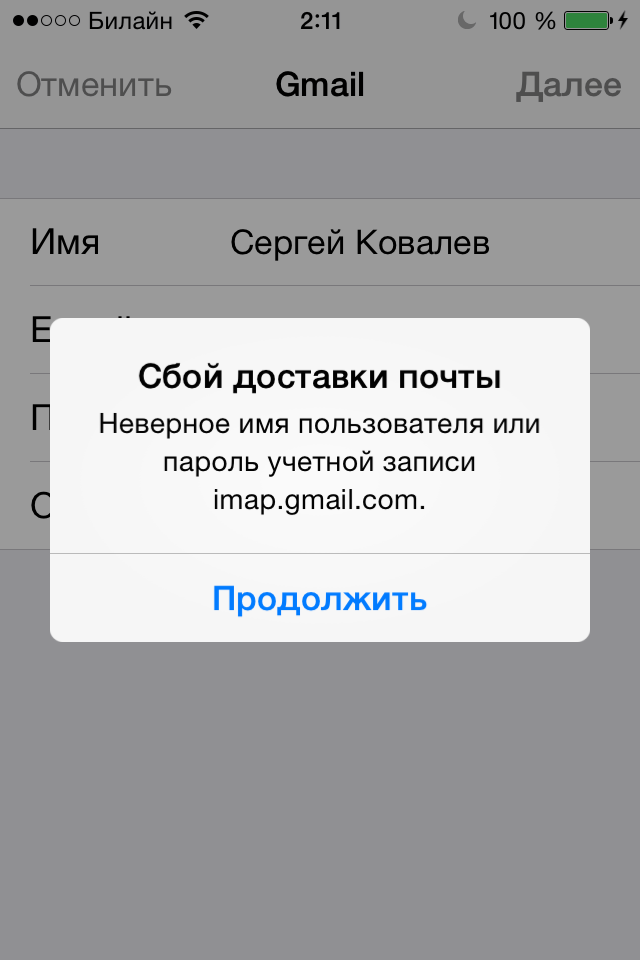
2. Adım. Tıklayın " değiştirmek"Sağ üst köşede.
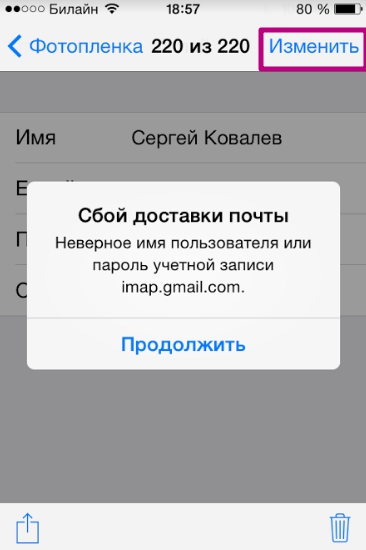
Bu sizi fotoğraf editör moduna götürecektir.
3. adım. Fotoğraf düzenleyici modunda, alt paneldeki son aracı seçin. Ne yazık ki, bu süreci göstermek mümkün olmayacaktır - iPhone, fotoğraf editörü seçeneklerini “taramaz”.
Bu uygulamalardan bazıları uzun süredir en iyisi olmuştur, ancak ilgisiz olabilirler. Diğerleri, meraklıların ihtiyaçlarını karşılamak için geliştirebildiler. Ama favorileriniz neler? Eczane pazarı sürekli güncellenmektedir, ihtiyaçlarınızı karşılayan yeni bir uygulama buldunuz mu?
Ruhlar ellerimden geçti, bu yüzden herkes hakkında söyleyeceklerim var. Umarım ilgilenirsiniz. Ve bu anı kaçırmak istemediğinizde büyük bir artıdır ve bildiğimiz gibi, ideal resim her an yakalanabilir. Elbette standart bir fotoğraf çeken fotoğraf modu varsayılan olarak yüklenir.
4. Adım. Resmi kırpın ve tıklayın tutmak»- düzeltilmiş resim galeride görünecektir. Orijinal resimden, örneğimizde, şunu elde ettik:
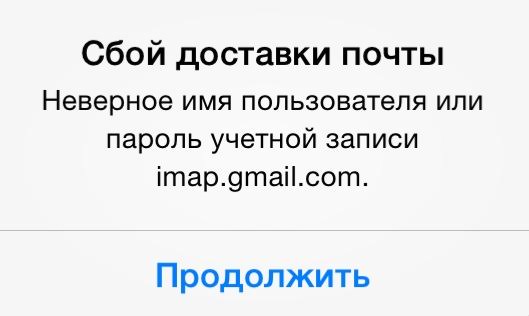
Sonuç
Fonksiyonun varlığı " Yardımcı dokunuş"Ve yerleşik fotoğraf editörü - nasıl dikkatli geliştiricilerin kullanıcıların sorunlarına nasıl bir başka onay. Android'in üçüncü taraf yazılımlarını yüklemeden yapamayacağı durumlarda (örneğin, görüntüyü kesmeniz gerekiyorsa), iPhone entegre yazılım çözümleri ile başa çıkacaktır.
Modu değiştirmek için sola veya sağa kaydırmanız yeterlidir. İşte mükemmel çekim yapmak için kullanabileceğimiz bazı yöntemler. Bu, özellikle “altın bölüm” gibi terimlere aşina olmanız durumunda dengeli bir resim elde etmemize yardımcı olur. Yapmasanız bile, güzel bir fotoğraf çekmek istiyorsanız ızgara faydalıdır.
Zamanınız ve kaynaklarınız varsa, tripodunuzu bulun! Ve profesyonel kameralar için kendinizi büyük tripodlarla karıştırmayın. Bu akıllı telefonlar oldukça küçük gezilerdir, ancak oldukça işlevseldirler. Bu üç ayakla ilgili iyi olan şey, bacakları esnek olduğu için herhangi bir köşede durabilmesidir.


















