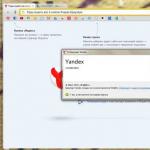Windows 7'yi yeniden yüklemek zor mu? Aptallar için Windows'u yeniden yükleme: ayrıntılı talimatlar
Çoğu dizüstü bilgisayar kullanıcısı, genellikle lisanslı Windows'u korurken işletim sistemini yeniden yüklemeleri gereken durumlarla karşı karşıya kalır. Bu yayın, Windows 7'nin bir dizüstü bilgisayara nasıl yeniden yükleneceğine ilişkin çeşitli yöntemleri tartışıyor ve ayrıca işletim sistemini farklı üreticilerin dizüstü bilgisayarlarına yükleme sürecinin nüanslarından da bahsediyor.
Windows 7 yedeğini kullanarak sistemi geri yükleme
Çoğu mobil bilgisayar üreticisi, 7 dağıtım veya başka herhangi bir işletim sistemi için yedek depolama alanı oluşturur. Windows 7'nin bir dizüstü bilgisayara bu bellek alanlarından yeniden yüklenmesi, yerleşik yardımcı programlar kullanılarak yapılır.
Yeniden yüklemeyi başlatmak için dizüstü bilgisayarınızı yeniden başlatın ve şu tuşa basın:
- F11'deki bir HP dizüstü bilgisayarda Windows için;
- F9'daki bir ASUS dizüstü bilgisayarda, başladığınızda hemen önyükleme yapın;
- F11'deki bir Lenovo dizüstü bilgisayarda Windows 7 için;
- Acer dizüstü bilgisayarda Alt + F10 tuş kombinasyonu uygundur;
- F4'teki bir SAMSUNG dizüstü bilgisayarda Windows 7 için.
İstediğiniz tuşa bastıktan sonra standart Windows 7 önyüklemesi yerine işletim sistemi kurtarma arayüzü açılacaktır:
Programı indirdikten sonra Windows'u geri yüklemek için talimatları izleyin.
Ancak tüm ayarların sıfırlanacağını ve sistemin önceki kopyasındaki verilerin silinebileceğini unutmayın.
Diskten yeniden yükleme
Diskten yeniden yükleme yaparken, lisansı geri yüklemek için daha önce yüklenenle tamamen aynı işletim sistemine sahip bir dağıtım kiti kullanmanız gerektiğini unutmayın. Kurulu sistemin sürümünü genellikle dizüstü bilgisayarın arkasında bulunan bir etikette bulabilirsiniz. Bu arada, Windows kopyanızın lisans anahtarı da orada bulunuyor.

Yeniden yüklediğinizde diskten yeni bir işletim sisteminin dağıtıldığını ve gelecekte sorun yaşamamak için önceki Windows'taki verileri silmeniz gerektiğini unutmayın.
Bu, sistem bölümünün biçimlendirilmesiyle gerçekleştirilir; bu nedenle, Windows'u yüklemek için gerekli tüm verileri seçilen sabit sürücü biriminden aktarmaya önceden dikkat edin. Yüklü programların aktarılması önerilmez çünkü bu, kayıt defteriyle bağlantıyı kaybedecektir ve çoğu başlatılamayabilir. Tembel olmayın, işletim sistemini değiştirdikten sonra bunları tekrar yükleyin.
Kurulum diski dağıtımı tüm dizüstü bilgisayarlar için sürücüleri içermez; bu nedenle, üreticinin resmi kaynağından cihazınıza ait sürücüleri önceden indirin. Bu yapılmazsa, kurulumdan sonra aşağıdaki sorunların ortaya çıkma olasılığı yüksektir:
- Ağ kartı çalışmıyor;
- Wi-Fi çalışmıyor;
- Uygulamalar başlatılmıyor.
İşletim sistemini bu olmadan yeniden yüklediyseniz, ağ ekipmanıyla ilgili sorunları gidermek için başka bir bilgisayar kullanarak sürücü dağıtımını indirmeniz ve bunları çıkarılabilir medya kullanarak aktarmanız gerekecektir, bu nedenle yeniden yüklemeden önce güvenli bir şekilde oynamayı ve ağ kartı için sürücüleri indirmeyi unutmayın. WiFi modülü.
Kurulum işlemine başlamak için diski sürücüye yerleştirin ve dizüstü bilgisayarınızı yeniden başlatın. Bilgisayarınız başladıktan sonra önyükleme menüsünü açın ve DVD'den önyükleme seçeneğini seçin.

Bu iletişim kutusu çoğu dizüstü bilgisayarda F12 tuşu kullanılarak çağrılır ve HP aygıtlarında F9 + Esc kombinasyonu kullanılır.
Genellikle eski bilgisayarlarda bu işlev eksik olduğundan BIOS'u açmanız ve önyükleme önceliğini kendiniz düzenlemeniz gerekecektir. Dizüstü bilgisayarlarda BIOS'a gitmek için üreticiler aşağıdaki tuşları kullanır:
- Acer, Asus, Samsung, Lenovo - F2;
- hp - F10 + Esc .
Cihazınızın markası bu listede yoksa, PC'yi açtığınızda yüklenen pencerede gerçek anahtarını bulun.

Farklı üreticilerin BIOS arayüzü görünüş olarak benzer değildir, ancak önyükleme önceliğini değiştirmeye yönelik eylem sırası neredeyse aynıdır. Tüm sürümlerin çalışan BIOS'unun pencereleri arasında gezinme, klavyedeki oklar ve Enter, Esc, +, - tuşları kullanılarak gerçekleştirilir.
BIOS AMI için eylem sırası:

BIOS Phoenix Ödülü için eylem sırası:

Windows kurulumu
BIOS'ta değişiklik yaptıktan ve yeniden başlattıktan sonra şu mesajı içeren bir iletişim kutusu görünecektir: "CD veya DVD'den önyükleme yapmak için herhangi bir tuşa basın."

Windows 7'nin daha fazla kurulumu zor değildir, aşağıdakileri yapın:
- Herhangi bir klavye tuşuna basın.
- Dosya açma işlemi tamamlanana kadar bekleyin; "Windows dosyaları yüklüyor..." girişini içeren bir ekran görüntülenir.

- Diyalogda " Windows kurulumu» Dili belirtin ve İleri butonuna tıklayın.

- Görünen pencerede büyük Yükle düğmesine tıklayın.

- Yüklenecek sistemin lisans koduna sahip sürümünü seçin. Windows 7'yi yeniden yükledikten sonra girmeniz gerekecektir.

- Lisans koşullarını kabul edin.

- Kurulum yöntemini seçin - " Tam kurulum».

- İşletim sistemini kuracağınız sürücü birimini seçin ve "öğesine tıklayarak hazırlayın" Disk kurulumu».
 Listede ayrılmış bir sürücü bölümünün bulunduğu durumlar vardır; başka bir birim seçtiğinizden emin olun.
Listede ayrılmış bir sürücü bölümünün bulunduğu durumlar vardır; başka bir birim seçtiğinizden emin olun.  250 GB'tan fazla kapasiteye sahip diskleriniz varsa, bunları birkaç parçaya bölmeye değer. Genellikle sistem kurulumu için boyutu 100 GB'a kadar ayrı bir bölüm ayrılır.
250 GB'tan fazla kapasiteye sahip diskleriniz varsa, bunları birkaç parçaya bölmeye değer. Genellikle sistem kurulumu için boyutu 100 GB'a kadar ayrı bir bölüm ayrılır. 
- Seçilen sürücü bölümünü biçimlendirin. Üzerindeki tüm bilgilerin silineceğine dair bir uyarı görünecektir. Onayınızı onaylayın çünkü gerekli tüm verileri daha önce kaydetmişsinizdir. Kurulumun tamamlanmasını bekleyin ve İleri'ye tıklayın.

- Kurulum işleminin tamamlanmasını bekleyin; ortalama olarak on beş ila yirmi beş dakika sürer, süre dizüstü bilgisayarın yapılandırmasına bağlıdır.

- Kullanıcı adınız ve PC adınızla birlikte verilen alanları doldurun.

- Hesabınızı bir şifreyle koruyun veya bu adımı atlayabilirsiniz.

- Dizüstü bilgisayarınızdaki etiketten kopyaladığınız anahtarı girin.

- Güvenlik seçeneklerinizi seçin.

- Tarih ve saati ayarlayın.

- Ağ bağlantınız varsa bağlantı türünü belirtin.

Yeniden yüklenen Windows kullanıma hazır. BIOS'ta önyükleme önceliklerini değiştirdiyseniz, sabit sürücüyü listede ilk sıraya getirin, aksi takdirde bilgisayar sürekli olarak DVD'den başlamaya çalışacaktır.
Flash sürücüden yeniden yükleme
Netbook'lar gibi birçok kompakt bilgisayarın DVD sürücüsü yoktur. Bu nedenle, Windows 7'nin bunlara nasıl düzgün şekilde yeniden yükleneceği sorusu ortaya çıkıyor Cevap basit - çıkarılabilir medya kullanın.
Bir flash sürücüden yeniden yüklemek için, Windows 7 dağıtım görüntüsünü ISO formatında indirmeniz ve özel bir yardımcı program kullanarak bu ortama yazmanız gerekir. Lisanslı bir Windows sistemini düzgün bir şekilde yeniden kurmak için aynı işletim sistemi sürümüne sahip bir kapsayıcı indirmeniz gerektiğini unutmayın. Flash sürücünün kendisi en az dört gigabayt kapasiteye sahip olmalıdır.
Analoglar arasında en popüler yardımcı programı kullanarak Windows'u medyaya yazma Ultra ISO aşağıdaki algoritmaya göre gerçekleştirilir:

Kurulum flash sürücüsü hazır, ancak kurulumu başlatmak için " USB-HDD" BIOS'un nasıl kurulacağı yukarıda anlatılmıştır, tüm adımlar benzerdir, sadece mevcut listeden başka bir giriş seçmeniz yeterlidir. Daha fazla kurulum, Windows 7'yi DVD'den yüklemekten farklı değildir.
Genellikle Windows'u yeniden yükledikten sonra çalışmıyor. Bu sorunu çözmek için başka bir işletim sistemi dağıtımı alın ve kurulum işlemini tekrarlayın. Ek olarak, birçok kullanıcı bölümü biçimlendirme ihtiyacını göz ardı eder ve yediyi, sistemin zaten yüklü bir kopyasına sahip olan bir diske yeniden yükler. Sorunlara da neden olabileceğinden bundan kaçının.
Çözüm
Bu makalede Windows 7'nin çeşitli şekillerde yeniden yüklenmesi ele alınmıştır. Yedek kopya yoksa, bu prosedür, işletim sisteminin tam olarak aynı sürümünün kayıtlı olduğu bir diskten gerçekleştirilmelidir. Bazı dizüstü bilgisayarlarda CD-ROM yoktur, bu nedenle yeniden yükleme yalnızca harici ortam (örneğin flash sürücü) kullanılarak yapılabilir.
Konuyla ilgili video
İşletim sistemi kurmak, kendine güvenen her PC kullanıcısının yapması gereken bir şeydir. Pek çok insan bu konuyu abartıyor ve boşuna bunun çok karmaşık ve başarılması zor olduğunu düşünüyor, çünkü gerçekte öyle değil. Windows'u yüklemek çok karmaşık olduğundan biraz zaman alma olasılığı daha yüksektir
Kurulum ve yeniden kurulum arasındaki fark nedir?
Bir işletim sisteminin kurulması, onu ilk kez kurmayı gerektirmesi açısından yeniden kurmaktan farklıdır; İşletim sisteminin kurulu olduğu bilgisayarda aynı işletim sistemi şu anda kurulu değil. Yeniden kurulum, işletim sisteminin önceden kurulu olduğu bir bilgisayara kurulmasını içerir - kurulum, sanki eskisinin üstüne veya yerel diskin biçimlendirilmesiyle gerçekleştirilir. C.
Windows 7 nasıl yüklenir/yeniden yüklenir?
Bu işletim sistemini hem sistemin kendisinden hem de BIOS'tan yeniden yüklemeye başlamak mümkündür.
BIOS'tan kurulum
1. BIOS'ta önyükleme sırası
Öncelikle BIOS'taki bilgisayardaki önyükleme sırasını kontrol edin BIOS ayarlarına girmek için, bilgisayarı açtığınızda, öğelerin önyükleme sırasının görüntüleneceği BIOS pencereniz görünene kadar sürekli olarak "del" tuşuna basın. “önyükleme” sekmesi. En azından sabit sürücüden önce DVD sürücüsünün önyüklendiğinden emin olun. Bu adım o kadar da gerekli değil, çünkü muhtemelen üretici her şeyi olması gerektiği gibi ayarlamış olacak..
2. Kurulumun başlangıcı.
İşletim sistemi diskini sürücüye yerleştirin ve bilgisayarı yeniden başlatın. Bu işlemi gerçekleştirdikten sonra yükleme aşamasında siyah ekranda beyaz yazı belirecek ve şöyle bir şey başlayacak " CD veya DVD'den önyükleme yapmak için herhangi bir tuşa basın.", metin yalnızca birkaç saniye görüntülendiğinden bu anı kaçırmayın. Göründüğünde, tıklayın herhangiİndirmeyi başlatmak için tuşuna basın. Daha sonra bekleyin ve hiçbir şeye dokunmayın veya basmayın; kurulum dosyaları kopyalanacak ve kurulum bir süre başlayacaktır.
3. Kurulum
Görünen pencerede dilinizi seçin ve " Daha öte", Daha sonra " Düzenlemek". Ardından " seçeneğini seçin Tam kurulum". Kurulumcu sizden sistemi kurmak istediğiniz yerel diski seçmenizi isteyecektir. Aynı pencerede diski de formatlayabilirsiniz, bu da yerel diskteki tüm verilerin tamamen silinmesi anlamına gelecektir. Bunu yapmayanlar için uygundur. önemli verileriniz varsa veya önemli veriler kopyalanmışsa vb. veya bilgisayarınıza virüs bulaşmışsa. Sürücüyü seçtikten sonra " Daha öte"Kurulum başladı.
4.Kurulumu tamamlayın
Otomatik ön başlatmanın ardından, işletim sisteminin ilk önyüklemesi gerçekleştirilecek ve bu sırada bir Kullanıcı Adı ( Herhangi bir şeyi düşünün: Elena, Ivan, Stick) ve PC Adı (Bir şey de bulun), ardından bir Etkinleştirme anahtarınız varsa, onu uygun alana girin, aksi halde "Atla" düğmesine tıklayın. Saati, tarihi ve diğer ayarları yapın.
5. Sürücüleri ve yazılımı yükleme
Tüm ana sürücülerin Windows 7 ile birlikte otomatik olarak yüklenmesine rağmen, üreticilerin web sitelerinden en son sürümleri indirerek bunları güncelleyebilirsiniz. Dizüstü bilgisayarınızla birlikte gelen diski takın ve üzerinde sağlanan tüm sürücüleri (Bluetooth, Wi-Fi, Kart Okuyucu) yükleyin. PC için, ekipmanınızla birlikte gelmesi gereken ayrı disklerde sürücülerinizin olması (Yazıcı, Fare vb.), ayrıca bu diskleri takıp sürücüleri yüklemeniz gerekir.
Windows 7'yi sistemden yükleme
Windows'tan işletim sistemi hemen hemen aynı şekilde kurulur, yalnızca ilk adımlarda bir fark vardır.
1.2. Kurulumu başlatın.
Bilgisayar açıkken, işletim sisteminin bulunduğu diski sürücüye yerleştirin ve kurulumu başlatın. Birden fazla varsa yüklenecek Windows 7 sürümünü seçin. Devam ettikten sonra kısa bir süre geçtikten sonra (Kurulum dosyaları kopyalandığında yeniden başlatma gerçekleşecektir).
3,4,5. Geriye kalan noktalar “BIOS'tan Kurulum” bölümündekilerle tamamen aynıdır (yukarıya bakın)
Bu noktalara dayanarak Windows XP'yi yükleyebilirsiniz.
Sistemin tamamen çökmesinden sonra bile tüm önemli dosyalarınızı ve ayarlarınızı koruyarak Windows'u nasıl yeniden yükleyeceğinizi öğrenin!
Üzücü ama gerçek: Windows her an, hatta en uygunsuz anda bile çalışmayı bırakabilir... Mesela bu, dünden önceki gün tam anlamıyla başıma geldi. Bilgisayar dondu ve düğmeyi kullanarak kapatmak zorunda kaldım. Tekrar açtıktan sonra sistem artık önyükleme yapmıyor ve ilk başlangıç ekranında takılı kalıyor.
Güvenli modda önyükleme yapma veya geri yükleme noktasını geri alma girişimlerimin tümü boşunaydı. Geriye tek bir şey kaldı - üç yıldan fazla bir süredir bana hizmet eden işletim sisteminin tamamen çöktüğünü belirtmek.
Windows'u yeniden yüklemek hiç sorun değil. Üstelik G8'imde uzun süre vardı. Asıl sorun, sistem C sürücüsünde iş için ihtiyaç duyduğum birçok program ve proje dosyasının bulunmasıydı. Ancak sistem önyükleme yapmazsa bunları nasıl kaydedebilirim?
Sistemi ne zaman yeniden kurmalıyım?
En ufak bir sistem arızasında hemen yeniden kurulması gerektiğini söyleyen kullanıcılarla ve çeşitli bilgisayar "uzmanlarıyla" birçok kez uğraşmak zorunda kaldım. C Sürücüsünde değerli verileriniz yoksa, prensip olarak yeniden yükleyebilirsiniz, ancak bu genellikle daha iyi ve daha hızlıdır.
Sistemi yeniden yüklemekten kaçınabileceğiniz en yaygın iki durum vardır. Her ikisi de sabit sürücüdeki hatalarla ilişkilidir.
En belirgin hata, bilgisayarın başlatmanın en başında siyah bir arka planda “NTLDR eksik” mesajını görüntülemesidir:
Sorun, önyükleyicinin arızalanması ve/veya sabit sürücüdeki ana önyükleme kaydının (MBR - "Ana Önyükleme Kaydı"nın kısaltması) arızalanmasıdır. Bunu çözmenin en kolay yolu, bilgisayarı Windows PE tabanlı bir önyükleme diskinden (örneğin, Alkid LiveCD) başlatmak, komut satırını açmak ve sırayla iki komutu çalıştırmaktır:
- bootrec.exe /FixMBR
- bootrec.exe /FixBoot

Sabit sürücünün önyükleme sektörünü geri yüklemeleri gerekir; sisteminiz yeniden önyükleme yapabilecektir. Bunun tek istisnası yeni Windows 10'dur çünkü MBR yerine GPT tablosu kullanır.
Sabit sürücü veya dosya sistemi arızası için ikinci seçenek o kadar açık değildir. Kendini gösterebilir:
- “mavi ölüm ekranı” şeklinde;
- "sonsuz" bir Windows önyüklemesi biçiminde;
- siyah ekranda hasarlı bir dosyayı gösteren, önyüklemeyi reddeden bir bilgisayar şeklinde.
Bu hatayı, önyükleme diskinin aynı Komut Satırını kullanarak şu komutla düzeltmeyi deneyebilirsiniz:
chkdskC: (veya başka bir sürücü harfi)/Fr (kurtarma anahtarları)
Yukarıdaki komutları yürütmek çok az zamanınızı alacaktır, ancak bunların yürütülmesinin sonucu, "düşmüş" bir sistemi yeniden kuruluma gerek kalmadan hayata döndürebilir. Ancak, yardım etmedilerse, büyük olasılıkla Windows'u yeniden yüklemeniz gerekecek...
Diskten nasıl önyükleme yapılır
Önceki bölümde, Windows'u geri yüklemek ve yeniden yüklemek için bir önyükleme diskine sahip olmanızın çok arzu edilir olacağından zaten bahsetmiştik. Böyle bir diskin nasıl oluşturulacağı hakkında daha fazla bilgiyi ayrı bir makalede okuyabilirsiniz, ancak burada bunları kullanarak bir bilgisayarın nasıl önyükleneceğinden ve neler yapılabileceğinden bahsetmek istiyorum.
Bir önyükleme diskinden veya flash sürücüden önyükleme yapmak için öncelikle BIOS'u veya özel bir önyükleme menüsünü kullanarak bilgisayarın önyükleme önceliğini ayarlamamız gerekir. Bilgisayarı başlatırken aşağıdaki tuşlardan birini basılı tutarak bu bileşenlere erişebilirsiniz (anakartın modeline ve türüne bağlı olarak):
- Sil veya Sil;
- Kaçış veya Esc;
BIOS önünüzde açılırsa (genellikle beyaz metinli mavi bir ekran), o zaman "Önyükleme" bölümüne gitmeniz (bazı anakartlarda "Gelişmiş ayarlar") ve "Önyükleme aygıtı önceliği" listesinde ayarlamanız gerekir. “1. önyükleme aygıtı” (veya “İlk önyükleme aygıtı”) öğesi, varsayılan olarak olabileceği gibi bir sabit sürücü değil, bir CD-ROM veya kendi flash sürücünüzdür (bazı anakartlarda, sistemin onu tanıması için) , önyüklemeden önce bilgisayara bağlamanız gerekir):

Önyükleme yolunu ayarladıktan sonra F10 düğmesine basın ve yeni ayarları kaydetmeyi onaylayın. Bilgisayar yeniden başlatılacak ve belirttiğiniz aygıttan önyüklemeye başlayacaktır.
BIOS yerine önyükleme menüsü açılırsa, daha da kolaylaşır. İmleç oklarını kullanarak önyükleme kaynağını seçin ve seçiminizi Enter tuşuna basarak onaylayın:

Ve şimdi, farklı türdeki önyükleme disklerinin yeteneklerine gelince:
| Önyükleme diski türü | Olasılıklar |
|---|---|
| Standart Windows kurulum diski |
|
| Windows PE LiveCD'si |
|
| Linux LiveCD'si |
|
| Özel LiveCD'ler | Yüksek düzeyde uzmanlık gerektiren görevlerin gerçekleştirilmesi (veri kurtarma, disk bölümleme, anti-virüs taraması vb.) |
Gördüğünüz gibi, en geniş olasılıklar Windows PE tabanlı önyükleme diskleri ("Ön Kurulum Ortamı" - İngilizce "ön kurulum ortamından") tarafından sağlanmaktadır ve isteyen herkese sahip olmasını önerdiğim disk türüdür. veri yedekleme ve onarım sistemleri için evrensel bir araç edinin. En iyileri arasında aşağıdaki meclisleri sayabilirim:
- Alkid LiveCD;
- Bart P.E.;
- Windows PE Se7enLIVE.
İlk iki derleme Windows XP'de, ikincisi ise Seven'da çalışır, ancak sabit sürücüde herhangi bir değişiklik yapmadıkları ve RAM'den başlatıldıkları için herhangi bir bilgisayarda kullanılabilirler. Bu LiveCD'lerden herhangi birini seçin ve gidin...
Hangi verileri kaydetmeliyim?
Yani cephaneliğimizde çalışmayan bir Windows ve örneğin Alkid LiveCD var. Sistemin işlevselliğini hızlı bir şekilde geri yüklemek için tüm komutları zaten denedik, ancak Windows'umuz hala çalışmadı... Ne yapmalıyız?
PC'de fiziksel bir hasar yoksa (sabit sürücü bozuk değilse, RAM yanmamışsa vb.), o zaman sorun açıkça Windows'un yeniden yüklenmesidir. Ancak bundan önce, sistem sürücüsünde (genellikle C sürücüsünde) kalan, ihtiyacımız olan verileri mümkün olduğunca kaydetmeniz önerilir.
Diski Windows klasörünüzle açın ve içeriğini inceleyin. Windows XP'niz veya daha önceki bir sürümünüz varsa, sistem diskinin içeriği şuna benzer:

Buradaki iki anahtar klasör, tüm programlarınızın yüklendiği yer olan Program Dosyaları ve tüm belgelerinizin depolandığı yer olan Belgeler ve Ayarlar'dır. Bu iki klasör onlarca ve yüzlerce gigabayt ağırlığında olabilir, bu nedenle bunları tamamen kopyalamanın bir anlamı yoktur. Seçici davranmalısınız.
Örneğin, Program Dosyaları klasöründen yalnızca ihtiyacımız olan programların .INI, .XML veya .DAT uzantılarına sahip olabilecek yapılandırma dosyalarını kaydetmeniz önerilir. Bunu yalnızca kişisel olarak yapılandırdığınız ve sürekli kullandığınız programlar için yapmak mantıklıdır, herkes için değil! Örneğin, çeşitli not defterleri (Notepad++ gibi), müzik çalar (AIMP gibi) veya dosya yöneticileri için.
Gerekli yapılandırma dosyalarını Program Dosyaları klasöründe bulamazsanız, bunlar büyük olasılıkla Belgeler ve Ayarlar klasöründe saklanacaktır. Açın ve hesabınızın adını veya “Yönetici” adını taşıyan bir klasör arayın:

İçinde gerekli dosyaları içerebilecek birkaç klasör olacaktır:
- Masaüstü (aslında tüm dosya ve klasörleri masaüstünde saklar).
- Belgeler, Belgelerim veya Belgelerim (masaüstündeki "Belgelerim" klasörünün içeriği).
- Uygulama Verileri (çoğu programın ayarlarını ve geçici dosyalarını saklar; varsayılan olarak gizlidir).
- Yerel Ayarlar (ayarların bulunduğu başka bir gizli klasör).
Windows'ta, Vista'dan başlayarak, C Sürücüsünün kök dizini biraz farklı görünüyor:

64 bitlik bir sisteminiz varsa, burada aynı anda iki Program Dosyaları klasörü bulacaksınız (64 bit programlar ek semboller olmadan klasörde saklanacak ve 32 bit olanlar " alt simgeli klasörde saklanacaktır) (x86)”), bazı programların bazı ek modüllerini ve ayrıca Belgeler ve Ayarlar klasörünün bir benzeri olan “Kullanıcılar” veya “Kullanıcılar” klasörünü saklayan “ProgramData” klasörü.
Program Dosyaları ve ProgramVeri klasörlerinde kafanızın karışmayacağını düşünüyorum, ancak Kullanıcılar klasöründe hesabınızın adını taşıyan ve bir dizi alt klasör içerecek bir dizin bulmanız gerekecek:

Öncelikle burada Windows XP'de olduğu gibi Masaüstü ve Belgeler depolanır. İkinci olarak, Kütüphaneler klasörleri, örneğin “İndirilenler”, “Müzik”, “Videolar”, “Kayıtlı Oyunlar” vb. Üçüncüsü, AppData adı verilen Yerel Ayarlar ve Uygulama Verileri klasörünün üç alt klasöre sahip bir analogu: Yerel, LocalLow ve Roaming, aynı zamanda bir dizi programın ayarlarını da saklar.
Merhaba sevgili okuyucularım!
Yeni bir işletim sistemi kurduysanız, muhtemelen onu güncellemişsinizdir. Örneğin, "yedi"den "sekiz"e vb. Dün işletim sistemini sıfırdan kurmayı denedim ve bunu BIOS ayarlarından yapmak zorunda kaldım. Dikkat gerektiren bir konu ama bu hususları herkesin bilmesi gerekiyor. Bugün size Windows'u BIOS üzerinden farklı şekillerde ve farklı ortamlardan nasıl yeniden yükleyeceğinizi anlatacağım.
BIOS nedir ve bununla ne ilgisi var?
Basit kelimelerle açıklamak gerekirse BIOS, bilgisayar donanımınızın çalışmasını kontrol eden bir dizi küçük programdır. İster masaüstü ister dizüstü bilgisayar olsun, herhangi bir bilgisayarda kullanılabilir. İçindeki şu veya bu bölümün amacını bilmeden, içindeki hiçbir şeyi kendi başınıza değiştirmenizi kesinlikle önermiyorum. En kötü senaryoda, arabanızdaki ütüyü kolayca yakabilirsiniz.
Örneğin, video kartındaki fanı kapatın, hepsi bu. Hizmet artık burada size yardımcı olmayacak. Ancak yine de BIOS ile etkileşime girmeniz gerekiyor. Özellikle optik sürücüden, sabit sürücüden, flash sürücüden veya başka bir aygıttan önyükleme sırasından sorumlu olan bölümle. İşletim sistemini sıfırdan kurarken bu gereklidir.
BIOS'a nasıl girilir
Her şey çok basit. Bu bir disk veya flash sürücü olmadan yapılır. Öncelikle dizüstü bilgisayarınızı yeniden başlatmanız gerekir. Veya masaüstü bilgisayarınız. Anakart yükleme ekranı karşınıza çıktığı anda bu şekilde bir resim ile karşılaşacaksınız.

Okla belirttiğim çizgiye dikkat edin. Varsayılan anahtar orada DEL ve böyle bir ekran göründüğünde basılırsa hemen BIOS'a yönlendirileceksiniz. Ancak başka tuşlar da olabilir, örneğin: SİL,F10, F11, F12, F1, F2, F3, Esc. Üstelik bazı anakartlarda bu ayarlar tek tuşla değil, bunların kombinasyonuyla çağrılabiliyor. İşte en yaygın olanları: Ctrl+Alt+Esc, Ctrl+Alt+Ins, Ctrl+Alt+S, Ctrl+Alt+Del, Ctrl+Alt, Fn+F1, Ctrl+Ins, Ctrl+Alt+Enter. Bunun gibi bir pencere görmelisiniz.

Eğer bu olmazsa, yanlış bir şey yapmışsınız demektir. Tekrar deneyin.
Kurulum için hazırlanıyor

İşletim sistemini kurmadan önce, öncelikle onu indirip yazmanız gerekir. Hangi Windows sürümünü tercih edeceğiniz size kalmış. Yalnızca dağıtım kitlerine bağlantılar vereceğim:
- Windows 7.
- Windows 8.
- Windows 10.
Görselleri indirmek için ihtiyacınız olacak torrent indirme programı. Sadece kurun ve dağıtımı çevrimiçi olarak indirin. Bu indirme yöntemi sizin için uygun değilse öneririm Alternatif seçenek. Bu sayfada Windows'u indirmenize ve diske yazmanıza yardımcı olacak bir yazılım var, sayfanın en altına gidip burayı tıklamanız yeterli.

Hala torrent kullanmaya karar verirseniz, ISO yazmak için başka bir yazılıma ihtiyacınız olacaktır. UltraISO. Önyüklenebilir bir disk veya flash sürücü oluşturmanıza yardımcı olacaktır. Kurun ve açın.
Önemli: Dağıtımı indirdikten sonra, örneğin Comodo Internet Security'yi kullanarak virüslere karşı kontrol ettiğinizden emin olun.
İşletim sistemini bir diskten kurmaya karar verdiğinizi varsayalım (önceden hazırlamayı unutmayın). UltraISO'yu açın ve indirilen sistemin görüntüsünü seçin.

Bunu menüden de yapabilirsiniz " Dosya».

İşletim sistemi görüntüsündeki her şey program penceresinde görüntülenmelidir.

Daha sonra optik sürücünüze temiz bir boşluk yerleştirin. Üzerinde tek bir çizik olmadığından emin olun, aksi halde okunmayacaktır. Daha sonra menüde " aletler"Bu satıra tıklayın.

Sürücü, yazma hızı ve işletim sistemi dosyasının seçildiği bir pencere göreceksiniz.

Daha sonra düğmeye basmanız yeterli Yaz" ve tamamlanmasını bekleyin. İşte bu, kendiniz bir önyükleme diski oluşturdunuz.
İşletim sistemini DVD'den yüklemek istemiyor musunuz? Bunu bir USB flash sürücü kullanarak nasıl yapacağınızı anlatacağım!
Hemen USB bağlantı noktasına takın ve AVG AntiVirus Free'yi kullanarak virüs taraması yapın. Daha sonra, “” seçeneğini seçinceye kadar aynı işlemi UltraISO programıyla yapın. aletler" Şimdi “” bölümünü seçiyorsunuz ve orada sabit disk görüntüsünü yaz seçeneğine tıklıyorsunuz.


Görünen tabelada “ Evet"ve sonunu bekle. Ancak şimdi kaydetmeye başlayabilirsiniz. İşlem tamamlandıktan sonra flash sürücüyü çıkarıp kuruluma devam edebilirsiniz.
Medyadan önyükleme için BIOS'u ayarlama
Şimdi sistemi kuralım. BIOS'a giriyoruz. Bunun nasıl yapılacağını yukarıda zaten okudunuz. Gerçek şu ki sevgili okuyucularım, BIOS'un kendisi iki tip olabilir. Ödül ve AMI. Ve her birinde ayar farklı olacaktır. Kafanız karışmasın diye sizin için talimatları yazdım.
Ödül BIOS'u – diskten önyükleme kurulumu
Mavi ayarlar ekranı göründüğünde, şunu yazan ikinci satıra tıklayın: Gelişmiş BIOS özellikleri.

Ardından ikinci satırda (İlk Önyükleme Aygıtı) tıklayın Girmek ve optik sürücünüzü seçin.

İkinci satırda (İkinci Önyükleme Aygıtı) aynısını yapın ancak sabit sürücüyü (Sabit Disk) seçin.

AMI BIOS – diskten önyükleme ayarı
Burada prensip aynıdır ancak hareket tarzı biraz farklıdır ve arayüz daha güzeldir.


İlk satırda sürücümüzü, ikinci satırda ise sabit sürücüyü ayarlıyoruz. İşte bu, basın F10.
Windows'u bir flash sürücüden yüklemeye karar verirseniz, algoritmalar aynıdır, ancak sürücü yerine USB-HDD hattını seçersiniz.
Diğer her şey aynı. PC'nizi yeniden başlatın. Ancak önyüklenebilir medyayı eklemeyi unutmayın.
Kurulum süreci
İşte son aşama. Artık önyüklenebilir medyanız başlatıldığına göre, dil seçeneği içeren işletim sistemi yükleyicisi iletişim kutusunu göreceksiniz. Daha sonra, kurulum türü seçeneğinin bulunduğu buna benzer bir pencereye sahip olacaksınız. Tam kurulumu seçin.

Ardından sabit sürücü bölümünü seçin, biçimlendirin ve "ileri" ye tıklayın.

Gerisini sistem kendisi yapacak, tek yapmanız gereken kullanıcı adınızı girmek, bir bölge seçmek, İnternet'i yapılandırmak ve Dr Web Cureit antivirüsünü indirmek. İşte bu kadar, artık işletim sistemini BIOS üzerinden kendiniz kurabilirsiniz. Tebrikler!
Çözüm
BIOS'u diskten önyükleme yapacak şekilde ayarlama:
BIOS'u flash sürücüden önyükleme yapacak şekilde ayarlama:
Windows kurulumu:
Sistemin tam kurulumunu disk ve flash sürücü olmadan yapmanın imkansız olduğu konusunda sizi hemen uyarmak istiyorum! Her durumda taşıyıcıya ihtiyaç vardır, bu nedenle bununla önceden ilgilenin.
Bununla sana veda edeceğim. En son faydalı makalelerden haberdar olmak için blog güncellemelerime abone olun. Bilgileri sosyal ağlarda arkadaşlarınızla paylaşın, çünkü bu bilgiler kesinlikle bilgisayarı olan herkes için faydalı olacaktır! Size en iyi dileklerimle ve tekrar görüşmek üzere!
Bazen kullanıcıların Windows'u bir dizüstü bilgisayara nasıl yeniden yükleyeceğiyle ilgili bir sorusu olabilir.
Gerçek şu ki, bugün oldukça fazla bilgisayar markası var - HP, Asus, Lenovo, Acer ve diğerleri - ve yeniden kurulum prosedürünün şirkete bağlı olarak farklılık göstereceğine dair bir görüş var.
Ve aslında bazı noktalar farklı olabilir. Ancak temelde prosedür herkes için aynıdır.
Buna adım adım bakacağız ve her birini gerçekleştirmek için en basit seçenekleri sunacağız. Her şeyi kendi yönteminizle yapabilir veya yorumlarda bir alternatif önerebilirsiniz. Çok sevineceğiz!
1. Adım. Önyüklenebilir bir USB flash sürücü oluşturun
Daha önce Windows yüklemeleri yalnızca DVD'lerden yapılıyordu. Windows 7 piyasaya sürüldüğünde bu eğilim biraz devam etti ancak Windows 8'in ve ardından Windows 10'un piyasaya sürülmesiyle bu fikir tamamen terk edildi.
Artık Windows, disk olmadan yalnızca bir flash sürücüden kuruluyor. İşletim sisteminin kurulum görüntüsü, daha sonra kurulduğu bu kadar küçük bir ortama kaydedilir.
Önyüklenebilir bir USB flash sürücü oluşturmak için aynı görüntünün ISO formatında olması gerekir. Bu nedenle internetten indirin veya arkadaşlarınızdan birinden ödünç alın. Flash sürücüye yazmanın en uygun yolu UltraISO programını kullanmaktır. Resmi web sitesinden alabilirsiniz (bağlantı burada).
Aslında görüntüleri ISO formatında yazmak için başka herhangi bir aracı seçebilirsiniz. Ancak seçiminiz yine de UltraISO'ya düşerse, Kayıt prosedürü şöyle görünecektir:
- UltraISO programını başlatın, program penceresinin sol üst köşesindeki “Dosya” bölümüne tıklayın. Açılır menüde "Aç..." seçeneğini tıklayın. Daha sonra önceden indirilen sistem görüntü dosyasının konumunu belirtin.

- Görüntü programa yüklenecek ve daha sonraki kullanıma hazır olacaktır. Üstteki Kendini Yükleme bölümüne tıklayın. Açılır menüden “Sabit Disk Görüntüsünü Yaz…” seçeneğini seçin.

- Bir sonraki pencerede, “Disk Sürücüsü” yazısının yanında, görüntüyü yazacağınız flash sürücünün harfini belirtin. "Kaydet" düğmesini tıklayın.
İpucu: Mektubu bulmak için “Bilgisayar” a gidin. Orada flash sürücüyü ve adını göreceksiniz.

- Programın işini yapması için yaklaşık 5-10 dakika bekleyin.
Hepsi bu, önyüklenebilir USB flash sürücü hazır. Artık bilgisayarın başlangıçta ondan önyüklendiğinden emin olmanız gerekir.
Adım 2. BIOS/UEFI kurulumu
Öncelikle BIOS'tan bahsedelim. Başlamak için tamamen bu sistem menüsüne gitmeniz gerekir. Bunu yapmak için aşağıdaki düğmelerden birine tıklayın:
- F1-F12 (bunlardan herhangi biri);
- Girmek.
Aslında bundan sonra BIOS yüklemesi başlayacak. Daha sonra sistem önyükleme kuyruğundan sorumlu öğeyi bulmanız gerekir.
Çoğu sürümde, "Önyükleme" sekmesine gitmeniz ve orada "Önyükleme Aygıtı Önceliğini" bulmanız gerekir. Daha sonra “USB Flash Sürücüyü” ilk önyükleme konumuna yerleştirebilirsiniz.

H2O BIOS'ta da benzer bir prensip kullanılır. Orada "Önyükleme" sekmesine gitmeniz ve "Harici Aygıt Önyükleme" parametresini "Etkin" olarak ayarlamanız gerekir. Kelimenin tam anlamıyla "Harici bir cihazdan önyükleme" anlamına gelir.

AWARD BIOS'ta öncelikle “Gelişmiş BIOS Özellikleri” menüsüne gitmeli ve “First Boot Device” satırında “USB-HDD” ayarını yapmalısınız.


Genel olarak arayüzden BIOS sürümünüzü kesinlikle öğrenebilir ve onu bir flash sürücüden önyükleme yapacak şekilde ayarlayabilirsiniz.
UEFI'ye gelince, burada her şey çok daha basit. Bu sistem menüsüne sahip dizüstü bilgisayar sahipleri için birkaç basit adım atmanız gerekir:
- “Güncelleme ve Kurtarma” menüsünü bulmak için aramayı kullanın. Soldaki menüde "Kurtarma" seçeneğine gidin.
- Açılan pencerede “Şimdi yeniden başlat” butonuna tıklayın.

- Diğer işlemlere ilişkin seçenekler yüklenirken lütfen bekleyin. “Cihazı kullan” seçeneğini seçin.
- Bir sonraki menüde kurulumun gerçekleşeceği depolama ortamınızın adına tıklamanız yeterlidir.

Gördüğünüz gibi her şey oldukça basit. Elbette bu seçenek yalnızca Windows 8 veya 10'a sahip olduğunuz durumlarda geçerlidir.
Durum böyle değilse depolama ortamını yuvada bırakın ve dizüstü bilgisayarı yeniden başlatın. Bundan sonra doğrudan işletim sisteminin kurulumuna geçebilirsiniz.
3. Adım. İşletim sistemini önyüklenebilir ortamdan yükleyin
Elbette yüklediğiniz işletim sisteminin sürümüne bağlı olarak aşağıda açıklanan adımlar biraz farklılık gösterebilir ancak temel olarak adımlar her zaman aynı olacaktır.
Yeni bir işletim sistemi yüklemek için aşağıdakileri yapmanız gerekir:
- Bilgisayarı flash sürücüden başlattıktan sonra karşılama ekranı görünecektir. Çoğu durumda “Yükle”, “Devam Et”, “İleri” veya buna benzer bir şeye tıklamanız gerekecektir. Her durumda, bu düğmeye tıklayın.

- Bir sonraki pencerede “Özel…” seçeneğini seçmeniz gerekir. Mesele şu ki, gelecekte birkaç parametreyi değiştirmemiz gerekecek. Ancak bunu yapmak istemiyorsanız ve disk konfigürasyonunun (sayı ve boyutları), bileşenlerin ve diğer verilerin olduğu gibi kalmasını istiyorsanız “Güncelle...” seçeneğini seçin.

- Özel bir yükleme seçtiyseniz bilgisayarınızdaki disk yapılandırmasını değiştirmeniz gerekecektir. Bir üreticinin "her ihtimale karşı" 4-5 disk oluşturması alışılmadık bir durum değildir. Uygulamada bunlar tamamen gereksizdir, bu nedenle hepsini silmek ve yalnızca iki tane oluşturmak daha iyidir; biri sistem verileri için, diğeri kullanıcı verileri için. İlkinde aslında işletim sistemimizi kuracağız, ikincisinde ise fotoğraf atacağız, oyun kuracağız vb. Bunu yapmak için her diske tıklayın ve alttaki “Sil” seçeneğine tıklayın.

- Daha sonra alttaki “Oluştur” seçeneğine tıklayın. Görünen pencerede diskin harfini, hacmini ve diğer parametrelerini belirtin. Yukarıda söylediğimiz gibi, birini yaklaşık 100 GB hacimle küçültün, diğerini ise sabit sürücünüzün kalan kapasitesinin tamamı kadar büyütün. Sonrakine tıkla.

- Bir sonraki pencerede işletim sisteminin kurulacağı diski seçin. Sonrakine tıkla. Bizim durumumuzda bu, kapasitesi 100 GB'ın biraz altında olan aynı küçük disktir.

- Daha sonra yükleyicinin talimatlarını izleyin. Genellikle bundan sonra sistemin kendisi sırayla kurulur, ardından bileşenleri, yazılımı ve güncellemeleri.
Bu, yeniden yükleme işlemini tamamlar. Aşağıda aynı şeyi açıkça görebilirsiniz.