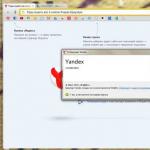Photoshop ps'de katmanlar nasıl birleştirilir? Photoshop'ta katmanlar nasıl birleştirilir - milyonlarca olasılık. Karışım modlarını birleştirmede zorluk
Photoshop'ta katmanlar nasıl birleştirilir - bir milyon olasılık
Selamlar, blogumun okuyucuları! Uygulamalı tasarımda pratik becerilere ayrılmış bölümdeki bir dizi bilgi makalemin parçası olarak size açıkladığım güçlü Photoshop programında grafik dosyalarını işlemek için çeşitli tekniklerin dikkate alınmasına defalarca değindik.
Orada söylenenlerin çoğunun modern çağdaki çoğu insan için çok yararlı olacağından eminim. blogcular. Ve şimdi, herhangi bir resimle belirli çalışmaların nasıl gerçekleştirileceğini öğrendikten ve bu süreçte birçok hizmet katmanı oluşturduğumuza göre, sizin ve benim için mantıksal bir düzen oluşturmak için Photoshop'ta katmanları nasıl birleştireceğimiz konusuna bakmamızın zamanı geldi. son kaydedilmeden önce görüntü.
Mevcut seçenekleri ele alalım.
Seçerek birleştiriyoruz
Aynı isimdeki listedeki katmanların sayısını azaltmak, artık daha fazla işlem gerektirmeyenleri bir araya getirmek amacıyla kesinlikle "bakmadan" yapabileceğiniz en basit şey, " Ctrl" klavyede ve basılı tutarak, ihtiyacınız olan katmanları farenin sol tuşuyla tıklayarak sırayla seçin.
Bu listenin aktif öğeler olarak vurgulanan öğeleri, size bu eylemin başarıyla tamamlandığını söyleyecektir. İmleç seçilen öğelerin üzerindeyken farenin sağ tuşuna tıklayıp "Birleştir" seçeneğini seçerek bunları tek bir bütün halinde birleştirebilirsiniz. Bağlam menüsünde "Katmanlar"
İstenilen belirli nesneleri bir grupta birleştirmeniz gerekiyorsa bu algoritma çok faydalı olacaktır arkadaşlar.
Bu arada, Resim uzantısını nasıl değiştireceğinizi öğrenebilirsiniz, projenizi kaydetmeden önce bunu bilmeniz çok faydalı olacaktır.
Her şeyi hızlı bir şekilde seçin
Açıklayacağım bir sonraki yöntem, mevcut katmanlar üzerindeki tüm çalışmaların zaten tamamlandığı ve artık alanınızı "asilleştirme" ve çizimin öğelerini birbirine bağlayarak her şeyi "bir" düzende tutma arzunuzun olduğu bir durumu içerir. insan” formu.
Bunu yapmak için, listenin en üstteki öğesine tıklayarak etkinleştirin, ardından "Shift" tuşuna basın ve bu konumda tutarak bu listedeki en son "ayrıntıya" tıklayın. Bitti - artık tüm katmanlar seçili veya etkin olarak aynı anda vurgulanıyor.
Bağlam menüsünü açmak için manipülatörün sağ tuşuna tıklayın ve “Katmanları Birleştir” öğesini seçin. Görev başarıyla tamamlandı arkadaşlar. Artık, herhangi bir görüntüde daha önce kaç bileşene sahip olursanız olun, bunlar yalnızca tek ama güzel bir çizimin tamamlayıcı parçası olacaktır.
Görünür olanları birleştirmek
Ayrıca arkadaşlar, yalnızca yardım kullanarak tüm öğeleri hızlı bir şekilde birleştirebilirsiniz. bağlamsal Fare imleciniz bu listenin üzerine geldiğinde açacağınız menü.
Bundan sonra, burada bulunan işlevlerden "Görüneni Birleştir"i seçin; çiziminizin "göz" simgesiyle işaretlenen tüm öğeleri tek bir çizimde birleştirilecektir.
Önünde “göz” ikonu bulunmayanlar bu işlemde göz ardı edilecek ve resmin tamamına yansıtılmayacaktır.
Her şeyi içerik menüsü aracılığıyla birleştirmek
Tüm katmanları tek bir resimde hızlı bir şekilde toplamak için kelimenin tam anlamıyla iki tıklamayla ihtiyacınız varsa, herhangi birinin üzerindeki manipülatörün sol tuşuna tıklayın ve "sağ tuş" menüsünü çağırın.
“Karıştırma gerçekleştir” satırına tıklayın ve istenen sonuç zaten hazır! Bu yöntem, listenin hem görünen hem de görünmeyen tüm öğeleri için kesinlikle geçerlidir. Bunu aklınızda bulundurun arkadaşlar.
Ve bir şey içeren ancak resmi tamamlamamak için kapatılmış katmanlarınız varsa, belki de bu yönteme başvurmamalısınız çünkü bu, resminize gereksiz şeyler ekleyecektir ve bu onun "ağırlığını" ve boyutunu etkileyecektir. .
Belki de böyle bir algoritmayı uygulamadan önce beyler, gereksiz her şeyi kaldırmak daha iyidir. Katılıyor musun?
Programın ana menüsü aracılığıyla
Ayrıca arkadaşlar, programın ana görev çubuğunda bulunan "Katmanlar" sekmesini kullanırsanız bu listenin iki öğesini "yapıştırabilirsiniz". Bu işleme seçenekleri menüsüne gidin ve “Öncekiyle birleştir” satırına tıklayın.
Buradaki yazılım algoritmasının çalışma şeması basittir: Mevcut katmanlardan birini zaten seçtiyseniz, yani etkinleştirdiyseniz, işlevin adından da anlaşılacağı gibi, aşağıdaki öğe ona otomatik olarak "eklenecektir" - bir önceki.
Bu işlemi hızlandırmak istiyorsanız “kısayol tuşlarını” - “Ctrl” + “E” tuşlarını hatırlamanızı öneririm. Bu kombinasyonun yardımıyla ilgilendiğiniz katmanı belirterek onu bir öncekiyle hızlı bir şekilde birleştirebilirsiniz.
Bu "prosedür", tüm çalışma elemanlarını adım adım birleştirerek istenilen sayıda gerçekleştirilebilir.
Aniden işlem sırasında bir şeyi kaçırırsanız ve bir nesneyi düzenlemeye tekrar dönmek isterseniz, programın ana panelindeki "Düzenleme" menüsünü etkinleştirmeniz ve ardından "Geri adım at" satırına tıklamanız yeterlidir. Ve son kombinasyonunuz iptal edilecek.
Bu arada arkadaşlar, programın ana panelinde görünen her şeyi aynı öğe aracılığıyla da birleştirebilirsiniz. Sadece bu menüyü aktif hale getirmeniz ve açılan “katalog”da aynı isimli fonksiyonu bulmanız yeterli.
Veya - " tuşlarını kullanın Shift" + "Ctrl" + "E". Yani - daha hızlı.
Yeni bir oluşumun yaratılmasıyla
Ayrıca arkadaşlar, tüm katmanları hızlı bir şekilde birleştirme ve bunları ayrı bir yeni katmanda seçme becerisine "elinizin altında olması" gerekebilir.
Bazen bu gereklidir. Bu basit numarayı yapmak için, en üstte görünen nesneyi tıklayarak etkinleştirin.
Ve şimdi - aynı anda "Shift" + "Ctrl" + "Alt" + "E" tuşlarına basın; önceden seçilen öğenin üstünde, önceki tüm öğelerde mevcut olan tüm bilgileri içeren yeni bir öğenin göründüğünü göreceksiniz. nesneler.
Aslında, önceki tüm grafik çalışmalarınızı içerdiğinden, artık yalnızca bu yeni katmanı bırakarak diğer tüm katmanları silebilirsiniz.
Photoshop becerilerimden istikrarlı para kazanmayı nerede öğrenebilirim?
Görüyorsunuz arkadaşlar, gerekli bazı becerilere sahip olmak, Photoshop programıyla çalışmak çok basit. Katılıyor musun? Bu kadar kolay, inan bana, yapabilirsin tasarım siparişlerini tamamlayarak ödeme alın düzenli müşterilerden oluşan bir çevreden.
Daha fazlasını öğrenin ==>>>
Buradaki mantık açıktır - bir ürünü satmak için, onu "asilleştirmek" gerekir - satış için bir "kapak" yaratmak gerekir. Artık pazarın talebi de bu ve grafik tasarımcıların hizmetlerine olan talep de oldukça yüksek.
Ve bu alanda başarılı bir iş yürütmenin "kurallarının" size bu blogdaki makalelerim kadar kolay, basit ve anlaşılır bir şekilde açıklanmasını ve hatta pratikle pekiştirilmesini istiyorsanız, çevrimiçi eğitimi ziyaret edin. İşinin gerçek uzmanları, bu işe çok hızlı bir başlangıç yapmanız için ihtiyacınız olan her şeyi size profesyonelce aktaracaklar.
Bu yazımız bu kadar arkadaşlar. Sizin için sevgiyle hazırladığım tüm materyalleri okuyun ve arkadaşlarınıza tavsiye edin. Görüşürüz!
Saygılarımızla, Sergey Ivanov
Photoshop'taki bir çizim bir veya daha fazla katmandan oluşabilir ve bunlardan herhangi biri (arka plan hariç), alttaki öğelerin görülebildiği şeffaf alanlara sahip olabilir. Çizimin bileşenlerinin en önemli özelliği, diğerlerinden mutlak bağımsızlığı ve bağımsızlığıdır ve birbirleriyle etkileşimlerinin sonucu, Photoshop'ta katmanları birleştirme yöntemine bağlıdır.
Bir katmanı çizebilir, silebilir, taşıyabilir, kilitleyebilir, geçici olarak gizleyebilir, dönüştürebilir, opaklığını değiştirebilir, akıllı katman haline getirebilir veya tamamen silebilirsiniz. Orijinali bozmadan düzeltmeler yapmak için üzerine "maske takabilir" ve üzerine çizim yapabilir veya düzeltici bir analogla "örtebilirsiniz".
Programı ilk kez bir şaheser yaratmak amacıyla başlatan acemi bir kullanıcının Photoshop'ta nasıl katman oluşturulacağı konusunda kafa yormasına gerek yoktur, çünkü panoya kopyalanan bir görüntüyü bir belgeye yapıştırarak veya bir resim yükleyerek "Yerleştir" komutunu ("Dosya" menüsü içinde) kullanarak nesnelerin eklendiğini algılar ve kendilerini palette otomatik olarak yeni bir yere konumlandırır.
Katmanlar paneli
Paneldeki her katman, görüntüsünün minyatür bir kopyası ve bir fare tıklamasıyla kapatılarak görüntünün görünürlüğünü geçici olarak kapatan bir göz simgesiyle donatılmıştır.
Paletin bileşenlerini yukarı veya aşağı hareket ettirmek için farenizi kullanabilirsiniz. Bir küçük resmin çift tıklatılması, katmanın içeriğini tuval üzerinde vurgulayacaktır. “Kilitle” satırındaki simgelere tıklayarak piksellerin şeffaflığını ve renklerini kaydedebilir, katmanın konumunu kilitleyebilir veya hepsini kaydedebiliriz (kilitli düğme).

Yeni bir katman oluştur
Photoshop'ta nasıl katman oluşturulacağını öğrenmeye istekli olanlar için, panelin alt kısmında, seçilen katmanın üzerine yeni bir katman yerleştireceğiniz özel bir düğme (kıvrık köşeli bir kağıt parçası) bulunur ( seçilmiş) bir. Aşağıda gösterildiği gibi "Yeni" de ekleyebilirsiniz.

Aşağıdaki paletteki diğer simgelerdeki ipuçlarının bize söylediği gibi, (soldan sağa) "Stil ekle...", "Maske ekle", "Yeni bir ayarlama oluştur...", "Bir stil oluştur..." gibi işlemleri yapabiliriz. yeni grup” der ve sonunda onu çöpe atar. Aynı komutlar Katman menüsünde de çoğaltılır.
Üzerine sağ tıklayıp aşağıdaki paneldeki yaprak simgesinin üzerine bırakırsanız yeni bir katman oluşturulacaktır. Paletteki ismine çift tıklayarak yeniden adlandırabilirsiniz.
Katmanları birleştirme
Photoshop'ta katmanların nasıl birleştirileceğini belirleyen tüm komutlar, sağ tıklatılarak veya Katman menüsünden seçilerek çağrılır. Her komut için bir "Photoshopper"ın hayatını çok kolaylaştıran "kısayol tuşları" vardır.
Palette bir katman seçilirse yalnızca “Öncekiyle birleştir” olabilir, iki veya daha fazla katman seçilirse uygun komutlar seçilerek bağlanabilir, birleştirilebilir ve gruplandırılabilir. Ctrl tuşunu basılı tutarken üzerlerine tıklayarak bunları aynı anda seçebilirsiniz veya üsttekini seçip Shift tuşuna basarak alttakini seçebilirsiniz.

Hiçbir şey seçemezsiniz, ancak yalnızca “Görüneni Birleştir” komutunu seçin.
Birden çok bileşeni aynı anda işleme yeteneği, Photoshop'ta katmanları nasıl birleştirdiğinize bağlıdır.
Katmanlar, Katman menüsündeki (Ctrl + G) "Grup..." komutu kullanılarak bir grup halinde toplanır. Gruplandırmanın avantajı, öğelerinin aynı opaklığı ve karıştırma modu ayarlarını paylaşması ve her katmanda değişiklik yapma ihtiyacını ortadan kaldırmasıdır. Ayrıca tüm grubu taşıyabilir ve dönüştürebilir (Ctrl + T) ve bunun için tek bir maske oluşturabilirsiniz.

Çok zor bir tuş kombinasyonunu seçerseniz Ctrl + Alt + Shift + E, Photoshop seçilenlerin tümünü tek, ayrı bir katmanda birleştirerek ortaya çıkan efekti elde edecek, onu diğerlerinin üzerine yerleştirecek ve her birini görüntüdeki yerinde tutacaktır. palet.
"Katman" nasıl yapılır
Başlığın "özgünlüğü" yalnızca bir gülümsemeye (dostça) neden olma arzusuyla ilişkilidir ve aslında bu kadar son derece önemli ve inanılmaz derecede geniş bir konuya odaklanmayı gerektirir: Photoshop'ta katmanların nasıl uygulanacağı.
Panelin üst kısmında açılır listesi bulunan "Karıştırma modu", Photoshop'ta üst üste bindirilen katmanların karıştırılmasının doğasından sorumludur.
Editör, farklı yöntemler ve algoritmalar kullanarak, farklı renkteki birçok katmanın üst üste bindirilmesinden istenen efekti hesaplayabilir. Örneğin CS6'da bu tür 27 algoritma (karıştırma modları) zaten vardır.
Tüm karıştırma modları, ortak davranış ilkesine göre (ilk isimsiz grup hariç) 6 gruba ayrılır. Rusçaya çevrilen sayıları ve isimleri editörün farklı versiyonlarında farklılık gösterebilir.
İlk iki modun kesinlikle hiçbir ortak yanı yoktur. Varsayılan olarak "Normal (Normal)" ayarlıdır ve karıştırma yalnızca katmanların farklı opaklığa sahip olması durumunda gerçekleşir. Ve “Fade (Dissolve, Scatter)” modunda hiçbir şey karışmıyor. Burada üst katman küçük noktalara bölünür ve bunların sayısı arttıkça opaklık azalır.

İkinci grup, ortaya çıkan görüntünün her zaman orijinal katmanlardan daha koyu olduğu "Karanlaştırma modları"ndan oluşur.
Sonraki 4-5, her biri ikinci grupta karşılık gelen modun tersi olduğu için bir aydınlatma grubunda birleştirilir.
Kontrast grubu, her biri görüntüdeki bir şeyi koyulaştıran ve bir şeyi aydınlatan, sonuçta kontrastı artıran yedi mod içerir.
Beşinci grup ise bunlardan 2-4 tanesini içerir ve “Karşılaştırma (karşılaştırma) modları” olarak adlandırılır. Bu grubun araçları, renk kanallarındaki farklılıkları hesaplayarak katmanlar arasındaki pikselleri karşılaştırır ve fotoğraf düzenlemede nadiren kullanılır.
“Renk Bileşen Modları” olarak adlandırılan son grup, ilk üç modun (Ton, Doygunluk, Parlaklık) adından sonra HSL grubu olarak da adlandırılmaktadır. Bu "şirketin" öğelerinin her birinde üst katman, alttaki katmanın parlaklığını, doygunluğunu veya rengini kontrol eder.
Bu nedenle, bir görüntüyü oluşturmanın veya düzenlemenin nihai sonucu, Photoshop'ta katmanların nasıl birleştirileceğine ve hangi karıştırma modlarının kullanılacağına bağlı olacaktır.
Fotoğraf düzenleme söz konusu olduğunda en sık kullanılan beş karışım modu vardır (Yer Paylaşımı, Çarpma, Ekran, Parlaklık ve Renk).
Photoshop'ta katmanları yapıştırma iki veya daha fazla katmanı tek bir katmanda birleştirmek anlamına gelir.
İlk önce anlamak Yapıştırma nedir ve ne için kullanılmalıdır?, basit bir örneğe bakalım.
Bir resminiz var - bu A. Başka bir resim daha var - bu B. Hepsi farklı katmanlarda ama aynı belgede. Her biri birbirinden ayrı olarak düzenlenebilir. Sonra yapıştırıyorsun A ve B ve yeni bir görüntü elde edilir - bu VC bu da düzenlenebilir ancak efektler her iki görüntüye de eşit şekilde uygulanacaktır.
Örneğin kolajda bir fırtına bulutu ve şimşek çizildi. Daha sonra renk düzeltmeye koyu gölgeler ve bir tür kasvetli etki eklemek için bunları birleştirin.
Photoshop'ta aslında bir kavram yok "zamk". Aynı adı taşıyan paletteki arka plan katmanına sağ tıklayın. En altta üç seçeneği göreceğiniz bir açılır menü görünecektir:
- Katmanları birleştirmek
- Görünür birleştirme
- Düzleştirme gerçekleştirin
Yalnızca seçilen bir katmana sağ tıklarsanız, ilk seçenek yerine "Öncekiyle birleştir" olacaktır. Bana öyle geliyor ki bu ekstra bir komut ve çok az kişi bunu kullanacak, çünkü aşağıda tüm durumlar için başka bir evrensel - evrensel anlatacağım.
Tüm komutları analiz etmeye devam edelim.
Katmanları birleştirmek
Bu komutu kullanarak fareyle seçtiğiniz iki veya daha fazla katmanı yapıştırabilirsiniz. Seçim iki şekilde yapılır:
1. Ctrl tuşunu basılı tutun ve tıklayın Birleştirilmesi gereken minyatürlere göre. Basitliği, rahatlığı ve çok yönlülüğü nedeniyle bu yöntemi en çok tercih edilen yöntem olarak adlandırıyorum. Bu yöntem, paletin farklı yerlerinde bulunanları birbirinden uzakta yapıştırmanız gerekip gerekmediğine yardımcı olur.

2. Yan yana duran bir grup insanı birleştirmeniz gerekiyorsa- Shift tuşunu basılı tutun, grubun başındaki ilk katmana tıklayın, ardından tuşu bırakmadan bu gruptaki son katmana tıklayın.
Görünür birleştirme
Bu yöntemin nasıl çalıştığını anlamayı kolaylaştırmak için ne olduğu hakkındaki makaleyi okuyabilirsiniz. Kısacası, görünürlük, görüntü gösterimini devre dışı bırakma/etkinleştirme yeteneğidir.
Görünen tüm katmanları tek tıklamayla birleştirmek için “görüneni birleştir” komutuna ihtiyaç vardır. Bu durumda görünürlüğün devre dışı bırakıldığı yerler belgede dokunulmadan kalacaktır. Bu önemli bir detaydır ve bir sonraki komut bunun üzerine kuruludur.
Düzleştirme gerçekleştirin
Bu komut her şeyi tek tıklamayla birbirine yapıştıracaktır. Görünmez olanlar varsa, Photoshop bunları tamamen kaldırmak için eylemlerin onaylanmasını isteyeceği bir pencere açacaktır. Her şeyi birleştirirseniz neden görünmez olanlara ihtiyacınız var? - Sil elbette!
Metinde bir hata fark ederseniz onu seçin ve Ctrl + Enter tuşlarına basın. Teşekkür ederim!
Talimatlar
Bilgiyi bir kompozisyon oluşturan birçok katmana bölmek, bir yandan işe çok uygun bir yardımcıdır - her bir katman diğerlerinden bağımsız olarak işlenebilir ve değiştirilebilir, diğer yandan bu ayırma bazen işlemin gerçekleştirilmesini zorlaştırır. tüm katmanlar için aynı olan işlemler veya filtrelerin eşzamanlı uygulanması.
Bu nedenle, kendinizi özgürlükten mahrum bırakmamak için, katmanları gerçekten birleştirmeniz gerekip gerekmediğini veya tek bir dönüşümü mümkün kılmak için onları sanal olarak "bağlamanın" yeterli olup olmadığının, hatta sadece tek bir dönüşümü mümkün kılmak için yeterli olup olmadığının her zaman farkında olmalısınız. kompozisyonun karmaşasında kafanızın karışmaması için bunları gruplandırın ve "klasörler" halinde sıralayın.
Birkaç katmanın eşzamanlı hareketini, küçültülmesini, döndürülmesini, yansıtılmasını veya başka tür geometrik dönüşümünü gerçekleştirmeniz gerekiyorsa - örneğin, her birinde büyük bir nesnenin bir parçası vardır ve bu nesnenin tamamının taşınması veya küçültülmesi gerekir - bu, bireysel içeriklerine herhangi bir zarar vermeden yapılabilir.
İşletim sistemi arayüzünde benimsenen öğelerin seçimine ilişkin standart kurallara uygun olarak, Ctrl veya Shift tuşunu basılı tutarken katman adlarının bulunduğu satırlara tıklayarak listeden ihtiyacınız olan birkaç katmanı seçin. Listede birkaç katman vurgulandığında listenin altındaki zincir bağlantıların bulunduğu simgeye tıklayın. (Bunu Katman>Katmanları Bağla menüsünden de yapabilirsiniz) Artık katmanlar genel dönüşüm için bağlantılı hale geldi: birini hareket ettirdiğinizde ona bağlı olanların hepsini taşıyacaksınız, birini ölçeklendirdiğinizde diğerleri genişleyecektir, vb. Artık bir katman seçildiğinde, ona bağlı katmanların bulunduğu satırların sonunda zincir simgelerinin göründüğünü fark edebilirsiniz. Buna göre katman listesinin alt kısmındaki simgeye tekrar tekrar tıklayarak katmanları bölebilirsiniz. Tüm katmanlar seçilmezse, yalnızca seçilenler bağlı olanlar listesinden çıkarılacak, geri kalanı birbirine bağlı kalacaktır.
Katmanları tek bir grupta toplayarak başka bir şekilde birleştirebilirsiniz. Adobe Photoshop'taki katman grupları, bilgisayar sistemlerinde yaygın olarak kullanılan iç içe geçmiş klasör yapısının bir prototipidir. Katmanlar bir klasörde birleştirilebilir, klasörler sırayla diğerlerinin içine yerleştirilebilir vb. Bu kombinasyonun çeşitli avantajları vardır:
İlk olarak, bu, katmanlar listesinde düzen yaratır - grup klasörlerinin gereksiz içerikleri, görünüme müdahale etmeyecek şekilde görsel olarak daraltılabilir; bu elbette gerekli nesnelerin rahatlığı ve hızı üzerinde olumlu bir etkiye sahip olacaktır. listede.
İkinci olarak, bir grup katman ortak karıştırma moduna ve şeffaflık ayarlarına sahiptir. Bu nedenle, örneğin, her katmanın yarı saydam olmasına gerek yoktur, ilgili parametreleri benzer katmanlar için her seferinde aynı şekilde ayarlarsınız - bunları bir kez tek bir grupta toplayabilir ve ortak bir şekil belirleyebilirsiniz.
Üçüncüsü, bir grup halinde birleştirilmiş nesneleri taşımak ve dönüştürmek, Bağlantı Katmanları aracılığıyla "bağlanan" nesneler kadar basittir, ancak yeni iletişim yöntemi daha esnek ve kullanışlıdır. Katman listesinde grup başlığını seçerseniz gerçekleştirilen dönüşüm, içindeki tüm katmanları etkileyecektir. Ancak, örneğin herhangi bir katmanı ayrı ayrı taşıma ihtiyacı hemen ortaya çıkarsa, bu, ek prosedürlere gerek kalmadan onu listeden bilinçli olarak seçerek yapılabilir - bağlantılı katmanlarda ilk önce "kancayı kaldırmanın" gerekli olacağını hatırlatmama izin verin. ” listeden seçin ve ardından tekrar listeye ekleyin.
Dördüncüsü, grubun ortak bir şeffaflık maskesi vardır, bu nedenle katmanları böyle bir klasörde birleştirirken, her bir katmanın ana hatlarını kontrol etmeye gerek yoktur - fazlalık, ortak bir maske ile "kesilebilir".
Bir grup klasörü oluşturmak zor değildir: bunu yapmak için katmanlar panelinin altındaki ilgili simgeye tıklamanız veya Katman>Katmanları Grupla menüsünden gitmeniz gerekir. Katmanları listede grup başlığına sürükleyerek bir gruba dahil edebilir ve sırasıyla grubun dışına taşıyarak çıkarabilirsiniz.
Adobe Photoshop'un en son sürümleri başka bir birleştirme moduna sahiptir; birkaç katmandan Akıllı Nesne adı verilen bir nesne oluşturur. Bu, esasen, ayrı bir pencerede bulunan ve düzenlenebilen ve kaydedilebilen başka bir bağımsız belgenin bir belgeye dahil edilmesidir, bundan sonra bu işlemlerin sonuçları ana belgede görüntülenecektir. Bu katmanları birleştirme yönteminin en büyük avantajı, Filtre Galerisi özelliğini Akıllı Nesneye bağlayabilmeniz, yani aynı anda birden fazla katmana filtre uygulayabilmeniz ve bu katmanların içeriğine dokunulmadan kalması, ancak aşağıdaki gibi değiştirilebilmesidir. filtrelerin kendilerinin parametreleri, en iyi sonucu elde etmek ve gerekirse katmanların kendisinde, göreceli konumlarında, bileşime dahil edilme modlarında vb. değişiklikler yapmak.
Katmanları birleştirmenin önceki yöntemleri sizin için uygun değilse, örneğin tamamen ekonomik nedenlerden dolayı, katmanların düzenlenmesi kesinlikle ima edilmez, tüm karmaşık filtreler zaten uygulanmış ve yapılandırılmıştır, katmanların göreceli düzeni hiçbir şekilde değişmeyecektir. , dolayısıyla kaynak programlarını ve disk alanını kaplayan ayrı katmanlara sahip olmanın hiçbir nedeni yoktur; o zaman bunları basitçe birleştirerek basit bir katman oluşturabilirsiniz.
Bunu yapmak için listeden ihtiyacımız olan katmanları seçin ve içerik menüsünde Katmanları Birleştir öğesini bulun.Ayrıca ana menüdeki Katman>Katmanları Birleştir komutunu kullanarak veya klavyede Ctrl+E tuşlarına basarak da yapabilirsiniz.
Bu işlemi kolaylaştırmak için, menüde yanında bulunan Görünürleri Birleştir işlemini de seçebilirsiniz; daha sonra katman listesinden hiçbir şey seçmenize gerek kalmaz - o anda görüntüleme penceresinde görüntülenen her şey tek bir yerde birleştirilecektir. katman.
Daha önce tek bir grupta toplanmış katmanları da birleştirebilirsiniz; içerik menüsünde Grubu Birleştir'i seçin. Tabii ki, grup artık sona erecek ve onun yerine yeni bir katman ortaya çıkacak.
Son olarak en radikal yöntemi kullanabilirsiniz; menüden Görüntüyü Düzleştir komutunu seçin. O zaman katmanlarla ilgili her şey tamamen kaybolacak: kompozisyondaki her şeyin yerini bir temel katman alacak, bu da arka plan olacak - yani. tuvalin ötesine geçen her şey kesilecek ve yok olacak. Pratikte böyle bir adıma başvurmak çok nadirdir, çünkü hiç kimse hatalardan muaf değildir ve katmanları yeniden oluşturma ve ayırma işini yapmak son derece nankör bir iştir ve dahası bazen teknik olarak imkansızdır. Bazen deneyimsiz kullanıcılar, arkadaşlarına veya müşterilerine gönderilebilecek, internette yayınlanabilecek vb. sağlam bir son görüntüye sahip olmak için Görüntüyü Düzleştirme işleminin gerekli olduğuna inanırlar. Bu yanlış. Kompozisyon dosyasının iki farklı formatta kaydedilmesi yeterlidir. Bunlardan biri, Adobe Photoshop programının "yerel" formatında daha fazla düzenleme ve düzeltme olanağı sunan eksiksiz bir belgedir (Dosya>Kaydet veya Dosya>Farklı Kaydet menüsü) Ve diğer dosya, örneğin popüler dosyada tam olarak sizin ihtiyaçlarınıza yöneliktir. JPEG formatı ek olarak kaydedilebilir (örneğin, özellikle iletişim kanalları üzerinden iletim için görüntüyü en iyi şekilde kaydetmek için gerekli tüm ayarları içeren Dosya>Web için Kaydet menüsü aracılığıyla) ve özel bir birleştirme gerekli değildir - her şey otomatik olarak bir görüntü. Bu şekilde, ek yeniden çalışma yapmak zorunda kalmaktan ve kaybedilen bilgi, fırsat ve zamandan acı bir şekilde pişmanlık duymaktan her zaman korunacaksınız.
Photoshop programı kullanıcılar arasında oldukça popüler hale geldi çünkü görüntülerin fazla zorluk çekmeden işlenmesine yardımcı oluyor. Bu yazıda size Photoshop'ta katmanları nasıl birleştireceğinizi ve buna neden ihtiyacınız olduğunu anlatacağız. Bu işlemin deneyimsiz kullanıcılar için bile gerçekleştirilmesi kolay olacaktır. Photoshop'ta birkaç katmanı tek bir katmanda birleştirebilirsiniz. Bu, dosya boyutunu küçültmek veya siz çalışırken katmanları birleştirmek ve böylece yolunuza çıkmamaları için yapılır.
Öncekiyle birleştir
Bu komut, adından da anlaşılacağı gibi bitişik katmanları birleştirir. "Katmanlar" menüsüne tıklayın ve "Aşağı Birleştir" komutunu seçin. Bu komutu klavyeyi kullanarak Ctrl+E tuş kombinasyonunu kullanarak da girebilirsiniz. Bu şu şekilde yapılır: Ctrl tuşunu basılı tutmanız ve basılı tutarken E tuşuna basmanız gerekir.Bitişik olmayan katmanları da birleştirebilirsiniz. Bunu yapmak için birleştirilecek katmanları seçmeniz gerekir. Bu şu şekilde yapılır: Ctrl tuşunu basılı tutun ve birleştirmek istediğiniz katmanlara sol tıklayın. Daha sonra menüden “katmanları birleştir” komutunu seçin. İngilizce menüde bu komut hala “Aşağı Birleştir” olarak adlandırılacaktır. Bundan sonra görüntüyü kaydetmeniz gerekir. Bunu yapmak için, "Dosya" komutunu tıklayın, ardından "Farklı Kaydet"i seçin, dosya adını ve görüntüyü kaydetmek istediğiniz formatı girin (.psd, .jpg, .jpg, .jpg) .
Görünür Katmanları Birleştir
Görüneni Birleştir komutunu kullanarak yalnızca görünür katmanları birleştirebilirsiniz. Komut ayrıca Katmanlar menüsünde de bulunur. Katmanın görünür olduğu ekranın sağ tarafında katmanın yanındaki “göz” görüntüsüyle belirtilir. Bu komutu Shift + Ctrl + E tuş kombinasyonunu kullanarak klavyeyi kullanarak da girebilirsiniz. Shift, Ctrl ve E tuşlarını aynı anda basılı tutmalısınız.Son aşama görüntüyü kaydetmektir.
Düzleştirme gerçekleştirin
İngilizce menüde bu komuta “Görüntüyü Düzleştir” adı verilecektir. Ayrıca Katmanlar menüsünde de bulunur. Tüm katmanları birleştirecek. Örneğin bir görüntüyü yazdırmaya göndermeden önce kullanılır. Bu şekilde çalışmanızda değişiklik yapmanız ve yanlışlıkla onu mahvetmeniz imkansız olacaktır. Bu aynı zamanda telif hakkını da koruyacaktır. Ancak komut oldukça nadiren kullanılır. Bahsi geçen komutları seçmek için Katmanlar menüsüne gitmeye gerek olmadığını da eklemek gerekir. Ekranın sağ tarafındaki katmana sağ tıklayın ve açılan menüden gerekli komutu seçin. Küçük rehberimizin Photoshop'ta katmanları nasıl birleştireceğinizi anlamanıza yardımcı olacağını umuyoruz. Mutlu öğrenme!
Dikkat, yalnızca BUGÜN!
DİĞER
Bir fotoğrafın sıradışı görünmesini sağlamanın en kolay yolu onu çerçevelemektir. Şimdi bu tür çerçeveler ...
Adobe Photoshop, grafik tasarımcıların en sevdiği araçlardan biridir. Bu grafik...
Elbette parlak renkler iyidir ama dedikleri gibi her şeyin bir yeri vardır. Bazen siyah beyaz bir fotoğraf çok güzel görünüyor...
Photoshop'ta çerçeve nasıl yapılır?Bir fotoğrafı süslemek veya ona daha asil, profesyonel bir görünüm kazandırmak için…
Kartpostallar için tatil tasarımları, her türlü kolaj veya sadece ilginç, sıra dışı fotoğraflar oluştururken…
Adobe Photoshop'ta fotoğrafların işlenmesi genellikle başlık eklemeyi ve ilginç efektler oluşturmayı içerir…
Bilgisayarımızda zayıf aydınlatma, arka plan vb. nedenlerden dolayı pek hoşlanmadığımız kaç fotoğraf saklıyoruz?
Photoshop'ta kolaj yapmadan önce ne olduğunu bulalım. Kolaj, aşağıdakilerden oluşan bir görüntüdür...
Photoshop'ta şeffaf arka plan nasıl yapılır? Photoshop, tasarımla ilgilenen kişiler arasında en popüler programlardan biridir,…
Birçok acemi Photoshop kullanıcısı sıklıkla bana Photoshop'ta bir şablona nasıl yüz ekleneceğini soruyor. Bu tamamen...
Görünüşe göre Adobe, ünlü ürünü Photoshop'un tüm uygulama alanlarını hemen fark etmedi. Program,…
Bazen fotoğraflarınızı biraz değiştirmek istersiniz: efektler ekleyin, bir fotoğraftaki kusurları giderin, birkaç fotoğrafı birleştirin...
Her biriniz muhtemelen anne babanızın eski fotoğraflarına bakmışsınızdır. Dijitalin olmadığı o günlerde...
Bir fotoğraftaki kişinin kıyafetini değiştirmeniz gerekiyorsa Adobe Photoshop'u kullanabilirsiniz.
Fotoğrafınızı geniş formatta basmaya karar verirseniz, ancak fotoğrafı büyüttüğünüzde çok sayıda...