Programı Windows'ta varsayılan olarak açmak için değiştiririz. Açık - Menü öğelerini eklemek ve silmek için
Fareyi sağ tıklamasıyla windows dosyaları 10, 8 ve Windows 7 Bu öğe için temel işlemlere sahip, "açık" öğeyi kullanarak, varsayılandan farklı olan bir program seçme özelliği de dahil olmak üzere, bu öğe için temel işlemlere sahip bir içerik menüsü belirir. Liste uygundur, ancak gerekli maddeleri içermeyebilir veya istediğiniz öğeleri içermeyebilir (örneğin, "her türlü dosya türü için" "ile aç" bir "Not Defteri" öğesine sahip olmanız için uygundur).
Bu talimatta - Bağlamın bu bölümünden öğeleri nasıl silmek için detay windows menüsüAyrıca "Yardımla Aç" için program ekleyeceğiniz. Ayrıca, menüde eksik "yardımıyla" eksikseniz ne yapmanız gerektiğinden ayrı olarak (Böyle bir hata, Windows 10'da böyle bir hata bulunur).
"Açık USAT" bölümünden öğeleri silmek için

Herhangi bir programı noktadan silmek gerekirse bağlam menüsü "Aç", editörde yapabilirsin windows kayıt defteri Veya üçüncü taraf programları kullanarak.
Ne yazık ki, bazı öğeler bu yöntemi Sil Windows 10 - 7'de mümkün olmayacak (örneğin, işletim sisteminin kendisinde belirli dosya türleriyle karşılaştırılanlar).
Genellikle, öğe derhal kaybolur. Bu olmadıysa, bilgisayarınızı yeniden başlatın veya yeniden başlatın windows Gezgini.
Not: İhtiyacınız olan program kayıt defterinde belirtilmemişse, yukarıya bakın, buraya bakmayın: HKEY_CLASSES_ROOT \\ Expansion_File \\ OpenWithList (alt bölümler dahil). Orada değilse, programı hala listeden nasıl silebileceğiniz hakkında daha fazla bilgi.
Ücretsiz OpenWithView programındaki "Kullanarak Açık" menü öğelerini devre dışı bırakın
"Açık USAT" menüsünde görüntülenen öğeleri yapılandırmanıza izin veren programlardan biri - resmi web sitesinde ücretsiz OpenWithView. www.nirsoft.net/utils/open_with_view.html (Bazı antivirüsler, NIRSFOT'tan sistem yazılımını beğenmezler, ancak fark edildiği herhangi bir "kötü" şeylerde. Belirtilen sayfada, bu program için bir Rus dil dosyası var, OpenWithView'un olduğu aynı klasöre kaydedilmesi gerekiyor. bulunur).
Programı başlattıktan sonra, için bağlam menüsünde görüntülenebilecek öğelerin bir listesini göreceksiniz. farklı şekiller Dosyalar.

Tüm bunlar, programı "aç" dan kaldırılması için - üzerine tıklayın ve üstte veya içerik menüsünde kırmızı bir düğmeyi kullanarak bağlantısını kes.
Değerlendirmelere göre yargılama, program Windows 7'de çalışır, ancak Windows 10'da test ederken, içerik menüsünden IT Opera ile kaldıramadım, ancak program kullanışlıdır:
Paragraf 2'den bir kayıt defteri konumunun bir örneği, "açık" 'dan "açılmadan" gereksiz bir noktayı kaldırmanıza yardımcı olabilir (diğer programlara benzer):
- HKEY_CURRENT_USER \\ Software \\ Sınıflar \\ Program adı \\ Shell \\ Open ("Aç" bölümünün tamamını kaldırdı).
- HKEY_LOCAL_MACHINE \\ Software \\ Sınıflar \\ Applications \\ Program adı \\ Shell \\ Open
- HKEY_LOCAL_MACHINE \\ Software \\ Sınıflar \\ Program adı \\ Shell \\ Open
- HKEY_LOCAL_MACHINE \\ Software \\ Clients \\ StartMenuInternet \\ Program adı \\ Shell \\ Open (Bu ürün, görünüşte, yalnızca tarayıcılar için geçerlidir).
Hepsi eşyaları silmekle ilgili olduğu görülüyor. Onların eklerine dönelim.
Windows'ta "Aç" için bir program nasıl eklenir
"Kullanarak açık" menüsünde bir seçenek eklemeniz gerekirse, yapmanın en kolay yoludur. standart demek Pencereler:
Seçtiğiniz programı kullanarak dosyanın bir kerelik açılmasından sonra, için sonsuza dek "açık USAT" listesinde görünecektir. bu tip Dosyalar.
Tüm bunları uygulamak ve kayıt defteri düzenleyicisini kullanarak mümkündür, ancak yol en kolay değildir:
Kayıt Defteri Düzenleyicisi'ni kapatın. Genellikle, değişikliklerin etkili olması için bilgisayarın yeniden başlatılması gerekli değildir.
"Yardımla açık" bağlam menüsünde "açık" eksikse ne yapmalı
Biraz windows kullanıcıları 10, "Yardımla Aç" maddesinin bağlam menüsünde olmadığı gerçeğiyle karşı karşıya. Eğer bir sorununuz varsa, Kayıt Defteri Düzenleyicisi'ni kullanarak düzeltebilirsiniz:
Tamam'ı tıklatın ve Kayıt Defteri Düzenleyicisi'ni kapatın - "Aç USAT" öğesi olması gerektiği yerde görünmelidir.
Hepsi bu kadar, umarım her şey beklendiği gibi çalışır ve gereklidir. Konu hakkında değilse veya ek sorularınız varsa - yorum bırakın, cevap vermeye çalışacağım.
Windows'ta bir bilgisayarda çalışırken, herhangi bir dosyanın bir programla açılması gereken bir durum olabilir ve bu otomatik olarak gerekli olanı açar. Ancak, dosyaları açma programı hemen seçilebilirse, daha sonra bağlantıları açma durumunda giderek daha zordur. Örneğin, Skype'ta size gelen bağlantıya tıklayın ve bağlantı açılır, açmak istediğiniz tarayıcı değil, bazı diğerlerinde. Bu, başlangıçta başka bir tarayıcının Windows'ta bağlantıları açacak şekilde yapılandırılmasından kaynaklanmaktadır, bu işlem için varsayılan program olarak ayarlanır. Aynısı, herhangi bir program için de geçerlidir, çünkü her program için her zaman açacağı dosyaların türünü atayabilirsiniz. Bu yazıda, Winodok 7 ve 10 örneğinde, varsayılan programların belirli bir türün dosyalarını ve bağlantıların yanı sıra nasıl yapılandırılacağını göstereceğim.
Bu makaledeki Windows 8 için örnekler dikkate alınmayacaktır, çünkü her şey Windows 7'de veya Windows 10'da olduğu gibi yapılır.
Herhangi bir Windows'ta istediğiniz dosyayı açmak için programın hızlı seçimi
Bir dosyayı açmak için bir program seçmenin en kolay yolu bir Windows Gezginidir. Windows'un tüm sürümlerinde eşit olarak çalışır.
Bu yöntemle, her türün dosyasını açmak için programı seçmeniz gerekecektir. Örneğin, format.jpg dosyasında resim açmak için bir program seçmeniz gerekir. Ve ardından Format.png resimleri ve kullanan diğer tüm formatlar için program.
Seçmek istediğiniz dosyada sağ fare düğmesini tıklatmanız gerekir (bundan sonra "PCM" olarak adlandırılır) standart ProgramHangisi her zaman açacak. Açılır menüde, "Açık" seçeneğini seçin ve sağda, açabileceğiniz temel programların listesi (1) görünecektir. bu dosya. İstenen program dosyanızı listeye açmak, üzerine tıklamak, dosyada açılır.
Bu işlem, yalnızca bir kez seçtiğiniz programdaki dosyayı açacaktır. Bir dahaki sefere program tekrar seçilmelidir.
Seçilen programı kalıcı olarak açmak için istediğiniz programı kaydetmek için veya 1 numaralı listede istediğiniz programa gerek yoksa, bilgisayara doğru bir şekilde yüklendiğini, ardından "Başka bir uygulama seçin" olduğunu biliyorsunuz. "(2).
Listede açılan pencerede (1) Bu dosyayı açabilecek tüm programlar belirtilecektir. İstediğiniz listeyi seçin. Seçilen programı aynı türdeki tüm dosyalar için kaydetmek istiyorsanız (böylece tüm benzer dosyaların bu programda her zaman açıldığı için), ardından "Her zaman bu uygulamayı kullanın ..." (2) 'ni kontrol edin.
Bu şekilde, herhangi bir dosya türü için varsayılan programı atayabilirsiniz.
Bu yöntem sadece uygun değildir, çünkü her bir dosya türü için bir programı manuel olarak atamak için gereklidir. farklı şekiller Dosyalar aynı programı açabilir.
Windows Ayarları aracılığıyla her tür dosya ve protokol için varsayılan programların amacı
Windows Ayarları, programın açılabileceği her türlü dosya türü için varsayılan programları bir kerede atamanıza izin verir. Ayrıca sadece windows Ayarları Örneğin, belirli protokollerle çalışmak için kullanılacak programları, örneğin tüm bağlantılar yalnızca belirli bir tarayıcıda açılır.
Aşağıda gösterilecektir detaylı talimatlar üzerinde Örnek Windows 10. Windows 7 için ayarlar çok benzerdir ve kısaca sadece arayüz boyunca sadece küçük farklılıklar vardır). Windows 8 için ayarlar tamamen aynıdır windows Ayarları 7.
Açık windows Arama Ve "Varsayılan Program" isteğini yazın, ardından arama sonuçlarından varsayılan program seçeneğini seçin ve açın.
Windows aramanın nasıl kullanılacağı hakkında bilgi
Liste, örneğin, hangi programın hangi programın bir web tarayıcısı olarak kullanıldığı, örneğin hangi programın kullanıldığı programlardan hangisinin görüntülenecektir.
Burada belirli eylemleri gerçekleştirmek ve belirli dosyaları açmak için programları yeniden atayabilirsiniz. Bunu yapmak için, herhangi bir işleme atanan programa tıklayın ve listeden başka bir tane seçin (program atanmazsa, "+" düğmesine basın). Örneğin, yalnızca diğer programlardan gelen tüm bağlantılar için başka bir varsayılan tarayıcı seçmek istiyorsunuz. Bunu yapmak için, zaten atanmış tarayıcıyı tıklatarak "Web tarayıcısı" başlığı altında (eğer atanmamışsa, "+" tuşuna basın ve listeden (2) 'ı açmak istediğiniz tarayıcının listesinden (2)' nın tarayıcısını seçin. Tüm bağlantılar.
Belirli bir tür dosyayı açmak için programları ayarlama
Belirli bir türdeki dosyaları açmak için varsayılan programları da ayarlayabilirsiniz.
Benzer bir prosedür yukarıda, yalnızca bir yerde hemen bir yerde parametrelerindeki parametrelerde, tüm dosya türleri için program atayabilecekleri ve iletken aracılığıyla yalnız olmayan farkları açıkladı.
Belirli dosya türlerini açan programları seçmek için parametrelere gitmek için "Seçim" bağlantısını tıklayın. standart Uygulamalar Dosya türleri için.
Sol sütundaki (1) açılan sayfada, Windows'taki tüm olası tüm dosyalar görüntülenir ve sağda (2) her tür bir dosyanın karşısında bu dosyaları açan program görüntülenecektir. Bir tür dosya için bir program atanmazsa, "+" (3) düğmesine tıklayarak atayabilirsiniz.
Açabileceği her türlü dosya ve protokolü açmak için programlar kurmak
Yapılandırabilirsin gerekli Programlar Böylece onlarla keşfedilebilecek her şeyi açarlar. Bununla birlikte, bu seçenekle, bu seçenekle özen göstermeniz gerekir, çünkü ortaya çıkabilir, çünkü bazı dosyaların istediğiniz programda açılmayacaktır.
Örneğin, eğer google tarayıcısı CHROME, açabileceği tüm dosyaları ve protokolleri ayarlamak için, bunu ortaya çıkabilir, diyelim ki pdf dosyaları Acrobat Reader'ın olağan programında değil, Google Chrome.. Bu, Google Chrome'un PDF dosyalarını da açabileceği gerçeğinden dolayı mümkündür ve bu tarayıcıyı yeni yapabilecekleri her şeyi açacak şekilde yeni yapılandırdığınızdan dolayı mümkündür.
Tüm dosyaları ve yalnızca açabilecekleri protokolleri açmak için gerekli programları yapılandırmak için "Uygulama tarafından varsayılan değerleri ayarla" alt bölümüne gidin.
Sonra sol listede (1), açılış yapabileceği her şeyi açmak için varsayılan ayarları ayarlamak istediğiniz programı seçin. Sağ sütununda "Bu Varsayılan Programı Kullan" (2) 'a tıklayın.
Windows 7 örneğini kullanarak
Her dosya türü için program ayarları için Windows 7 "Varsayılan Programlar" da, varsayılan program türünü yazarak Windows Arama'yı da bulabileceğiniz dosyalar da bulabilirsiniz.
Windows 7'de, "Varsayılan Program" penceresi şöyle görünür:
Sistemdeki belirli eylemleri gerçekleştirmek için programları seçmek için "Programları Yapılandırma ve Varsayılan Erişim" nin açmanız gerekir.
Açılan pencerede, "Diğer" kategorisini açmanız gerekir. Her bir işlem için gerekli programları atamak için listede daha düşüktür.
Bazı dosya türlerini açmak için programları ayarlamak için, ardından varsayılan programlar bölümünde, "Dosya türlerinin veya protokol protokollerinin eşlenmesini" seçeneğini açın.
Pencere, istediğiniz dosya türlerini açmak için gerekli programları atamak için kalır. Bunu yapmak için, listeden (1) dosyanın türünü seçin ve "Programı Değiştir" (2) seçeneğini tıklayın.
Varsayılan programları ayarlamak için, açabilecek tüm dosyaları ve tüm protokoller için açmanız gerekir, varsayılan program alt bölümünü açın.
Soldaki listede istediğiniz programı (1) ve ardından sağ tıklamanızda "Bu Varsayılan Programı Kullan" (2).
Sonuç
Bir veya başka dosyaları açmak için varsayılan programları yükleme yeteneği çözmenize izin verir olası sorunlar Windows'ta, örneğin, Skype veya diğer bazı programlardan bağlantılar o tarayıcıda değil. Ya da bazı video dosyaları o oyuncu üzerinden açılmıyor. Yukarıdaki talimatlar gerekli programları karşılaştırmaya yardımcı olacaktır. İstenilen dosyalarBöylece her şey senin için uygun.
Bu kadar! İyi günler ve mükemmel bir ruh hali var! ;)
Bu makale, gereksiz programlar bu listede mevcut olduğunda böyle bir duruma bir çözüm düşünecektir.
Neden "Kullanma" bağlam menüsünün hiç faydalı olabilir? Her şey çok basit, bilgisayarınızda video dosyalarını çalmak için birkaç medya oynatıcı kurduğu söyleyelim ve bunlardan biri varsayılan oyuncu (en sık kullanmak istediğiniz). Bazı nedenlerden dolayı başka bir oyuncunun yardımıyla video oynamanız gerekirse, dosyayı sağ fare düğmesiyle tıklamanız yeterlidir ve listeden istediğiniz programı seçin.
Ve oldukça fazla sayıda program genellikle bilgisayara yüklendiğinden ve bir dosya farklı bir şekilde açılabilir, ardından bu menü öğesi bazen çok kullanışlıdır!
Bu listede nasıl olabilir gereksiz program? İki popüler nedeni düşünün:
1) Bir kez kendiniz, dosyayı açmaya çalıştınız (uygunsuz veya özellikle) için tasarlanmamıştır (örneğin, grafik düzenleyicisindeki bir metin dosyası). Bundan sonra, bu program otomatik olarak bu listeye eklenir.
2) Kurulurken yeni program Kendisi bu listeye ekler.
İkinci seçeneği düşünün. Örneğin, gitmek zorunda değildi: bir program (bu şekilde bu sitede, makalelerden birinde tarif edildi). Programın kendisi iyidir, ancak bu kadar küçük bir olaydır: eğer sağ tıklayın metin dosyası. (Txt uzantısı) ve "Yardımla Aç" listesine bakın, programımızı orada göreceğiz. Doğal olan normal değildir, çünkü PDF-Xchange görüntüleyici dosyalarla çalışmak için gerekli olduğundan pDF formatı, ama txt değil.
Prensip olarak, bu elbette küçük şeylerdir ve size dikkat etmeyebilirsiniz. Ancak bu durumlar size uygun değilse, bu sorun sadece çözmek için yeterli olabilir!
Kayıt Defteri Düzenleme
Bu sorunu çözmek için, bir sistem kayıt defterini hafifçe düzenlemeliyiz.
Yani, hazırsanız ve yedek kopya Ayrıca, başlayabilirsiniz:
1) Windows kayıt defterini açın, bunun için tuş birleşimine basın, "Regedit" yazın ve Tamam'ı tıklatın.
2) Bir sonraki yoldan git:
HKEY_CURRENT_USER \\ Software \\ Microsoft \\ Windows \\ CurrentVersion \\ Explorer \\ Fileexts
3) Daha sonra Fileexts bölümünde, "Kullanarak Açık" listesini değiştirmek istediğiniz dosya uzantısını bulun (bizim durumumuzda, bu txt uzantısıdır).
P.S. Liste yeterince uzundur ve manuel olarak aramamak için, Ara'yı kullanabilirsiniz: Fileexts bölümüne sağ tıklayın, ardından "Bul" menü öğesi, istediğiniz dosya uzantısını girin ve "İleri Bul" düğmesini tıklayın. . İlk denemeden sonra, ihtiyacınız olmasaydı, F3 düğmesine tıklayın ve istenen öğe bulunana kadar.
4) İstediğiniz bölüm bulunduğunda, genişletin ve OpenWithlist listesine gidin.
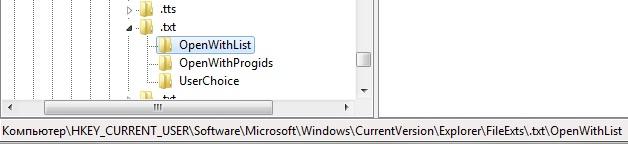
5) Şimdi gitmek sağ parça Kayıt Defteri, "Açık USAT" listesinden silmek istediğiniz programın adını bulun.

Ve bulduğunuzda, bunu yapmak için uygun parametreyi silin, üzerine sağ tıklayın ve sırasıyla "Sil" seçeneğini seçin.

Bundan sonra pencere açılır (sarı exclamation tanıdık) Bu parametreyi silmek niyetinizi onaylamanız gereken yerlerde.
Yukarıda yapılan eylemlerden sonra, sorun çözülmelidir. Bunun olup olmadığını kontrol edin: Herhangi bir dosyayı tıklatın genişletme txt. PDF-Xchange Viewer öğesi kaybolursa, "Kullanarak Aç" listesine bakın, sonra her şeyi doğru yaptınız!
Genellikle, yeni bir program kurarken, dosya dosyaları derneği aşağı çalınır.
Dosya Derneği Nedir? - Bu, belirli bir dosyayı açmanız gereken programla belirtilen sistem için bir tür "yasa" türüdür.
Dernek doğrudan bağlıdır, yani Dosya .avi veya .mp4 uzantısına sahipse, sistem buna bakar ve bunun bir video dosyası olduğunu ve videoyu görüntülemek için programla bir ilişki aradığını tanımlar.
Dosya ilişkisi neden öldürülüyor?
Programı veya hatta benzeri için yüklediğinizde. Standart yerine yardımcı programlar (zaten Windows'ta önceden yüklenmiş), daha sonra programı kurarken, genellikle bunları ilişkilendirecek dosyalarla sorulur (dosya türlerinin karşısındaki onay kutularını kurmanız veya kaldırmanız gerekir) ve genellikle kullanıcı her şeyi bırakır. olduğu gibi.
Ve sonra, yüklü programın bir alternatif olarak uygun olmadığı veya başka bir oyuncu aracılığıyla bir film açmak istiyorsanız, ancak videoyu başlattığınızda, herhangi bir derneğin öngörüldüğü kişi aracılığıyla açılır.
Elbette, bir durum için, dosyadaki PCM'ye basın ve menü öğesini seçebilirsiniz. Açmak için Açılış için istediğiniz programı seçin
Ancak dosyanın açıldığı her seferinde bunu yapmamak!
Bir dosyayı açmak için temel bir program atamak çok daha iyidir ve bunun durumunda diğeri ile açmanın mümkün olduğu.
Belirli bir türdeki dosyaları açmak için bir program nasıl atanır?
1 Yöntem: Açık noktada açık
Yukarıda açıklandığım şekilde aynı şekilde yapın - dosyadaki PCM ve öğeyi seçin Açmak için , sadece şimdi listede açılış için bir program arıyoruz, ancak öğe Bir program seçin Preslenen listenin en altında.
İhtiyacınız olan programı seçtiğiniz bu pencere görünecektir. Aksine bir kene görmeyi ve bir kene koymayı unutma Bu türdeki tüm dosyalar için seçilen programı kullanın.

İhtiyacınız olan bir program yoksa, düğmeye basın. Genel Bakış ... ve zaten listede arayın yüklü programlar Program dosyalarında ve program dosyalarında (x86) klasörleri. Ve belki de kurduğunuz yerde başka bir yerde.
2 Yöntem: özellik noktasında
Dosyada PCM -\u003e Özelliğin altındaki. Böyle bir pencere açılır, hangi düğmeye tıklayın Değişiklik

Bir pencere, programı seçmek istediğiniz 1 yöntem olarak açılır.
3 yol: kontrol panelinden
Başlat -\u003e Denetim Masası -\u003e Varsayılan Programlar -\u003e Varsayılan Programlar Seç
Bu pencere, programı seçmeniz gereken ve alt öğede Bu program için varsayılanları seçin.

Bir pencere, Dosya Uzantıları Birliği'ni seçmek istediğiniz bir pencere açılır ve düğmesine tıklayın. Kayıt etmek

Dernekler Restorasyonu
Eğer dikkatsiz eylemlerin bir sonucu olarak veya virüsler nedeniyle, Windows XP'deki dosyalarla ilişkilendirme yaptıysanız, parametreleri ayarlamak için size sertifikalı bir Microsoft Doug Nox ARC ile size yardımcı olacaktır. sistem kayıt defteri Pencereler.
Windows 7 EXE, LNK, BAT, CMD ve JPG için
Paketten çıkarıldıktan sonra, değişikliklerin tanıtımını kabul et ve yeniden başlatma.
Dosya Derneklerinin Nasıl Sıfırlanması
Standart yöntemler ve kayıt defterinin aracılığıyla çalışmaz. Ancak, mümkün olduğu böyle bir program yapan bazı meraklıları var.
Programı indirin, ardından dosya türünü seçin ve Dosya Türünü Sil'i tıklayın.

Hepsi, dernekler sıfırlanır ve dosyaları açmak için varsayılan bir program atayabilirsiniz.



















