Ekran görüntüleri. Standart Windows araçlarını kullanarak ekrandan ekran görüntüsü nasıl alınır
Bir şey, ancak kanıtlanmış halk bilgeliği, akıllı telefonlarımızın ve dizüstü bilgisayarlarımızın modası geçtiği kadar çabuk yaşlanmaz. "Bir kere görmek 100 kere duymaktan iyidir".
Nasıl kurulacağını yazışma yoluyla birine açıklamaya çalıştım kablosuz yönlendirici? O zaman, muhtemelen, bir kişinin 100 mesajı duymaktan veya 100 kez okumaktansa 1 kez görmesinin daha iyi olacağını anlarsınız! Bu yüzden birçok kişi bilgisayarda nasıl ekran görüntüsü alınacağını soruyor.
Birkaç kelime teori
“Ekran görüntüsü” kelimesi, uluslararası İngilizceden Rusça'ya aynen geçmiştir. Kullanıcı ekranının tam bir görüntüsü, bir ekran görüntüsü anlamına gelir. Bu kavramın kısaltılmış bir versiyonu olan "ekran" kullanımda.
Windows'ta ekran görüntüsü nasıl alınır
Aslında, ana çözüm grupları şunlardır:
- standart Windows araçları;
- bir bilgisayardaki ekranın ekran görüntüsünü almanıza izin veren çevrimiçi hizmetler;
- özel programlar.
Yöntem 1. Sistem aracılığıyla Windows'ta ekran görüntüsü.
Klavyenin sol üst kısmına bakarsanız, oradaki düğmeyi bulabilirsiniz. PrtScr... Bu düğmenin adı İngilizce'den geliyor Ekran görüntüsü- ekran görüntüsü. Önceden, bu düğmeye basıldığında yazıcı etkin ekranı yazdırıyordu. Şimdi bu butona bastığımızda ekran görüntüsü panoya gidiyor. Geriye kalan tek şey, görüntüyü kaydedilebileceği bir programa eklemek.
Dürüst olmak gerekirse, bir dizüstü bilgisayarda bu düğme klavyenin sağ tarafında herhangi bir yerde olabilir. Bazen, aşağıdaki örnekte olduğu gibi, bu düğmenin çalışması için düğmeyi onunla başlatmanız gerekir. fn(İşlevler - bu genellikle sol altta düğmenin yanında bulunur Ctrl) ve bırakmadan, yazıtlı düğmeye basın PrtScr.

Harekete geçmek: itmek PrtScr, içeri giriyoruz boya programı, herhangi bir ameliyathanede Windows sistemi ve "Ekle" ye tıklayın.
Paint'e Başlat menüsü → Tüm Programlar → Donatılar → Paint'ten gidebilirsiniz.
Başlat menüsüne bağlı olarak Windows sürümleri farklıysa, aşağıdaki ekran görüntüsü Paint'e nasıl girileceğini gösterir, çünkü bu işletim sistemini kullanıyorum.
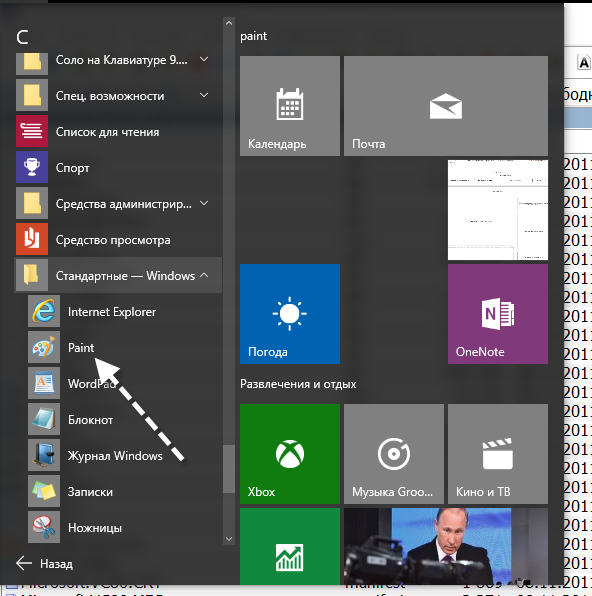
Paint programında, tıklamanız gerekir. "Sokmak" ve ekran görüntüsümüz burada görünür. Gerekirse, program aracılığıyla düzenlenebilir veya sadece buton ile kaydedilebilir. "Dosya" ve daha sonra "Kaydetmek" veya T.
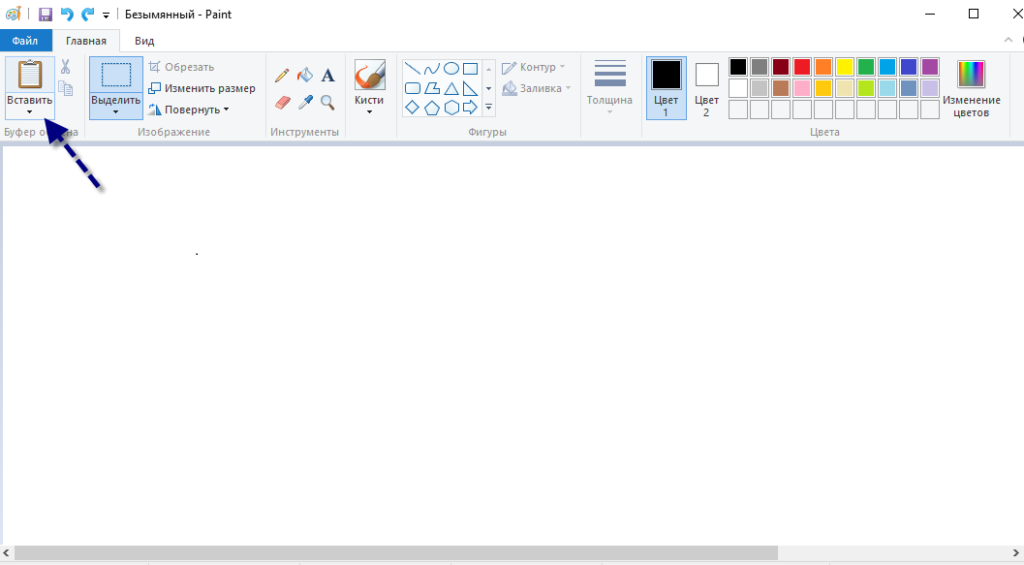
ÖNEMLİ. Yalnızca bir PrtScr tuşuna bastığınızda, tüm bilgisayar ekranının ekran görüntüsü panoya kopyalanır. Alt + PrtScr kombinasyonuna bastığınızda aktif (seçili) pencere kopyalanır. Win + PrtScr kombinasyonunu kullanırsanız, ekranın tamamı c: \ Users \ Kullanıcı Adı \ Resimler \ Ekran Görüntüleri \ klasörüne kaydedilir. "Bilgisayar" menüsünden bulmak kolaydır. Sol sütunda, "Resimler" menü öğesini tıklayın ve ardından "Ekran görüntüleri" klasörünü seçin.
Bu nedenle, sistem araçlarını kullanarak Windows'ta ekran görüntüsü almak için tıklamanız gerekir. PrtScr tuşu, Paint gibi herhangi bir resim düzenleme programına gidin ve "Ekle" düğmesini tıklayın.
Yöntem 2. Çevrimiçi bir hizmet kullanarak bilgisayarda ekran nasıl yapılır
Bir ekran görüntüsünün düzenlenmesi gerekir ve bunu bir tür web sitesi kullanarak yapmak genellikle daha uygundur. yüklü program... Örnek olarak bu tür 2 hizmeti ele alalım. onlar birleşik Genel prensip ekran görüntüsü nasıl alınır. Butona bas PrtScr(nerede olduğunu bilmiyorsanız, hemen yukarıdaki ilk yönteme bakın). Siteye girip tıklıyoruz Ctrl + V.
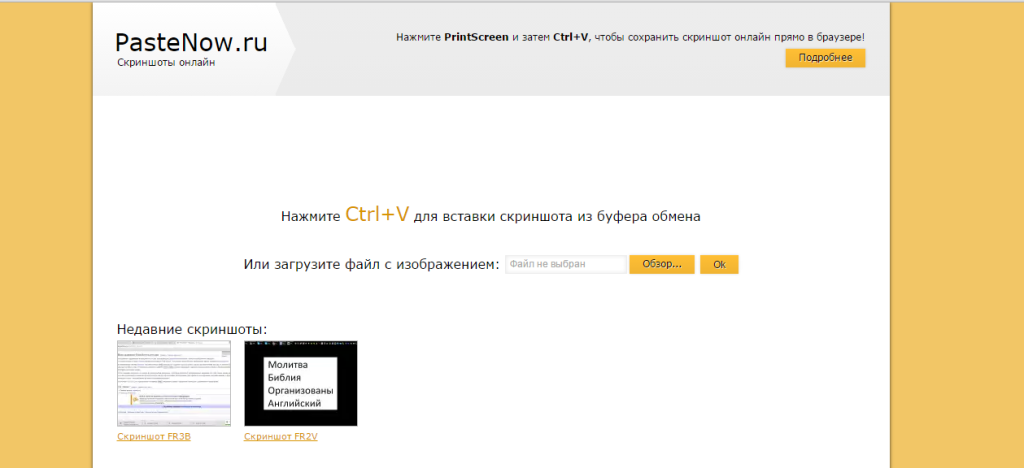
Ve tavsiye edildiği gibi, basıyoruz Ctrl + V.
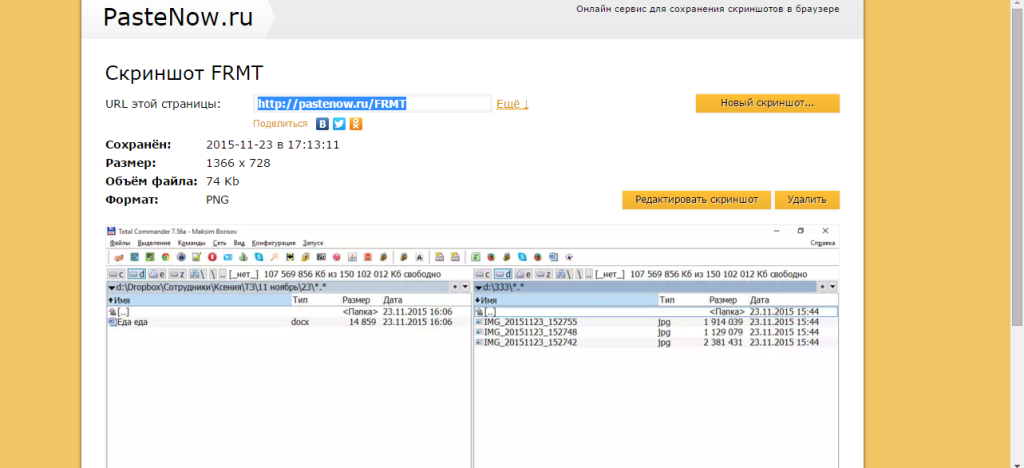
Ekran görüntüsünün site penceresine eklendiğini görüyoruz. Kaydetmeniz gerekiyorsa, üzerine tıklayın, yeni bir tarayıcı sekmesinde açılır.
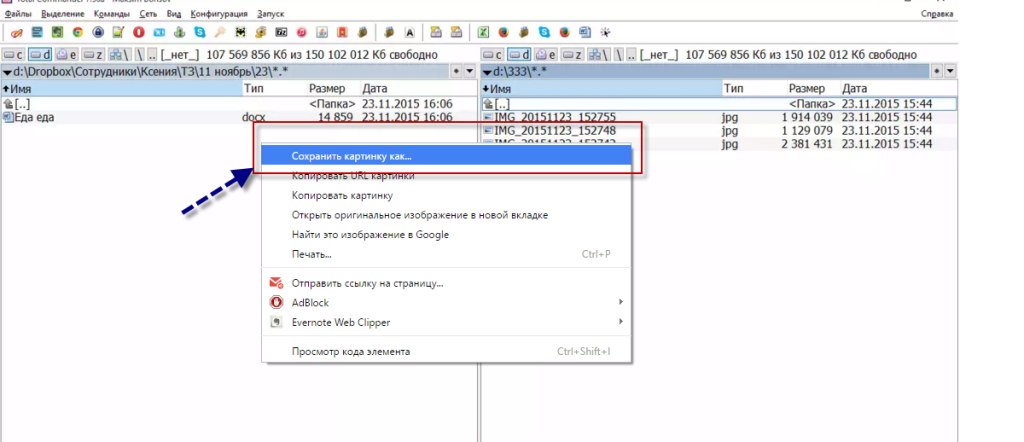
Tebrikler! Görüntü bilgisayara kaydedilir.
Yani, kullanarak bir bilgisayarda ekran görüntüsü almak için çevrimiçi servis PrtScr veya Alt + PrScr tuşlarına basmanız, seçtiğimiz servise gitmeniz, görüntüyü yapıştırmak ve bilgisayarınıza kaydetmek için Ctrl + V tuşlarına basmanız gerekiyor.
Yöntem 3. Özel programlar kullanarak bilgisayarda ekran nasıl yapılır
Aslında bilgisayar ekranının ekran görüntüsünü almanıza izin veren birçok program olduğunu söylemekte fayda var. Softportal hizmetine bakarsanız, "ekran görüntüsü" isteği üzerine 181 uygulama görüntülenir.
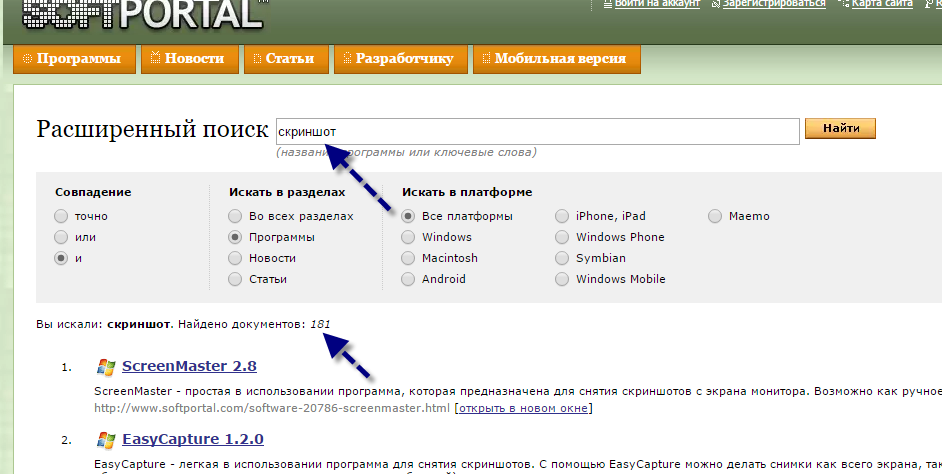
Hepsinden önemlisi, her birinin artıları ve eksileri vardır, ancak çoğu zaman insanlar bu tür programları alışkanlıktan kullanırlar. Kurulduktan sonra, sıralandı ve hepsi bu. Özellikle güçlü olanlar var, hatta ücretli uygulamalar, hızlı bir şekilde yalnızca bir ekran görüntüsü oluşturmanıza değil, aynı zamanda düzenlemenize de olanak tanır. Örneğin, oklar, çerçeveler ve diğer efektler ekleyebilirsiniz.
İyi ve ücretsiz seçeneklerden biri olan Joxi programı.
Resmi site joxi.ru'dan indirebilirsiniz.
Kurulumdan sonra, bu programın simgesi görev çubuğunda belirir. İlk başlattığınızda, sağ alt köşede, tüm ekranın ekran görüntüsünü, bir parçacığı veya diğer seçenekleri almak isteyip istemediğinizi seçebileceksiniz. Ardından simgeye tıkladıktan sonra ekranın kaydetmek istediğiniz alanını seçebilirsiniz ve seçimden sonra program şöyle görünür:

Sağ üst köşedeki mavi simgeye dikkat edin. Sağdaki küçük oka tıklayarak şunları seçebilirsiniz:
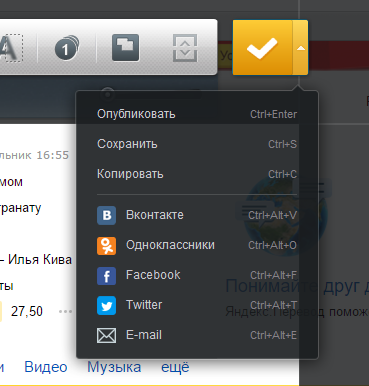
"Ekran görüntüsü üretimimizin" sonuçları
Özet yapacaksanız bilgisayarda ekran yapmanızı sağlayan 3 ana çözüm var.
- Windows araçlarını kullanın;
- Çevrimiçi hizmetler;
- Özel programlar.
Burada dedikleri gibi, kimin neyi ve ne amaçla sevdiğini. Deneyin, deneyin.
Er ya da geç, her PC kullanıcısı şu soruyla karşı karşıya kalacaktır - bir bilgisayarda ekranın ekran görüntüsü nasıl alınır? Ve bu soru, herhangi bir amaç için bilgisayar ekranının ekran görüntüsünü çok hızlı bir şekilde almanın gerekli olacağı en beklenmedik anda ortaya çıkacaktır. Ve tüm silahlarda bu soruna yaklaşabilmeniz için size ekran görüntüsü almanın iki yolunu anlatmaya karar verdim.
Windows araçlarını kullanarak bilgisayarımdaki ekranın ekran görüntüsünü nasıl alırım?
Bu yüzden önce sana göstereceğim Windows 7'de ekranın ekran görüntüsü nasıl alınır, XP ve Vista klavyeyi kullanarak.
Çok uzun zaman önce, şaşırtıcı bir şekilde, deneyimli PC kullanıcılarının bile bazen bu yöntemi bilmediğini öğrendim. Ancak çok basit, ekran görüntüsü almak için F12 düğmesinin sağında bulunan PrtScr tuşuna basmanız yeterli. Bu anahtarın şu şekilde imzalandığı da olur: Psc veya PrtSc, ancak şu şekilde telaffuz edilir - Print Screen.
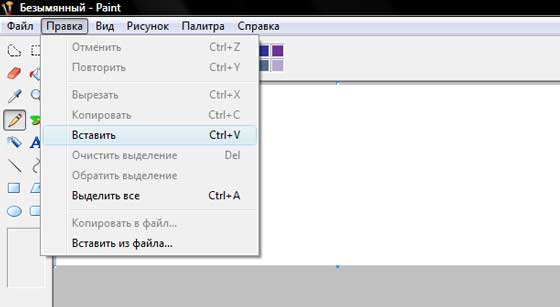
Görüntü eklendikten sonra, onu kaydedebilir, Dosya -> Kaydet, bir konum ve bir ad seçebilirsiniz. Şimdi resmi kaydettiğiniz yere gidebilir ve kontrol edebilirsiniz. Tüm bunları aşağıdaki video eğitiminde ayrıntılı olarak anlattım.
Windows'ta başka bir tür ekran görüntüsü var, bu aktif pencerenin ekran görüntüsü. Bu özelliğe ne zaman ihtiyaç duyulur? Tüm ekranın değil, yalnızca bazı küçük program pencerelerinin ekran görüntüsünü almak gerektiğinde gereklidir. Örneğin, aşağıdaki resimde gösterildiği gibi:
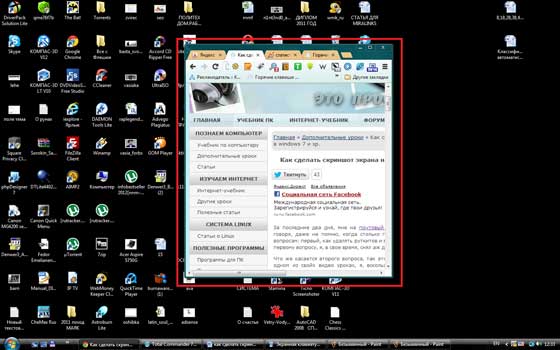
Tabii ki, önce tüm ekranı çekebilir ve ardından aynı Paint'te gereksiz olanları kesebilirsiniz. Ancak, bunu kolaylaştırabiliyorsanız, neden bundan faydalanmıyorsunuz? Ayrı bir pencereyi kaldırmak için önce onu "etkin" hale getirmeniz gerekir. Bu korkunç kelime ne anlama geliyor? Aktif pencere, o anda çalıştığınız penceredir, aniden emin değilseniz, bu pencerede farenin sol tuşu ile herhangi bir yere, örneğin biraz soldaki alana tıklayın. simge durumuna küçült, büyüt ve kapat düğmelerinin ( ![]() ). Sonra Tutam Alt tuşu ve bırakmadan, Tıklayınüzerinde Anahtarı yazdır Ekran.
). Sonra Tutam Alt tuşu ve bırakmadan, Tıklayınüzerinde Anahtarı yazdır Ekran.
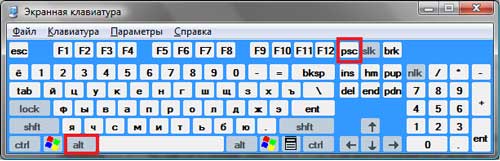
Öyleyse Paint'e gidin ve yukarıda tarif ettiğim prosedürün aynısını izleyin.
Windows kullanarak ekran görüntüsü almanın artıları ve eksileri.
Öncelikle size faydalarından bahsedeceğim:
- En önemli avantajı fotoğrafın anında çekilebilmesidir. Her şey sizin tepkinize bağlıdır, yani. Print Screen düğmesine ne kadar hızlı tıkladığınız.
- Herhangi bir özel yazılım yüklemeniz gerekmez.
Dezavantajları:
- Hızlı kaydetme değil. Kaldırdıktan sonra, grafik düzenleyiciyi ayrı olarak açmanız ve oraya bir resim eklemeniz gerekir.
- Yalnızca tüm ekranın veya seçilen pencerenin ekran görüntüsünü alabilirsiniz. Herhangi bir küçük parçayı çıkarmak mümkün değildir.
Bunlar ana artıları ve eksileri, gerisini bu işlevi kullanmaya başladığınızda kendiniz göreceksiniz.
Özel bir program kullanarak Windows 7, XP ve Vista'da bir bilgisayarın ekran görüntüsü nasıl alınır?
Şimdi size Windows 7, XP ve Vista'da özel bir program kullanarak nasıl ekran görüntüsü alacağınızı göstereceğim. Bu program çok az, yaklaşık 800 kilobayt ağırlığındadır, ancak hem gerekli hem de gereksiz birçok işlevi vardır, ancak yalnızca bir tane kullanıyorum - ekran görüntüsü alıyorum. Programın adı yazının sonundaki linkten indirebilirsiniz.
Kurmanıza gerek yok, indirirken sadece arşivi açın ve çalıştırabilirsiniz. Arşivlerin nasıl açılacağına dair iki tam makale var: ve
Açılmadan önce, böyle bir mesaj uçabilir.
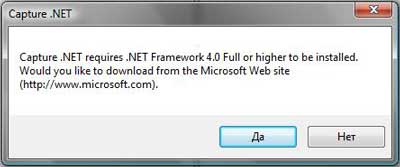
Çalıştırdığınızda, aşağıdaki pencereyi göreceksiniz:
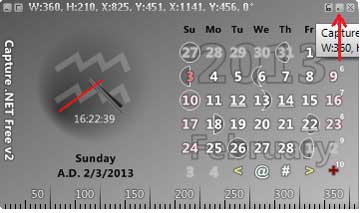
Daraltmak için, yukarıdaki resimde kırmızı okla gösterilen bu pencerenin sağ üst köşesindeki orta düğmeye tıklayın.
Şimdi, bildirim alanında küçük sarı bir kare olacak, üzerine tıklayın. sağ tık fareler.
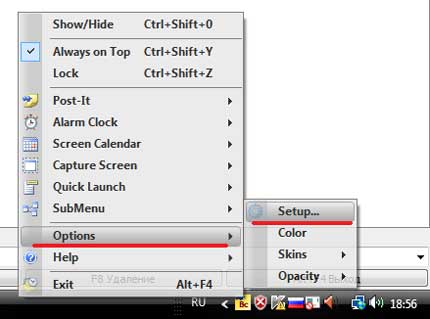
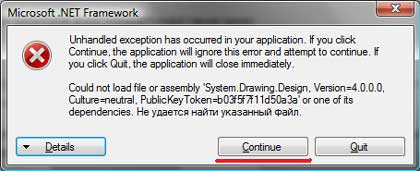
Ve gelecekte, bu pencere açılırsa, tıklayın.
Ayarlar penceresi önünüzde açılacaktır. İçinde, dili Rusça olarak değiştirmemiz gerekiyor, bunun için english.xml'e tıklayın ve açılır listeden russian.xml'i seçin.
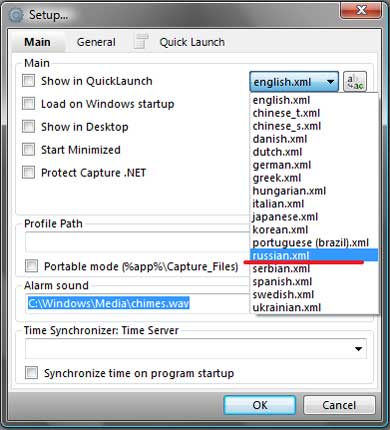
Ardından Tamam'ı tıklayın. Yukarıda bahsettiğim pencere tekrar açılırsa, neye tıklamanız gerektiğini biliyorsunuz.
Şimdi, bu programa sağ tıklarsanız, her şeyin Rusça olduğunu göreceksiniz. Ve hemen bu programı kullanarak bir bilgisayarda ekranın ekran görüntüsünü nasıl alacağınızı göstereyim.
Bu nedenle, bu programa sağ tıklayın ve ekranın Yakalama alanını seçin.

Peki, şimdi size her bir maddenin ne anlama geldiğini, nasıl ve ne zaman kullanılacağını sırayla açıklayayım.
- Listedeki ilk öğe "Pencere / Nesne"dir. Biraz anlaşılmaz çalıştığı için bu öğeyi kullanmıyorum.
- Bir sonraki öğe "Bölge" dir. En sık kullandığım bu. Bununla birlikte, ekranın herhangi bir yerinde ve herhangi bir boyutta dikdörtgen-kare şekillerin ekran görüntülerini alabilmeniz çok uygundur.
- Üçüncü öğeye "Manuel" denir. Bu öğeyi nadiren kullanırım ama yine de bazen kullanmam gerekir. Bunun üstündeki ve altındaki paragraflarda, yalnızca dikdörtgen ve kare şekillerden oluşan bir alanın ekran görüntüsünü alabilirseniz, bu öğeyi kullanarak herhangi bir şekle sahip bir alanın ekran görüntüsünü alabilirsiniz.
- Öğe "Sabit boyut". Bu noktada ekranda istediğiniz alanı çekmeden önce boyutları önceden ayarlamalısınız. Ne zaman ihtiyaç duyulur? Örneğin foruma resim koymak istiyorsunuz ama bir sınırlaması varsa "resmin genişliği 600 pikseli, yüksekliği de 500'ü geçmemeli" diyorlar. Bu durumda hemen izin verilen yükseklik ve genişliği ayarlayıp bir fotoğraf çekersiniz. Dürüst olmak gerekirse, bu öğe benim için sadece birkaç kez işe yaradı, uzun süredir görüntülerin boyutuyla ilgili herhangi bir kısıtlamayla karşılaşmadım. öncesi ve sonrası var Özel servis boyutu gerekli olana küçültmek için.
- "Kaydırma" - bu öğe, ilki gibi uygunsuz, bu yüzden hiç kullanmıyorum.
- Şey, maddeye gelince " Tam ekran», Ardından tüm ekranın ekran görüntüsü, tıpkı Print Screen butonunu kullanmak gibi.
Sizin (ve benim) aşağıdaki öğelere ihtiyacınız yok. Yukarıdaki açıklamadan da anladığınız gibi, temelde sadece iki öğe kullanıyorum - "Alan" ve "Manuel". Birdenbire bunları nasıl kullanacağınızı anlamadıysanız, makalenin sonunda her şeyi açıkça gösterdiğim video dersini izleyin.
Bu arada, seçtiğiniz şekilde bir ekran görüntüsü aldıktan sonra, grafik düzenleyici hemen açılacak ve resminizi bilgisayarınıza kaydetmeniz gerekecek, bunun için aşağıdaki resimde gösterilen butona tıklayın:
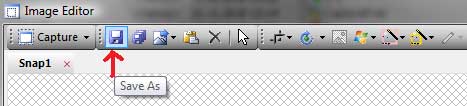
Ardından, görüntüyü diğer herhangi bir grafik düzenleyicide olduğu gibi kaydedin.
Ve bir şey daha, bu programın bir kısayol işlevi vardır. Önceki resimde fark ettiyseniz, her öğenin karşısında, hangi kısayol tuşlarıyla onu arayabileceğiniz belirtilir. Çok kullanışlı, sağ tıklayıp program menüsünü açmanıza gerek yok, sadece Ctrl + Shift + R tuşlarına basıp ihtiyacınız olan alanı seçip kaldırabilirsiniz.

CaptureFree ile görüntü yakalamanın avantajları ve dezavantajları.
Avantajlar:
- ekran görüntüsü alabilirsin farklı şekiller ve boyutları.
- ile hızlı çekimler yapabilirsiniz.
- Görüntü, ilk yönteme göre daha hızlı kaydedilir.
- Program hafiftir ve özelleştirmesi kolaydır.
Herhangi bir eksiklik bulamadım, en azından onlara hiç rastlamadım.
Önceden söylemek istediğim tek şey. Bu program, sıklıkla bir şeyi "ekran görüntüsü" almak zorunda olanlar için gereklidir, eğer haftada bir kez ihtiyacınız varsa, bu programı indirmeniz gerekmez. Herhangi bir grafik düzenleyicide, örneğin Paint'te tüm "gereksizleri" kesmek yeterlidir.
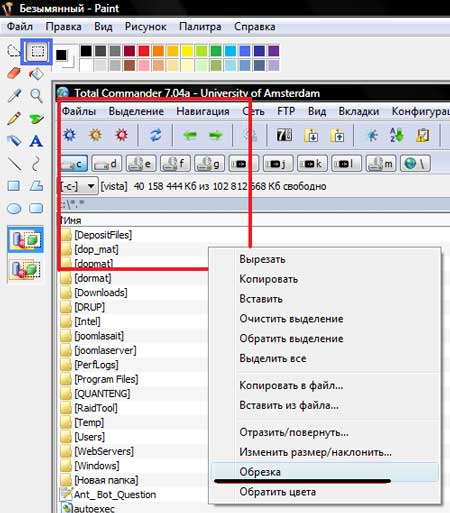
Bunu yapmak için mavi daire içine alınmış düğmeye tıklayın, istediğiniz alanı seçin, üzerine sağ tıklayın ve ardından kırpın. Ve sonra kaydedin.
İşte kullandığım iki yol. Umarım şimdi bir bilgisayarda ekranın ekran görüntüsünü nasıl alacağınızı anlamışsınızdır. Hala sorularınız varsa, aşağıdaki eğitim videosunu izleyebilirsiniz.
Öyle ya da böyle, birçoğunun ekranın ekran görüntüsünü alma ihtiyacı vardı, ancak herkes bunu nasıl yapacağını bilmiyor. Yani, ScreenShot hızlı bir ekran görüntüsüdür. var Farklı yollar standart yöntemlerden anlık görüntü alma sürecini basitleştirmek için özel olarak tasarlanmış programlara kadar bir bilgisayar ekranından görüntü almak.
Çeşitli amaçlar için hızlı bir ekran görüntüsüne ihtiyaç duyulabilir, en önemli nitelikleri şüphesiz netlik, hız ve oluşturma kolaylığıdır.
Standart yöntemler
en hafif ve hızlı yöntem ekran görüntüsünü kaydetmek, PrintScreen tuşunu kullanarak panoya kopyalayıp gerekli düzenleyiciye yapıştırmaktır. Daha fazla detay aşağıda.
Şimdi Windows'ta Scissors programını kullanarak bir bilgisayarda ekran görüntüsünün nasıl alınacağını öğrenelim.
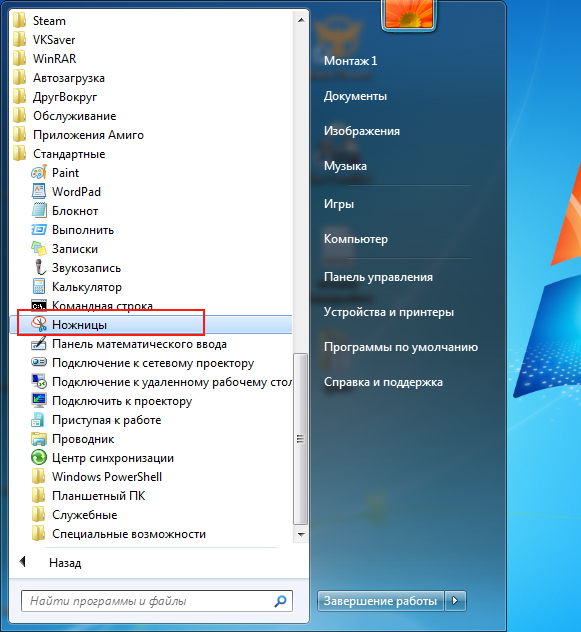
Ekran görüntüsü almak için özel programlar
Ekran ekranı oluşturma imkanı olmayan uygulamalar ve oyunlar olduğu için standart yöntemleri kullanmak her zaman mümkün değildir. Ayrıca bunları sık sık yapmanız gerekiyorsa özel programlar kullanmak daha kolaydır. Peki, özel programlar kullanarak bir bilgisayarda ekranın ekran görüntüsünü nasıl alırsınız? Bazen PrtSc anahtarının olmadığı dizüstü bilgisayarlarda bile fotoğraf çekme sorununu çözecek bazı iyi yazılımlara bakacağız.
- - Listedeki ilk program, bağlantı kurarak hemen İnternet'e bir resim gönderebilmeniz için uygun. Program Windows XP / Vista / 7/8 platformunda çalışır. Program başladıktan sonra şunları seçmeniz gerekir: "Parça" - yalnızca belirli bir alanı kaydetmek istiyorsanız ve "Ekran" - tüm ekran ise. Bundan sonra, alınan ekranı düzenleyebileceğiniz, adını girebileceğiniz ve "Gönder" i tıklayabileceğiniz bir pencere açılacaktır. İnternete gönderdikten sonra, "Aç" veya "Kopyala"yı seçebileceğiniz bir pencere açılacaktır.
"Kopyala" - düğme, ekranı başka bir kişiye göndermek için tasarlanmıştır.
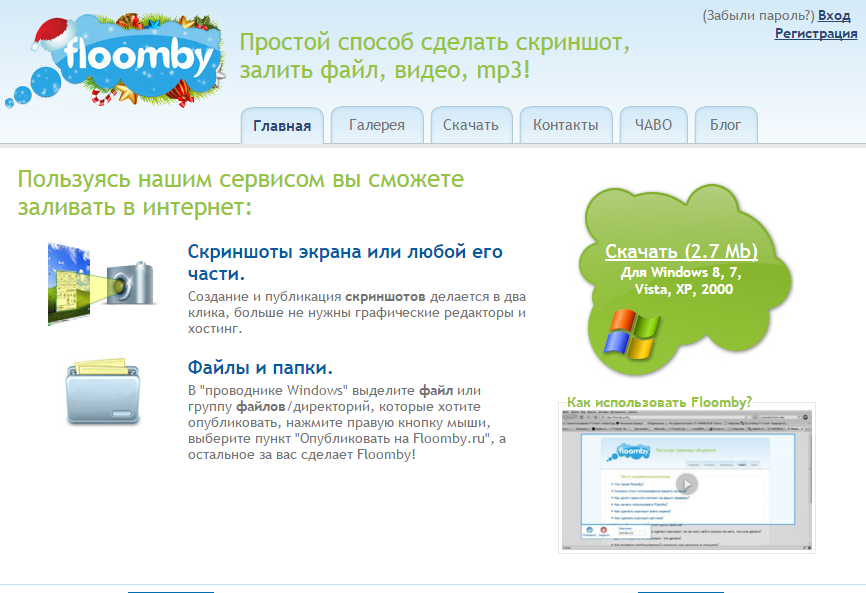
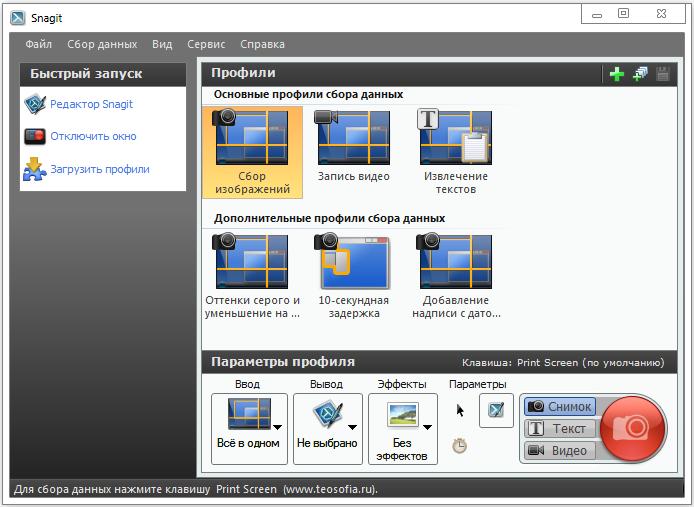
Tüm bu programlar ücretsiz ve dizüstü bilgisayarlar için uygundur, size en uygun yöntemi veya programı seçmek kalır.
Ayrıca okuyun:

Çok sık olarak, bilgisayar ve İnternet kullanıcıları, bilgisayar ekranında neler olup bittiğinin anlık görüntüsünü alma, basitçe söylemek gerekirse, ekranın veya bir kısmının resmini çekme ihtiyacıyla karşı karşıya kalırlar. Böyle bir anlık görüntüye başka bir şekilde ekran görüntüsü denir (İngilizce ekran görüntüsü kelimesinden).
Ekran görüntüsü (ekran görüntüsü veya kısaca ekran, İng. ekran görüntüsü) - bir cihaz tarafından alınan ve kullanıcının bir monitör veya başka bir görsel çıktı cihazının ekranında tam olarak ne gördüğünü gösteren bir görüntü. Tipik olarak, bu dijital görüntü, kullanıcının komutuyla işletim sistemi veya başka bir program tarafından elde edilir. Çok daha az sıklıkla, ekran görüntüleri kullanılarak elde edilir harici cihaz, örneğin bir fotoğraf / video kamera gibi veya bir bilgisayardan monitöre bir video sinyalini yakalayarak.
Ne için gerekli olabilir:
Çok sık ekran görüntüsü almanız gerekmiyorsa, en kolay yol düğmeyi kullanmaktır. Ekran görüntüsübilgisayar klavyesinde(ayrıca denilebilir Baskı Ekranı).
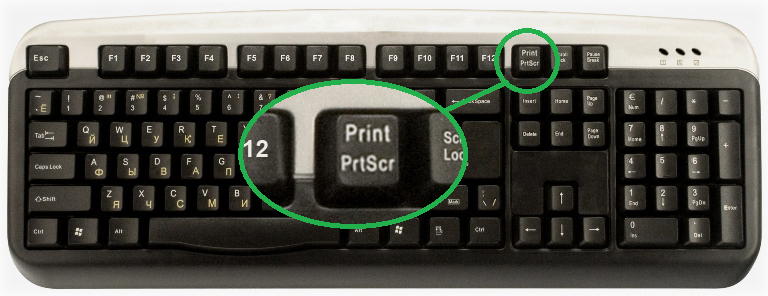
Genellikle, bu tuşa bastıktan sonra hiçbir şey olmuyor - yanıp sönme yok, tıklama yok. Ancak fotoğraflanan ekran zaten bilgisayarın belleğine kaydedilecektir.
Sonra, biraz açmalısın görüntü işleme programı (Boya, Microsoft Kelime, Photoshop veya benzeri) ve fotoğraflanan ekranı onunla birlikte yerleştirin.
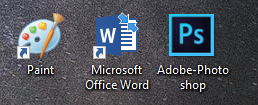
Bunun nasıl yapıldığını programda göstereceğim. Boya, çünkü standarttır ve her bilgisayarda bulunur.
düğmesine tıklayın Başlangıç ekranın sol alt köşesinde.
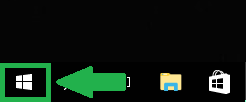
Açılan menüde öğeyi bulun Standart ve ardından programı açın Boya.
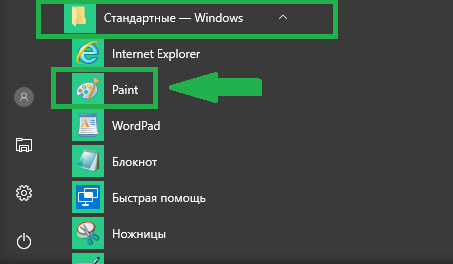
Paint'te, düğmeye tıklayın Sokmak veya Düzenlemek ve Seç Sokmak.
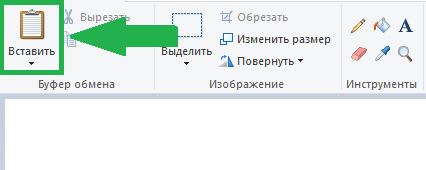
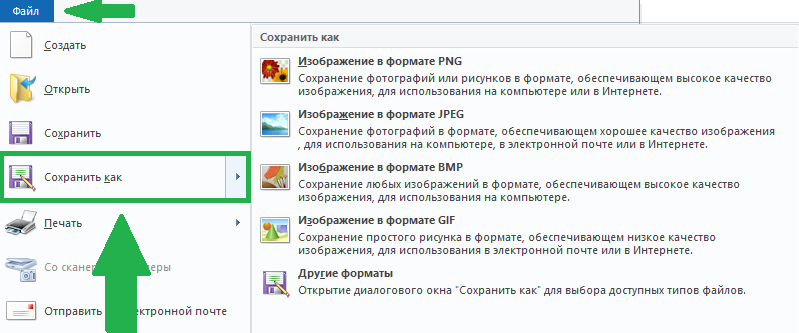
Bu anlık görüntüyü programa eklemek istiyorsanız Microsoft Word , ardından yanıp sönen imleci sayfada istediğiniz yere getirin ve Sokmak.
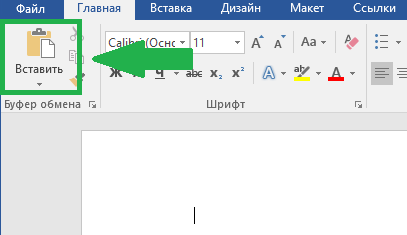
Toplamda, tüm ekranın ekran görüntüsünü almak için ihtiyacınız olan:
- butona bas Ekran görüntüsü klavyede
- programı aç Boya, Photoshop veya Microsoft Word
- sokmak içinde bir ekran görüntüsü
- kaydetmek bilgisayarda
Yapmanız gereken durumda sadece bir pencerenin anlık görüntüsü, şu anda açık olan, ardından tuş kombinasyonuna basın alt ve Ekran görüntüsü, ardından yapıştırın istenilen program ve kaydet.
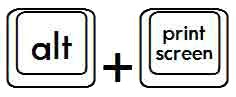
Bu yöntem kesinlikle herhangi bir Windows sürümü için uygundur.
"Makas" programı aracılığıyla ekran görüntüsü
Bilgisayarınızda Windows Vista / 7/8/10 kuruluysa, ekranın resmini çekmenin daha uygun bir yolu vardır. Bu, adı verilen küçük bir programdır. Makas (Ekran alıntısı aracı).
düğmesine tıklayın Başlangıç ekranın sol alt köşesinde.
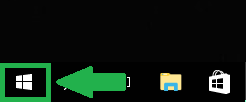
Açılan listede öğeyi bulun Standart ve ardından programı açın Makas (Ekran alıntısı aracı).
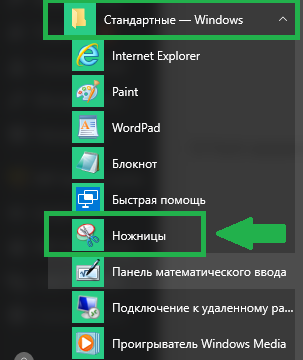
Böyle bir program bulamadıysanız, büyük olasılıkla sisteminizde yerleşik değildir. Bu durumda fotoğrafları yukarıdaki şekilde çekin.
Küçük bir pencere görünecektir. Düğmenin yanındaki aşağı oka tıklayarak hangi modda ekran görüntüsü almak istediğinizi seçin Oluşturmak.
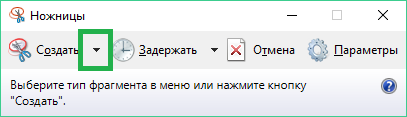
Örneğin, seçin Dikdörtgen... Ekran buğulanacak ve imleç artı işareti şeklinde olacaktır. Bu artı işaretiyle, ekranın gerekli bölümünü veya tüm ekranı seçmeniz, yani farenin sol düğmesine basmanız ve bırakmadan ekranın gerekli kısmı üzerinde hareket etmeniz gerekir. Farenin sol tuşunu bıraktığınız anda seçtiğiniz kısım otomatik olarak "kesilir" ve bu programa "eklenir".
Ekran görüntüsü yazılımı
Sık sık ekran görüntüsü almanız gerekiyorsa, kullanmak daha iyidir. özel programlar ekran görüntüleri oluşturmak ve düzenlemek için. Bu tür birçok program var. Gibi iyi ücretli sürümler var SnagIt veya FastStone Yakalama... Ayrıca iyi ücretsiz seçenekler var. Aşağıda bunlardan bazılarına bir göz atalım.
Floomby- İnternette yayınlamak için ekran görüntüleri oluşturanlar için mükemmel (forumlarda, bloglarda veya sosyal ağlar). Anlık görüntü aldıktan sonra düğmeye basarsanız göndermek ve seç Floomby.ru, ardından program otomatik olarak ağa yayınlayacaktır. Bu çok kullanışlıdır çünkü hemen bir bağlantı alırsınız ve daha sonra bir forumda, blogda veya sosyal ağda yayınlayabilirsiniz.
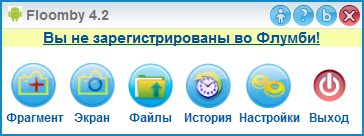
Kısayol Tuşu Ekran Görüntüsü- oynamayı sevenler için iyi bilgisayar oyunları... Atanan anahtarı kullanarak hızlı bir şekilde bir ekran görüntüsü oluşturacak ve bunu bilgisayarınıza kaydedecektir. özel klasör pic (program klasöründe bulunur). Kurulum gerekmez.

Ekran Görüntüsü Oluşturucu- çok rahat ve hızlı program bir çok özelliği ile. Tüm ekranın veya bir bölümünün “fotoğrafını çekebilir”, ortaya çıkan görüntüyü değiştirebilir, farklı formatlarda ve herhangi bir kalite ayarıyla kaydedebilirsiniz.
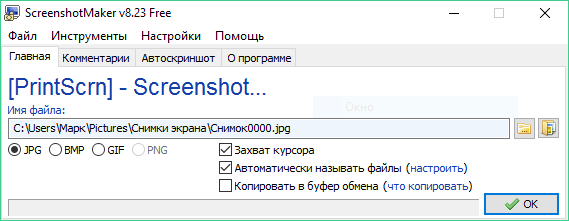
Programı (Ücretsiz sürüm) resmi web sitesinden ve adresinden indirebilirsiniz.
Bu kadar. Artık bilgisayar ekranınızın ekran görüntüsünü almanın tüm yollarını biliyorsunuz. Herhangi bir sorunuz varsa, yorumlarda sorun. İyi günler! =)
Ekran görüntüsü (İngilizce ekran - ekran, çekim - anlık görüntü) monitör ekranının anlık görüntüsüdür.İşlev ve programları kullanma işletim sistemi, ek araçların yanı sıra kullanıcı, monitör ekranının tamamının veya ayrı bir bölümünün ekran görüntüsünü alma olanağına sahiptir. Ekran görüntüleri, yazılım kurulum talimatlarında resim olarak yer alır ve kılavuza eklenir, ders kitaplarına ve kılavuzlara yerleştirilir.
PC kullanıcıları ekran görüntülerini kullanır:
Bir resmi bir bilgisayardan çevrimiçi olarak hızlı bir şekilde aktarma yeteneği, hem iş yazışmalarında hem de arkadaşça iletişimde yardımcı olur. Acemi bir PC kullanıcısının ekranın ekran görüntüsünü nasıl alacağını ve nereye kaydedildiğini öğrenmesi yararlıdır. Dikkatinizi, monitörden alınan ekran görüntülerinin aynısı ile gösterilen bir talimata davet ediyoruz.
Windows'ta programsız ekran görüntüsü
Monitör anlık görüntüsünü almak, bilgisayar işletim sisteminin bir işlevidir. Numara ek programlar gerekli değil. PrintScreen tuşuna basmanız yeterlidir. V farklı modeller klavyede tuş PrtSc, PrtScr, PrnScr veya PrtSc / SysRq olarak adlandırılabilir. Basıldığında, monitörde görüntülenenleri anında kopyalar.


Fotoğraf: PrintScreen düğmesinin klasik düzeni 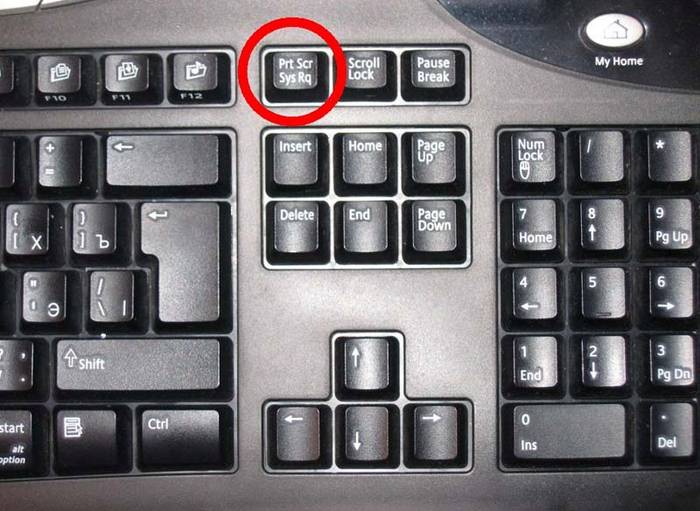
Fotoğraf: PrtSc düğmeleri için seçenekler
Kopyalanan tüm materyaller gibi anlık görüntü de panoda saklanır. Dosya olarak bilgisayarınıza kaydetmek için herhangi bir grafik düzenleyiciyi kullanabilirsiniz.
Fotoğrafları kaydetmenin en kolay yolu, standart Office yardımcı programlarından biri olan Paint'tir. Bunu yapmak için şu adımları izleyin:
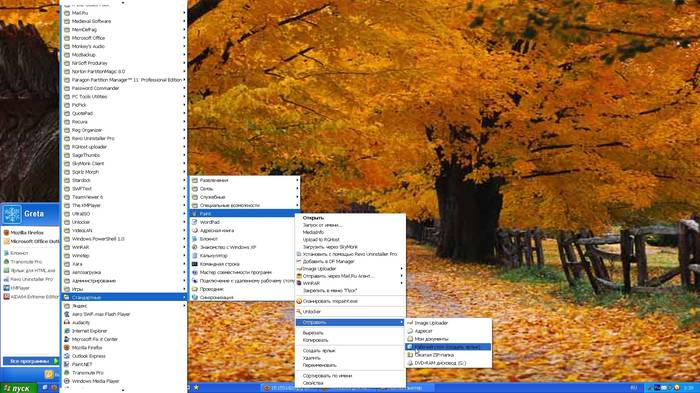
Varsayılan olarak, dosya C sürücüsüne, Windows 7'de Resimler klasörüne veya Windows XP'de Resimlerim klasörüne kaydedilir.
Ekran görüntüsü ayrıca hemen şu adresten gönderilebilir: e-posta, Yazdır. Ayrıca Word'e yapıştırılabilir.
Bunu yapmak için yapmanız gerekenler:
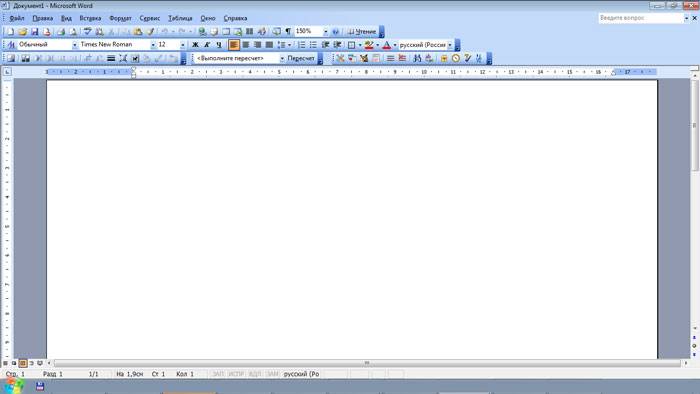
Bu durumda, ekran görüntüsü ile birlikte kaydedilir. Kelime dosyası... Ortaya çıkan görüntü, metni hemen gösterebilir. Herhangi bir eklentide olduğu gibi onunla çalışabilirsiniz. kelime kalıbı: kaliteyi, boyutu, konumu, sıkıştır, kırp, kopyala ...
Tüm ekranın ekran görüntüsü
Araçlar yazılım tüm ekranın ekran görüntüsünü alma fırsatı verin. "Makas" yardımıyla tüm alanı seçebilir ve görüntüyü kaydedebilir veya ilgilendiğiniz parçayı seçebilirsiniz. Dizüstü bilgisayarınızdan bir görüntü almak için tıklamanız yeterlidir. klavye kısayolu Fn + PrtScn... Resim hemen Paint'te açılır - onu kaydetmek veya başka bir görev seçmek için kalır: yazdırın, e-posta ile gönderin. Yukarıdaki görüntü düzenleyicilerin çoğu, başlattıktan ve PrintScreen tuşuna bastıktan hemen sonra tüm ekranın ekran görüntüsünü almanıza olanak tanır.
Video: Windows 7'de Ekran Yakalama
Monitörün ayrı bir bölümünden görüntü
Makas ve Fn + Alt + PrtScn aktif pencerenin görüntüsünü kaydetmek için dizüstü bilgisayarlardan herhangi birinde - bu en çok hızlı yol istenen parçanın anlık görüntüsünü alın. Aktif programın ekran görüntüsü de tuş kombinasyonu ile gerçekleştirilir. Alt + Ekranı Yazdır.
Makas çok basit bir grafik düzenleyicidir.
Açmak için şu adımları uygulamanız gerekir:
- Başlat düğmesine basın;
- "Tüm programlar"ı seçin;
- "Standart" öğesini bulun ve açın;
- "Makas"ı açın.
İlgilendiğiniz görüntü "Makas" açılmadan önce monitörde olmalıdır: çalışır durumda olduklarında program dışında işlem yapamazsınız. Dosyayı JPEG olarak kaydetmek daha iyidir - bu formattaki resimleri düzenleyerek daha fazla seçenek elde edersiniz.
Bir resim düzenleyicinin işini düşünelim. programı seçim en zoru değil, ancak ekran görüntüsü oluşturma işlevi de dahil olmak üzere görüntülerle çalışmak için yeterli sayıda işleve sahiptir. PicPick'i açar ve PrintScreen'e basarsanız, çalışma alanında o anda monitörde olanın görüntüsü hemen belirir.

Varsayılan olarak, Paint'tekiyle aynı şekilde - görüntü "Belgeler" klasörüne kaydedilir. Paint'te daha önce çalıştıysanız, ekranın ayrı bir bölümünün ekran görüntüsünü nasıl alacağınızı öğrenin. seçim, zor değil.
Aşağıdakileri yapmanız gerekir:
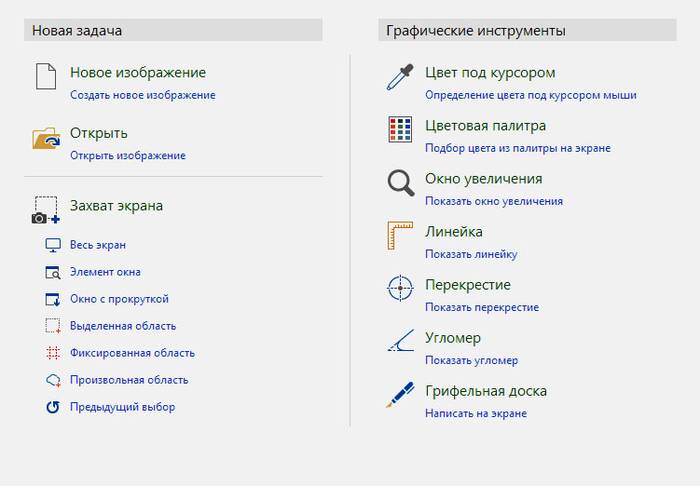
PicPick'te çalışarak, yalnızca ortaya çıkan ekran görüntüsünü seçilen biçimde kaydetme fırsatını elde etmekle kalmaz, aynı zamanda hemen istediğiniz programa eklersiniz: Excel, Word, Power Point.
keyfi alan
Görevler listesinden "Özel alan" seçeneğini seçerek ekranın keyfi bir alanını seçebilirsiniz. İmleç, istediğiniz alanın ana hatlarını vurgulayarak bir kalem gibi hareket eder. Seçilen alanın şekli, yalnızca gelecekteki ekran vizyonunuza ve fareyi güvenle kullanmanıza bağlıdır.
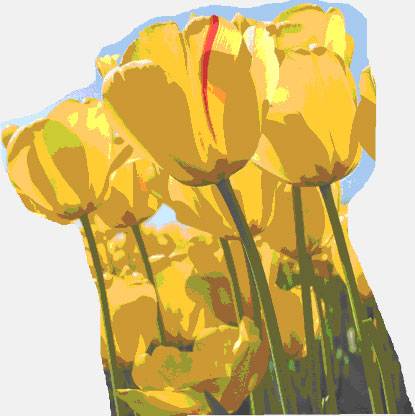
PC ekranının keyfi bir alanını seçerek, istenen parçayı kopyalayın. Ancak Word veya Power Point'te resim gibi bir ekran görüntüsü kullandığınızda, yine de dikdörtgen şeklinde alırsınız. İmleç ile seçtiğiniz resmin etrafında beyaz bir arka plan oluşur.
Ekran görüntüsü programı
Paint ile çalışma örneği, ekran görüntüsü almanın klasik bir yolu olarak kabul edilebilir. Ancak, Windows 7'de "Standart" bölümünde hala çok basit program "Makas", çalışan monitörde gördüğümüzün herhangi bir bölümünü seçip "kesebilirsiniz". Şekil, Paint aracılığıyla "Makas" işleminin bir ekranının nasıl yapıldığını göstermektedir.

Kompakt "Makas" penceresi görünümü engellemez.İmleç tüm ekranı kaplar veya ekranın istenen bölümünü seçer. Minimum düzenleme araçları. Kaydetmek için PNG, GIF, JPEG formatını seçebilirsiniz. Çalışmanızda çalışan bir monitörün resminin yalnızca bir parçasına ihtiyacınız varsa, Paint'te elde edilen görüntüyü işlemeye, yani kırpmaya başvurabilirsiniz. Bu hantal ve arkaik. Görev, yukarıda belirtilen "Makas" ile basitleştirilmiştir.
Daha fazlasını içeren birçok ek program var bol fırsatlar: grafik görüntüleyiciler, dönüştürücüler, resim düzenleyiciler. Hedeflerinize bağlı olarak, en uygun olanı seçin: basit - hızlı bilgi almak için veya hacimli - Photoshop gibi fotoğrafları düzenlemek, dönüştürmek için. Basit bir düzenleyici, tüm ekranın veya ayrı bir bölümünün ekran görüntüsünü almak, etiket oluşturmak, çizmek, etiket eklemek için gerekli işlevlere sahiptir.
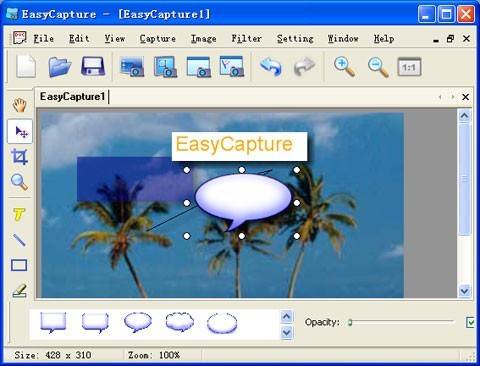
Daha karmaşık programlar, düzeltme, deformasyon, dönüştürme, görüntü dönüştürme, video oluşturma, sunum işlevlerine sahiptir:
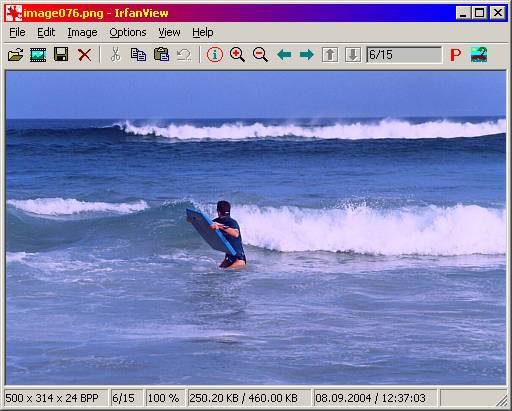
Pixtick gibi bir çevrimiçi düzenleyici kullanabilirsiniz. Ekran görüntülerini almak, işlemek için gerekli işlevlere sahiptir. Dijital kameralar, fotoğraf ve video dönüştürücüler için bazı programların ayrıca bir yakalama işlevi vardır. Buna ek olarak, kullanıcı henüz gerekli becerileri kazanmadıysa, işi daha uzun süren düzinelerce başka işlevi vardır.
Baskı ekranı olmadan yapıyoruz
PrintScreen tuşu, arızalı veya tıkalı klavye nedeniyle çalışmayabilir. Yazdırma ekranı çalışmıyorsa, bu seçeneklerinizi biraz sınırlandıracaktır.
PrintScreen tuşu olmadan bir ekran elde etmek için aşağıdaki yöntemlerden birini kullanabilirsiniz:
- "Makas" uygulayın - bu, Windows 7 veya en fazla sürüme sahipseniz mümkündür. yeni bir versiyonİŞLETİM SİSTEMİ;
- ek bir resim düzenleyici kullanın: PicPick, EasyCapture, DuckCapture, Clip2Net veya diğerleri;
- ek ekipman kullanarak bir ekran gerçekleştirin - en az uygun olan bir dijital kamera, bu nedenle yalnızca son çare olarak kabul edilebilir.
İşletim sisteminin standart yardımcı programları başarısız olabileceğinden ve her zaman yeterli araç ve işleve sahip olmadığından, yukarıdaki görüntü düzenleyicilerden birini bilgisayarınıza yüklemek daha iyidir.



















