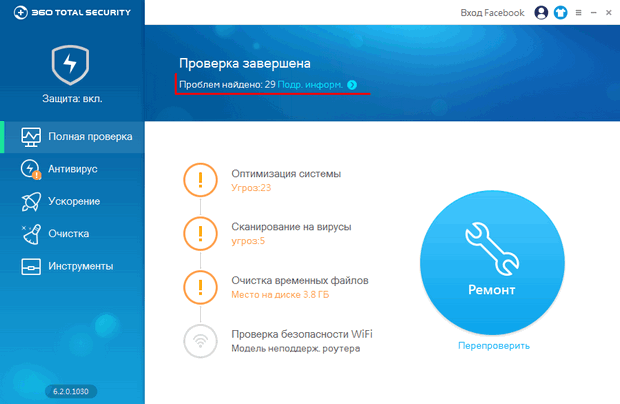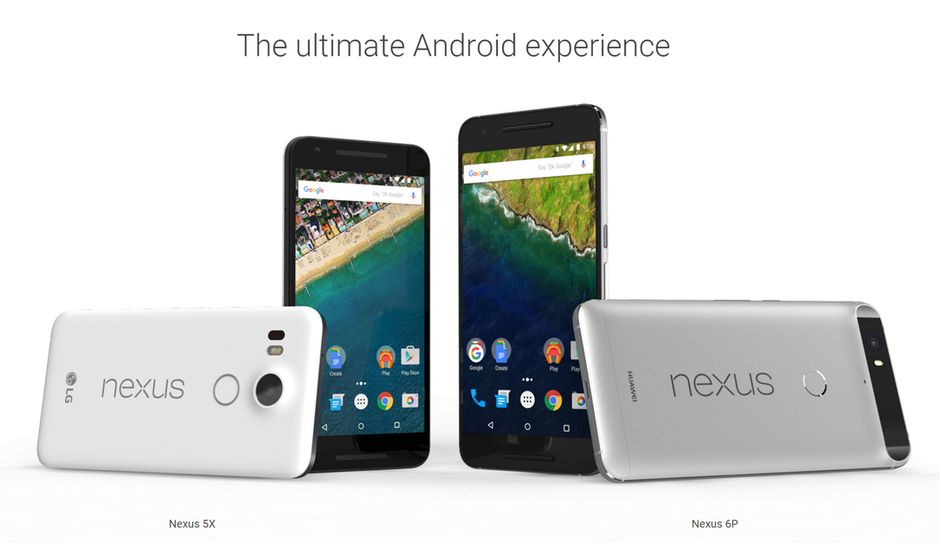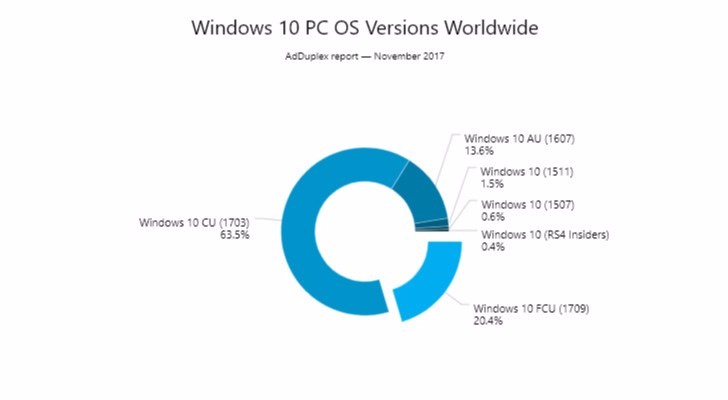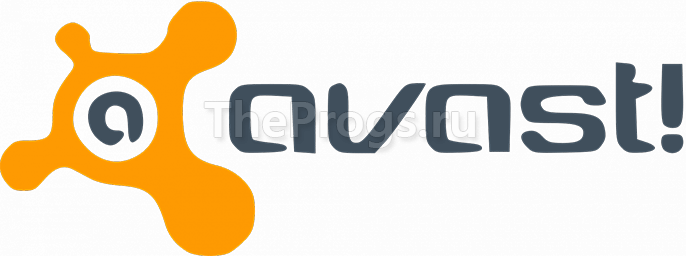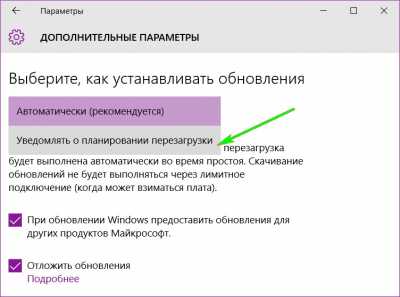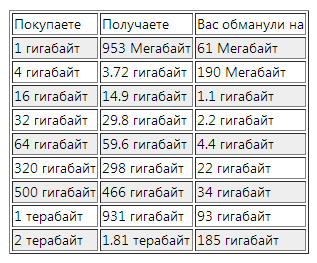Güncellemeden sonra neden dizüstü bilgisayarda ses kayboldu? Sürücüyü güncelledikten sonra ses kayboldu: sebepler ve ne yapmalı
Günün bütün okuyucularına iyi günler! Çok uzun zaman önce, bir sorunla karşılaştım - dizüstü bilgisayarımdaki sesi kaybettim.
Ve yedinci Windows'ta ve güncellemeleri yükledikten sonraydı, başlangıçta bilgisayarların yeniden başlatılmasıyla ortadan kaldırılacak bir hata olduğunu düşündüm, ancak bilgisayar yeniden başlatmanın yardımı olmadı. Sorun, servis paketini geri alarak ve tekrar yükleyerek çözüldü. Bugün bu konuya özel dikkat vermeye karar verdim. Windows 7 güncellemesinden sonra ses kesilirse ne yapacağınızı söyleyeceğim. Materyal faydalı ve ilginç olacaktır. Hadi gidelim!
önsöz
Öncelikle size tavsiyede bulunmak isterim - BIOS'ta ayar yapmaya çalışmayın. Birçok kişi hemen oraya gidip makrolardaki değişiklikleri izlemelerini önerir.
- Birincisi, vakaların ezici çoğunluğunda, sorun, banal güncelleme geri dönüşüyle çözüldü. Eh, ya da aygıtları realtek'ten yeniden yüklemek.
- İkincisi, durumu yalnızca, özellikle nereye tıklayacağınızı ve genel olarak böyle bir BIOS'u bilmiyorsanız daha da kötüleştirebilirsiniz.
Bu benim bir makale yazmamı isteyen şeydi. BIOS aracılığıyla donanım sorunları çözüldü ve bu durumda, bunun nedeni büyük olasılıkla yazılım. Yani çözüm yazılımda olmalı. Muhtemelen servis paketi aldatıcı bir şekilde kurulmuş veya ses kartındaki yakacak odun yanmış, yanlışlıkla sesi kapatmış.
Sebepler kitle olabilir. Bu nedenle, daha yaygın çözümlerden daha olası çözümlere dönüşmeye karar verdim.
Bilinen Son İyi Yapılandırmayı İndirin
En kolay yol. Bilgisayarınızı yeniden başlatın ve açılır açılmaz F8. Seçmeniz gereken bir menü belirir bilinen son iyi konfigürasyonun yüklenmesi.

Çoğu durumda bu en basit yöntem, sorunu çözmeye yardımcı olur.
Denetim noktasından kurtarma
Sabit kişisel bilgisayarlarda ve dizüstü bilgisayarlarda kullanılan başka bir yöntem.

Parametre görünümünde küçük simgeler. Sonra bölüme geçiyoruz kurtarma.

Bir sonraki pencerede başlat düğmesini dürtmek sistem kurtarma sağ tarafta.


Şimdi tüm geri yükleme noktalarını görüntülemenizi sağlayacak onay işaretini tıklamanız gerekir. Güncelleştirmeyi yüklediğiniz tarihle karşılaştırıldığında tarihi daha erken olanı seçmelisiniz ve ses kayboldu.

Her şey seçildikten sonra, hazır.

Bir uyarı işareti belirir.
Sonra tıklayın evet.

Bilgisayar yeniden başlatılacak ve daha önceki durumdan başlayacaktır.
Sürücüleri ses kartına yeniden yükleme
İşte hemen bu konuda blogumdan vermek istiyorum. Peki, şimdi talimatlara. Biz gideriz kontrol paneli ve orada seçiyoruz program kaldırma.

Realtek adlı yazılımı bulup siliyoruz.

Şimdi git cihaz yöneticisi ve ses cihazlarını arayın. Sonra üzerlerinde duran odunları kaldırıyoruz.

Bir kene koyun ve tıklayın tamam.

Sonra bilgisayarı yeniden başlatın. İşletim sistemini yükledikten sonra, https://www.realtek.com/downloads/ adresine gidin. İşte bu yazılıma tıklıyoruz.

Sonraki sayfaya bir onay işareti koyun ve tıklayın sONRAKİ.

Bir sonraki adımda, ikinci satırı seçin ve tıklayın. genel sunucu. Yani, yazılımı ülke ve coğrafi verilere göre hız limitleri olmadan uzatılmış depolama biriminden yükleyeceğiz.

Dosya yüklendiğinde, açın. Ambalajın açılması hemen başlayacaktır.

Bir iki dakika sürecek ve realtek yazılım arayüzünü göreceksiniz. Biz basıyoruz ayrıca.


Yüklemeden sonra, yazılım makineyi yeniden başlatmanızı ister. Seçmeniz gerekenler.

Dizüstü bilgisayar yeniden başlatılacak ve açıldıktan sonra, sürücülerin yüklenmesiyle ilgili çalışmalar devam edecek. Biz basıyoruz ayrıca.

Yine, ek bileşenlerin kurulumu devam edecek ve bilgisayarı yeniden başlatmanız gerekecek.

Yeniden başlattıktan sonra, ses görünmelidir. Prensip olarak, sürücüler aynı şekilde güncellenir.
Güncellemeyi geri alma veya kaldırma
Bir güncelleme nedeniyle sorun ortaya çıktığında, kaldırmanın ses sisteminin geri yüklenmesine yardımcı olacağını varsaymak mantıklıdır. Öyleyse gidelim kontrol paneli ve seç güncelleme merkezi.


Şimdi güncellemeyi seçin ve silin. Silme düğmesi, yazılım listesinin kendisinden biraz daha yüksektir.

Uyarı penceresinde, evet.

Sonra bilgisayarı yeniden başlat.
Film izlerken ses yoksa
Ya filmlerde ses yoksa?
Büyük olasılıkla ayarları uçtu flash player. Devam ediyoruz adres. Ardından kurulum dosyasını indirdiğimiz sayfaya gideceğiz.


ActiveX öğesinin etkinleştirilmesini seçmeniz gereken tarayıcıda bir bildirim satırı görünmesi mümkündür.

Görünen pencerede, yükleme düğmesine basın.

Yükleme işlemi başlar.

Yazılım, gerekli verileri geliştirici firmanın sunucularından indirecektir. 1 dakikadan 15 dakikaya kadar sürebilir. Tamamı İnternet bağlantınızın hızına bağlıdır.

Her şey indirildikten, paketinden çıkarılıp yüklendikten sonra sarı büyük düğmeyi tıklayın ve tarayıcıyı yeniden başlatın.

Fabrika ayarlarına geri dön
Bunun için sistemin görüntüsüne ihtiyacınız var. BIOS'ta istenen ayarları seçtikten sonra önyükleyin. Her şey yüklendikten sonra kurulum ekranını göreceğiz, ancak sistemi kurmamız değil, geri yüklememiz gerekiyor. Aşağıdaki şekilde gösterilen satıra tıklıyoruz.

Bir sonraki adımda ikinci pozisyonu seçin. Sistem kurtarma birimi çağırdı.


Şimdi ilk geri yükleme noktasını seçin. İşletim sistemini ilk başlattığınızda oluşturulur. Bu nedenle, tüm ayarlar baştan sıfırlanır ve dosyalar kaydedilir. Kayıt defteri bile geri yüklenir; bu, özellikle grafiklerle çalışan oyunlar ve programlar için, dizüstü bilgisayarda bazı yazılımların yeniden yüklenmesi gerekebilir.

Sonuç

Tüm bu yöntemler sorunu sesle çözmenize yardımcı olacaktır.
Bu arada, yerleşik geleneğe göre, birkaç yararlı video ekliyorum.
Mesaj
Sensei Yeni kız Tarafından düzenlendi
konular: 1
cevaplar: 4
Konu Oluşturuldu: 10.01.2012 19:35:07
Sorun şudur:
Bilgisayarla (OC Win7 x32) anakart ile çalışmak ASUS P5VD2-VM SE ve bir entegre video kartı, bir video kartı takıldı Palit gt220, indirilen ve yüklü sürücüler. Sonra dans etmeye ve teflerle dans etmeye başladı ...
Bu noktaya kadar, her şey ses ile iyiydi ve cihaz yöneticisinde sadece bir cihaz vardı. Sürücüleri kurduktan sonra 4 kişi oldu ve hepsi aranıyor artı Oynatma cihazları tüm anlamadım, anlamadım birçok cihaz vardı Yüksek Tanımlı Ses. Çok sayıda arama yaparak, tüm yeni sürücülerin kayıt altına alınması ve kurulumu yoluyla yapılan silme işlemleriyle aşağıdakileri başardık:
Cihaz yöneticisinde 4 " Yüksek Çözünürlüklü Ses cihazı"ve 1" Realtek Yüksek Tanımlı Ses".
Oynatma cihazlarında seçilebilecek iki cihaz var: Hoparlörler (Realtek Yüksek Tanımlı Ses) ve Realtek dijital çıkış (Realtek High Definition Audio), ancak hiçbiri ses çıkmıyor ... Bir haftadır savaşıyorum ama ses yok. BIOS-e'de AC97'den HD Audioya da geçmeye çalıştım, tam tersi bir sonuçtu.
Lütfen anlamanıza yardımcı olun ...
Minivendor yazar Tarafından düzenlendi
konular: 3
cevaplar: 1822
Cevap: 10.01.2012 20:22:55
san; Alıntı:
Cihaz kimliğini belirtin
Antonio kafa Tarafından düzenlendi
konular: 2
cevaplar: 6506
Cevap: 10.01.2012 20:31:50
sensei:
Alıntı:
| Oynatma aygıtlarında seçilebilecek iki aygıt var: Hoparlörler (Realtek Yüksek Çözünürlüklü Ses) ve Realtek Dijital Çıkış (Realtek Yüksek Çözünürlüklü Ses), ancak hiçbiri ses üretmiyor ... |
yeşil kene nasıl?
Sensei Yeni kız Tarafından düzenlendi
konular: 1
cevaplar: 4
Cevap: 10.02.2012 11:56:57
Realtek Yüksek Tanımlı Ses:
HDAUDIO / FUNC_01 ve VEN_10EC ve DEV_0662 ve SUBSYS_10438290 ve REV_1001
HDAUDIO / FUNC_01 ve VEN_10EC ve DEV_0662 ve SUBSYS_10438290
Yüksek Tanımlı Ses:
HDAUDIO / FUNC_01 & VEN_10DE ve DEV_000A ve SUBSYS_10DE0101 ve REV_1001
HDAUDIO / FUNC_01 ve VEN_10DE ve DEV_000A ve SUBSYS_10DE0101
"Speakers (Realtek High Definition Audio)" önünde bir onay işareti var
Minivendor yazar Tarafından düzenlendi
konular: 3
cevaplar: 1822
Sensei Yeni kız Tarafından düzenlendi
konular: 1
cevaplar: 4
Cevap: 10.02.2012 1:57:12 PM
Daha dün, forumunuzdan bahsettim, bu belirli sürücüleri indirip yükledim, ancak bu yardımcı olmadı.
HDMI’nın bir ses kartı olmadığı gerçeğini biliyorum. Sürücüleri ekran kartına kurduğumda pakette bulunan ses sürücülerinin de varsayılan olarak kurulduğuna dair şüphelerim var. Ve ses çalma cihazlarında, sistem konnektörleri doğru şekilde tanımlamaz. Onlardan sadece üçüne sahibim ve hepsi annenin üzerinde, artı ikisi de kulaklıkların altında ve mikroda. Sistem, hoparlörlerin ön kulaklık jakına bağlı olduğunu belirler.
Sensei Yeni kız Tarafından düzenlendi
konular: 1
cevaplar: 4
Cevap: 10.02.2012 18:48:09 PM
Sürücülerin otomatik kurulumunu tavsiye ettiğim gibi tüm ses ve video sürücülerini sildim, kayıt defterini temizledim, ekran kartını çıkardım, önerdiğiniz sürücüleri sadece Realtek'e yükledim ama her şey olduğu gibi kaldı.
Realtek HD Manager'da, arka panel aktif değil olarak gösteriliyor ve ön panel ise aksine mikro olduğunu gösteriyor. bağladı. Aslında, sadece arka hoparlörler bağlı ...
Minivendor yazar Tarafından düzenlendi
konular: 3
cevaplar: 1822
Cevap: 10.02.2012 21:31:35
san; Genel olarak, Windows 7'deki ve sürücüleri olmayan sesler olmalıdır. Belki de sorun yüklü olan Windows 7'dedir !?
Antonio kafa Tarafından düzenlendi
konular: 2
cevaplar: 6506
Cevap: 10.03.2012 13:13:55
sensei:
Alıntı: Yani, bundan sonra bile ses görünmedi?
sistemin sesle ilgili her şeyin yolunda olduğu tarih ve saate geri döndürmeyi deneyin, ekran kartını takın ve ekran kartına sürücü yüklemeden bilgisayarı açın.
Sesi kontrol et.
sensei:
Alıntı: Ama fişi tam olarak doğru şekilde yeşil konektöre taktı mı?
ses sürücüsünü ana kartla birlikte gelen diskten yüklemeyi deneyin. Windoiws Vista için oradalar, Vista uyumluluk moduna geçirdiler
Sensei Yeni kız Tarafından düzenlendi
konular: 1
cevaplar: 4
Cevap: 10.03.2012 2:15:03 PM
Minivendor:
Alıntı:
Prensip olarak, bunun Windows'ta olmadığını düşünüyorum, çünkü ofis PC alanını işgal etmeden önce bir saat gibi her şey yolundaydı.
antonio:
Alıntı:
Şimdi, bu bir geri alma ile işe yaramadı ... Bir tek geri alma tarihi 02.10.12 antonio:
Alıntı:
Benzer şekilde, bir zamanlar var olan tüm yuvalara yapışıp bükülmez. Eski annem bir diskim yok, ama Vista'dan yakacak odun vardı, zamanında indirdim ve sabahları kalktık, öyle görünüyor ki sürüm 1.29, ama ses yok ...
Beyler, sağlanan yardımlar için size müteşekkirim, fakat görünüşe göre kendine özgü bir durum var ... Durum işe yaramaz, en güvenilir yol, Windows'u yıkmaya ve kurmaya yardımcı olacak ve ideal olarak yeni bir ofis PC'si satın almak için başvuru yazacağım. Bir şeyi nasıl kapatacağımızı düşünmeliyiz, aksi halde satın almazlar.
Ama cidden, sessiz çalışmayı öğrenmek zorundayım
Bazen, sürücülerin güncellenmesi ekipmanın bozulmasına neden olabilir. Bu, çeşitli faktörlere bağlı olabilir. Ancak bu çoğu zaman ses sürücülerini Windows 10 ile güncelledikten sonra gerçekleşir. Bu işletim sistemi uzun zamandır güncellemelerle yetersiz çalışmalarda görülmüştür. Sürücü güncellemesinden sonra ses Windows 10'da kaybolursa, bu kesinlikle bir uyumsuzluk sorunudur. Bu durumda ne yapmalı? Sorunun en popüler ve etkili çözümlerini ele alacağız.
Bu neden böyle?
Gerçek şu ki, "Windows 10", sürücülerin güncelleştirilmiş sürümlerini "Microsoft" resmi sunucularından indirmektedir. Ve hiç kimse bu cihazla veya bu cihazla uyumluluğunu garanti edemez. Ve genellikle kendi Windows sunucularında genellikle eski sürücü sürümlerinin olduğunu göz önüne alırsak, en son sesi güncelledikten sonra gitmiş olması şaşırtıcı değildir. Ancak, güncelleme sırasında yalnızca "düzine" yanlış sürücü sürümleriyle günah işlemez. Ve bu gibi durumlar benzersiz olmaktan uzak.

Ancak, işletim sisteminin bununla hiçbir ilgisi olmadığı da oluyor. Genellikle üreticiler kendileri bir hatayla sürücüler üretir. Ve bu durumda tek bir çıkış yolu var: önceki sürüme geri dön. Ancak bazen sorunlu olabilir. Sorunun tüm çözümlerini göz önünde bulunduracağız, aniden sürücüleri güncelledikten sonra bilgisayardaki veya dizüstü bilgisayardaki sesler kaybolursa.
En basit çözümlerle başlamaya değer. Zor yaklaşım herkes için değildir. Peki, modern işletim sistemlerinde ses sorunu nasıl çözülür? Çok basit.

"Windows 10" güncellemesinin kusurlarını düzeltin
Bu nedenle, işletim sistemini kullanan sürücüleri güncelledikten sonra dizüstü bilgisayarda ses kesilirse, bunları tamamen yeniden yüklemeniz gerekir. Ancak, bunları üreticinin web sitesinden manuel olarak indirmeyeceğiz. İşletim sisteminin özelliklerini kullanıyoruz:
- Cihazlar listesinde ses arıyoruz ve onları seçiyoruz.
- Ses cihazının adına sağ tıklıyoruz ve beliren menüden "Update driver" (Sürücüyü güncelle) öğesini seçin.
- Ardından, "Bu bilgisayardaki sürücüleri ara." Seçeneğini seçin.
- "İleri" ye tıklayın ve kurulumun bitmesini bekleyin.
- PC'nizi veya dizüstü bilgisayarınızı yeniden başlatın.
Bu seçenek, sorunun küresel nitelikte olmaması durumunda yardımcı olacaktır. Sürücüleri bu şekilde yeniden yükledikten sonra, makineyi yeniden başlattıktan sonra tüm performanslarına güvenebilirsiniz. Ancak, bu yöntemin işe yaramadığı da oluyor. Sonra daha gelişmiş bir yöntem kullanabilirsiniz.

Aynı şey, ancak konsolu kullanmak
Windows komut satırı benzersiz bir araçtır. Bununla, ses sürücüsünü güncelledikten sonra ses kaybolduğunda bile sorunu çözebilirsiniz. Ve önceki sürüm başarısız olursa, o zaman bu yöntem her zaman yardımcı olacaktır. Sadece ne yapacağını bilmen gerekiyor:
- Win + R tuş kombinasyonunu basılı tutun ve "Çalıştır" sistem bileşenini çağırın.
- Satıra cmd girin ve Giriş veya Tamam tuşuna basın.
- Konsol başlıyor. İçinde pnputil / enum-drivers komutunu girin. Aygıtlar için yüklü sürücülerin bir listesini görüntüler.
- Şimdi orijinal adı intcaudiobus.inf seçin ve yayınlanmış adını (örneğin, oemXXX.inf) hatırlayın (veya yazın).
- Pnputil / delete-driver oemXXX.inf / uninstall komutunu girin. Mevcut sürücüyü kaldıracak.
- Şimdi "Denetim Masası" nı açın.
- "Aygıt Yöneticisi" üzerine tıklayın.
- Gerekli ekipmanı seçin ve "Sürücüleri güncelle" ye tıklayın.
- Güncellemeden sonra bilgisayarı yeniden başlatın.
Bu yöntem iyidir, çünkü sorunlu sürücü işletim sisteminden tamamen kaldırılmıştır. Ve yerine, "doğru" yazılımı güvenle koyabilirsiniz.

"Windows" güncellemesinden sonra sürücüyü geri al
Sürücüleri güncelledikten sonra Windows 7, 8 veya 10'daki ses kaybolduğunda yardımcı olabilecek başka bir seçenek: Geri alma işlemi gerçekten yardımcı olabilir, çünkü yeni sürücü yerine önceki sürümü kesinlikle uygulanabilir. Bu yöntemle ilgili en iyi şey, yeni başlayanların bile başa çıkabilmeleridir. Sadece önerilen algoritmayı kesinlikle takip etmek gerekiyor ve her şey yoluna girecek:
- "Denetim Masası" nı açın.
- "Aygıt Yöneticisi" öğesine tıklayın.
- Cihaz listesindeki ses kartını seçin.
- Cihazdaki farenin sağ tuşuna tıklayın ve beliren menüden "Özellikler" i seçin.
- "Geri Sar" düğmesine tıklayın.
- Sihirbaz, sürücünün önceki sürümünü otomatik olarak yükler.
- Bilgisayarı yeniden başlatın.
- Ses performansını kontrol ediyoruz.
Bu yöntem iyidir, çünkü tam olarak aynı anda çalışan sürümleri yüklemenize izin verir. Bu, daha yeni sürümleri kullanırken olası hataların önlenmesine yardımcı olur. Ancak, bu yöntemin çok etkili olmasına rağmen, her zaman yardımcı olmuyor. Şey, alternatifler var.

Ses tamamen bitmediyse
Ayrıca, ses sürücüsünü güncelledikten sonra ses kayboldu, ancak tamamen kayboldu. Yani, bir film müziği var, ancak sesin kendisi ya çok düşük, ya da tıslayan ya da bir şekilde çarpık. Bu durumda, kasa ses sürücüsü ayarlarında açıkça görülmektedir. Görünüşe göre, işletim sistemi otomatik olarak yapılandırdı. Bu da çarpıklıklara neden oldu. Burada sadece bir şey yapabilirsiniz - ekipmanı doğru şekilde ayarlayın.
- Bu nedenle, sistem tepsisindeki hoparlör görüntüsüne basit bir tıklamayla "Oynatma cihazları" nı açın.
- Ardından, sorunu içeren cihazı seçin ve "Özellikler" düğmesine tıklayın.
- "Gelişmiş Özellikler" sekmesine gidin.
- "Tüm efektleri devre dışı bırak" kutusunu işaretleyin ve "Uygula" yı tıklayın.
- "İletişim" sekmesine gidin.
- Not "İşlem gerekli değil."
- Yeni yapılandırdığımız her şeyi uyguluyoruz.
- Ses kalitesini kontrol et.
Şimdi her şey, herhangi bir müdahale olmadan temiz bir şekilde çoğaltılmalıdır. Eğer öyleyse, sorun tam olarak ayarlarındaydı. Şimdi her şey yolunda. Aksi takdirde, sürücüleri güncelledikten sonra sesin neden kaybolduğunu veya yeterli kalitede olmadığını araştırmanız gerekecektir.
Eğer VIA Audio'nuz varsa
Ses ile ilgili sorunlara en duyarlı olan bu yonga seti tabanlı dizüstü bilgisayarlar. Bu büyük ölçüde yonga setinin kendisinden kaynaklanıyor. Çok kaliteli ürünler için geçerli değildir. Ve bu yonga seti için sürücü geliştiriciler genellikle çok dikkatli değil. Sonuç olarak, sürücüler sürücüleri güncelledikten sonra ses kesildiğinde kullanıcılar sorunu kendileri çözmelidir:
- "Kontrol Paneli" ne gidin.
- "Aygıt Yöneticisi" ni tanıdık bir şekilde açın.
- Sürücüyü, yukarıda açıklandığı şekilde tamamen kaldırıyoruz.
- "Ses ve oyun cihazları" bölümüne gidin.
- Ayrıca bu sürücüleri de siliyoruz.
- Tarayıcıyı açın ve üreticiden en son sürücüleri arayın.
- İndirin (mutlaka önceki sürüm) ve yükleyin.
- Bilgisayarı yeniden başlatın.
Bu eylem algoritması, sorunu VIA yonga setli dizüstü bilgisayarlarda çözmelidir. Sürücünün eski sürümünü kurmak, bu durumda sorunu tam olarak çözmelidir. Genel olarak, harici bir ses kartı satın almak daha iyidir ve yerleşik saplamalara maruz kalmazsınız. Dış harita ile hiçbir zaman bir sorun olmaz. Şimdi piyasada çok ilginç ve ucuz modeller var.
Hiçbir şey yardımcı olmazsa
Sürücüleri güncelledikten sonra bilgisayardaki ses kaybolur ve yukarıdakilerin hiçbiri yardımcı olmazsa, bu güncellemenin sesten sorumlu sistem dosyalarına zarar vermesi muhtemeldir. Bu sorunun çözümü kolay olmayacak. Aslında, yalnızca iki seçenek vardır: sistemi bir kontrol noktası kullanarak geri almak veya tamamen yeniden yüklemek.
İlk seçenek, yalnızca işletim sistemini geri yüklemek için daha önce kontrol noktaları oluşturduysanız uygundur. İşletim sistemi koruması tamamen kapatılmışsa (örneğin, Windows 10'da), geri alma bir şey vermez.

Fakat yine de, “on” durumunda, sürücüleri güncelledikten sonra sesin kaybolması durumunda yardımcı olabilecek başka bir yöntem var. Fabrika ayarlarına sıfırlamakla ilgilidir. Çıkışta, kullanıcı, temel sürücülere sahip tamamen temiz bir işletim sistemi alacak. Bu seçeneği denemeye değer. Gerçekten yardım edebiliyor. Bundan sonra her şey kötü olacaksa, belki de ses kartı bir nedenden ötürü başarısız oldu.
Sonuç
Bu nedenle, sürücüleri güncelledikten sonra bilgisayardaki veya dizüstü bilgisayardaki sesin kaybolması durumunda ne yapılması gerektiği sorusunu ele aldık. Yukarıdaki yöntemlerin tümü yardımcı olabilir. Sadece ses kartının kendisi hala çalışıyorsa.
İşletim sisteminin Microsoft'tan en yeni sürümü, PC'lerin günlük kullanımında dünya çapında yüz milyonlarca kullanıcı tarafından çok sayıda yenilik getirmiştir. Optimizasyon ve kararlılık önemli ölçüde iyileştirildi, yerleşik bir virüsten koruma yazılımı ve başka pek çok şey eklendi, ancak çoğu beklenmeyen bir sorunla karşılaştı: bazen Windows 10'lu bir bilgisayarda ses yok. Bu, örneğin (en yaygın sebep) RAM eksikliğinin bir sonucu olabilir, ancak her biri bireysel bir yaklaşım gerektiren birçok problem türü var.
Ses ile ilgili sorunlar, çözümler
Windows 10'da ses ile ilgili sorunlar kendiliğindendir ve çeşitli koşullarda ortaya çıkabilir. Bunları ortadan kaldırmak için evrensel bir tarif yoktur, ancak sorunun nedenini doğru bir şekilde belirleyebilecek birkaç sistem davranış modeli vardır. Örneğin, sıklıkla kullanıcılar Windows 10'daki güncellemeden sonra sesin çalışmadığını fark ederler. Ayrıca, Windows 10 yüklendikten hemen sonra ses hemen çalışmayabilir veya özellikle oyunlarda bulunmayabilir. Bu sorunların her birinin kendi çözümü vardır, bu nedenle Windows 10 yüklü bir bilgisayarda ses ayarı büyük bir sorun haline gelmiştir. Ama umutsuzluğa kapıl ve ustayı çağır.
Ortak nedenler
Bu noktayı insanın dikkatsizliğine adamak istiyorum. En titiz PC kullanıcısı bile sesini kapattığını veya yeni hoparlörler veya kulaklıklar bağlamayı unuttuğunu hatırlamayabilir. Ayrıca, cihazdan gelen telin konektöre gevşek bir şekilde yerleştirildiği durumlar da vardır, ikincisinin arızalı olması da mümkündür. Dikkatsizlik faktörlerini azaltmak için, bağlantının doğruluğunu, ses seviyesini ve hoparlörlerdeki Sessiz modunu iki kez kontrol etmenizi öneririz.
Bu tür başka bir sorun kablo arızasıdır. Evcil hayvanlardan zarar görebilir ya da sadece gözyaşı dökülebilir (hemen fark edilebilir) veya tespit edilmesi çok zor olan içeride hasar görebilir. Kulaklıkların veya hoparlörlerin çalıştığından emin olmak için, başka bir bilgisayara veya akıllı telefona bağlayın.

Ayrıca, doğru oynatım kaynağının seçilip seçilmediğini de hemen kontrol edin. Sağ alt köşedeki hoparlör simgesine sol tıklayın ve mevcut seçeneklerin her birinde sesin görünüp görünmediğini kontrol edin.

Eski veya çalışmayan sürücüler
Eğer banal sebepler sizin durumunuz değilse, öncelikle yazılımı güncellemeyi düşünmelisiniz. Windows 10'da, çoğu durumda yardımcı olacak olan mevcut sürücü sürümlerini otomatik olarak indirmek için bir sistem bulunmaktadır. Diğer durumlarda, sürücüyü ses kartı üreticisinin resmi web sitesinden indirebilirsiniz. Her iki talimat da aşağıdadır.
Standart Windows araçlarını kullanarak sürücüleri güncelleyin.

Windows sürücüyü güncellemezse, indirmek için kılavuzu kullanın.
- Ses kartınızın üreticisinin resmi web sitesini bulun. Kural olarak, bu site bulmak oldukça basit olan Realtek. Doğru kaynağı açtığınızdan şüpheleniyorsanız, ses kartındaki belgelerdeki adrese bakın.
- Sürücü yükleyiciyi indirin.
- Kurulum dosyasını çalıştırın ve talimatları izleyin.
- Bilgisayarı yeniden başlatın.
Yükleme başarısız olursa, eski sürücünün yalnızca hatalı çalışması değil, yenisinin yüklenmesini de engellemesi olasıdır. Bu oldukça nadir olur ve sürücüyü aygıt yöneticisinden kaldırıp yeniden yükleyerek çözülür.
Bilgisayar çalışırken ses kesildi.
Cihazın çalışması sırasında sesin doğrudan kaybolduğunu fark ederseniz, bunun nedeni RAM eksikliği olabilir. Örneğin, modern bir video oyununun başlatılması veya tarayıcıda çok sayıda sekme bulunması RAM yetersizliğine neden olabilir. Bilinmeyen nedenlerden dolayı, Win10, sesi Google Chrome'daki 50 sekmeden daha az öncelikli olarak görüyor. Ve sorun şu ki, sesi tekrar açmak çok zor.
RAM eksikliğinin ana belirtileri:

RAM ile ilgili sorunları çözmek için, PC'nize ilave bir hafıza çubuğu takabilirsiniz. Tarayıcının rahat kullanımı için en az 8 GB RAM sistemine sahip olması önerilir. Bir dizüstü bilgisayarda ses kaybettiyseniz ve sorun RAM'de ise, o zaman her şey daha karmaşıktır, çünkü dizüstü bilgisayarlara yeni çıtalar takmak tamamen imkansız veya sorunludur ve bunların maliyeti, sabit PC'lerin emsallerinden çok daha yüksektir. Ancak, yukarıda belirtilen sabit PC'ler için de geçerli olan basit RAM tasarruf kurallarını da takip edebilirsiniz.
- Tarayıcıdaki gereksiz sekmeleri kapatmayı deneyin. En sık ziyaret edilen sayfalar yer imlerine eklenebilir.
- Modern video oyunlarını başlatın, tarayıcıyı kapatın veya en az sayıda sekme bırakın.
- Sabit disklerden birinde veya SSD'de bir disk belleği dosyası oluşturun.
- Tepside (ekranın sağ alt köşesindeki yukarı ok) şu anda ihtiyaç duymadığınız programları kapatın. Sıklıkla, haç üzerine tıklayarak, programı tepsiye gönderirsiniz ve tamamen kapatmazsınız. Örneğin buhar oraya yerleşebilir. Bir programın ne için olduğunu bilmiyorsanız, o zaman ona dokunmamanız gerekir.
Ayrıca, ses kaybolmayabilir ve bozulmaya başlayabilir. Genellikle bu video ile birlikte olur: medya dosyası yavaşlar, ses uğultu ve rahatsız edici hale gelir. Bu, yetersiz bilgisayar gücünden de kaynaklanıyor olabilir, ancak bu sorun ek bir satın alma işlemi olmadan çözülebilir. Bunu çözmenin birkaç yolu var.
Özel modu devre dışı bırakma.

Sorun devam ederse, sürücüyü yeniden yüklemeyi deneyin. Yukarıdaki talimat.
Windows 10 yüklendikten sonra ses kayboldu
Bu durumda ses ile ilgili sorunlar, sürücülerin ve işletim sisteminin uyumsuzluğundan (nadiren) veya güncellemenin yanlış yüklenmesinden kaynaklanabilir. Ne yazık ki, ikincisi düşündüğünüzden daha sık gerçekleşiyor. Sesi çalışmayı bıraktığınızı ve açık bir sebep olmadan olduğunu varsayalım. Bununla ilgili tek iyi şey, bu sorunun normal bir Windows aracıyla çözülebileceği. Her zaman değil, birçok durumda. Ekranın sağ alt köşesindeki hoparlör simgesine sağ tıklayın ve “Ses sorunları” seçeneğini seçin. Talimatları izleyin.

Sesi geri yüklemek için Rollback sürücü sürümünü de kullanabilirsiniz.

Ses yeni kurulan Windows 10'da çalışmıyorsa, sürücüleri ses kartı üreticisinin web sitesinden manuel olarak indirin.
Kulaklık ses gelmiyor
Şaşırtıcı bir şekilde, kulaklıklardaki ses eksikliğinin en yaygın nedeni, kulaklıkların kendilerinde minimum ses seviyesini ayarlamaktır. Genellikle, kullanıcılar kulaklıktaki ses kontrolünün minimumda olduğunu farketmezler.
Bir zamanlar oldukça sık görülen bir problem uyumsuzluktu. Bazı (genellikle ucuz) kulaklıklar Windows 10 ile nasıl çalışacağını bilmiyordu. Bu sorun nadir de olsa ortaya çıkabilir. Kulaklıklar PC'de çalışmıyorsa ve örneğin önceki bir Windows sürümünden bir telefonda veya bir cihazda çalıyorlarsa, bunları değiştirmek neredeyse imkansızdır.
Sürücülerin banal olmadığından bahsetmiyorum bile. Çözelti yukarıda tarif edilmiştir. Kendi sürücülerinizin kurulumunu gerektiren kulaklıklar satın aldıysanız (kişisel olarak buluşmak mümkün olmadı, ancak modern oyun kulaklıklarından bazıları da vardı), sonra takın.
Kural olarak, yeni bir cihaz otomatik olarak açılır, ancak bazen manuel olarak yapılması gerekir.
- Ekranın sağ alt köşesindeki hoparlör simgesine sağ tıklayın.
- Sesler'i seçin.
- Oynatma - yukarıdaki panelde.
- Boş alanda PKM.
- Engelli cihazları göster onay kutusunu işaretleyin.
- Kulaklığınız belirirse, üzerlerine tıklayınız RMB ve Enable seçeneğini seçin.

Aynısı sadece kulaklıklar için değil, diğer herhangi bir ses kaynağı için de geçerlidir, aynı zamanda ekrana yerleştirilmiş olan hoparlör sistemi veya hoparlörler üreme kaynağı olarak etkinleştirilemez veya seçilemez.
Sonuç
Bu nedenle, sesin yanlış çalışmasıyla ilgili sorunların çoğu, sürücülerin yanlış çalışması veya kullanıcıların dikkatsizliği nedeniyle ortaya çıkıyor. Ne yazık ki, tüm hataların kapsanması neredeyse imkansızdır, çünkü her Windows güncellemesinde eskileri ortadan kaldırır, ancak yenileri görülür. Evrensel tavsiye - tarama yöntemini kullanın. En muhtemel nedenlere bakın ve bir sonraki sorunlu güncellemeden sonra sesi nasıl ayarlayacağınıza karar vererek paralel olarak bağımsız olarak en aza inin. Böylece sorunu en kısa sürede çözme şansınız yüksek.