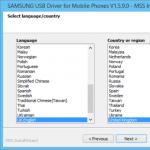Standart başlat düğmesi pencereleri 10
Windows 10'a yükselttikten sonra, birçok kullanıcı modernleştirilmiş Başlat menüsü ile hayal kırıklığına uğradı. Windows 7'de iki bölümden oluşuyordu: soldaki - daha önce kullanılan programlar, sağdaki - Bilgisayarım, Denetim Masası ve sistemi yapılandırmak ve yönetmek için diğer öğeler. Windows 10'da Başlat menüsünün klasik görünümüne dönmek için bazı ipuçlarını uygulamanız yeterlidir.
Windows 10'da Klasik Başlat Menüsünü Geri Getirmenin Yolları
Windows 10 Başlat menüsünün klasik Windows 7 menüsü gibi görünmesi için tüm Metro kutucuklarını kaldırmaya değer. Bunu yapmak için aşağıdaki adımları uygulayın.
- Öğeye sağ tıklayın ve "Sil" i seçin.
- Bu şekilde menünün klasik görünümünü elde edene kadar tüm karoları kaldırıyoruz.

Uyumluluk modunda çalışan ClassicShell programını kullanarak Windows 10'da Başlat menüsünün klasik görünümüne dönebilirsiniz.
- Programı indirin ve kurun. Yüklenecek bileşenleri seç. Bu durumda "Klasik Başlat Menüsü" ve "Klasik Gezgin" e ihtiyacımız var. İkincisi Explorer'ı değiştirir. Ayrıca, Windows 10'da IE tarayıcısından çok farklı olmayan Denetim Masası'nın eski görünümünü de döndürebilirsiniz. Program klasörünü saklamak için bir yer seçin ve "İleri" ye tıklayın.

- Kurulum sihirbazının istemlerini izleyin. Tamamlandıktan sonra Başlat düğmesine tıklayın. Yeni bir ayarlar penceresi görünecektir. Eleman modelini seçin.

- Başlat menüsü bu şekilde görünecektir.

- Böyle bir menüdeki tüm öğeler değiştirilebilir, boyut ve diğer parametreler ayarlanabilir.
- Gezgin aşağıdaki görünümü alacaktır.

- Kontrol paneli, Windows'un önceki sürümlerinden çok farklı olmayacaktır.

Seçenekler menüsünü kullanarak düğmenin ve Başlat menüsünün klasik görünmesini de sağlayabilirsiniz. Bunu yapmak için aşağıdakileri gerçekleştiriyoruz.
Merhaba sevgili arkadaşlarım.
Okurlarımın çoğu, daha tanıdık olması için onuncu Windows'ta başlangıcı nasıl değiştirebileceğinizi soruyor. Teknik sınırlamalar nedeniyle tamamen değiştirilemez, ancak bugün size bu durumda neyin yardımcı olabileceğini anlatacağım. Makalenin konusu, bilgisayarda daha kolay ve ergonomik çalışma için Windows 10 başlat menüsünün ayarlanmasıdır. O zaman hadi gidelim!
Yedinci Windows altında stil
Bu nedenle, başlangıcı Windows 7'deki gibi yapılandırmak için klasik kabuk gibi yumuşak bir kabuğa ihtiyacımız var. İndir buradan. Yükleyin ve çalıştırın. Klasik Başlat Menüsü adlı bir yazılım modülüne ihtiyacımız olacak. İlk sayfada menünün stilini seçiyoruz.


Şimdi kapak seçimi sekmesine gidin ve istediğinizi seçin.


OK düğmesine bastıktan sonra ekran birkaç kez yanıp sönecek ve başlat menüsü yedinci Windows'takiyle aynı olacaktır.
StartIsBack++ üzerinden yapılandırma
Gpo'ya (Group Policy Objects) dokunmamak için bu yazılımı kullanıyoruz. İndir buradan. Kurulumdan sonra ayarlar düğmesine tıklayın ve başlat menüsü görünüm düzenleyicisine gidin.
Bu arada, bu yazılımda düğmenin kendisini bile değiştirebilirsiniz.


Bu menünün altında geçiş seçenekleri var, orada her şeyi kendi takdirimize göre seçiyoruz. Ardından, ek bloğa gidiyoruz ve oradaki her şeyi aşağıdan zirvede olduğu gibi ayarlıyoruz.


Her şey, özelleştirilmiş menümüz tamamen hazır.


Daha da fazla kişiselleştirme istiyorsanız, pro sürümünü satın almalısınız.
Menüdeki tüm uygulamalar nasıl kaldırılır?
Şimdi size uygulama listesini nasıl kaldıracağınızı anlatacağım. Windows ayarlarımıza gidin ve imleçle kişiselleştirme sekmesine tıklayın.


Başlat bloğuna gidin ve resimde dikdörtgen ile vurguladığım anahtarı kapatın.


Her şey yolundaysa, lansmanınız böyle bir şey olacak.


Tüm uygulamalar kaldırıldı.
Çözüm
Tabii ki, kayıt defteri aracılığıyla başlat menüsünü özelleştirmeyi deneyebilirsiniz. Ancak, bilgi eksikliği nedeniyle, olumlu sonuçlar elde edebileceğinizden daha fazla soruna neden olabilirsiniz. Menüyü son tavsiyeye göre değiştirme sürecinde 1703 hatası alırsanız, Windows dağıtım kitinin kendisi uygun değildir. Bu durumda, başka bir tane indirin ve yeniden yükleyin.
Bu arada, konuyla ilgili harika bir video
Pekala, bununla vedalaşacağım. Umarım bu makaleyi diğer kullanıcılarla ve arkadaşlarınızla sosyal ağlarda paylaşırsınız. Ücretsizdir ve bunu yaparak sadece bana büyük bir iyilik yapmakla kalmayacak, aynı zamanda bu konuyla ilgilenen insanlara da yardımcı olacaksınız. Ayrıca sitemin güncellemelerine abone olun ve yeni makalelerimin yayınlanmasından her zaman haberdar olacaksınız. Hepsi bu kadar! Size en iyisi ve sitemdeki materyallere yapılan yorumlarda görüşmek üzere! Görüşürüz!
Classic Shell, Windows 10, Windows 8.1, Windows 8, Windows 7, Windows Vista işletim sistemlerinde klasik Başlat menüsünün eski görünümünü geri yüklemek için ücretsiz bir programdır. Program, daha rahat kullanım için Windows işletim sisteminin öğelerinin görsel görüntüsünü değiştirir.
Birçok kullanıcı, Windows geliştiricisi Microsoft'un Başlat menüsünün ayarlarını, seçeneklerini ve görünümünü sürekli olarak değiştirmesi nedeniyle Başlat menüsünü kullanırken rahatsızlık yaşar.
Bu nedenle birçok kullanıcı, Windows 10, Windows 8.1, Windows 8 işletim sistemleri için klasik Başlat menüsüne dönmek ister.Windows 7 işletim sisteminde, kullanıcılar Başlat menüsünün görünümünü Windows XP işletim sistemi tarzında değiştirir.
Ücretsiz Classic Shell programı, Başlat menüsünün klasik görünümünü döndürür, stilleri, seçenekleri ve başlat menüsünün görünümünü görüntülemek için kapsamlı ayarlar yapmanızı sağlar.
Classic Shell programı üç bileşenden oluşur:
- Klasik Başlat Menüsü - klasik Başlat menüsünün dönüşü
- Klasik Gezgin - Windows Gezgini'ne Araç Çubuğu Ekleme
- Klasik IE - Internet Explorer tarayıcısında panellerin özelleştirilmesi
Bu yazımızda Windows işletim sisteminde eski Başlat menüsünü yapmanızı sağlayan Klasik Başlat Menüsü bileşeninin çalışmasına bakacağız. Tüm kullanıcıların diğer program bileşenlerine ihtiyacı yoktur.
Classic Shell programı Rusça çalışır. Classic Shell programını geliştiricinin resmi web sitesinden indirebilirsiniz. İndirme sayfasında bilgisayarınıza indirmek için "Classic Shell x.x.x (Rusça)" dosyasını seçin.
Klasik Kabuk Kurulumu
Classic Shell programının kurulumu Rusça olarak gerçekleşir ve zorluklara neden olmaz. Classic Shell kurulum sihirbazının pencerelerinden geçin.
"Özel Kurulum" penceresinde, bilgisayarınıza kurulacak uygulama bileşenlerini seçmelisiniz. Varsayılan olarak, kurulum için tüm bileşenler seçilir.
Klasik Başlat Menüsünü geri getirmek istiyoruz, bu nedenle yalnızca Klasik Başlat Menüsü ve Klasik Kabuk Güncelleme bileşenlerini (otomatik güncellemeler için) tutmamız gerekiyor.
"Klasik Gezgin" ve "Klasik IE" bileşenleri, sırasıyla Dosya Gezgini ve Internet Explorer'ın görünümünü değiştirir ve tüm kullanıcıların bu tür değişikliklere ihtiyacı yoktur. Bu nedenle, bu bileşenlerin kurulumunu devre dışı bırakın.

Windows 10 için Klasik Kabuk
Başlat menüsüne sol tıkladıktan sonra, Windows 10 işletim sisteminde yüklü olan klasik Windows 7 stili başlat menüsünü göreceksiniz.Başlat menüsü varsayılan ayarlarla böyle görünüyor.

Windows 8.1 veya Windows 8 için klasik Başlat menüsü benzer görünecektir.
Klasik Kabuğu Özelleştirme
Uygulamayı yükledikten sonra "Klasik Başlat Menüsü Seçenekleri" penceresi açılacaktır. Bu pencerede, tüm program parametrelerini yapılandırabilirsiniz.
Classic Shell ayarlarını istediğiniz zaman değiştirebilirsiniz. Bunu yapmak için, "Başlat" menüsüne sağ tıklayın ve içerik menüsünden "Ayarlar" seçeneğini seçin.

Başlat Menüsü Stili sekmesinde, Windows XP veya Windows 7 işletim sistemlerinin stilinde Başlat menüsü için klasik bir stil seçebilirsiniz.
Varsayılan ayarlarda, Masaüstünde standart Başlat düğmesi görüntülenir. İşletim sistemindeki buton imajı yerine Classic Shell'den imajı yükleyebilir (iki seçenekli) veya benzer bir imajınız varsa kendi imajınızı ekleyebilirsiniz.
Varsayılan olarak, programdaki ana ayarlar sekmelerde yapılır: "Başlat menüsü stili", "Genel ayarlar", Kapak, "Başlat menüsü özelleştirmesi".

Classic Shell programındaki diğer seçenekleri yapılandırmak için "Tüm seçenekleri göster"in yanındaki kutuyu işaretleyin.
Bundan sonra, sekmelerde ek ayarlar mevcut olacaktır: "Menü görünümü", "Başlat düğmesi", "Görev çubuğu", "Windows 10 ayarları", "Bağlam menüsü", "Sesler", "Dil", "Kontrol", " Ana Menü", "Genel Davranış", "Arama Kutusu".

Program varsayılan olarak en iyi şekilde yapılandırılsa da, kullanıcı, ayarları deneyerek kendi ihtiyaçlarına göre uygulama ayarlarını bağımsız olarak değiştirebilir. Bunu yapmak için ayarları seçin, değiştirdikten sonra ne olduğunu görün. Parametrelerdeki değişikliklerle çok ileri gittiğiniz ortaya çıkarsa, programın varsayılan ayarlarına dönebilirsiniz.
Uygulama ayarlarında gereksiz özellikleri gizleyebilir, öğelerin ve simgelerin görünümünü değiştirebilir, öğelerin sırasını değiştirebilir, Başlat menüsünden öğeleri kaldırabilirsiniz.
Bunu yapmak için bir öğe seçin, bir komut seçin ve görüntüleyin. İstediğiniz öğeye sağ tıkladıktan sonra ek işlevleri seçin.
Kapak sekmesinde, standart Başlat menüsü için bir kapak seçebilirsiniz. Varsayılan olarak, Windows 10 "Metro" dış görünümünü kullanır. Diğer görünümleri seçebilirsiniz: Windows Aero, Metallic, Midnight veya Windows 8, minimalist Classic Skin veya No Skin.

Classic Shell parametre ayarları, Classic Shell programının yeni kurulumunda bu dosyadan ayarları yüklemek için bir XML dosyasına kaydedilebilir. Bunu yapmak için "Parametreleri arşivle" düğmesini kullanın, istediğiniz seçeneği seçin: "XML dosyasına kaydet" veya "XML dosyasından yükle". Program ayarlarını varsayılana sıfırlamak için "Tüm ayarları sıfırla"yı seçin.
Klasik Kabuğu Çıkarma
Classic Shell programı standart şekilde kaldırılır. Program düzgün bir şekilde kaldırılmadıysa veya kaldırma işlemi sırasında bazı sorunlar ortaya çıktıysa, buradan indirilebilecek özel bir yardımcı program kullanın.
Çözüm
Ücretsiz Classic Shell programı, Windows işletim sistemine bir alternatif (eski klasik) Başlat menüsü yükler. Programı bir bilgisayara kurduktan sonra, kullanıcı Windows 10, Windows 8.1, Windows 8, Windows 7'de Başlat menüsünün klasik görünümüne dönebilir, başlat menüsünün görünümünde ve ayarlarında başka değişiklikler yapabilir.
Windows 10'daki güncellemeler, kullanıcıları sürekli olarak rahatsız eder ve onları sorunların nedenlerini aramak ve düzeltmek için zaman harcamaya zorlar. Bilinmeyen güncellemelerin bir sonraki bölümünü yükledikten sonra bilgisayarı yeniden başlatan çoğu, Windows 10 başlat düğmesinin çalışmadığı gerçeğiyle karşı karşıya.
Menü, Başlat simgesine tıklandığında açılmıyor ve Win tuşuna (bir pencere logosu ile) yanıt vermiyor. Bazen buna ek olarak "Seçenekler" menüsü açılmayabilir ve diğer grafik menüler çalışmayabilir. Sorunu çözmek için önerilen makaleyi sonuna kadar okuyun ve içinde verilen talimatları izleyin.
İlginç bir şekilde, 2016 yazında Microsoft, Start'ın görünümünü engelleyen faktörleri aramak ve kurtulmak için bir uygulama yayınlamaya karar verdi.
Windows GUI'den sorumlu işlemi yeniden başlatma
Explorer.exe, Windows için grafik bir kabuk olan bir dosyadır. Onun sayesinde kaşif, işletim sisteminin tüm pencereleri ve menüleri çalışır. Çalışması sırasında bir arıza meydana gelebilir (örneğin, RAM adresleriyle çakışır). Windows 10'da başlatma çalışmıyorsa, yapılacak ilk şey “explorer.exe” işlemini yeniden başlatmaktır.
1. Ctrl + Shift + Esc klavye kısayolunu veya görev çubuğunun içerik menüsünü kullanarak "Görev Yöneticisi" diyoruz.
2. Pencere farklı bir pencerede açıldıysa, "İşlemler" sekmesine gidin.
Dağıtıcı basitleştirilmiş bir pencerede başlarsa, "Ayrıntılar" düğmesine tıklayın.
3. "Explorer" veya "Explorer" işlemini buluyoruz ve "Yeniden Başlat" komutunu çağırıyoruz.

4. Sistem sürecinin işleyişine müdahale etme niyetimizi onaylıyoruz.
Yöntem her zaman işe yaramaz, bu nedenle uygulanabilirliğini ummamalısınız.
Kayıt defteri anahtarlarından birinin değerini değiştirin
Start'ın çalışması için atılacak bir sonraki adım, menünün çalışmasından sorumlu parametrelerden birinin değerini değiştirmektir (eğer bir tuş yoksa, onu oluşturmanız gerekecektir).
- "İlk on" a entegre edilmiş kayıt defteri düzenleyicisini çağırıyoruz (arama satırında veya komut yorumlayıcısında "regedit" yürütüyoruz).
- Mevcut kullanıcı - HKCU'nun parametreleriyle bölüme gidiyoruz.
- Software\Microsoft\Windows\CurrentVersion\Explorer'a gidin.
- "EnableXAMLStartMenu" anahtarını buluyoruz ve değerini "sıfır" olarak değiştiriyoruz. Bir parametrenin yokluğunda, işaretli bir ad ve değere sahip bir DWORD anahtarı oluşturun.
- Yeni yapılandırmanın etkinleşmesi için “explorer.exe” işlemini yeniden başlatıyoruz.

Çalışmaya Başlamak için Diğer Hızlı Yöntemler
Bazı kullanıcılar, yolu Kiril karakterlerini içeren (kullanıcı adı Rusça idi) yeni bir hesap oluşturduktan sonra bir sorun fark etti. Bu durumda, Bilgisayar Yönetimi aracını kullanmanız ve kullanıcı dizininin yolunu değiştirmeniz gerekir (hesap bilgilerinin depolandığı klasörü yeniden adlandırın).
Ayrıca, bazen işletim sisteminin otomatik bakım işlevi de yardımcı olur. Etkinleştirmek için, soldaki menüde en altta bulunan "Bakım ve Güvenlik" bağlantısını tıklayın, sistemin "Özellikler" e gidin. "Bakım" öğesini genişletin ve "Başlat" düğmesine tıklayın. Yakın gelecekte (ne kadar boş kaynak o kadar hızlı) Windows 10 bilgisayardaki tüm sorunları arayacak ve düzeltecektir. Bu seçenek de nadiren yardımcı olur, ancak doğru çözümü aramak gerekir.
Yeni bir hesap oluşturma
Yukarıdaki seçenekler, özellikle kullanıcı dizinini yeniden adlandırırken beklenen sonuçları vermez. Adı Rusça karakterler içermemesi gereken yeni bir kullanıcı oluşturmaya çalışın.
- Pencereye "Çalıştır" diyoruz (Win + R tuşlarına basın).
- "Kontrol" yazın ve komutu yürütün.
- Uygulamayı açtıktan sonra, yeni bir hesap oluşturun ve altından Windows'a giriş yapın.
Temel olarak, Başlat ve diğer tüm grafik öğeler düzgün çalışır. Öyleyse, tüm ayarları içe aktarın ve dosyaları eski hesap dizininden aktarın ve silin.
PowerShell'i kullanalım
Son olarak, Start'ın çalışmasını sağlamanın daha az güvenli bir yolu vardır. Ancak PowerShell'in (Gelişmiş Komut İstemi) kullanılması, App Store'da sorunlara neden olabilir.
Bu kılavuzdaki adımları izlemeden önce bir sistem geri alma noktası oluşturmanız önerilir.
Aracı çalıştırmak için, OS klasöründe bulunan "\System32\WindowsPowerShell\v1.0" dizinine gidin ve powershell.exe dosyasını yönetici olarak çalıştırın.

Genişletilmiş bir komut satırını çağırmak için eşit derecede basit bir seçenek, yönetici ayrıcalıklarıyla başlatılan bir komut satırında "powershell" komutunu çalıştırmaktır.
Açılan PowerShell penceresinin metin satırına aşağıdaki komutu yapıştırın ve çalıştırın:
Get-appxpackage -all *shellexperience* -packagetype paketi |% (add-appxpackage -register -disabledevelopmentmode ($_.installlocation + “\appxmetadata\appxbundlemanifest.xml”))
İşlemler birkaç saniye sürecek, ardından Başlat'ın açılıp açılmadığını kontrol edin. Tekrar başarısız olursa, devam edin.
Başlat menüsü ile sorunu çözmek için çağrılan Microsoft'un resmi yardımcı programını kullanalım.
Minik program, sorun giderici ile aynı prensipte çalışır, ancak grafiksel öğeler, özellikle Start ile ilgili olarak.
- Microsoft web sitesine gidiyoruz ve uygulamayı indiriyoruz.
- Başlatıyoruz ve yapılan işe aşina olduğumuz için "İleri" ye tıklıyoruz.

Bulunan sorunlar otomatik olarak düzeltilecek ve programın sonuçlarıyla birlikte pencerede kullanıcı bilgilendirilecektir. Sorunu/sorunları kendiniz çözmek için bu seçenek önceden devre dışı bırakılabilir. Ayrıca, son pencerede aracın sistemde herhangi bir sapma bulamadığına dair bir mesaj görünebilir.

Yardımcı programın nasıl çalıştığı hakkında daha fazla bilgi edinmek için "Daha Fazla Bilgi Görüntüle" bağlantısını tıklayın.

Uygulamanın en son sürümü aşağıdaki kontrolleri gerçekleştirir:
- ShellExperienceHost ve Kartana'nın varlığı ve normal işleyişi;
- verilen kullanıcının Windows 10 grafik kabuğunun çalışması için gerekli verileri depolayan kayıt defteri şubesine erişim haklarına sahip olup olmadığını kontrol eder;
- program kutucuklarının depolandığı veritabanının bütünlüğünü kontrol edin;
- uygulama bildirimini bozulmaya karşı tarar.
Ne yazık ki, yardımcı program resmi Microsoft web sitesinden kaldırıldı.
hiçbir şey yardımcı olmadı
Makalenin hiçbir paragrafının Başlat'a geri dönmemesi durumunda bile, umutsuzluğa kapılmamalısınız. Çoğu kullanıcı, Windows 10'da sistemi daha önceki bir duruma geri almayı mümkün kılan kontrol noktası özelliğini etkinleştirmiştir. Bu aynı noktalar, İşletim Sistemini güncellemeden önce mutlaka yaratılır, bu da Başlangıç'ın çalışmamasının ana nedeni haline gelir.
Aşırı durumlarda, "onları" sıfırlamak veya orijinal durumuna geri dönmek yasaktır.
Windows 10'a geçerken, özellikle yedide oturuyorlarsa, tüm kullanıcılar başlat menüsü düğmesi konusunda hevesli değil.
Evet, tanıdık değil ve biraz kafa karıştırıcı, ancak bir çıkış yolu var - Windows 10 için başka bir başlat menüsü düğmesini indirin ve ücretsiz.
Ardından, yedinin görünümünü elde edin, ayrıca iki standart (kurulumla birlikte gelen) ve ek olarak entegre edilmiş bir taneye sahip olacaksınız ve tam buradan indirebilirsiniz (her bölümün sonunda).
Pratik olarak aynı olmalarına rağmen hangisini kullanacağınıza karar vermek size kalmıştır - deney (aynı anda iki tane kullanmak imkansızdır).
Windows 10 için ücretsiz başlat menüsü düğmesini indirin - Klasik Kabuk
Classic Shell, birçok ayar ile tamamen ücretsizdir. İlk başta Rusça olmayacak, ancak doğrudan program menüsüne kurulabilir.
Yukarıdaki resimde de görebileceğiniz gibi, tam olarak yedinci versiyondaki gibi bir görünüm elde edeceksiniz. "Klasik Kabuk" ayarlarını açtığınızda - en üste bir kuş koyun, ardından gelişmiş ayarlar sizin için kullanılabilir hale gelecektir.
Bunlar şeffaflık, düğmenin görünümü, simge boyutları, görüntüleme seçenekleri ve çok daha fazlasıdır.
Windows 10 için ücretsiz başlat menüsü düğmesini indirin - Classic Shell - StartIsBack

Yukarıdaki resimlerde gösterildiği gibi, ücretsiz bir program başlatmak, ücretli bir programla neredeyse aynıdır.
Bununla birlikte, StartIsBack'in bir ödemesiz süresi (deneme süresi) vardır, bu yüzden neden onunla oynamıyorsunuz.
Sonuçta, Windows 10'unuzu daha kullanışlı hale getirmeye karar verirseniz, şüphesiz beğeneceksiniz.
Düzinelerce başka olanak, dekorasyon ve iyileştirme var, ancak diğer gönderilerde daha fazlası var. İyi şanlar.
işletim sistemi:
Windows 10